 Behöver du återställa raderade filer från en HFS- eller HFS+-partition på en Mac? Eller kanske har du förlorat hela partitionen och vill återställa den? Oavsett om du själv har raderat data från partitionen eller om dataförlusten inträffade på grund av ett virus, finns det några metoder du kan prova för att återställa dina filer.
Behöver du återställa raderade filer från en HFS- eller HFS+-partition på en Mac? Eller kanske har du förlorat hela partitionen och vill återställa den? Oavsett om du själv har raderat data från partitionen eller om dataförlusten inträffade på grund av ett virus, finns det några metoder du kan prova för att återställa dina filer.
I den här artikeln kommer vi att täcka de mest effektiva lösningarna för dataåterställning som kan hjälpa dig med HFS-återställning.
Allt du behöver veta om HFS-återställning
Ett filsystem avgör hur dina filer namnges, lagras och nås. HFS/HFS+ (Hierarchical File System, även känt som Mac OS Extended) är filsystem som utvecklades av Apple och användes till stor del i äldre Macintosh-hårddiskar. Av de två är HFS praktiskt taget föråldrat. Även HFS+ har till stor del ersatts av APFS (Apple File System) – vilket är bättre anpassat för SSD-enheter.
Däremot gör HFS+:s kompatibilitet med äldre Macs (macOS 10.12 och tidigare) och dess bättre lämplighet för mekaniska HDDs att det fortfarande är populärt. Funktioner som journaling och möjligheten att konfigurera skiftlägeskänslighet bidrar också till dess långlivade användning.
När det gäller dataräddning från en HFS/HFS+ partition – så länge du har rätt verktyg och följer korrekt dataräddningsetikett kan du återställa dina raderade filer. Men, vad är korrekt dataräddningsetikett? I grund och botten behöver du ha följande punkter i åtanke:
| Tips | Beskrivning |
| 🚫 Undvik att skriva nya filer på enheten | Dina raderade filer kan återställas så länge ny data inte kommer in och skriver över dem. Så, undvik att använda din enhet tills du behöver utföra dataåterställning (automatiskt skapade systemfiler kan också minska chanserna till dataåterställning). |
| ❓ Bestäm vad som orsakade dataförlusten | Medan dataförlust på grund av logisk skada som korruption, malware-attacker och oavsiktlig radering kan åtgärdas med gör-det-själv-metoder, bör fysiskt skadade enheter hanteras av en expert. Klickande, malande och pipande ljud är de vanligaste indikatorerna på en fysiskt skadad hårddisk. |
| 🔍 Använd ett pålitligt dataåterställningsprogram | Se till att välja ett dataåterställningsprogram som stöder HFS/HFS+-partitioner och har ett gott rykte. Den första dataåterställningssökningen är vanligtvis den mest framgångsrika. |
Eftersom HFS/HFS+ kan konfigureras för att vara skiftlägeskänsliga, är det viktigt att välja ett dataåterställningsprogram som känner igen detta. Ett dataåterställningsprogram som inte är skiftlägeskänsligt kan ha svårt att känna igen och återställa filer som har samma namn men som skiljer sig åt endast i skiftläge.
Det är också bäst att skapa en diskavbildning av enheten som du vill återställa data från. Du kan skanna den här diskavbildningen av enheten istället för att skanna enheten direkt. Detta förhindrar ytterligare belastning på en enhet som redan kan vara logiskt korrupt och på gränsen till att fallera.
Hur man återställer data från en HFS-partition på en Mac
Det finns två huvudsakliga gör-det-själv-metoder för dataåterställning från en HFS-partition på en Mac. Metoden du väljer beror på ditt scenario för dataförlust – om du önskar att återställ specifika raderade filer, eller om du vill återställa hela partitionen (om partitionen blev raderad/skadad). Hur som helst, kommer du att behöva ladda ner tredjepartsprogram.
Fall 1: Återställ specifika filer från HFS-partitionen
Det mest bekväma sättet att återställa specifika filer från en HFS-partition är att använda ett dataåterställningsprogram. Men det är viktigt att göra din hemläxa innan du väljer ett program. Välj ett som stöder HFS-partitioner och har en beprövad meritlista.
Vår mjukvarurekommendation är Disk Drill eftersom den stöder alla större filsystem och kan användas för att återställa data från APFS, HFS, HFS+, NTFS/NTFS5, FAT/FAT32/exFAT, och EXT3/EXT4-enheter eller partitioner.
Viktigt : Så snart du märker att filer saknas från din HFS/HFS+-partition bör du omedelbart sluta använda den. För att framgångsrikt genomföra en HFS-dataräddning är det också viktigt att starta processen så snart som möjligt. Detta bör hjälpa till att undvika att data skrivs över med andra filer.
Följ dessa steg för att återställa filer från en HFS/HFS+-partition på en Mac med Disk Drill:
- Anslut HFS/HFS+-enheten till din Mac (om du vill återställa data från en partition på din Macs huvuddriv, hoppa över detta steg).
- Ladda ner Disk Drill och följ instruktionerna på skärmen för att installera det.
- Starta appen och välj Lagringsenheter fliken från sidofältet till vänster.
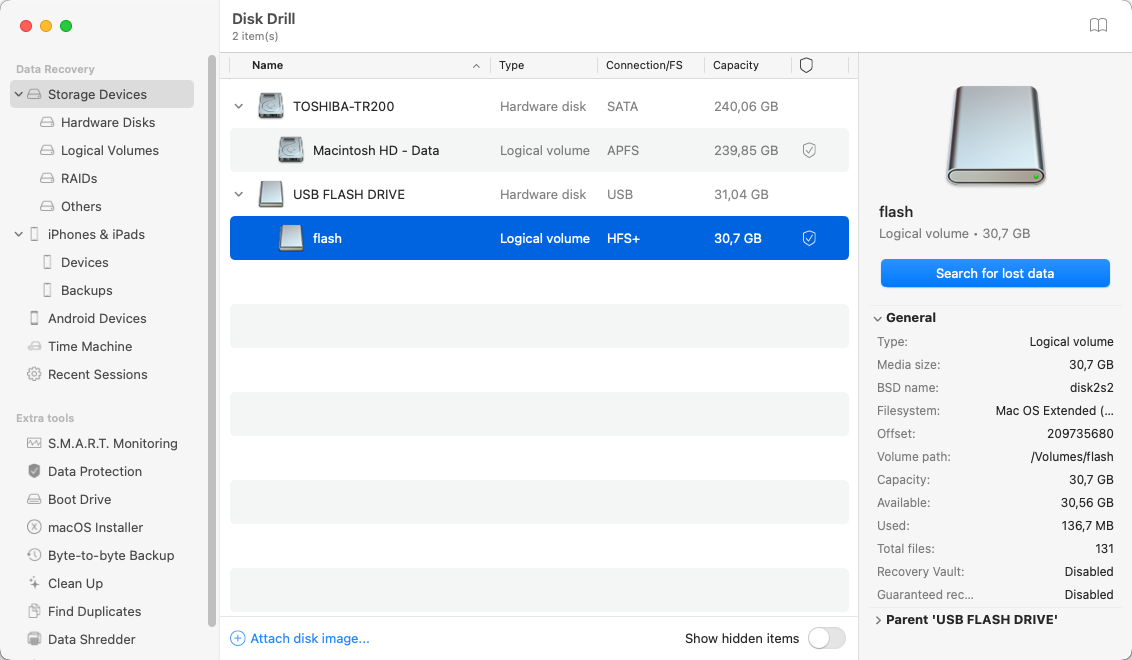
- Välj den enhet som du behöver återställa filer från och klicka på Sök efter förlorad data -knappen.
- Vänta tills skanningen är klar och klicka på Granska hittade objekt .
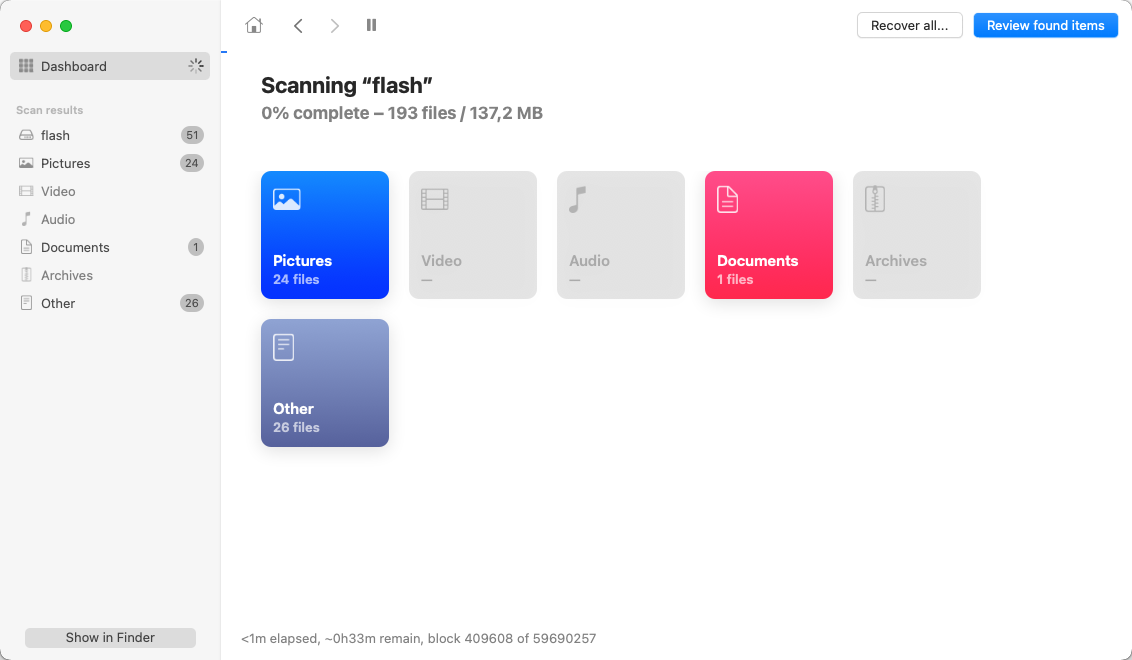
- Titta igenom filerna och välj de du vill återställa (använd sökfältet uppe till höger eller flikarna på sidofältet till vänster för att förenkla sökningen). Klicka på ögonikonen vid en viss fil för att förhandsgranska den.
- Klicka på Återställ .
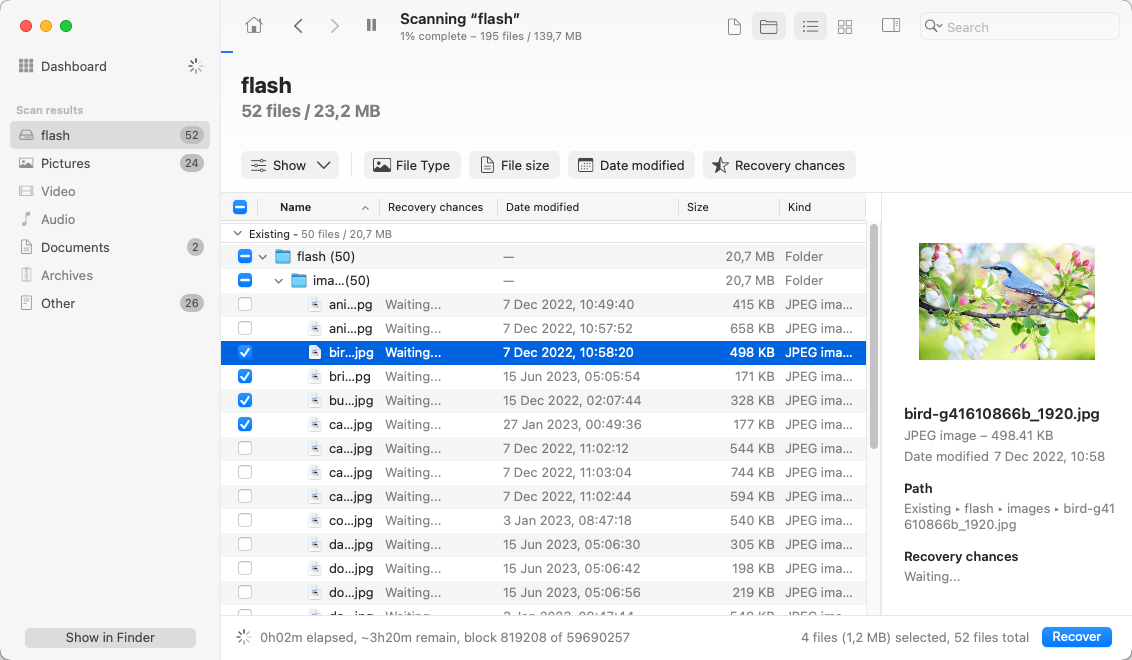
- Välj en plats för de återställda filerna (det bör vara en mapp på en annan enhet än den som användes för återställning) och klicka på Nästa .
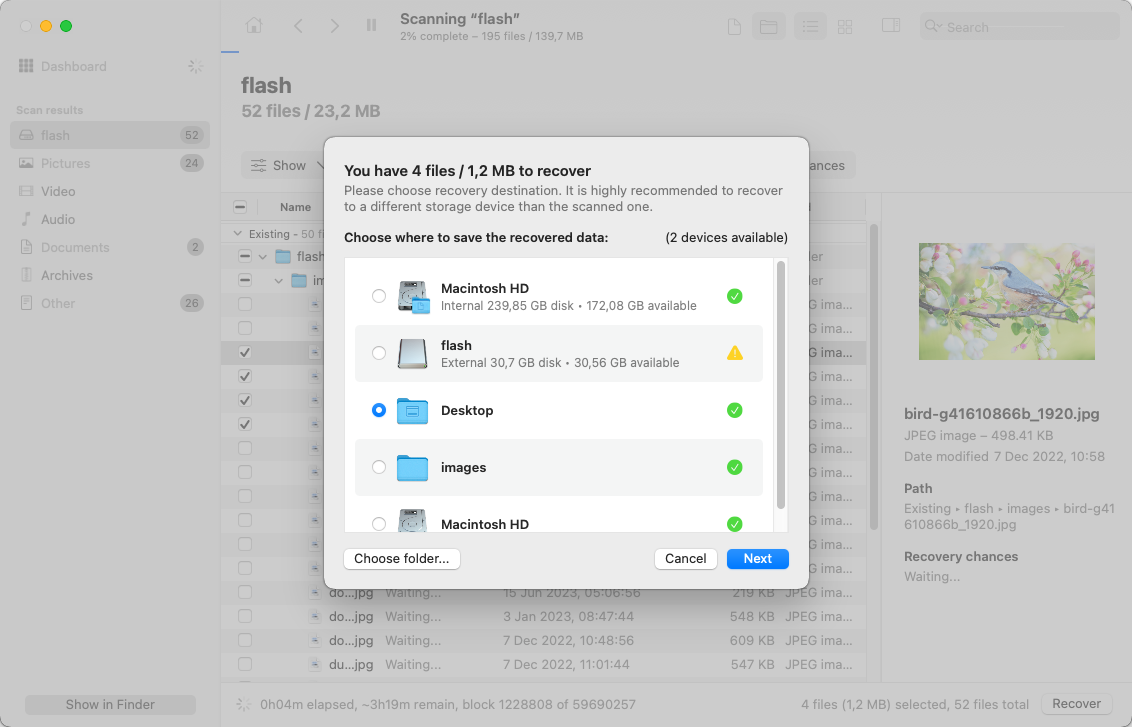
Disk Drill har en gratis provperiod som låter dig skanna partitionen och förhandsgranska de funna filerna. Så om du vill slutföra HFS/HFS+ partition återställningen måste du köpa pro-versionen.
Fall 2: Återställ hela HFS-partitionen
Om du behöver återställa hela HFS- eller HFS+-partitionen på en Mac, bör du försöka göra det med TestDisk. Det är en gratis öppen källkod dataåterställningsapplikation som har kapaciteten att återställa raderade, förlorade eller skadade partitioner.
Notera : Denna HFS-återställningsprogramvara bör kunna återställa en raderad partition endast om dataförlusten orsakades av ett mänskligt fel eller skadlig programvara. Om enheten som innehåller partitionen har fysisk skada kan du behöva få hjälp från ett professionellt dataräddningscenter.
Men TestDisk har ett textbaserat användargränssnitt. Så det kan vara lite komplicerat att navigera i den här applikationen och återställa en förlorad HFS+-partition för användare som inte har mycket erfarenhet av att använda sådana applikationer.
Innan du går vidare med processen för partitionåterställning, behöver du installera TestDisk . Det enklaste sättet att göra detta är med hjälp av Homebrew via Terminal. Så här installerar du TestDisk på din Mac:
- Starta Terminal (gå till Launchpad och skriv Terminal i sökfältet).
- Kopiera och klistra in följande kommando i Terminal-fönstret och tryck på Återvänd:
/bin/bash -c "$(curl -fsSL https://raw.githubusercontent.com/Homebrew/install/master/install.sh)"
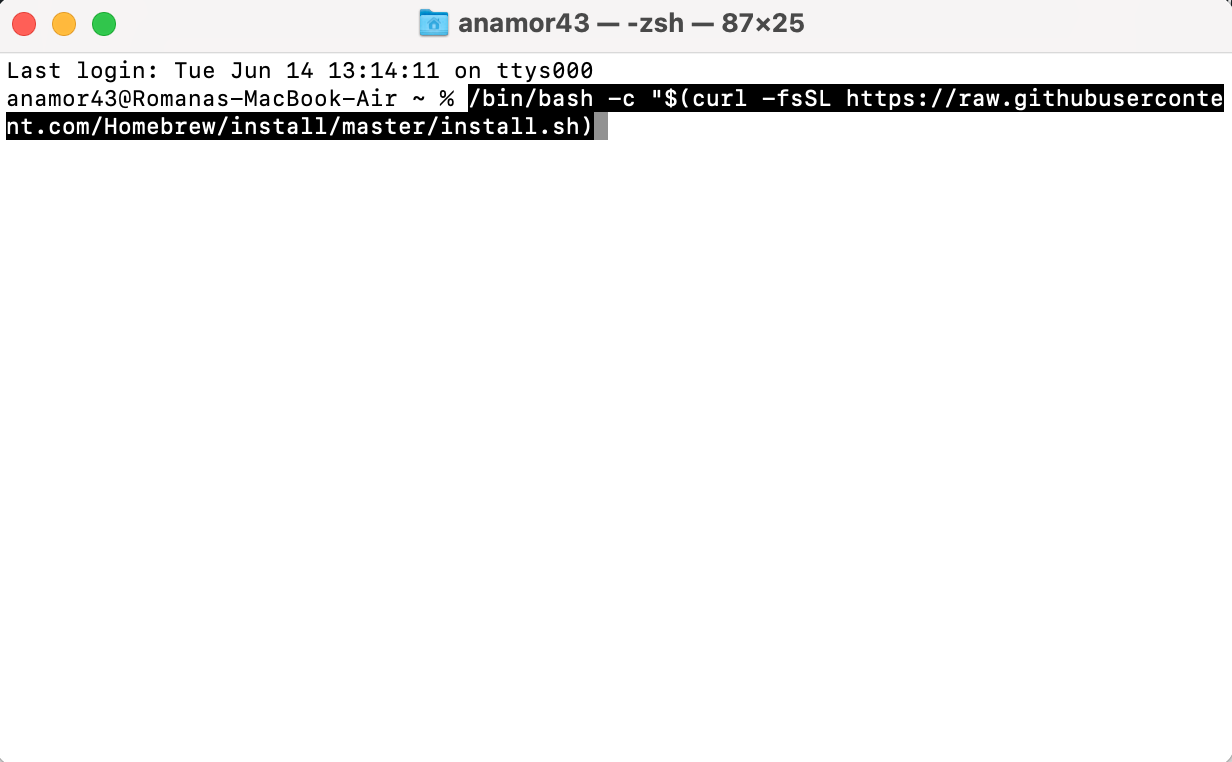
- Öppna Terminal och skriv in
brew install testdisk, och tryck på tangenten Återvänd.
Följ dessa steg för att slutföra en HFS-diskåterställning med TestDisk på en Mac:
- Skriv
sudo testdiski Terminal och tryck på Återvänd för att starta TestDisk . - Välj Skapa en ny loggfil och tryck på Återvänd.

- Välj enheten som innehåller den förlorade eller raderade partitionen.
- Välj partitionstabellstyp och tryck på Återvänd.
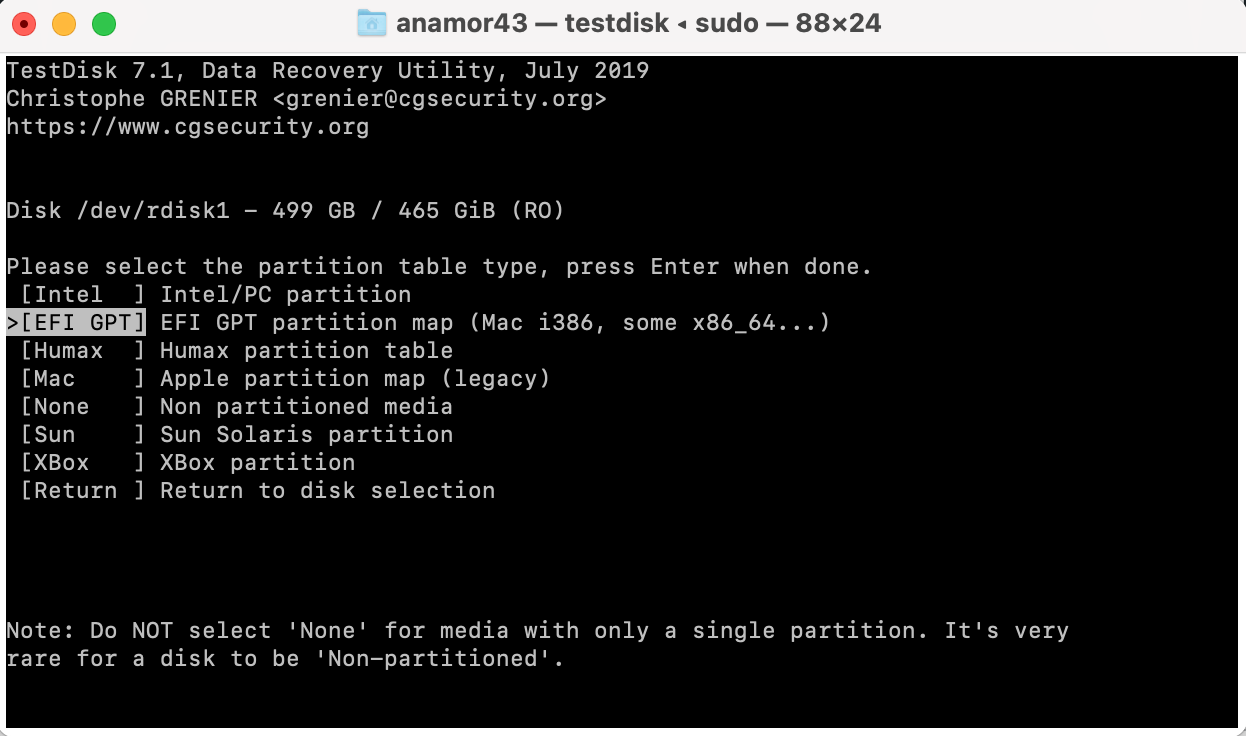
- Välj Analysera aktuell partitionsstruktur och sök efter förlorade partitioner , och tryck på Återvänd.
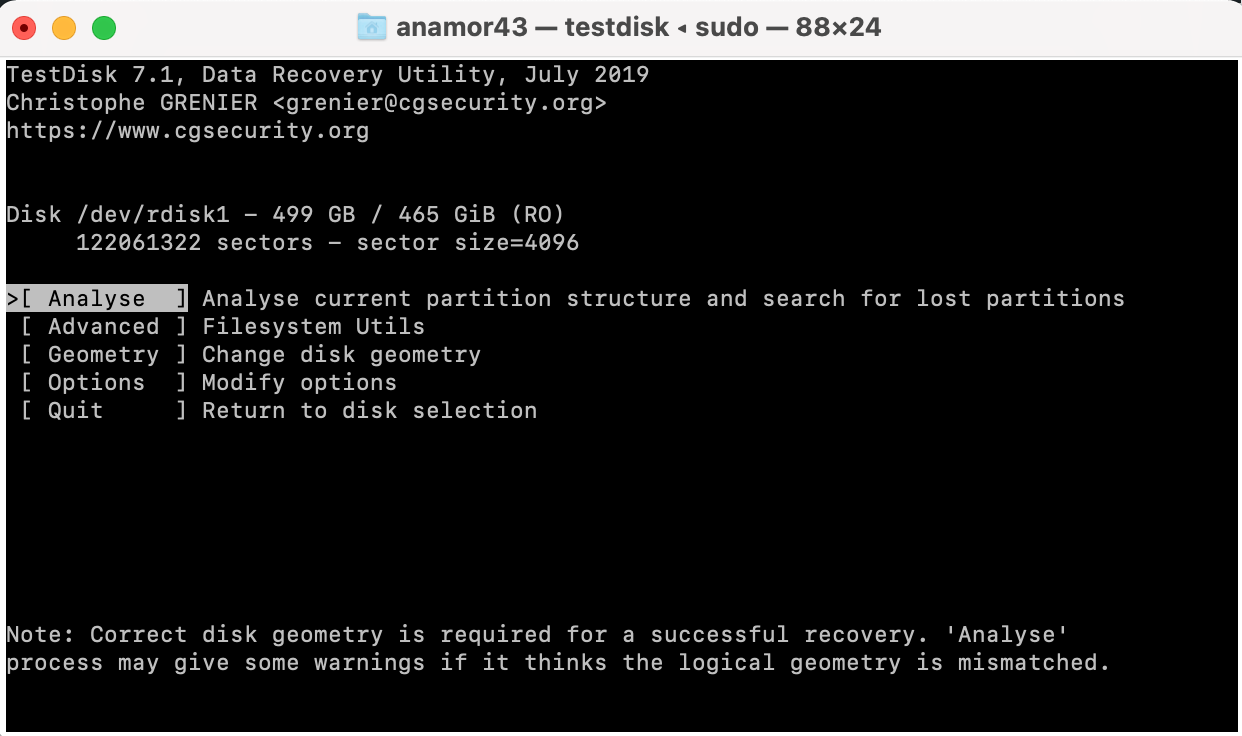
- Vänta tills Snabb skanning är klart för att visa de hittade partitionerna.
- Om skanningen avslöjade den förlorade partitionen, välj den och välj alternativet Skriv . Annars, välj alternativet Djupare Sökning och tryck på Återvänd.
Hur man återställer data från HFS-partition på Windows
Medan Windows inte låter dig utforska innehållet på en HFS-formaterad enhet, kan tredjepartsverktyg som Disk Drill upptäcka enheten och återställa data från den.
Windows kommer förmodligen att uppmana dig att formatera enheten så snart du ansluter den. GÖR INTE formatera enheten. Stäng bara prompten och börja med dataåterställningsprocessen. Om du väljer att använda Disk Drill, kommer dataåterställningsstegen att förbli desamma som på Mac. Som Windows-användare kan du också ta del av Disk Drills kostnadsfria provperiod, som låter dig återställa upp till 500 MB data gratis.
Slutsats
När det gäller att återställa HFS/HFS+-partitioner eller enheter, beror resultatet av dataåterställningen mycket på hur snabbt du agerar och om datan redan har skrivits över eller inte. Därför finns det ingen lösning som kan garantera 100 % framgång i återställningen.
Det är alltid en bra idé att vara förberedd på det värsta. Och det bästa sättet att göra detta är att regelbundet säkerhetskopiera dina data (till exempel med Time Machine) så att om du raderar viktiga filer eller förlorar en partition, kommer du ha ett enkelt sätt att återställa datan.




