 Enligt den senaste Backblaze-rapport hade de flesta Hitachi hårddiskmodeller i studien ett felprocent på under 1%, och modellen HUH728080ALE604 hade en felprocent på 0%. Hur liten sannolikheten än är, kan Hitachi hårddiskar haverera. Om du befinner dig i en liknande situation eller precis råkat radera data av misstag, kommer vi att hjälpa dig med Hitachi dataräddning i den här guiden.
Enligt den senaste Backblaze-rapport hade de flesta Hitachi hårddiskmodeller i studien ett felprocent på under 1%, och modellen HUH728080ALE604 hade en felprocent på 0%. Hur liten sannolikheten än är, kan Hitachi hårddiskar haverera. Om du befinner dig i en liknande situation eller precis råkat radera data av misstag, kommer vi att hjälpa dig med Hitachi dataräddning i den här guiden.
Hur återställer man data från en extern hårddisk från Hitachi?
Du kan återställa data från Hitachi-hårddiskar med hjälp av ett verktyg för dataåterställning. Genom att använda ett intelligent verktyg som Disk Drill återställa data från en extern enhet förbättras dina chanser att kunna återställa data. Dock kan du behöva professionell hjälp om din hårddisk är svårt skadad. Nedan förklarar vi hur du går tillväga med båda metoderna.
Metod 1: Återskapa data på en Hitachi-enhet med Disk Drill
Disk Drill är en utmärkt lösning för dataåterställning (läs vår Disk Drill recension) som skannar din enhet för förlorade data och hjälper dig att återställa några specifika filer eller alla filer. Så här kan du använda Disk Drill för att återställa data på en Hitachi-hårddisk.
Steg 1: Ladda ner och installera Disk Drill
Börja med att nedladdning av Disk Drill och installera det på din dator. Disk Drill är gratis att ladda ner och tillåter återställning av upp till 500MB data gratis.
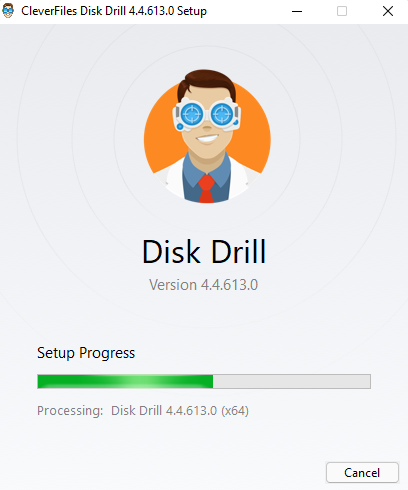
Steg 2: Skanna enheten
När du har installerat Disk Drill på din PC, starta Disk Drill och se till att Hitachi-enheten är ansluten till datorn. På startsidan, leta efter Hitachi-enheten, eller arbeta med att fixa hårddisken om datorn känner inte av den externa hårddisken. Välj Hitachi-enheten och klicka på Sök efter förlorade data-knappen för att börja skanna enheten.

Steg 3: Välj filer att återställa
Efter att skanningen är klar, kommer du se en lista på filer som går att återställa från din Hitachi enhet. Om du letar efter specifika typer av filer, kan du välja en kategori till vänster. Till exempel, du kan välja Bilder om du endast vill återställa bilder.
Du kan också söka mer specifikt i skanningsresultaten. Till exempel kan du söka efter en specifik filändelse genom att klicka på pilen till vänster om en kategori, vilket kommer att visa dig en lista över filändelser.
När du hittar filerna du vill återställa, välj kryssrutan till vänster om filen.
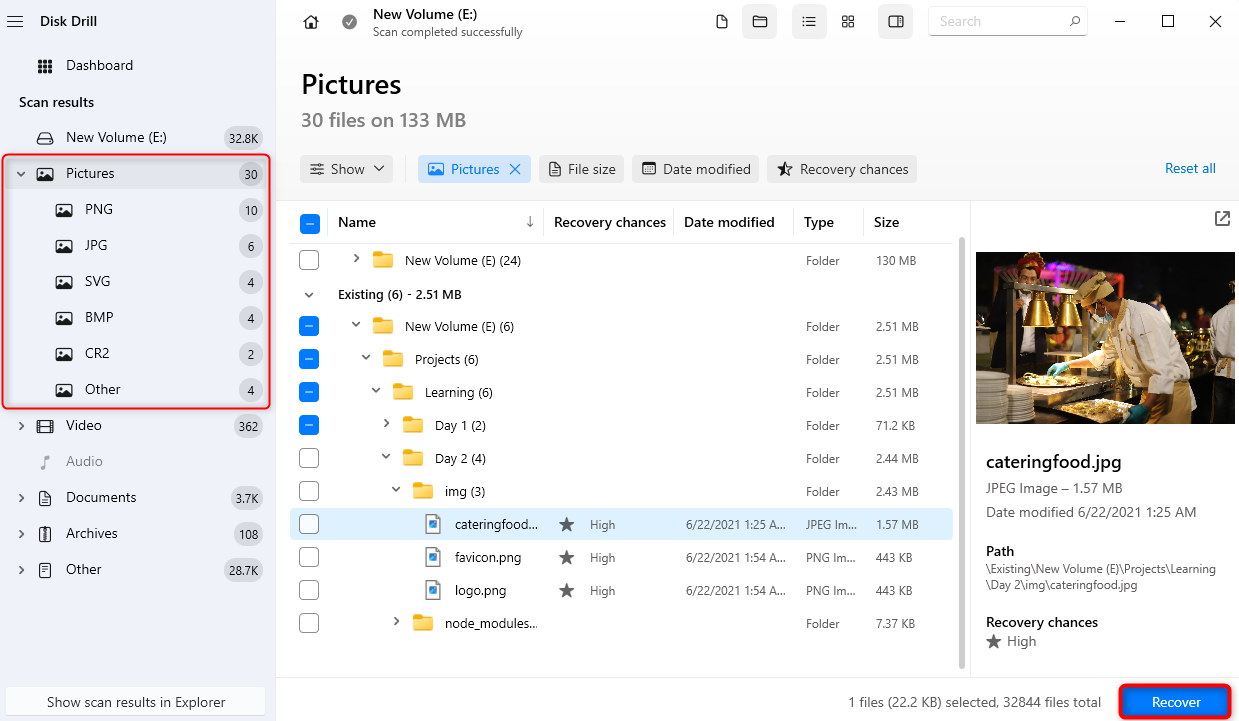
Steg 4: Återställ filer
Klicka på Återställknappen. Välj en plats för att spara de återställda filerna, men se till att det inte är på källdisken (dvs. på Hitachi-disken) för att undvika att skriva över befintliga filer.
Klicka på Nästa
när du har valt en plats, och du bör sedan hitta de återställda filerna på din valda plats.
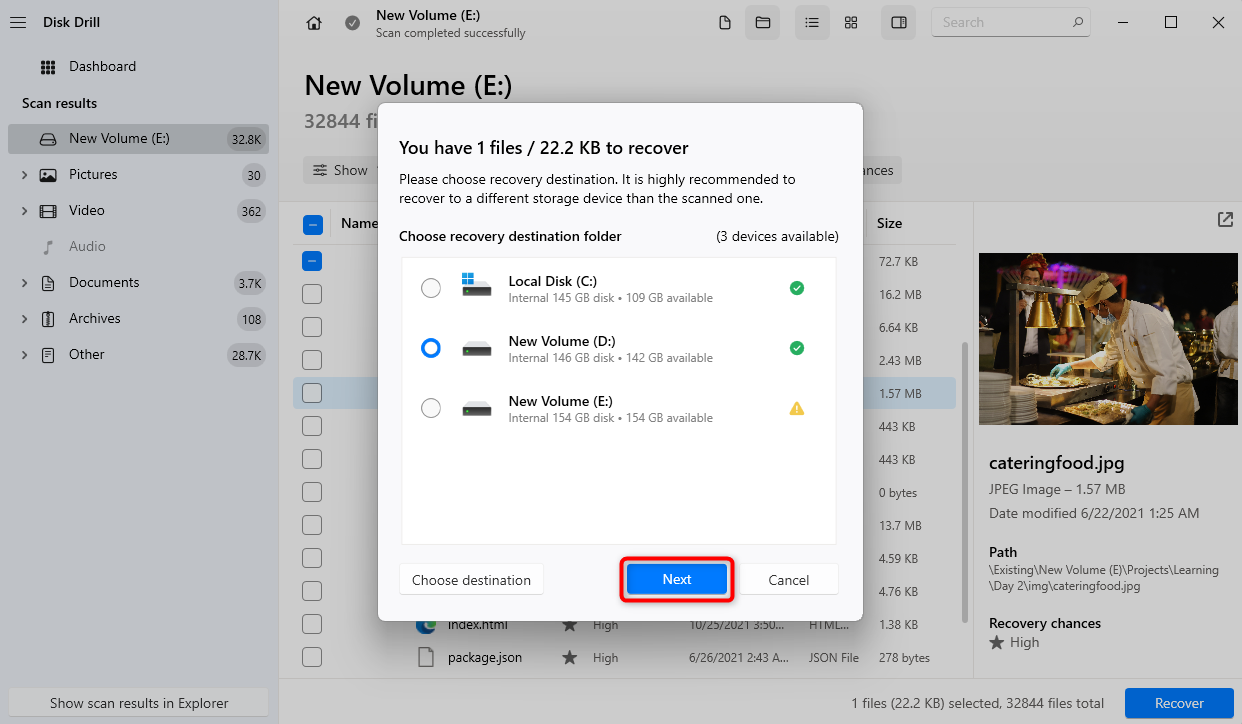
Metod 2: Använd gratisprogram för återställning
Eftersom Disk Drill är en premiumprogramvara måste du betala en prenumeration för att njuta av alla dess funktioner. Om du letar efter gratis återställningsprogramvara för Hitachi-hårddiskar rekommenderar vi Recuva som ett alternativ.
Recuva är en freemium-programvara, vilket innebär att du kan njuta av alla dess funktioner med obegränsad dataräddningskapacitet till noll kostnad. Nackdelen är dock att den saknar de avancerade funktioner som Disk Drill har, såsom S.M.A.R.T.-övervakning, en djupare uppsättning algoritmer och ett modernt användargränssnitt. Du kan inte heller förhandsgranska filer innan du försöker återställa dem.
Ändå är det ett pålitligt alternativ för dataåterställning från Hitachi-enheter. Det kan återställa bilder, musik, dokument, videor, e-postmeddelanden och andra filformat.
Recuva erbjuder också en betald prenumeration som kallas Recuva Professional. Denna uppgradering kommer att ge dig tillgång till mer avancerad filåterställning, automatiska programuppdateringar och prioriterad support från deras personal.
Följ dessa steg för att återställa dina data med Recuva.
Steg 1: Ladda ner och installera Recuva
Först, Ladda ner Recuva från CCleaner. När nedladdningen är klar, starta installationsprogrammet och klicka på Installera.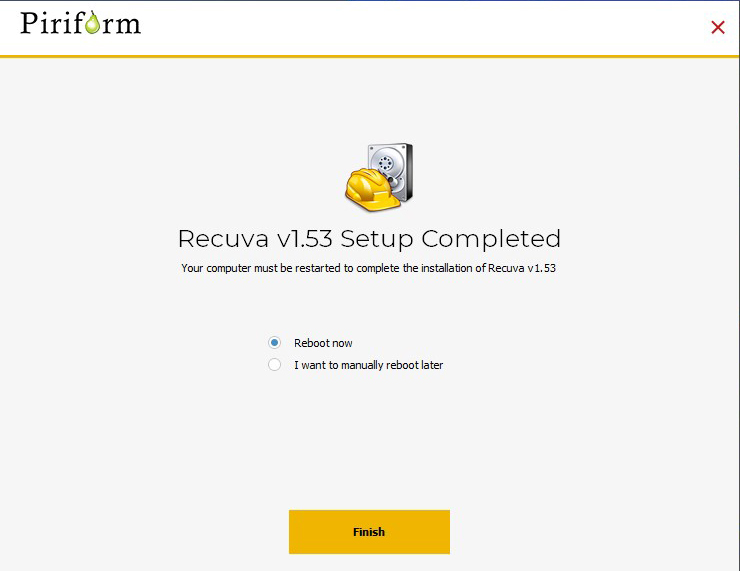
Steg 2: Välj filer att skanna
Nästa, öppna Recuva i standardläget. På välkomstskärmen i appen, klicka på Nästa.
I nästa skärm väljer du de filtyper du vill söka efter. Alternativt kan du välja Alla Filer. Klicka sedan på Nästa.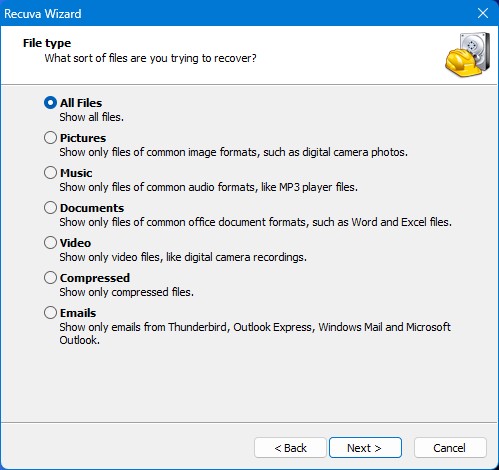
Steg 3: Välj enheten att skanna
Nu väljer du På en specifik plats bland alternativen för att bläddra efter platsen för din Hitachi-enhet. Klicka sedan på Nästa.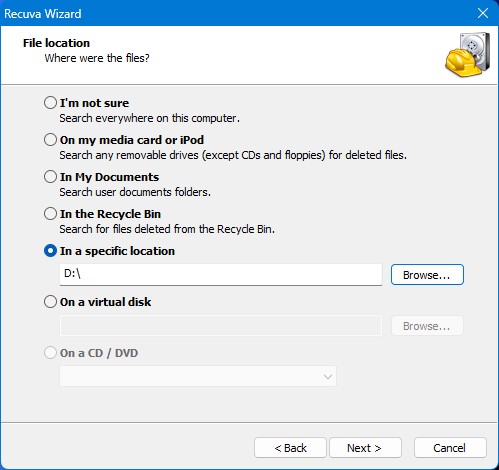
Steg 4: Starta skanningen
Klicka på Starta för att börja söka igenom din enhet efter förlorade filer. Du kan kryssa i alternativet Aktivera djupgenomsökning om du vill att Recuva ska utföra en mer avancerad sökning.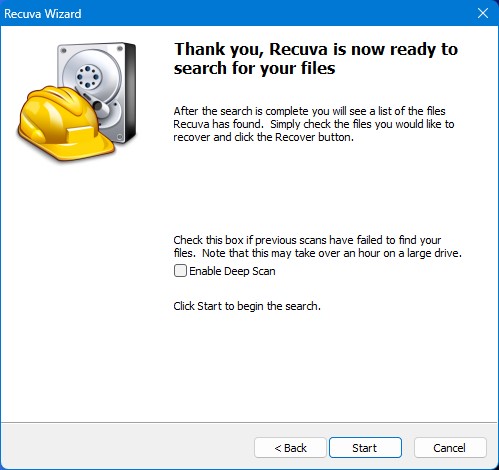
Steg 5: Välj filer att återställa
Recuva bör visa filerna den hittade efter att skanningen är avslutad. Kryssa i rutorna för de filer du vill återställa och klicka på Återställ.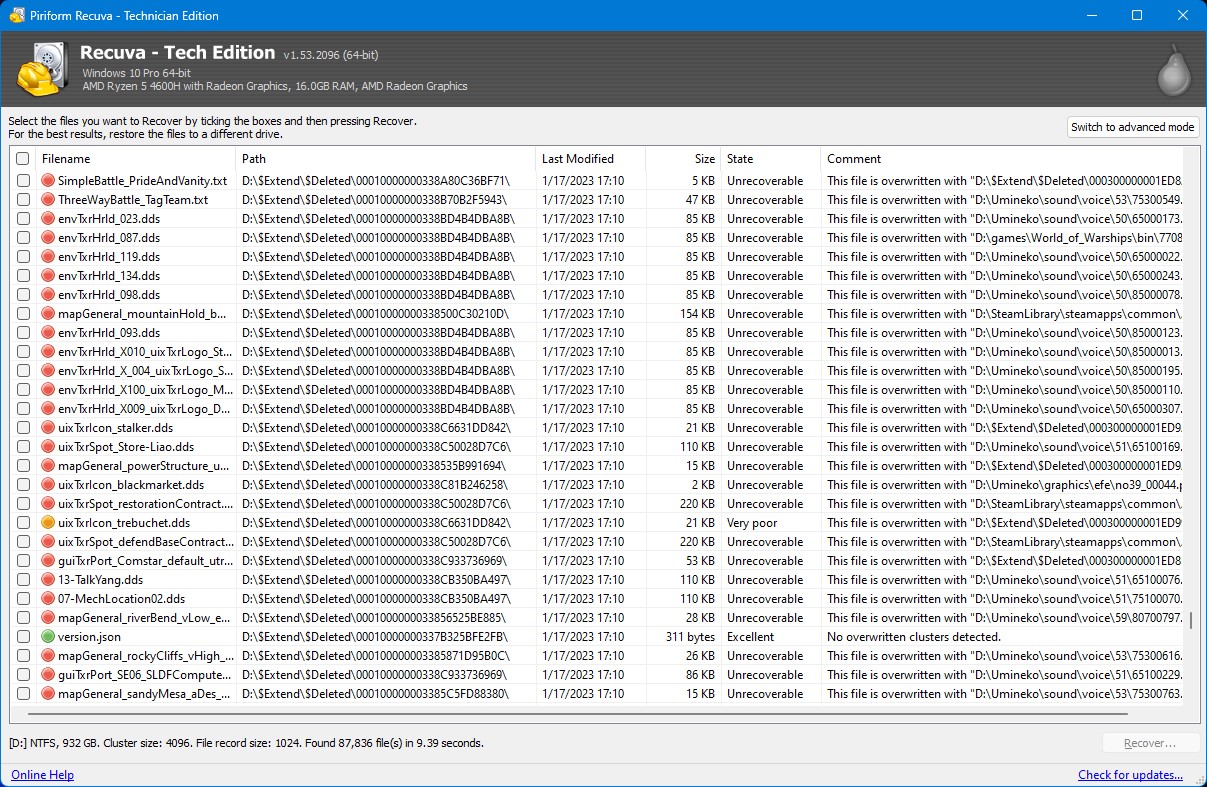
Slutligen väljer du platsen där du vill att Recuva ska placera dina återställda filer. Klicka sedan på OK.
Metod 3: Sök hjälp från en dataräddningstjänst
Om du inte kunde återställa data med Disk Drill eller om din Hitachi-enhet är allvarligt skadad behöver du hjälp från en dataåterställningstjänst. En dataåterställningstjänst kommer att ta din enhet till ett laboratorium där de kommer att utföra dataåterställning för Hitachi-enheter med hjälp av specialutrustning.
Det är viktigt att forska innan du väljer en dataräddningstjänst så att du kan försäkra dig om att du anlitar ett professionellt expertteam.
Vanliga orsaker till dataförlust från Hitachi-enheter
Hitachi-enheter är lika känsliga för all slags dataförlust som vilken annan hårddisk som helst. Här är några vanliga orsaker till dataförlust:
| Orsak | Beskrivning |
| 📄Filtsystemskorruption | Din hårddisks filsystem kan bli korrupt på grund av flera orsaker som att oavsiktligt koppla från hårddisken eller på grund av ett virus. Du kan förlora tillgången till data på din enhet när filsystemet blir korrupt. |
| ☣Virus eller skadlig programvara: | Om du av misstag har formaterat din Hitachi-enhet kommer du att förlora alla dina data. Även om din hårddisk verkar tom, kan filerna fortfarande finnas på den fysiska enheten. I de flesta fall kommer du att kunna återställa filer från en formaterad enhet. |
| 💽Formatering | Om du av misstag har formaterat din Hitachi-enhet kommer du att förlora alla dina data. Även om din hårddisk verkar tom, kan filerna fortfarande finnas på den fysiska enheten. I de flesta fall kommer du att kunna återställa filer från en formaterad enhet. |
| 🤕Fysisk skada | Om din enhet har drabbats av fysisk skada kan den verka tom eller inte fungera korrekt när du försöker komma åt filerna. Beroende på skadans svårighetsgrad bör du kunna återställa dessa filer. Om du inte kan det, behöver du ta hjälp av en dataåterställningstjänst. |
Hur man diagnostiserar en Hitachi-hårddisk
Du kan diagnostisera en Hitachi hårddisk med WinDFT (Windows Drive Fitness Tool) från HGST (Hitachi Global Storage Technologies).
Verktyget är inte längre tillgängligt på HGST:s hemsida. Det är ett föråldrat verktyg men är fortfarande tillgängligt för nedladdning via tredjepartwebbplatser. Verktyget hjälper dig att köra en diagnostisk test av hårddisken. I slutet av testet skapar verktyget en loggfil, som inkluderar grundläggande information om enheten och eventuella fel, om några upptäcktes.
Så här kan du använda WinDFT:
Steg 1: Ladda ner WinDFT och installera det på din dator.
Steg 2: Starta verktyget efter installationen och välj din Hitachi-enhet från listan.
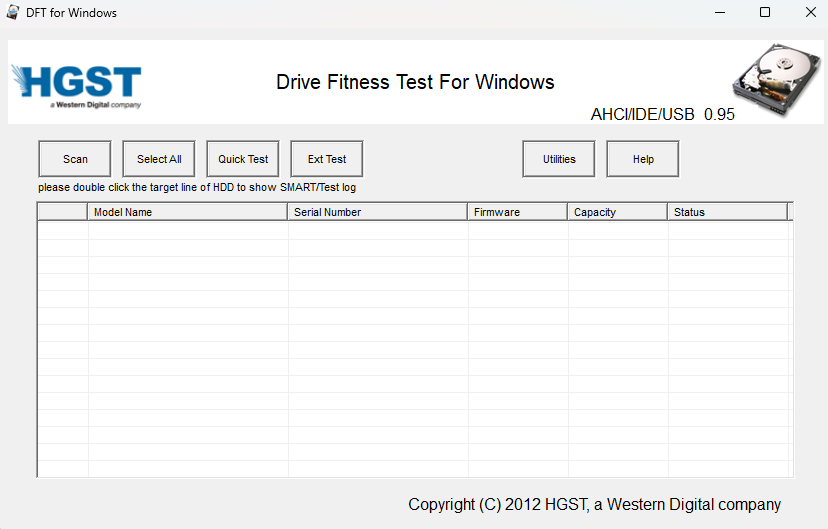
Steg 3: Väljtypenavtestduvillköra.
Här är testalternativen:
- Snabbtest: Det här är det snabbaste alternativet som vanligtvis tar mindre än en minut att slutföra.
- Kort test: Det är ett kort test, men tiden det tar beror på din enhets storlek. Till exempel kan ett kort test ta mer än en timme att köra på en 1TB-enhet.
- Långt Test: Det är liknande ett kort test men lite mer ingående.
- Ext Test: Kort för utvidgat test, detta test är likt Snabbtestet. Dock skannar det enheten mycket noggrannare och tar mycket längre tid än ett Snabbtest.
Steg 4: SeloggfilensomskapatsavWinDFTförattvisaresultaten.
Du bör se enhetsinformation såsom serienummer, modell, SMART-status och annat i testloggarna. Loggarna visar även detaljerade resultat av specifika tester som WinDFT utfört. Resultaten skulle ange ett godkänt eller underkänt för varje test.
Testlogginformationen ger dig en tydligare uppfattning om dina enhetsfel. Du kan spara testloggarna för varje session för att granska senare.
Slutsats
Hitachi-enheter är hållbara, men precis som andra enheter, är de lika benägna att drabbas av vanliga dataförlustscenarier som logiska fel och oavsiktlig radering. Lyckligtvis kan lösningar för dataräddning göra återställningen av förlorad data enkel.
Premium-programvara för dataåterställning som Disk Drill har en djupgående uppsättning algoritmer för dataåterställning från Hitachi och extra verktyg som övervakning av diskhälsa och säkerhetskopieringsfunktioner. Ett kostnadsfritt alternativ för dataåterställning som Recuva kan vara ett bra alternativ för kostnadseffektiv dataåterställning.
Vid allvarligare skador kommer du dock behöva söka hjälp från en tjänst för dataräddning.




