
Försöker du lägga till eller ta bort något från ditt SD-kort, men får ett felmeddelande som säger att åtkomsten är nekad? Detta beror sannolikt på att kortet för närvarande är skrivskyddat. Tills detta skrivskydd är borttaget, kommer du inte kunna göra ändringar på datan på SD-kortet.
Att låsa upp ett SD-kort är väldigt enkelt. I den här artikeln kommer vi att diskutera vad ett låst SD-kort är, varför SD-kort har denna funktion, och hur man låser upp ett SD-kort.
Vad händer när du låser ett SD-kort?
Vad gör egentligen låset på ett SD-kort? Syftet med låset på ett SD-kort är att skydda kortet från att data skrivs till eller raderas från SD-kortet. När ett SD-kort är låst har du endast skrivskyddad åtkomst till det kortet. Därför kommer du bara att kunna se filerna på kortet, inte ändra dem.
För att förtydliga, när ett SD-kort är låst och du försöker spara en fil till det, kommer du mötas av ett meddelande som indikerar att SD-kortet är låst och inget kan skrivas till det för att skydda innehållet på kortet från oavsiktlig radering eller överskrivning.

Hur man avgör om ett SD-kort är låst
I de flesta fall kan du enkelt se om ett SD-kort är låst eller upplåst om du har det i handen. På vänster sida av det finns det vanligtvis en liten låsknapp som används för att bestämma SD-kortets låsposition. Om den är nedåt, betyder det att det är låst. Att skjuta den uppåt kommer att låsa upp kortet och ge dig skrivåtkomst.
Men det är inte alltid så enkelt. Kanske har låsbrytaren gått sönder, eller så kanske du av någon anledning inte kan komma åt kortet fysiskt eftersom det sitter fast i en enhet. Detta kan vara lite knepigare, men du kan vanligtvis avgöra om kortet är låst genom att försöka ändra en fil på kortet.
Om det till exempel sitter i en kamera, försök att ta ett foto och se om det sparas. Om det gör det, försök att radera det. Om du kunde göra det, är SD-kortet troligtvis olåst. Om du inte kunde, är det låst. Det finns också möjligheten att skrivskyddsattributet visas på kortet av sig själv. I detta fall kan det indikera skada eller slitage på kortet, vilket kan leda till att viss data försvinner. I detta fall, innan du tar bort skrivskyddat åtkomst från kortet, bör du återställa de förlorade filerna i nästa avsnitt.
Återställ förlorade filer från ett låst SD-kort
Om du har upplevt dataförlust måste du återställa filerna från det kortet innan du utför några andra åtgärder. Vid denna tidpunkt utsätter du din data för risken att bli överskriven genom att genomföra några av de lösningar som presenteras i denna artikel. När data har blivit överskriven är den oåterkallelig.
Vi rekommenderar starkt att skapa en backup byte-till-byte och återställa dina filer från den, snarare än från SD-kortet självt. Eftersom skrivskydd kan uppstå från ett minneskortsproblem är det säkrare att skanna och återställa data från byte-nivå-backup i händelse av att minneskortet kraschar.
För SD-kortdatåterställning föredrar vi att använda Disk Drill. Den stöder alla större filsystem som används av Windows, macOS och Linux och ger dig en bättre chans att återställa mer eftersom den använder flera skanningsmetoder.
Så här återställer du data från ett SD-kort, låst eller upplåst:
- Ladda ner, installera och öppna Disk Drill.
- Anslut ditt SD-kort, och välj sedan det från listan över enheter. Om du skannar en diskbild, fäst den med alternativet Fäst diskbild och välj sedan den. Klicka på Sök efter förlorade data.
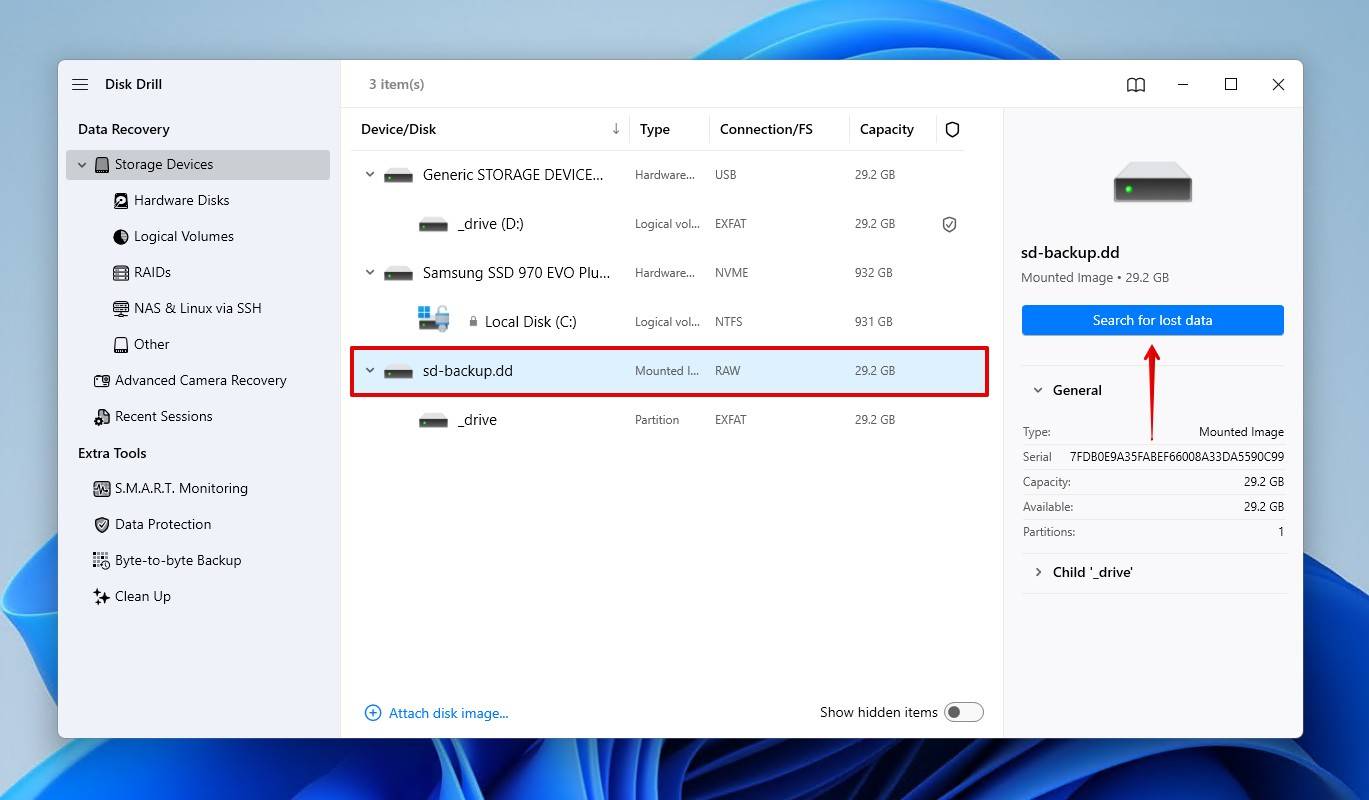
- Välj en skanningstyp. Universell skanning söker efter alla filer, medan Avancerad återställning för kamera är idealisk för att hitta oredigerade videor från kameror och drönare.
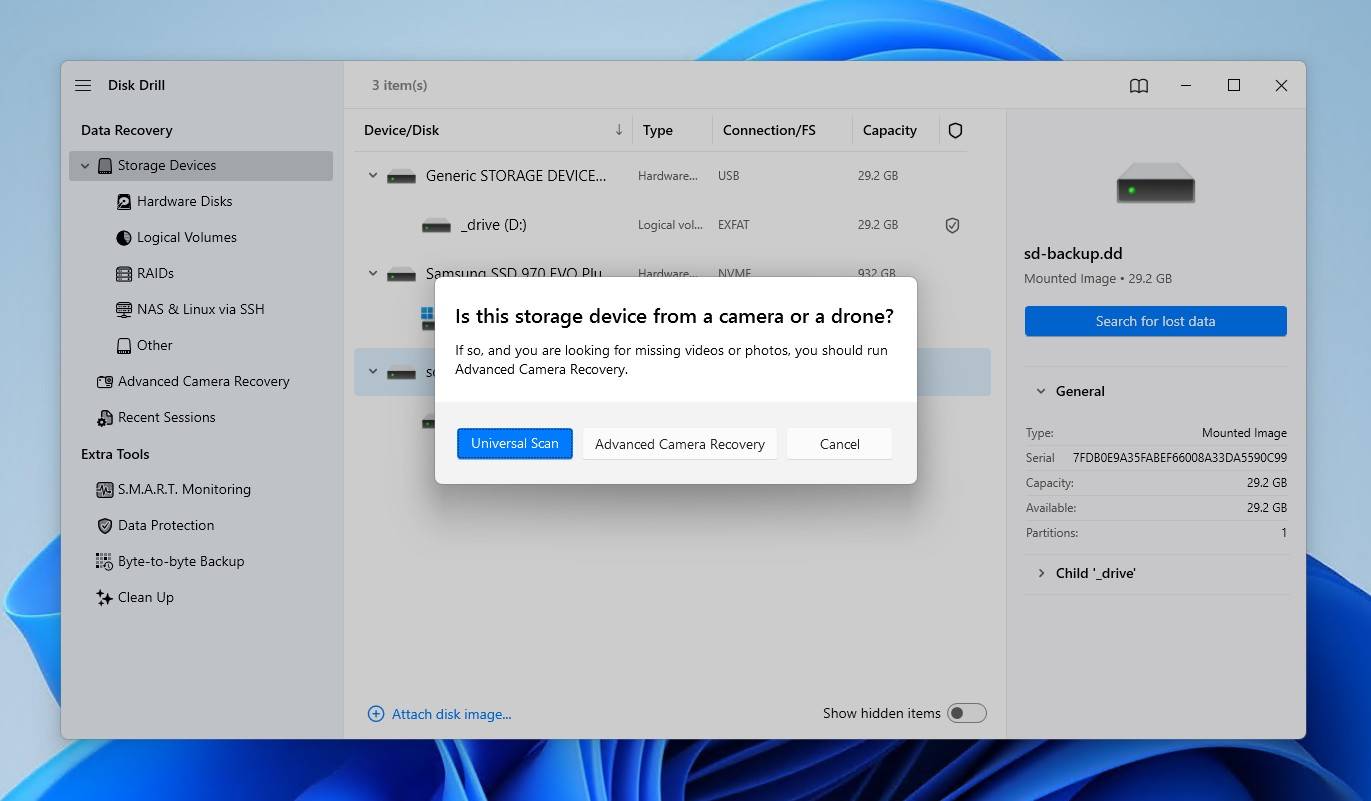
- Klicka på Granska hittade objekt för att se vad Disk Drill har hittat på SD-kortet.

- Förhandsgranska och välj dina filer. Använd filteralternativen för att förfina resultaten eller sökfältet för att hitta specifika filer. När du är redo, klicka på Återställ.
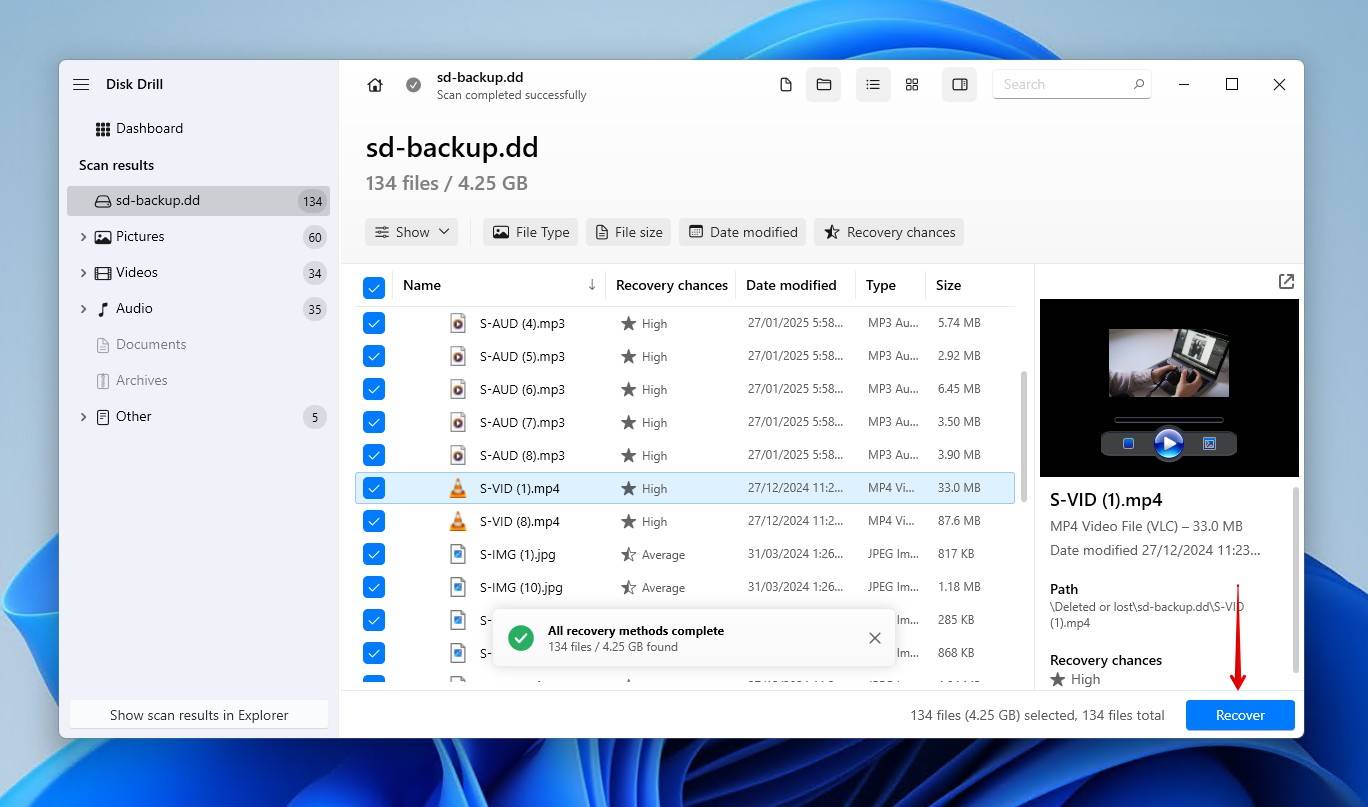
- Välj en separat fysisk lagringsenhet att spara filerna på. Klicka sedan på Nästa för att slutföra återställningen.
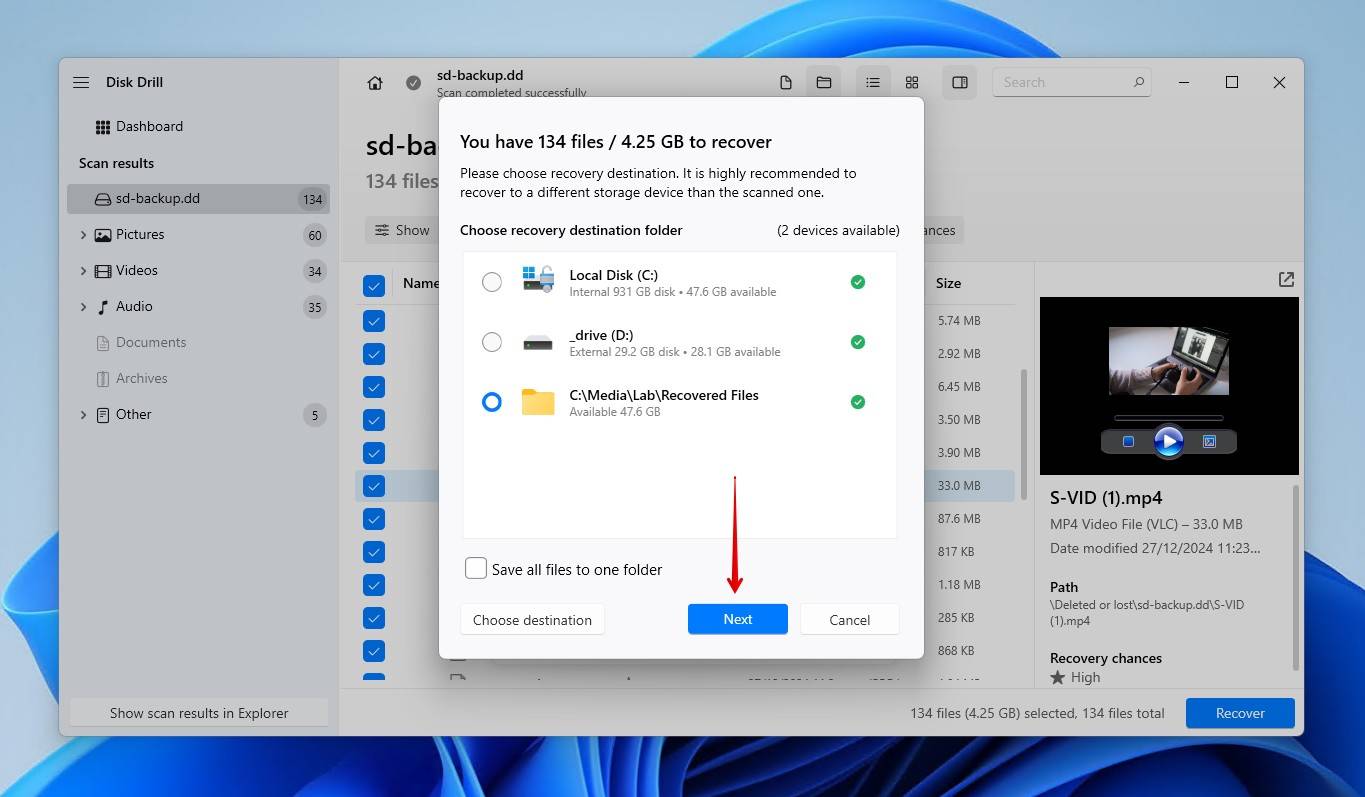
När uppgifterna har återställts kan du låsa upp SD-kortet i Disk Drill. Högerklicka på ditt SD-kort och klicka sedan på Montera om volymen i skriv-/läs-läge.
3 metoder för att låsa upp ett SD-kort
Det finns flera sätt att låsa upp ett låst SD-kort. Dessa metoder gör det möjligt att låsa upp ett SanDisk minneskort, och alla andra märken, inklusive PNY, Lexar, och Samsung kort. Använd metoderna nedan för att förstå hur man låser upp ett SD-kort. Metoderna nedan kommer att täcka både fysisk och programvarubaserat skrivskydd.
Metod 1: Fysisk lås
Att låsa upp ett låst SD-kort genom att slå om låsbrytaren är överlägset den enklaste metoden. Detsamma gäller för att låsa ett SD-kort. Den fysiska brytaren gör faktiskt ingenting inuti SD-kortet. Den fungerar helt enkelt som ett sätt för kortläsare att veta om kortet kan skrivas till eller inte. Därför, om omkopplaren inte gör något, kan problemet ligga i SD-kortläsaren.
Denna metod är endast möjlig om kortet faktiskt har en låsbrytare, eftersom alla kort inte har en sådan. Så här låser du upp ett minneskort med den fysiska brytaren:
- Ta ut SD-kortet från enheten som det används i.
- Vrid låsspärren på sidan till olåst läge. Vanligtvis är detta uppåt.
- Testa SD-kortet för att se till att det är olåst.
Metod 2: DiskPart
Om ditt SD-kort inte har en switch, eller om du inte har fysisk åtkomst till SD-kortet, kan du låsa upp det via ditt operativsystem istället. Så här låser du upp ett SD-kort utan switch.
- Högerklicka Start
och klicka på Windows PowerShell (Admin) . Klicka på Ja om du blir tillfrågad av UAC.
- Skriv diskpart och tryck på Ange.

- Skriv lista disk och tryck på Ange.

- Skriv välj disk # . Ersätt hash med ditt SD-korts disknummer.

- Skriv attribut disk rensa skrivskydd och tryck på Ange. Detta tar bort skrivskyddet som är kopplat till kortet.

Metod 3: Registereditorn
Om du är desperat att återfå skrivåtkomst till ditt SD-kort utan att formatera kortet kan du prova en mer avancerad metod med hjälp av Registereditorn som finns tillgänglig i Windows.
Din dators register innehåller mycket känslig information. Var mycket försiktig när du gör ändringar, eftersom även de minsta förändringarna kan orsaka stora problem.
Så här låser du upp SD-kortet på en PC genom Registereditorn:
- Tryck på Windows-nyckel + S och sök efter Registereditorn . Öppna första resultatet. Om UAC frågar, klicka på Ja .

- Navigera till HKEY_LOCAL_MACHINE/SYSTEM/CurrentControlSet/Control/StorageDevicePolicies . Om den inte finns, högerklicka på mappen Kontroll och klicka på Ny > Nyckel för att skapa den.

- Dubbelklicka på Skrivskydda och sätt värdet till 0 . Tryck på OK . Detta kommer att ta bort skrivskyddet. Om Skrivskydda inte finns, skapa den genom att högerklicka på mappen StorageDevicePolicies och klicka på Ny > Dword .

När du är klar, prova att ta bort ditt SD-kort och anslut det igen.
Slutsats
Med dina data återställda och en förståelse för hur man låser upp ett minneskort, vet du hur du ska hantera detta problem om det någonsin händer igen. Att ha en säkerhetskopia är den rekommenderade planen framöver, men eftersom det är svårare för SD-kort är det bästa alternativet att låta kortet vara orört tills återställning kan ske.
Vi hoppas att denna artikel var till hjälp för dig. Låt oss veta hur din upplevelse var i kommentarerna nedan. Vilken metod fungerade? Var det svårare än du trodde? Vi skulle gärna höra din återkoppling.
Om du är intresserad, kolla in vår lista över de bästa SD-kort återställningsprogramvara för alternativ till Disk Drill, eller vår guide om återställning av av misstag formaterade SD-kortfiler för att återställa data efter formatering.
Vanliga frågor:
“>återställ data från ditt SD-kort medan du har chansen. Det kan också vara så att en lösenordslås för SD-kortet har aktiverats med hjälp av en mobil enhet eller applikation. I så fall ska du låsa upp det med lösenordet.[/sc]
- Anslut SD-kortet till din Mac med en kortläsare eller genom att sätta in det i en SD-kortplats.
- Använd Spotlight-sökningsfunktionen för att söka efter och öppna Skivverktyg.
- Markera SD-kortet i det övre vänstra hörnet av fönstret och klicka på Första hjälpen.
- Genom att klicka på Kör låser du upp ditt SD-kort.
“>återställa data från ditt SanDisk SD-kort med hjälp av dataåterställningsverktyg. Så länge ditt SD-kort är läsbart i Enhetshanteraren på din dator, bör dessa verktyg kunna få tillgång till och återställa en del av dina data.[/sc]




