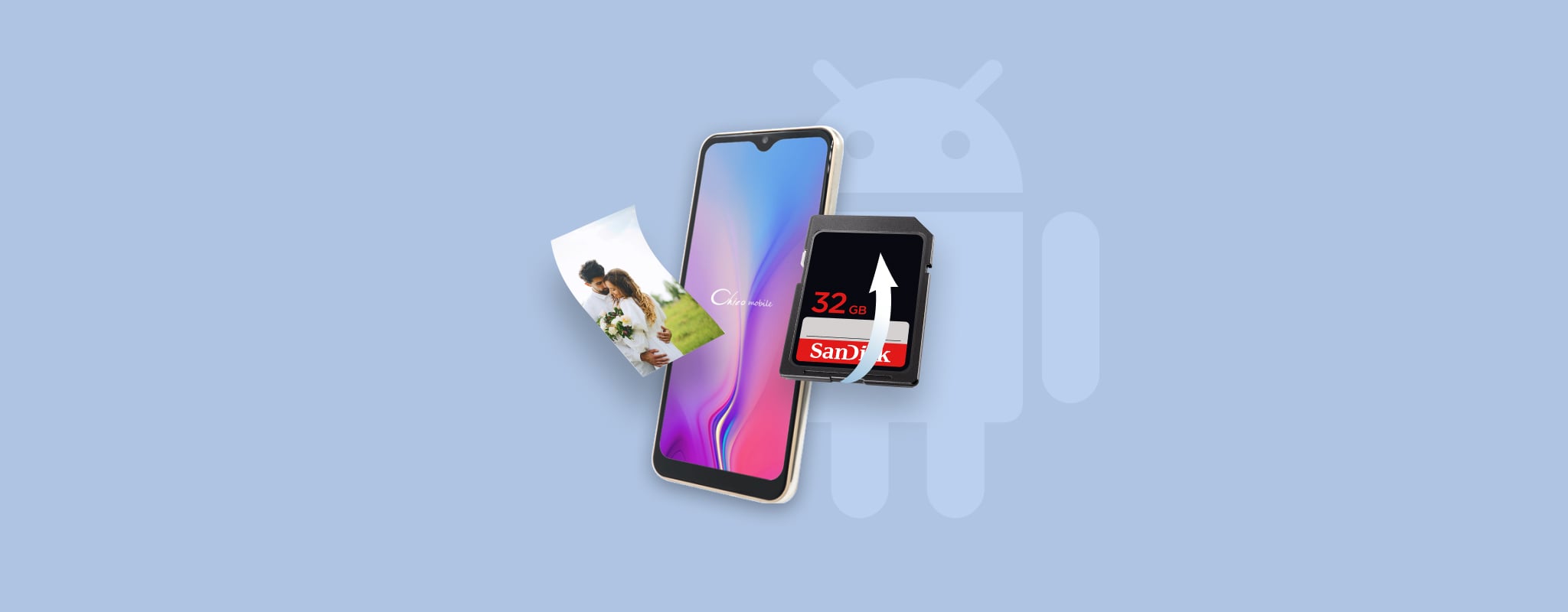
Medan möjligheten att lagra tusentals bilder på ett enda SD-kort är något som de flesta fotografer och smartphone-användare verkligen uppskattar, kan det också leda till katastrofal förlust av data, och programvara för återställning av bilder från SD-kort är ofta den enda lösningen.
Men även den bästa programvarulösningen för återställning av foton från SD-kort kommer inte att kunna hjälpa dig om du inte agerar snabbt och återställer dina bilder innan de blir överskrivna. Så utan vidare, låt oss ta en titt på hur man återställer raderade foton från ett Android SD-kort.
Hur man hittar foton på Android-telefoner
Android-telefoner kommer med en inbyggd galleriapp som låter dig se alla foton och bilder som är lagrade på enheten. Problemet är att denna app vanligtvis inte har en sökfunktion, så det kan vara svårt att hitta en specifik bild. Dessutom visar vissa inbyggda galleriappar endast innehållet i vissa mappar och ignorerar resten.
Därför rekommenderar vi att du använder den inbyggda filhanterarappen istället. På de flesta Android-telefoner kallas filhanterarappen för Filer, och den kommer med användbara filtret för filtillägg och en sökfunktion, vilket gör det enkelt att hitta vilken förlorad bild som helst.
Här är ett exempel på hur Filer-appen kan användas för att hitta alla bilder som innehåller nyckelordet img:
- Starta appen Filer.
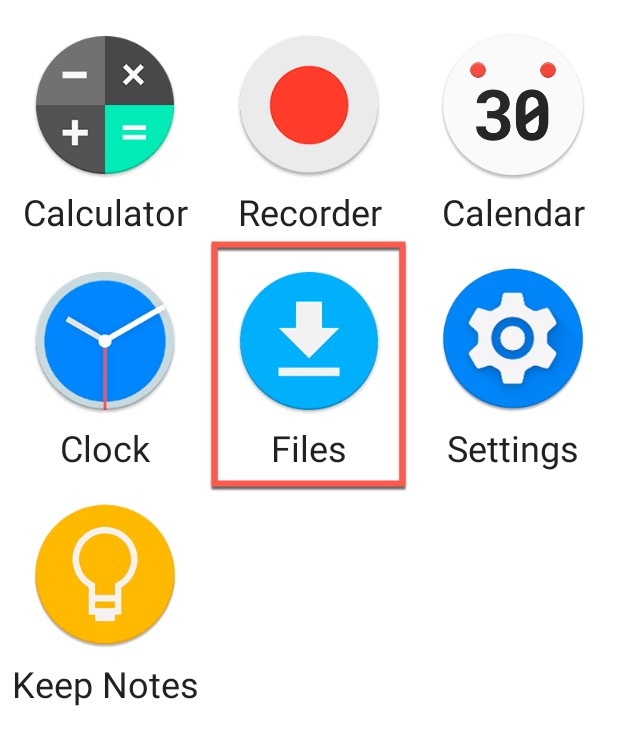
- Tryck på sökikonen.
- Ange önskat sökord.
- Aktivera filteret för Bilder.
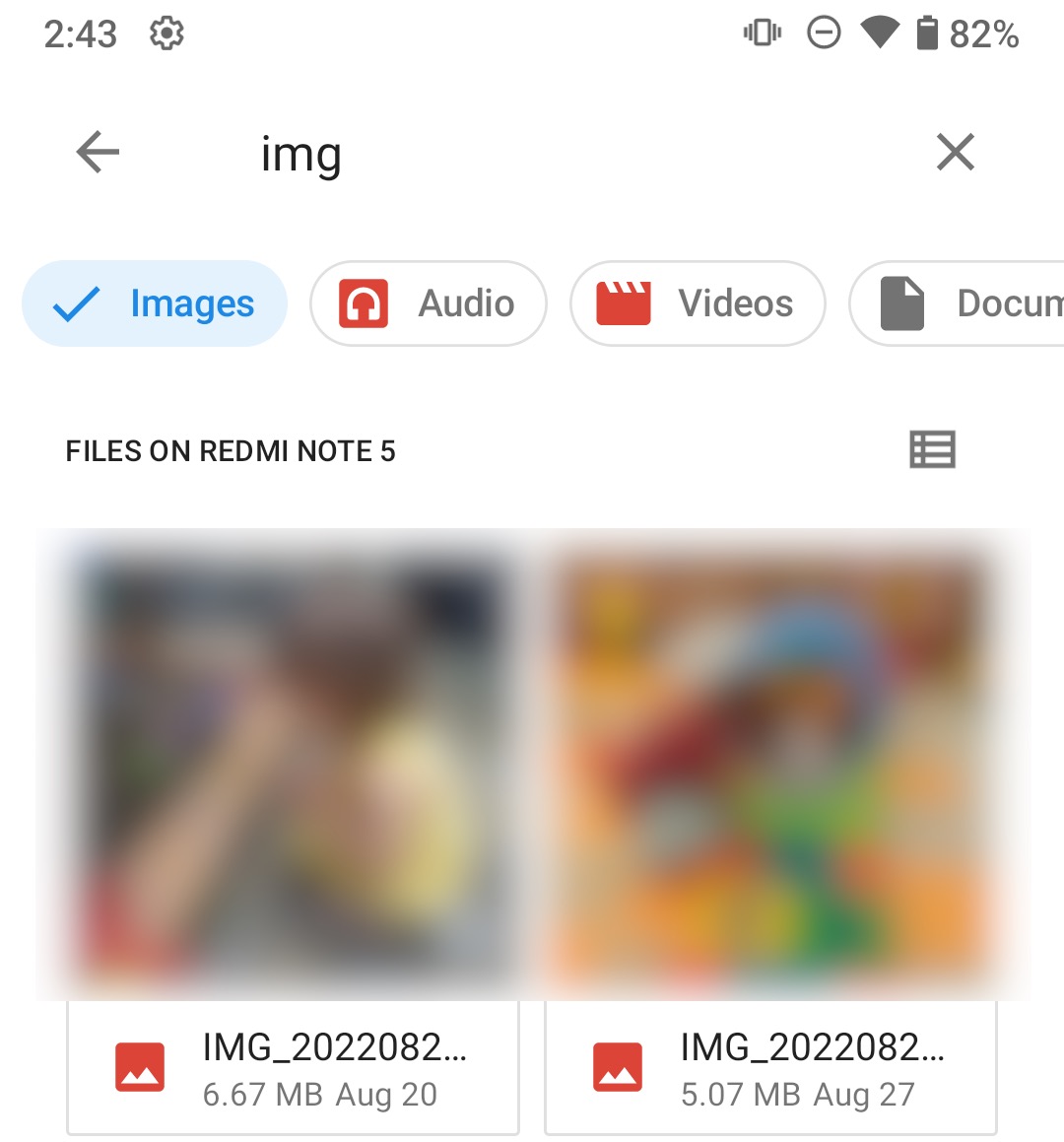
- Sök efter dina bilder.
6 metoder för att återställa raderade bilder från ett Android SD-kort
Det finns många anledningar till att folk raderar bilder på sina Android-enheter. Ibland kanske de vill frigöra utrymme på sin telefon, eller så vill de ta bort bilder som inte är av god kvalitet. Oavsett anledningen är det alltid bra att veta hur man återställer raderade bilder från ett Android SD-kort.
Alternativ 1: Återställ foton från SD-kortet med Windows-dator
Du kan återställa förlorade bilder från ett SD-kort av valfri typ direkt på din Windows-dator. För att göra detta behöver du bara ansluta ett SD-kort till din dator antingen med en kortläsare eller genom att koppla in enheten där kortet sitter.
Disk Drill är ett av de mest populära verktygen för dataåterställning som kan återställa bilder från ett SD-kort liksom från nästan vilken annan lagringsenhet som helst. Windows-versionen erbjuder gratis dataåterställning upp till 500 MB, och nästan alla moderna versioner av Windows stöds.
Det är av yttersta vikt att du slutar använda SD-kortet så snart du misstänker att du har förlorat data. Att fortsätta använda kortet för att spara ytterligare bilder medför risken att skriva över filerna innan du hinner återställa dem. Lägg undan kortet tills du får möjlighet att återskapa de förlorade bilderna.
För att återskapa raderade bilder från ett SD-kort med Disk Drill för Windows:
- Ladda ner och installera Disk Drill-dataåterställningsprogram på din dator.
- Anslut SD-kortet till din maskin med hjälp av en kortläsare.
- Starta programmet.

- Välj SD-kortet från listan över diskar som är tillgängliga för Disk Drill.
- Klicka på Sök efter förlorade data-knappen för att starta skanningsalgoritmerna.
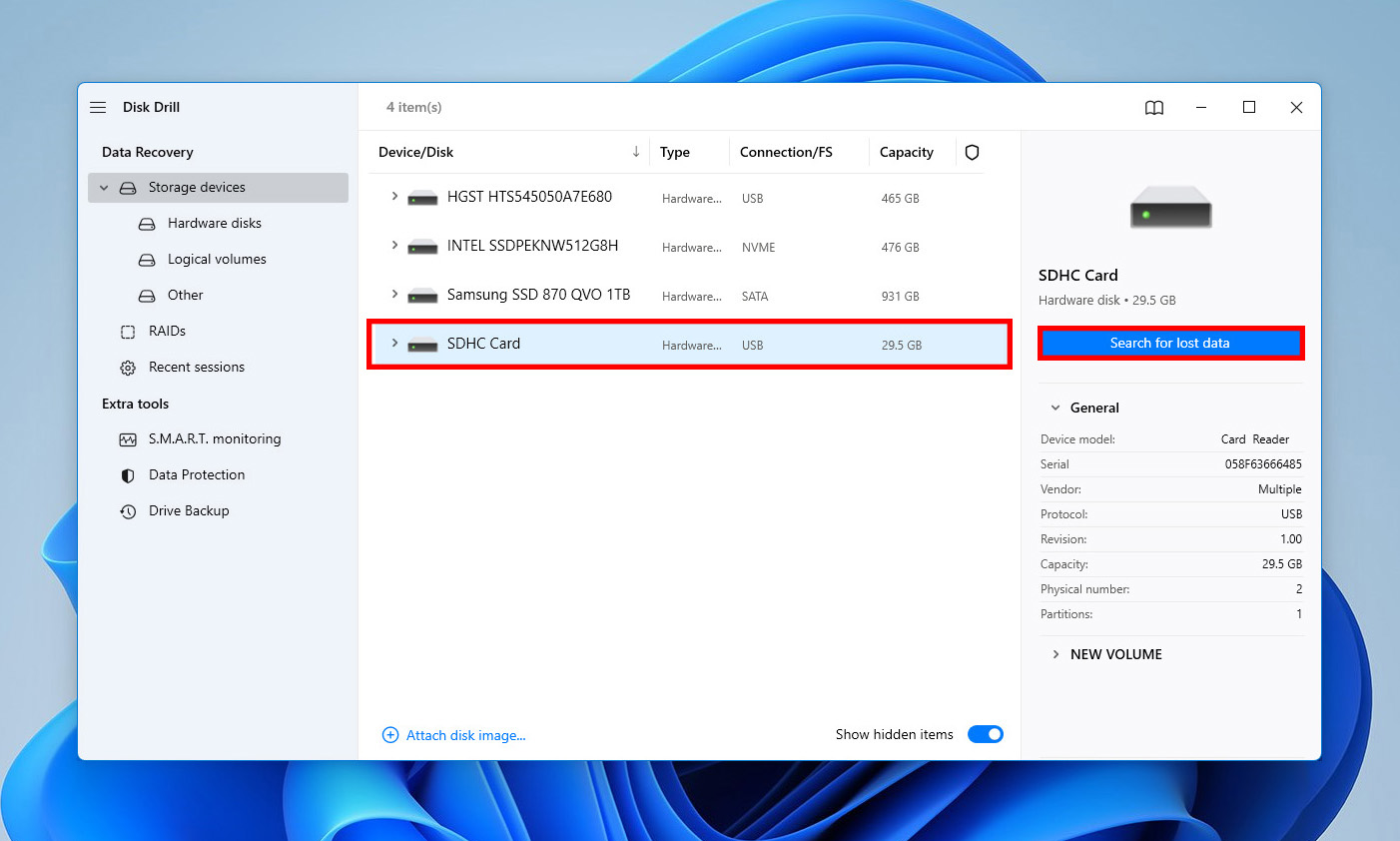
- Granska listan över filer som Disk Drill identifierar som återställningsbara.
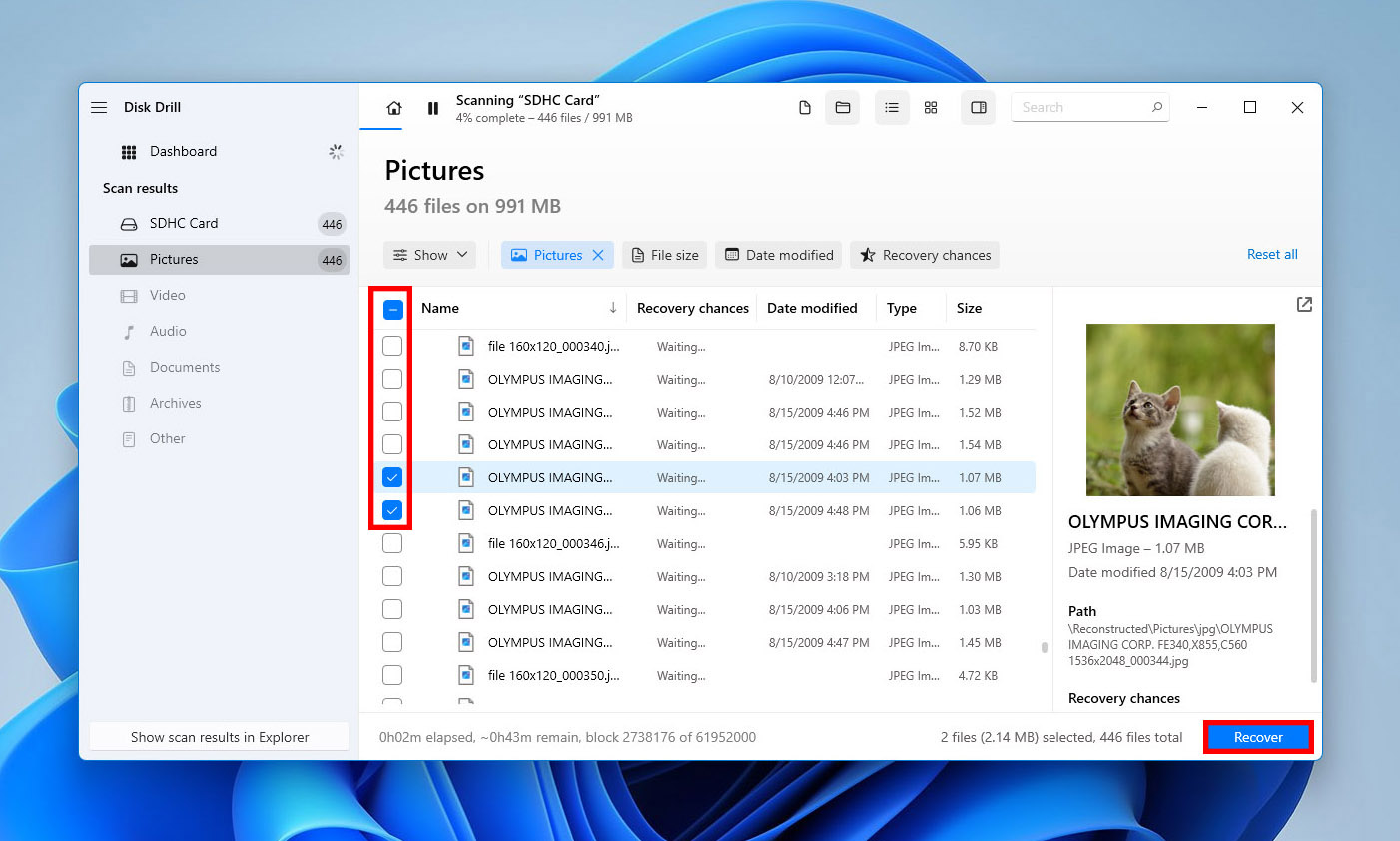
- Välj de filer du vill återskapa. Designera en lagringsplats där bilderna kommer att sparas. Använd inte deras ursprungliga plats eftersom detta kan leda till filkorruption. Spara bilderna på din dator.
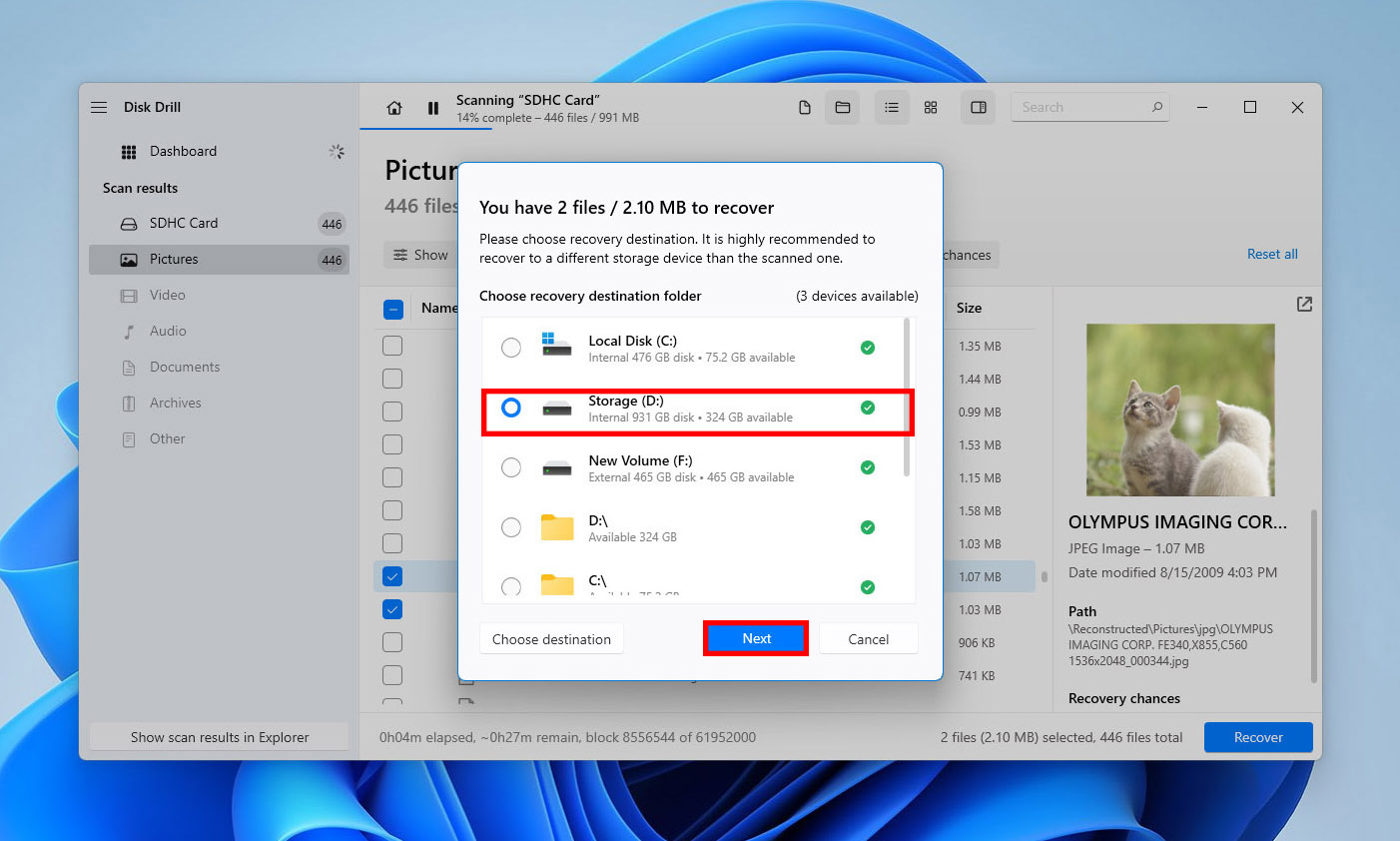
- Klicka på Återskapa-knappen för att genomföra filåterställningen.
Alternativ 2: Återställ foton från Android SD-kortet med Mac-dator
Android-smartphones stöder olika filöverföringsprotokoll och lägen (inklusive USB Mass Storage-läge, Media Transfer Protocol och Picture Transfer Protocol), alla vilka gör det möjligt för dig att återställa bilder från SD-kortet direkt med hjälp av en USB-kabel.
Anslut helt enkelt din enhet till en dator med hjälp av en lämplig USB-kabel och tryck på notifikationen ”Laddar den här enheten via USB”. Välj Filöverföring eller ett liknande alternativ och få tillgång till innehållet på ditt SD-kort precis som du skulle med en USB-minnespinne eller någon annan lagringsenhet.
För att återställa raderade bilder från ett SD-kort med Disk Drill för Mac:
- Ladda ner och installera programvaran för dataåterställning Disk Drill på din dator.

- Klicka på Återställ-knappen bredvid SD-kortet där dina bilder var lagrade innan de raderades.

- Vänta tills Disk Drill har slutfört analysen av SD-kortet.
- Titta i återställningsmapparna och lokalisera de raderade filerna med hjälp av förhandsvisningsfunktionen.
- Välj varje bild du vill återställa och klicka på Återställ-knappen.

- Ange var du vill att Disk Drill ska återställa de raderade bilderna och klicka på OK. Kom ihåg att du alltid ska välja en mapp på en annan enhet än där de raderade bilderna ursprungligen låg.

Alternativ 3: Återställ raderade bilder från SD-kortet utan dator
Tack vare den öppna naturen hos Android-operativsystemet kan du utföra bildåterställning direkt på din telefon med hjälp av en app som DiskDigger. För bästa resultat bör din enhet vara rotad, men DiskDigger kan även användas utan root-behörigheter.
För att återställa raderade bilder från SD-kortet med hjälp av DiskDigger:
- Ladda ner DiskDigger för Android.
- Sätt in SD-kortet i din smartphone.
- Starta DiskDigger och tryck på Sök efter förlorade foton.

- Ge DiskDigger tillåtelse att komma åt enhetens lagring.
- Välj de bilder du vill återställa.
- Tryck på knappen Återställ.

Om DiskDigger inte lyckades återställa alla bilder, förtvivla inte eftersom vi har ytterligare en lösning för dig som du kan använda för att återställa raderade foton från SD-kortet direkt på din telefon.
Alternativ 4: Återskapa Raderade Bilder från Google Photos utan Programvara
Det lönar sig att använda en molnbackup-tjänst för att automatiskt säkerhetskopiera alla foton så snart du tar dem. Android-användare behöver inte leta långt efter en bra molnbackup-tjänst eftersom Google redan har utvecklat en, som kallas Google Fotos. Om du har aktiverat alternativet för säkerhetskopiering och synkronisering i Google Fotos innan du förlorade dina bilder, har du tur eftersom du nu kan återställa dem utan mjukvara upp till 60 dagar efter att de raderats.
För att återställa raderade bilder från Google Foton:
- Öppna Google Foto-appen.
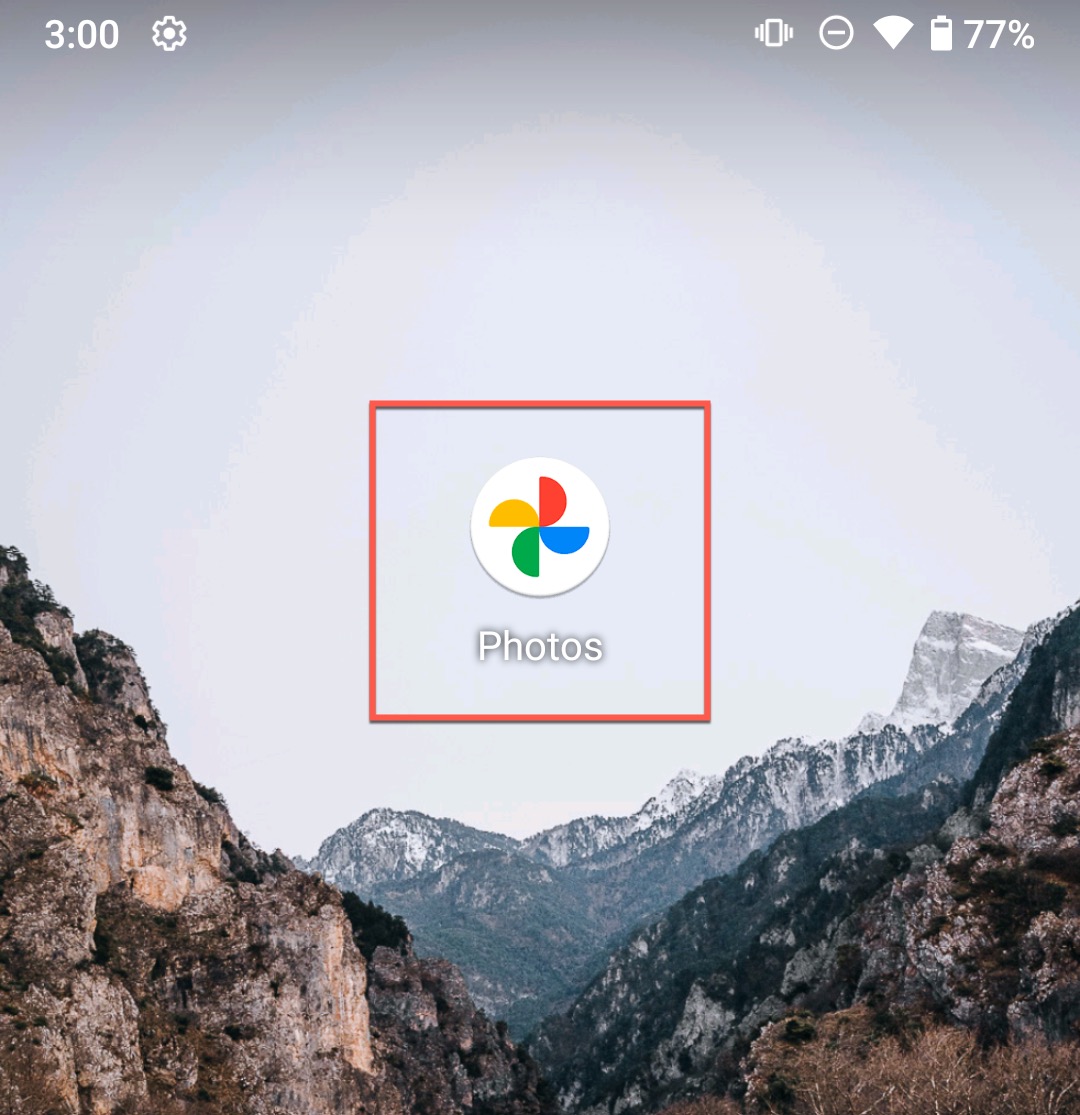
- Navigera till fliken Bibliotek.
- Välj Papperskorgen.

- Tryck på alternativet Välj i övre högra hörnet.

- Välj de foton du vill återställa genom att trycka på dem.
- Tryck på knappen Återställ för att återställa de valda fotona.
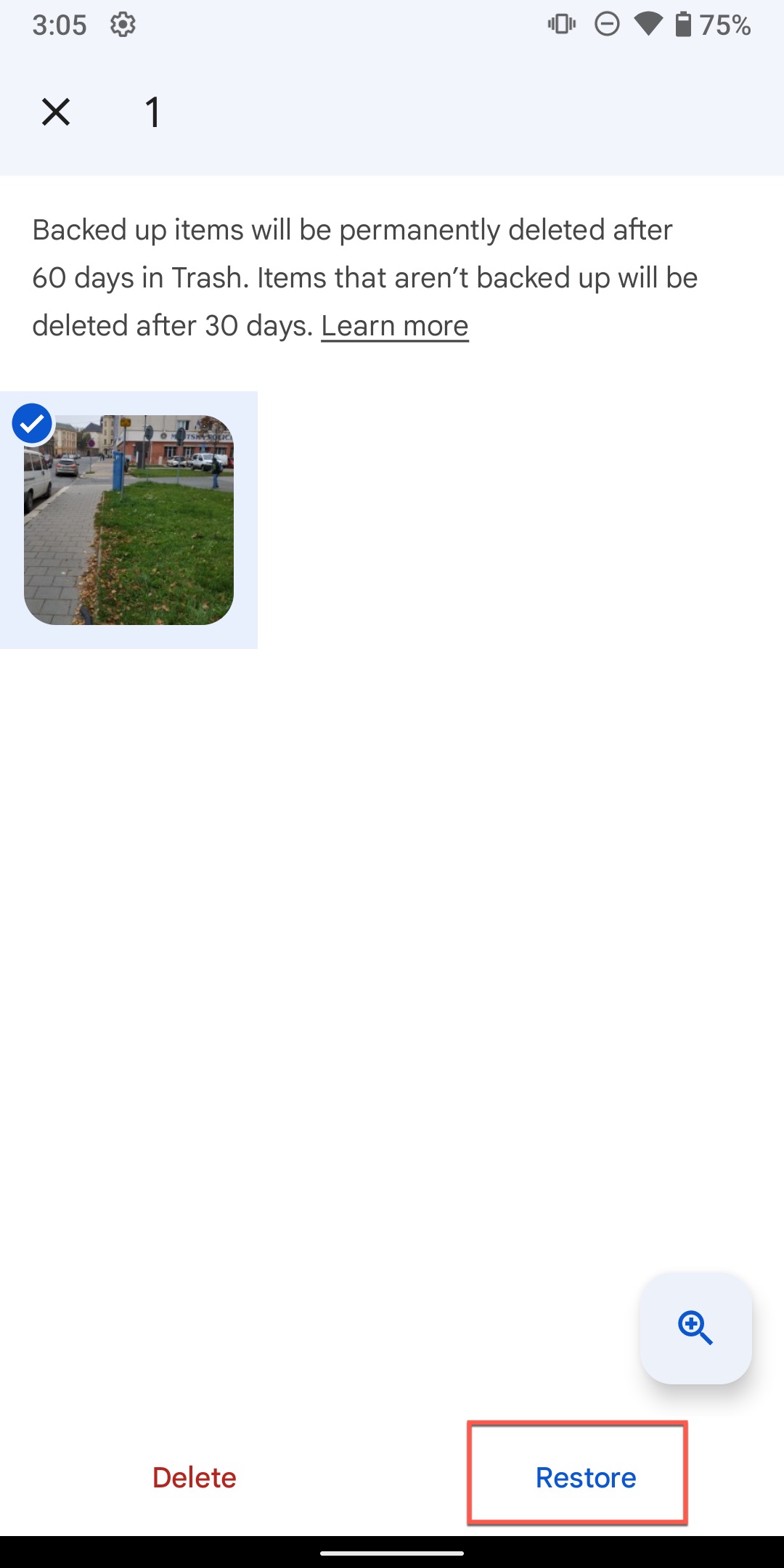
- Låt Foto-appen återställa dina foton.
Observera: Om du inte använder Photos som din molnbackup-tjänst kan du fortfarande återställa bilder som har raderats med det från Papperskorgen. Kom bara ihåg att foton som inte backas upp raderas automatiskt efter 30 dagar – inte 60.
Alternativ 5: Återställ dina raderade bilder med Dropbox
En annan populär molnbackup-lösning som många Android-användare förlitar sig på för att skydda sina bilder mot dataförlust är Dropbox. Om du använder dess funktion för fotobackup kan du återställa bilder som råkat raderas från din Android-telefon (som när du utför en fabriksåterställning eller flashar en ny ROM) från vilken enhet som helst, inklusive din dator:
- Gå till: www.dropbox.com
- Logga in på ditt Dropbox-konto.
- Gå till fliken Foton och återställ dina borttappade foton genom att ladda ner dem till en säker plats.
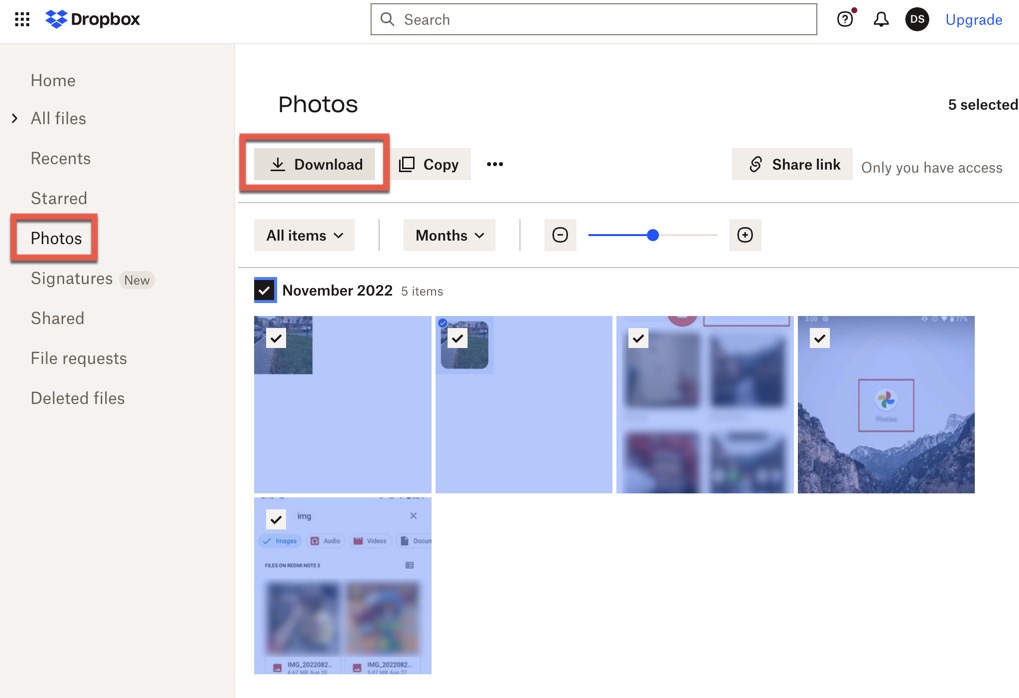
Obs: Dropbox har en papperskorgsmapp som kallas Raderade filer. Du kan gå dit för att återställa foton som inte bara har tagits bort från din Android-telefon utan också från Dropbox.
Alternativ 6: Återställ förlorade foton från SD-kortets papperskorg
Har du förlorat dina Android-foton när du laddade ner dem från SD-kortet till din dator? Då finns det en chans att du kan återställa dem från SD-kortets papperskorgsmapp (kallas Trash Bin på macOS). För att se dess innehåll behöver du:
Windows
- Anslut ditt SD-kort till din Windows-dator.
- Öppna nu papperskorgen från ditt skrivbord.
- Om du har hittat dina bilder väljer du dem och klickar sedan på dem > Återställ.

macOS
- Anslut ditt SD-kort till din Mac.
- Öppna papperskorgsmappen från dockmenyn.
- Välj de foton du vill återställa, högerklicka och klicka på Lägg tillbaka. Du kommer att hitta dina foton i deras ursprungliga mapp.

Vanliga orsaker till datarförlust från Android SD-kort
SD-kort är ett populärt lagringsmedium för att spara data. De är små och bärbara, vilket gör dem lätta att ta med sig. Dock kan de också lätt tappas bort eller skadas. Det finns många anledningar till varför data på SD-kort går förlorade. Några av de vanligaste orsakerna till förlust av data på SD-kort inkluderar:
- Oavsiktlig radering av foton från SD-kortet.
- Android-telefonen är skadad eller trasig.
- SD-kortet blev korrupt eller skadat.
- SD-kortet togs bort på fel sätt från enheten.
- Oavsiktlig formatering av SD-kortet.
Slutsats
SD-kort erbjuder en bärbar och bekväm metod för att utöka lagringskapaciteten för din kamera eller mobila enhet. Om du regelbundet använder dessa kort finns det en mycket god chans att du någon gång kommer att råka ut för en händelse som leder till förlust av data. Oavsett hur noggrann du är, kan olyckor inträffa.
Vanliga frågor:
- Öppna Galleri-appen.
- Tryck på Meny.
- Välj alternativet Papperskorg.
- Tryck på Redigera.
- Välj de foton du vill återställa och tryck på Återställ.




