 Att lagra videor på din dator är aldrig en smart drag. Ett hundratal saker kan gå fel med din dator, vilket resulterar i att videofilerna blir raderade. Men om du bara insett detta efter att du förlorat videor genom oavsiktlig radering eller av någon annan anledning, ska vi förklara processen för att återställa raderade videor.
Att lagra videor på din dator är aldrig en smart drag. Ett hundratal saker kan gå fel med din dator, vilket resulterar i att videofilerna blir raderade. Men om du bara insett detta efter att du förlorat videor genom oavsiktlig radering eller av någon annan anledning, ska vi förklara processen för att återställa raderade videor.
Vanliga orsaker till videoförlust
Det är stor sannolikhet att åtminstone några av de videor som du har tagit och lagrat på din dator är viktiga för dig på något sätt. De kan fånga ögonblick som aldrig kan upprepas, såsom ditt barns första steg eller en syskons bröllop. Även om det är omöjligt att sätta ett monetärt värde på dessa videor, kan deras personliga och emotionella betydelse vara betydande. Du vill säkerligen inte förlora dem.
Tyvärr finns det många skäl till att du kan behöva använda programvara för dataåterställning för att återställa förlorade eller raderade videor. Några av dem är:
| Orsak | Beskrivning |
| 🧍 Mänskligt fel | Majoriteten av händelser som rör dataförlust innehåller ett element av mänskligt fel som bidrog till problemet. Det kan vara så enkelt som att tömma en papperskorg efter att av misstag ha raderat några filer eller att formatera fel SD-kort. Så länge människor är inblandade är potentialen för att göra ett misstag alltid närvarande. |
| 🖥 Hårdvarufel | En hårdvaruproblem med disken eller enheten som innehöll den kan leda till förlorade videor. |
| 💥 Extrema förhållanden | Att utsätta din dator eller mobilenhet för mycket varma, kalla eller fuktiga förhållanden kan resultera i en skadad disk och eventuell datarförlust. |
Du kan troligen komma på ett antal ytterligare scenarier som kommer att leda till att dina videor försvinner. Den gemensamma nämnaren i alla dessa situationer är att du är kvar och kämpar för att återställa filerna på kort tid.
Hur man återställer permanent raderade videor
Du kan prova flera metoder för att återställa permanent raderade videor på en Windows-dator. Vi har listat de mest effektiva nedan.
Du bör sluta använda disken eller enheten som innehöll de raderade videorna så snart du märker att de är borta. Detta kommer att minimera risken för att skriva över de filer du vill återställa.
Metod 1: Prova en programvara för videofilåterställning
Disk Drill Data Recovery återställer effektivt raderade videofiler samt många andra typer av förlorad data. Du kan återställa upp till 500MB gratis med Windows-versionen.
Använd följande procedur för att återställa raderade videor med detta effektiva mjukvaruverktyg.
- Ladda ner och installera Disk Drill till din dator eller en extern lagringsenhet. Välj en enhet som inte innehöll den raderade videon för att undvika att oavsiktligt skriva över den när du installerar återställningsprogrammet. Du måste ange en administratörs uppgifter när du uppmanas av installationen.
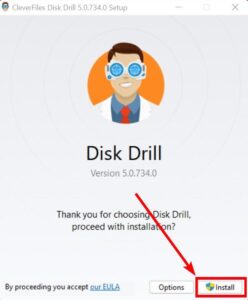
- Starta Disk Drill och välj den enhet som innehöll de förlorade videofilerna från listan som visas i programmets huvudfönster. Klicka på knappen Sök efter förlorade data för att börja skanna efter raderade videor.
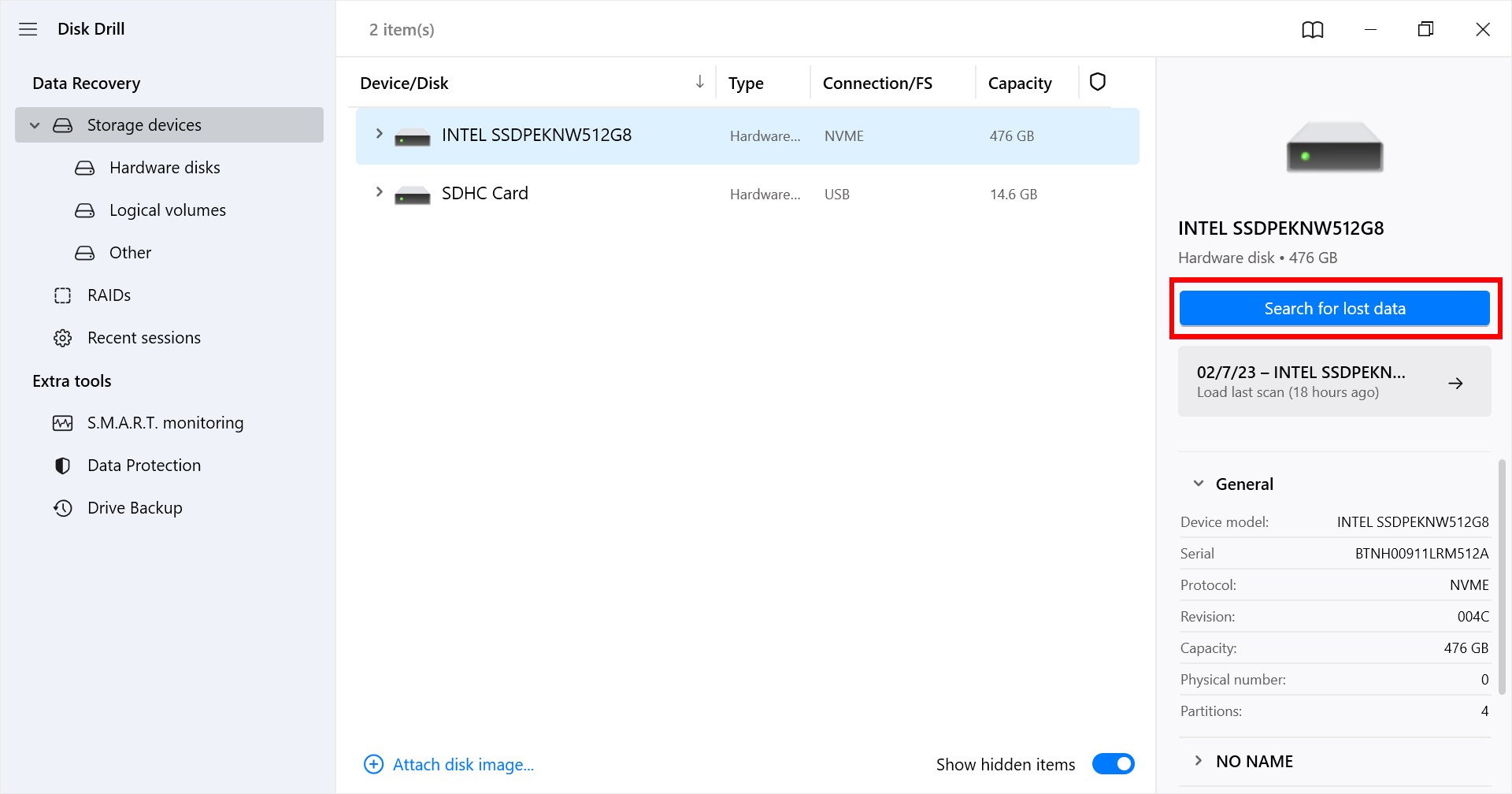
- Förhandsgranska återställbara filer. Namnen på återställbara videofiler kommer att listas i Videomappen under det att skanningen pågår. Du kan pausa skannen eller öppna mappen när som helst för att se vad som redan har hittats. Genom att klicka på filen kan du förhandsgranska dess innehåll och du väljer filer för återställning genom att markera rutan bredvid dem.
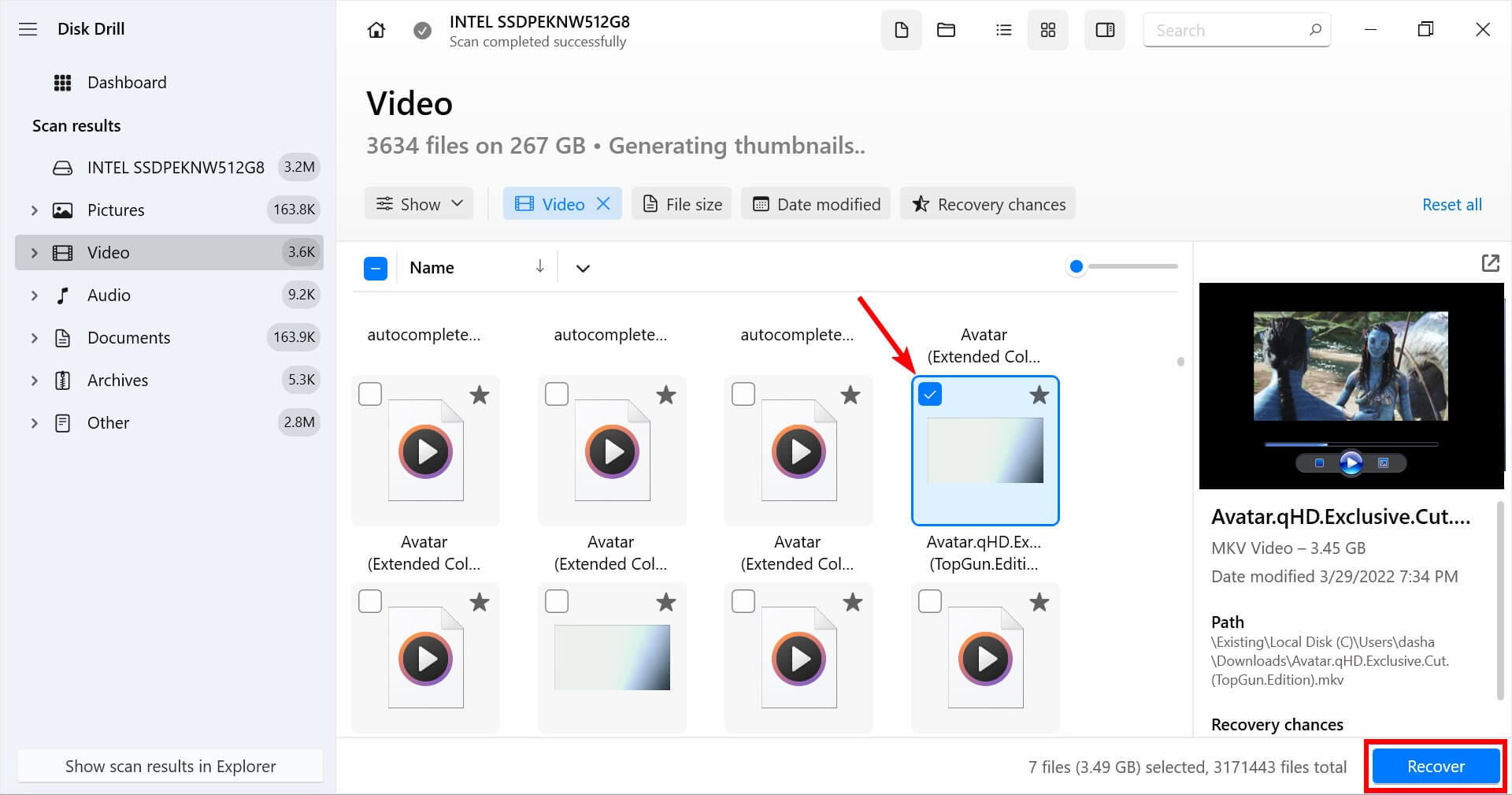
- Klicka på knappen Återställ efter att du har gjort dina val för att genomföra återställningen. Du måste ange en säker lagringsplats för de återställda filerna som inte är på samma enhet som led av den ursprungliga datatapp. Att använda denna enhet riskerar att skriva över eller korrumpera filerna som du vill återställa.
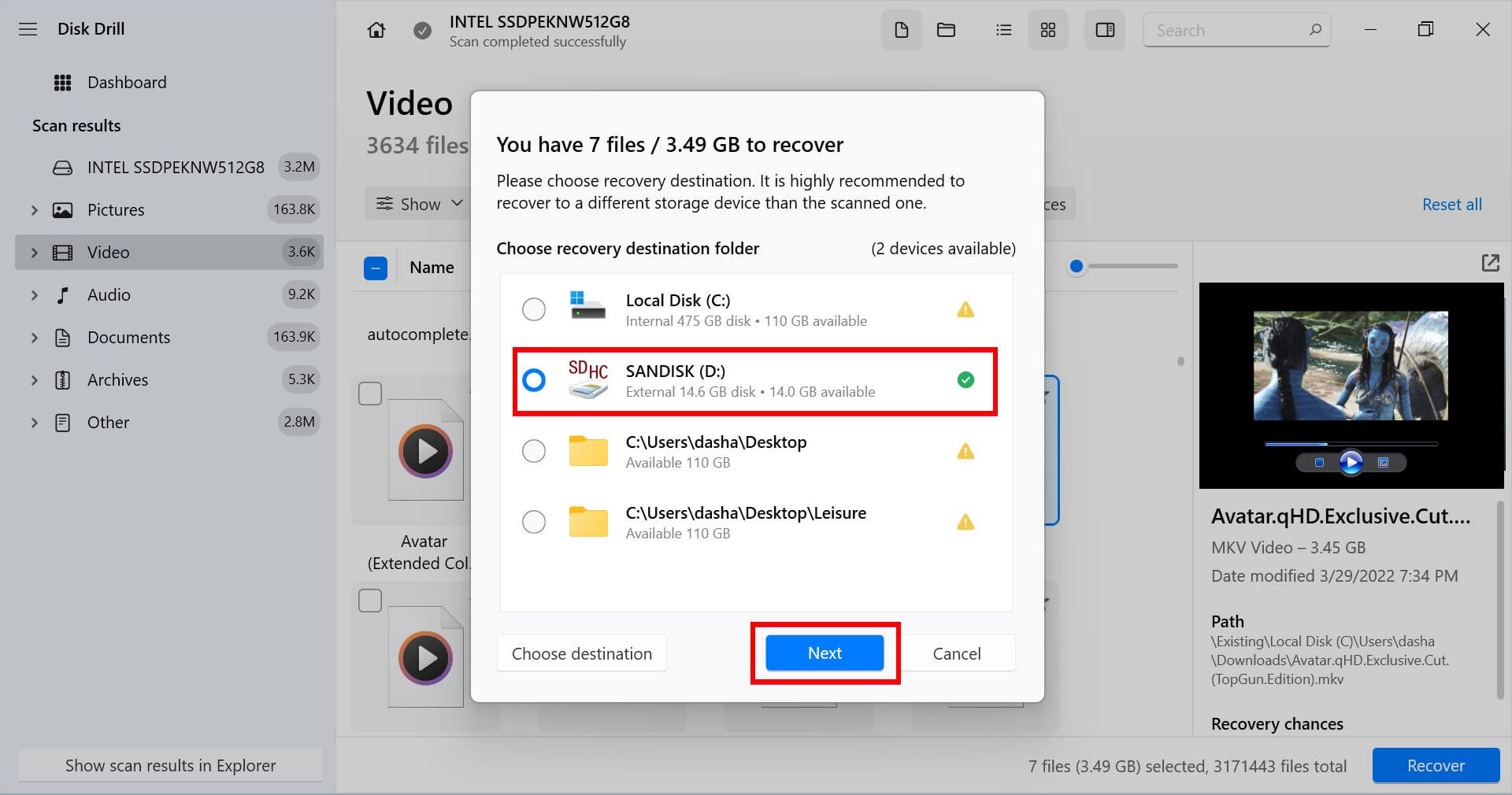
Metod 2: Återställ från säkerhetskopia med Filhistorik
Windows har en funktion som kallas Filhistorik som automatiskt säkerhetskopierar versioner av en fil. För att denna metod ska fungera ska dock alternativet för säkerhetskopiering med Filhistorik redan vara inställt på din dator. Om det är det, här är processen för att återställa raderade videor med Filhistorik:
- Sök efter Fildokumentation i Start-menyn och välj bästa träffen.
- Klicka på Återställ personliga filer bland alternativen på vänster sida.
- Du kommer att se en lista med mappar som säkerhetskopieras. Navigera till filplatsen där du vill återställa videofilen från.

- Välj videofilen (eller hela mappen) du vill återställa och klicka på den gröna återställningsknappen nederst.

Videofilerna kommer att återställas på sin ursprungliga plats. Kom ihåg att den återställda videofilen kanske inte är den senaste versionen, så om du har gjort några ändringar nyligen kan dessa vara förlorade.
Metod 3: Använd Windows File Recovery
Windows File Recovery är ett verktyg från Microsoft för att återställa filer på Windows. Verktyget är dock ett kommandoradsprogram och har inget grafiskt gränssnitt, så du behöver vara bekväm med att använda Kommandotolken.
Dessutom är verktyget endast tillgängligt på Windows 10:s maj-uppdatering eller nyare versioner och Windows 11.
Att använda Windows File Recovery:
- Installera Windows File Recovery från Microsoft Store.
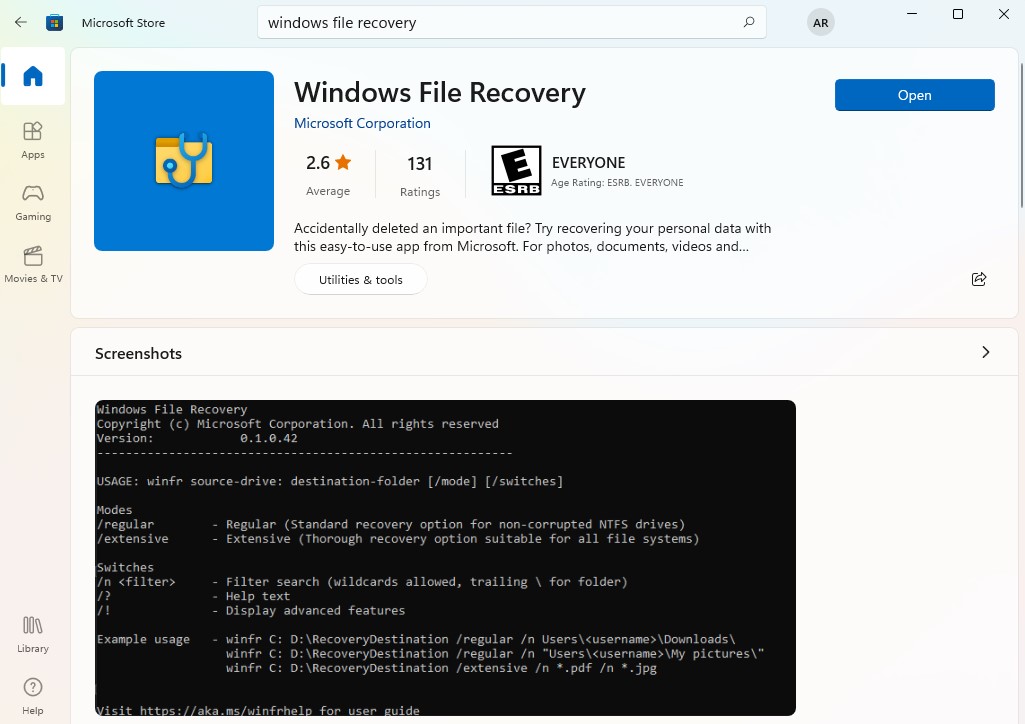
- När det är installerat, sök efter windows file recovery i Start-menyn och välj det bästa matchningen. Om du ser en UAC-prompt, klicka Ja.
Observera: Windows File Recovery tillåter skanning av filer i två lägen: Regelbundet och Omfattande. Om du vill återskapa nyligen raderade videofiler, använd Regelbundet läge (som endast fungerar för NTFS-enheter). Om det har gått en stund sedan du förlorade videofilen, eller om du vill skanna en FAT32, ReFS eller exFAT-enhet, använd Omfattande läge. I vårt exempel kommer vi att använda Regelbundet läge.
- Kör följande kommando under förutsättning att E: är källenheten och D: är destinationsenheten:
winfr E: D: /regular
Om du känner till filändelsen för videofilen kan du också filtrera återställningsresultaten genom att lägga till en switch i kommandot så här:
winfr E: D: /regular /n *.mp4
När du blir ombedd om tillåtelse tryck Y.
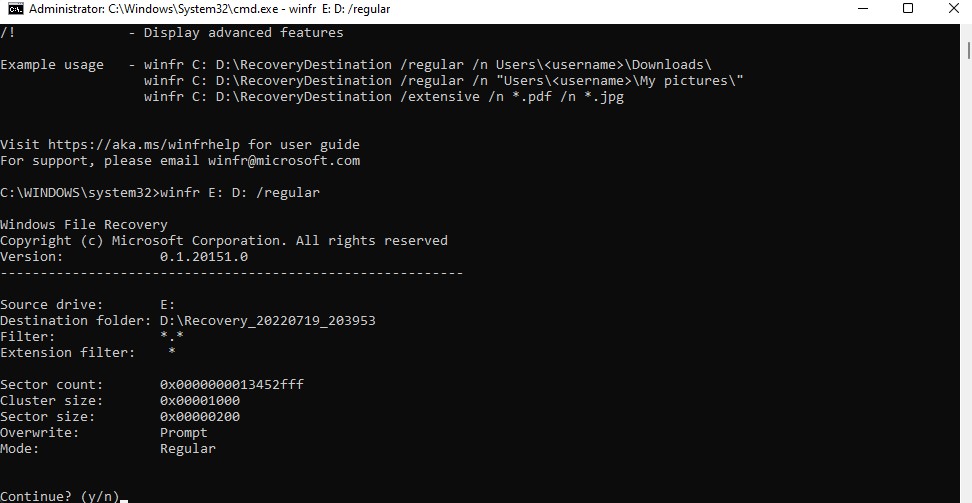
- När processen är komplett, kontrollera destinationsenheten och du kommer att se en mapp med namnet “Recovery-[date]-[time]” som innehåller de återskapade filerna.

Metod 4: Återställ videofiler från säkerhetskopia
Om du regelbundet säkerhetskopierar dina filer kan du kanske återställa raderade videor bara genom att kopiera och klistra in dem tillbaka till din dator.
Till exempel, om du har säkerhetskopierat dina filer på en extern hårddisk, anslut den bara och kopiera videofilerna tillbaka till din dator.
Alternativt, om du säkerhetskopierar dina data på en molnlagringstjänst som Google Drive, kan du ladda ner filerna till din dator genom att högerklicka på filen och välja Ladda ner.
Observera: Om du använder OneDrive bör du veta att OneDrive inte skapar säkerhetskopior av dina data. Det synkroniserar bara dina data till molnet så att de är tillgängliga på olika enheter. Om du raderar en video från din PC kommer den också att raderas från ditt OneDrive-konto och kommer inte att kunna återställas.
Hur man hittar raderade videor på en Windows-dator
Försök att söka efter videon med följande metoder:
Metod 1: Sök med Start-menyn
I vissa fall kan videofilerna bara vara på en annan plats och inte raderade helt och hållet från din dator. Du kan söka igenom hela ditt lagringsutrymme med hjälp av sökfunktionerna på Windows.
Den första sökalternativet finns i Start-menyn. Klicka på Start-menyn och ange namnet på videofilen i sökfältet. Välj Fler > Videor för att filtrera resultaten så att du endast ser videofiler.

Metod 2: Sök med Utforskaren
Ett annat sätt att söka efter videofiler när de inte faktiskt har raderats är från Utforskaren. Starta Utforskaren genom att trycka Win + E, välj Dator från sidofältet till vänster och ange namnet på videofilen i sökfältet längst upp.

Metod 3: Sök i Papperskorgen
Om du inte permanent raderade filen genom att tömma Papperskorgen eller använda kortkommandot Shift + Del när du raderade filen, så kan du se de raderade videoklippen i Papperskorgen. Gå bara till Papperskorgen, och om du hittar videofilerna, högerklicka på dem och välj Återställ.

Skydda mot videoförlust på din dator
Om du anser att dina videor är viktiga kommer du att vilja vidta åtgärder för att skydda dem. Som beskrivet ovan finns det många sätt som du oavsiktligt kan förlora dina videor på.
Här är några tips för att hjälpa till att skydda mot deras permanenta förlust.
- Gör flera kopior – Det är vettigt att ha mer än en kopia av videor som är särskilt viktiga för dig. Förvara inte alla dina värdefulla minnen på ett enda SD-kort eller en hårdisk. Jämfört med den känslomässiga kostnaden av att förlora videorna, är priset på extra lagringsutrymme försumbart.
- Säkerhetskopiera dina videor – Du kanske inte tänker på att säkerhetskopiera videor som finns på SD-kort eller som finns på en mobil enhet. Tänk om. Dra nytta av molnlagring eller externa lagringsenheter och säkerhetskopiera dem. Tänk på det som en försäkring för de viktiga videorna.
- Skydda dina enheter – Håll enheterna som innehåller dina videor och annan viktig data borta från förhållanden som kan orsaka skador och dataförlust. Håll dig borta från vatten och höga temperaturer. Undvik att lämna datorer och enheter i parkerade bilar eller i direkt solljus.




