
Adobe Illustrator är omtyckt för sin användarvänlighet när man skapar professionella grafik, teckningar och logotyper. Den enda vanliga klagomålet är att användare ofta måste återställa Illustrator-filer när appen eller datasystemet kraschar. Det finns också tillfällen när användaren av misstag stänger Adobe Illustrator utan att spara filerna.
Innan du antar att dina filer är borta för alltid, är det värt att lära sig hur man återställer Illustrator-filer snabbt — inklusive några enkla metoder för att återställa osparade projekt efter en krasch eller oavsiktlig stängning.
Snabba åtgärder vid förlust av Illustrator-filer
Om Illustrator plötsligt kraschar eller om du stängde det innan du sparade, skynda dig inte till komplexa återställningsverktyg än. Det finns ett par snabba saker du kan göra som ofta får tillbaka din konst på mindre än en minut.
❓ Obs: Exempel i nedanstående bilder visar processen på macOS. Samma steg fungerar också på Windows — namnen på några knappar kan skilja sig åt, men allt annat är nästan identiskt.
Åtgärd 1: Öppna Illustrator igen för att återställa osparat arbete
Om du behöver återställa en Illustrator-fil efter en krasch, starta om programmet direkt — Illustrator skannar vanligtvis efter osparade sessioner automatiskt och återställer dem vid uppstart. Om återställningsdata finns, laddar programmet din oavslutade fil automatiskt och placerar den direkt på skärmen — inga menyer, ingen sökning.
När det visas, gör detta omedelbart:
- Granska innehållet för att bekräfta att det är rätt projekt.
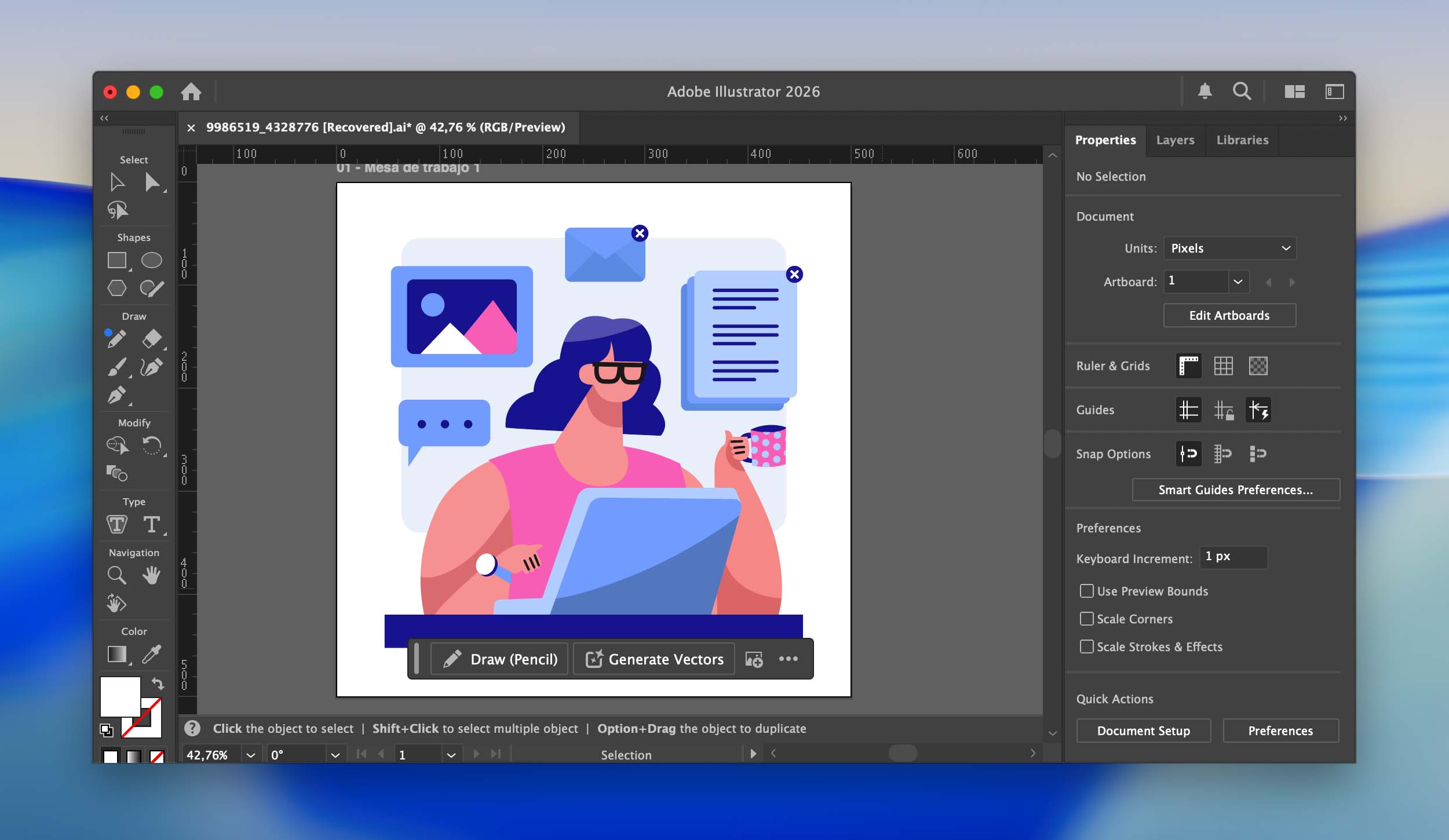
- Gå till Fil > Spara Som .
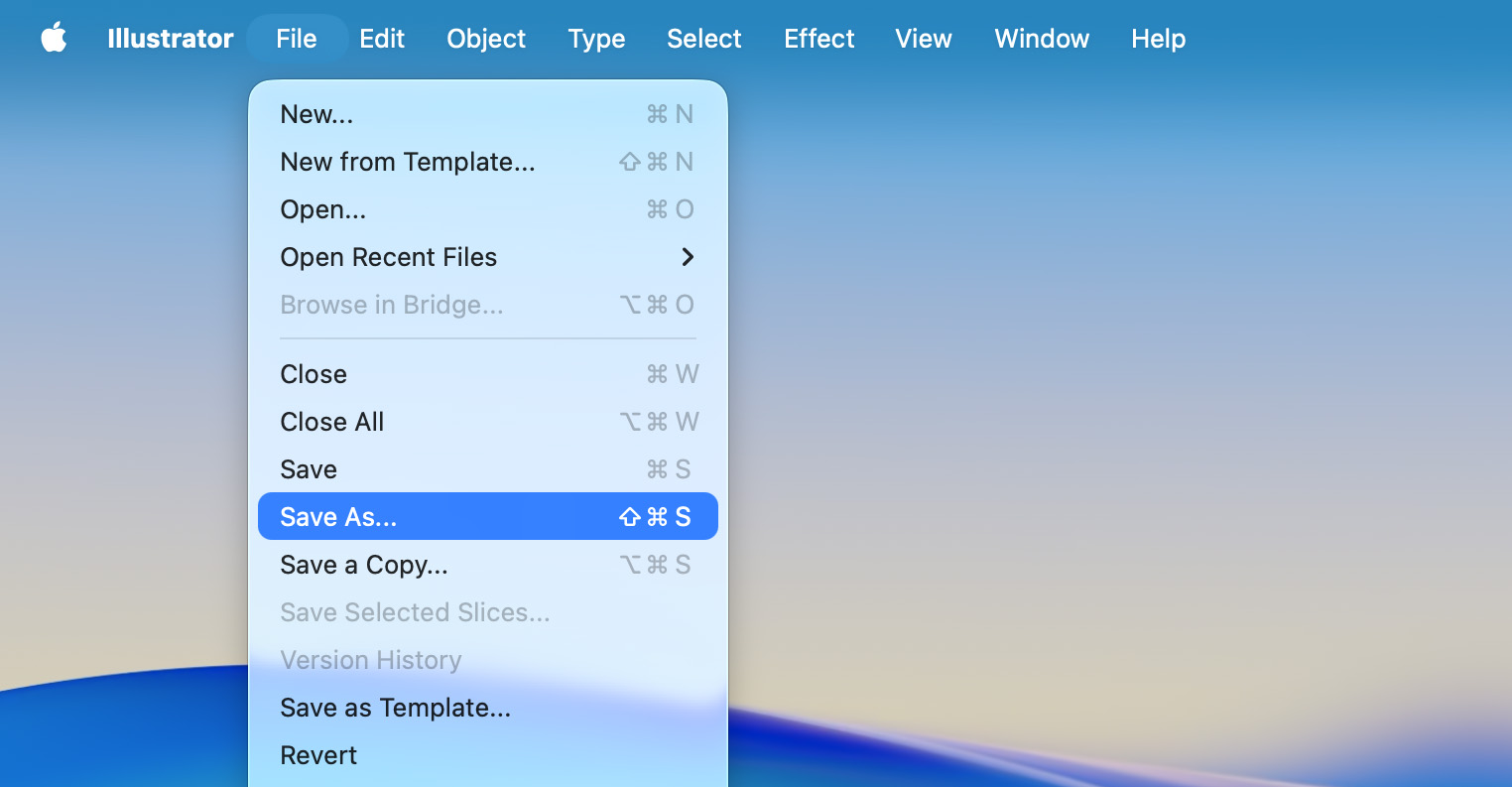
- Välj ett nytt filnamn och plats för att förhindra överskrivning av den skadade versionen.
- Klicka på Spara .
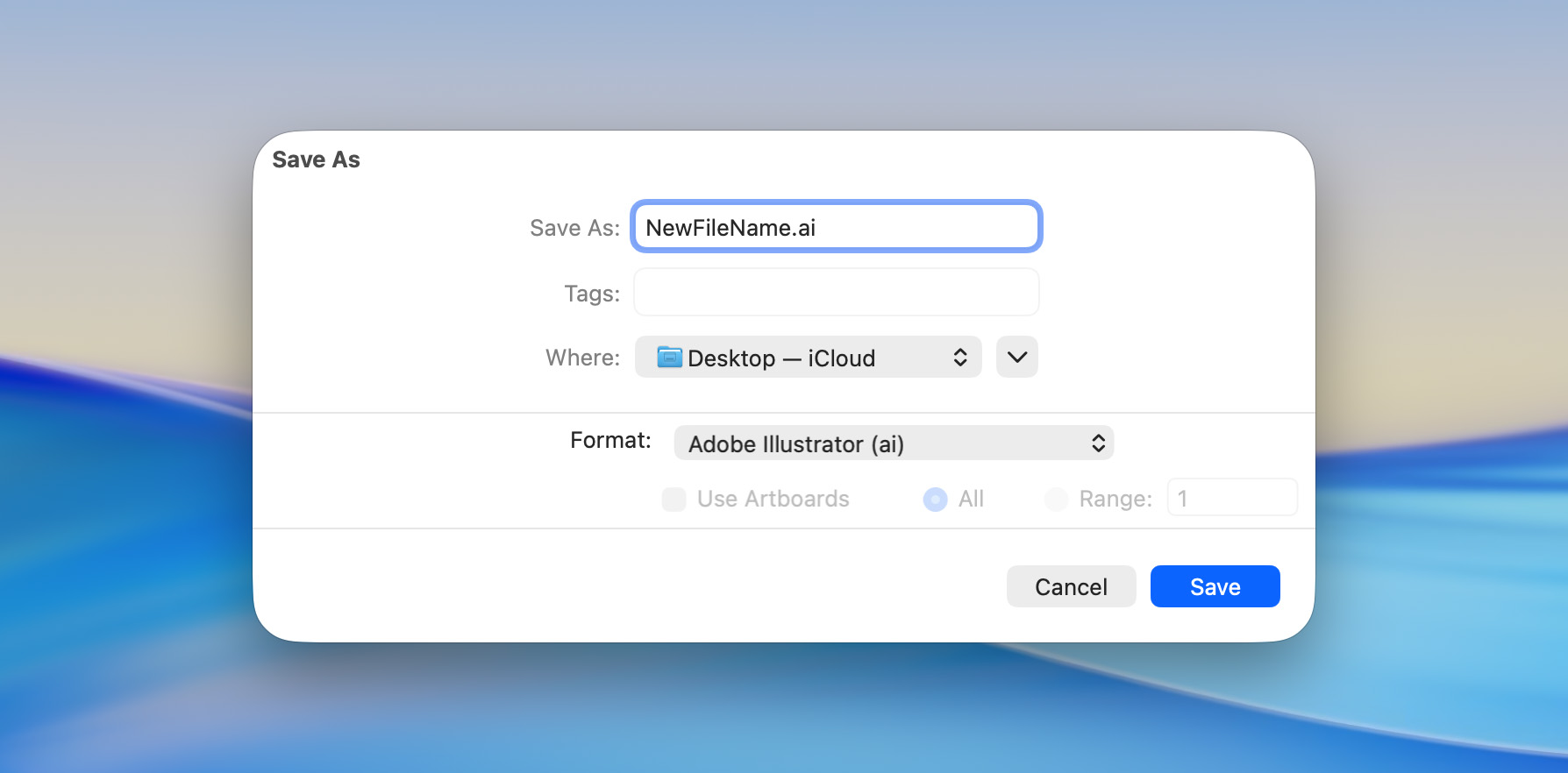
Om inga filer visas efter att du startat Illustrator, är det troligt att backup-mappen saknar saker eller att autosparning var avstängd under kraschen. Det är ändå alltid värt att försöka öppna appen igen innan du går vidare till djupare metoder.
Åtgärd 2: Kontrollera papperskorgen (eller papperskorgen)
Ibland är filen inte alls förlorad — den hamnade bara i Papperskorgen eller Återvinningskorgen. Det tar bara några sekunder att kolla.
- Klicka på Papperskorgen-ikonen i Dock.
- Sök efter din Illustrator-fil efter namn eller filändelse (.ai).
- Högerklicka på filen och välj Lägg tillbaka för att återställa den till dess ursprungliga mapp.
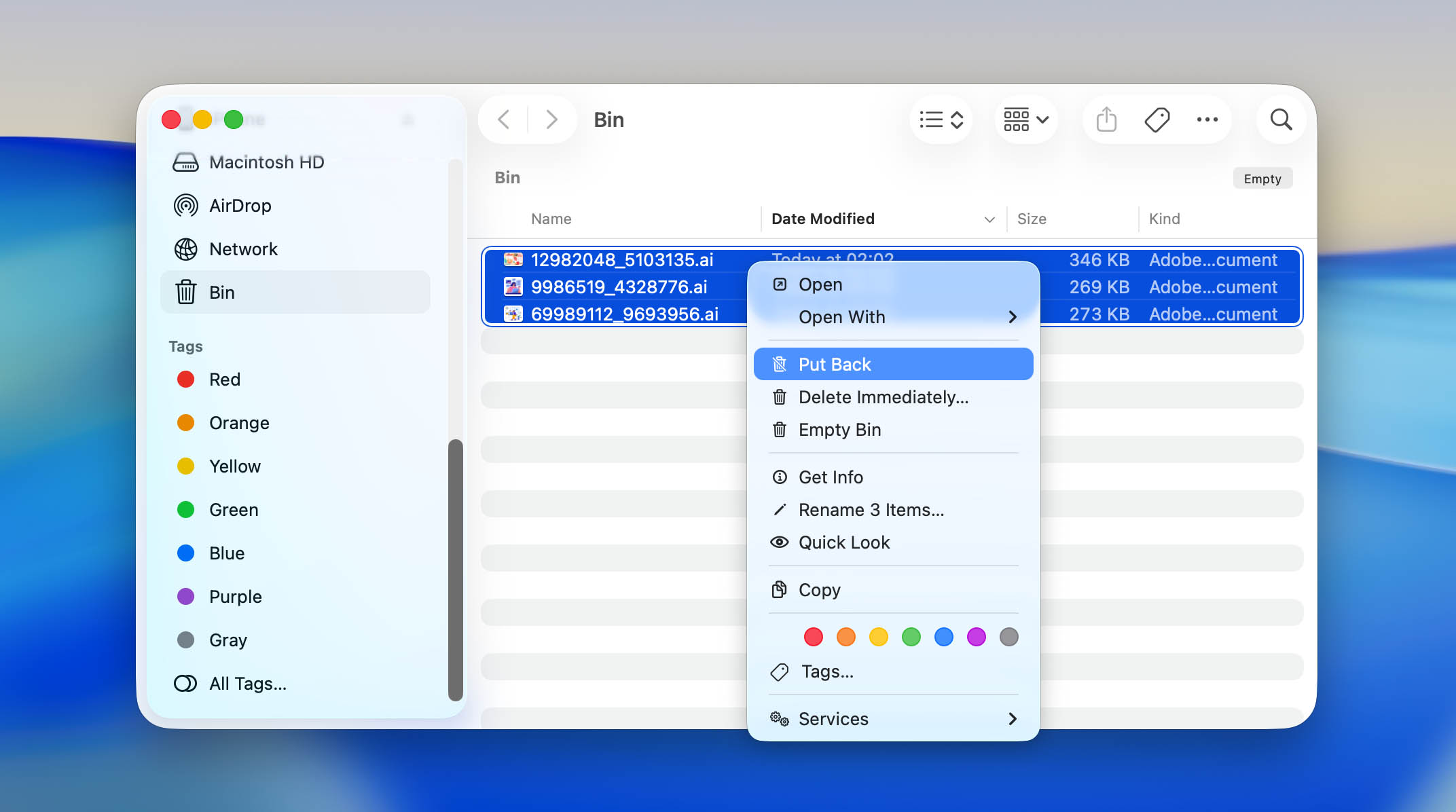
Filen återgår direkt till sin ursprungliga mapp, och du kan öppna den igen i Illustrator som om ingenting har hänt.
Hur man återställer permanent raderade eller förlorade Illustrator-filer
Om de snabba åtgärderna inte återställde din grafik, finns det fortfarande en god chans att dina Illustrator-filer kan återställas. Även efter radering finns den faktiska datan vanligtvis kvar på din enhet ett tag – den är bara dold från systemet tills ny information skriver över den platsen. Att agera snabbt ger dig de bästa oddsen.
I denna del går vi igenom de mest pålitliga sätten att återställa permanent raderade eller förlorade .ai-projekt. Dessa steg fungerar både på macOS och Windows, och de kräver inte avancerad teknisk kunskap — bara lite tålamod och uppmärksamhet på detaljer.
Metod 1: Använd programvara för dataräddning
Återställningsprogramvara, som Disk Drill, kan återställa Illustrator-projekt som har raderats, förlorats eller till och med skrivits över — till exempel när en ny fil med samma namn ersätter den gamla. Appen skannar din disk efter spår av äldre data och återställer filerna om de ursprungliga blocken inte har skrivits över helt.
På Windows låter den kostnadsfria versionen dig återställa upp till cirka 100 MB data — vanligtvis tillräckligt för att hämta tillbaka några Illustrator-filer. Men på Mac fungerar testversionen lite annorlunda: den återställer faktiskt inte filer, men den låter dig skanna din enhet och förhandsgranska allt som kan återställas. På så sätt vet du i förväg om din förlorade konstverk fortfarande finns kvar innan du bestämmer dig för om du vill fortsätta.
Obs: Återställning på interna SSD:er kan vara begränsad på grund av TRIM-kommandot. TRIM rensar automatiskt minnesblock efter radering, vilket ibland raderar data innan något återställningsverktyg kan nå det. Ju tidigare du kör Disk Drill efter att ha förlorat en fil, desto större är dina chanser till framgång.
- Ladda ner Disk Drill och installera det på en annan enhet än den där du förlorade data. Starta sedan det.
- Disk Drill kommer att lista alla tillgängliga enheter i ditt system; du måste välja den med den förlorade datan.
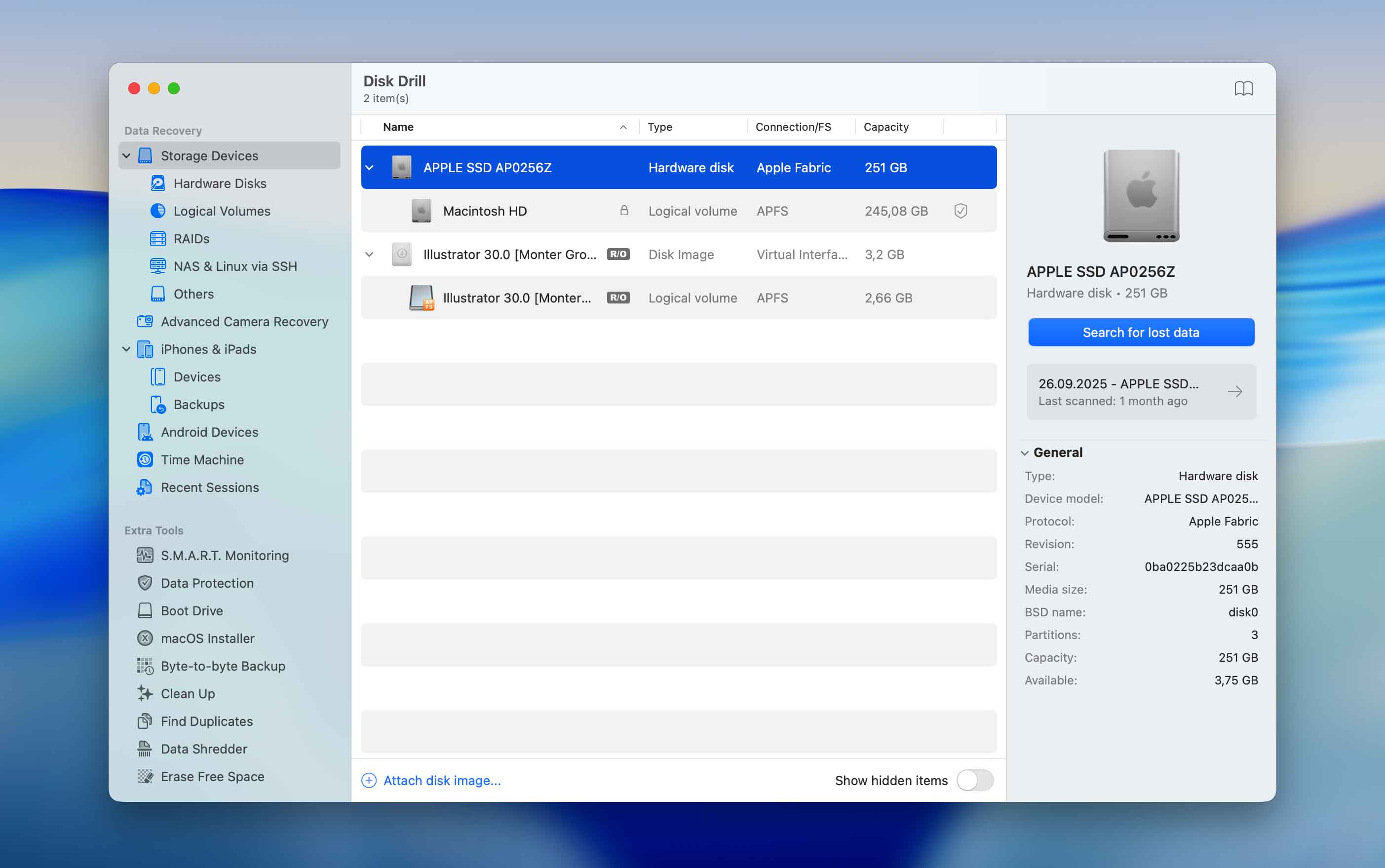
- Klicka på Sök efter förlorad data , välj sedan Universell skanning — detta alternativ kombinerar alla tillgängliga skanningsmetoder och ger de mest kompletta resultaten.
- Vänta tills skanningen är klar, det kan ta några minuter, beroende på storleken på din målenhet.
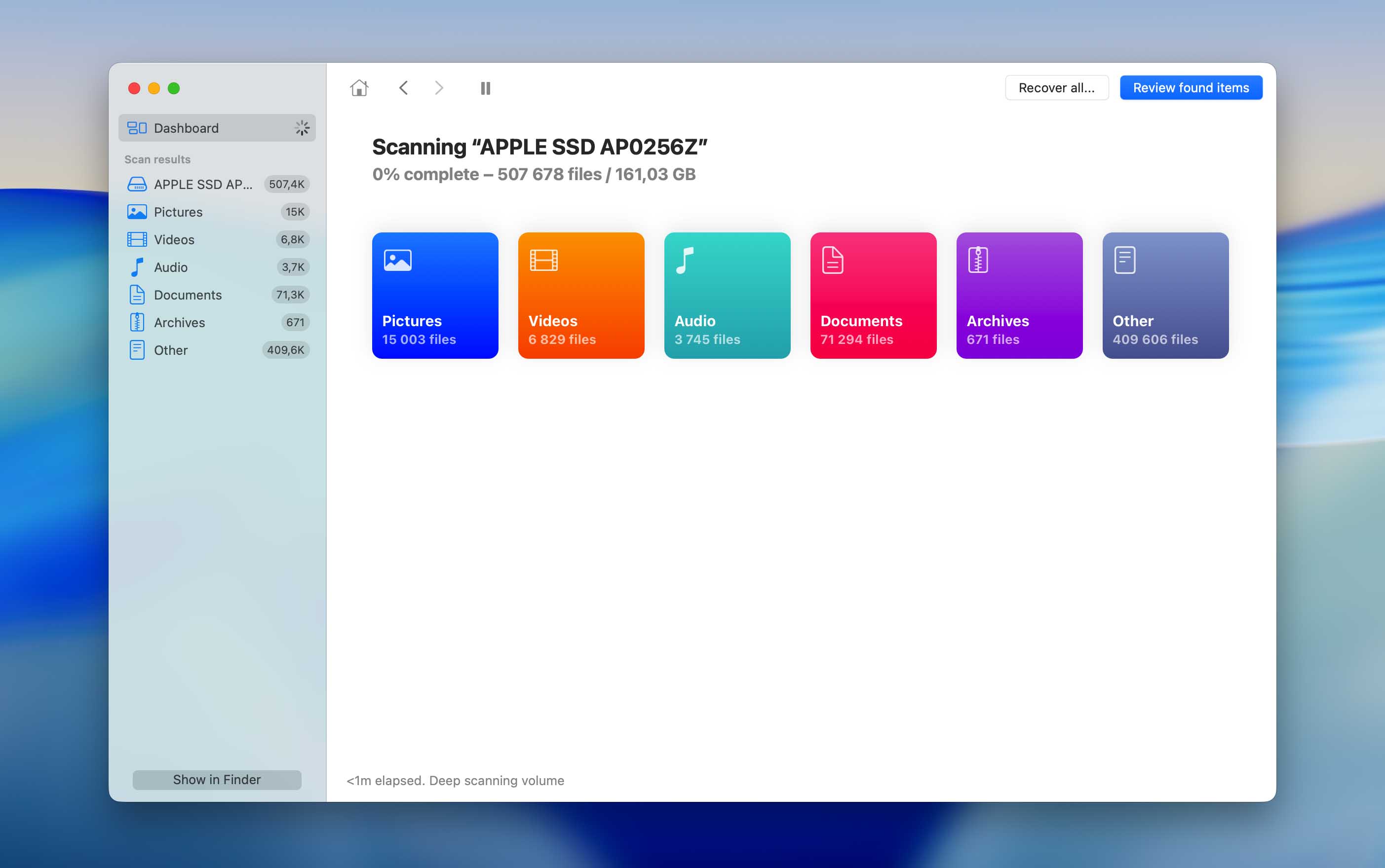
- När skanningen är klar kommer Disk Drill att presentera en lista med återställningsbara filer. Allt du behöver göra är att välja vilka filer du vill återställa och starta återställningsprocessen.
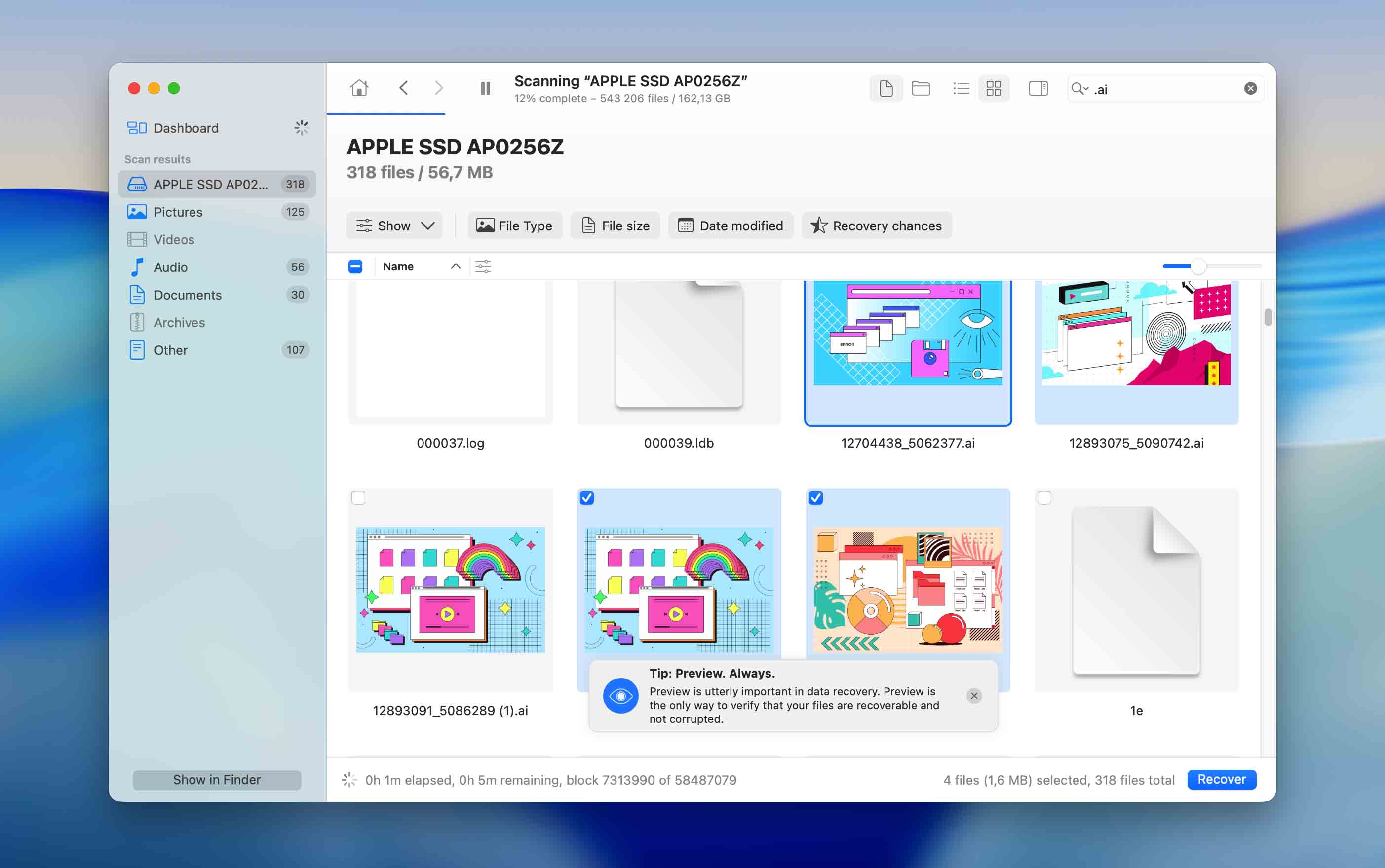
Metod 2: Använd inbyggda säkerhetskopieringsalternativ
Säkerhetskopior är det tysta skyddsnätet som de flesta glömmer att de har. Om du någonsin har aktiverat dem — ens en gång — kan din Illustrator-fil fortfarande ligga där, orörd. Säkerhetskopior fungerar vid nästan alla typer av dataförlust: oavsiktlig radering, hårddiskfel, till och med fullständiga ominstallationer.
Vi placerar inte denna metod först endast eftersom inte alla har aktiverade säkerhetskopior. Men det är alltid värt att kolla — många användare upptäcker att de ställde in automatiska säkerhetskopior för länge sedan och aldrig stängde av dem.
På macOS (Time Machine)
- Anslut den enhet eller server där dina Time Machine-säkerhetskopior lagras.
- Öppna mappen där den saknade .ai-filen ursprungligen fanns – till exempel din “Designs” eller “Projects”-mapp.
- Klicka på Time Machine -ikonen i menyraden och välj Bläddra bland Time Machine-säkerhetskopior .
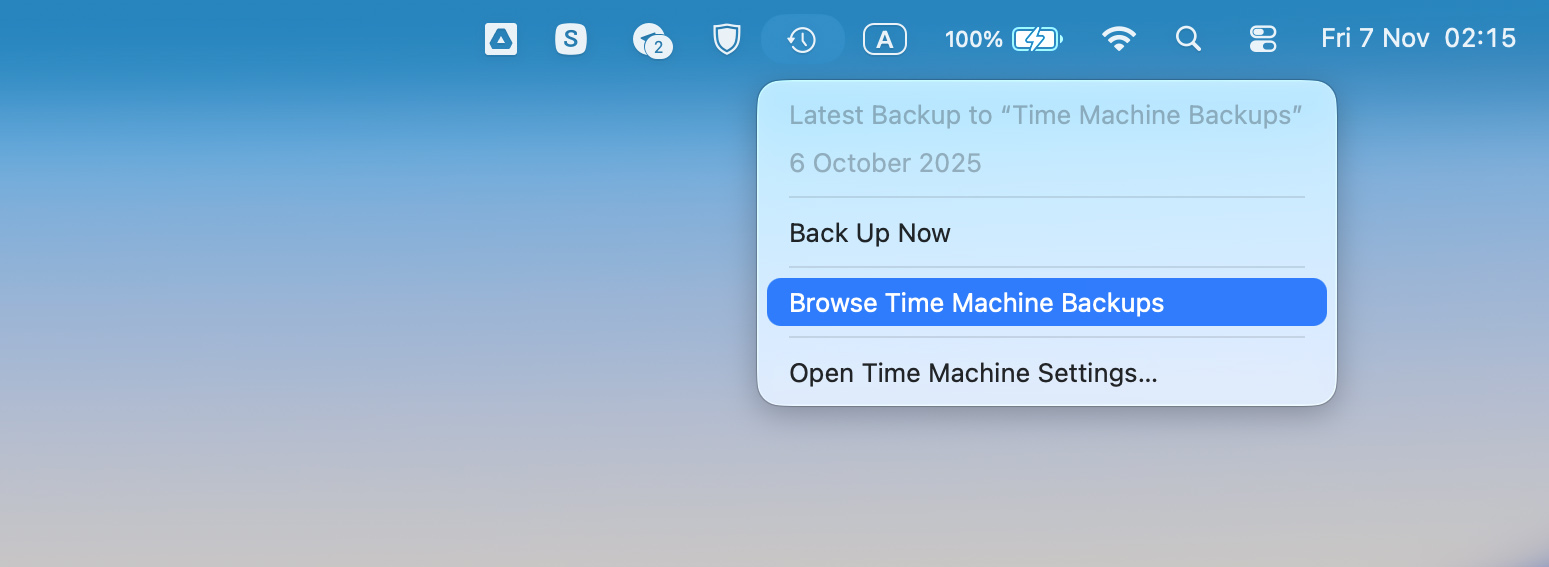
- Använd tidslinjen till höger för att gå tillbaka till en dag innan filen försvann.
- När du ser versionen som innehåller din Illustrator-fil, välj den och klicka Återställ .

Filen kommer att återkomma precis där den brukade vara. För att vara säker, öppna den i Illustrator och spara en kopia under ett nytt namn eller i en annan mapp , så du inte skriver över den återställda senare.
På Windows (Filhistorik via Kontrollpanelen)
- Anslut den externa enheten eller nätverksplatsen som används för Filhistorik.
- Öppna Kontrollpanelen → System och säkerhet → Filhistorik .
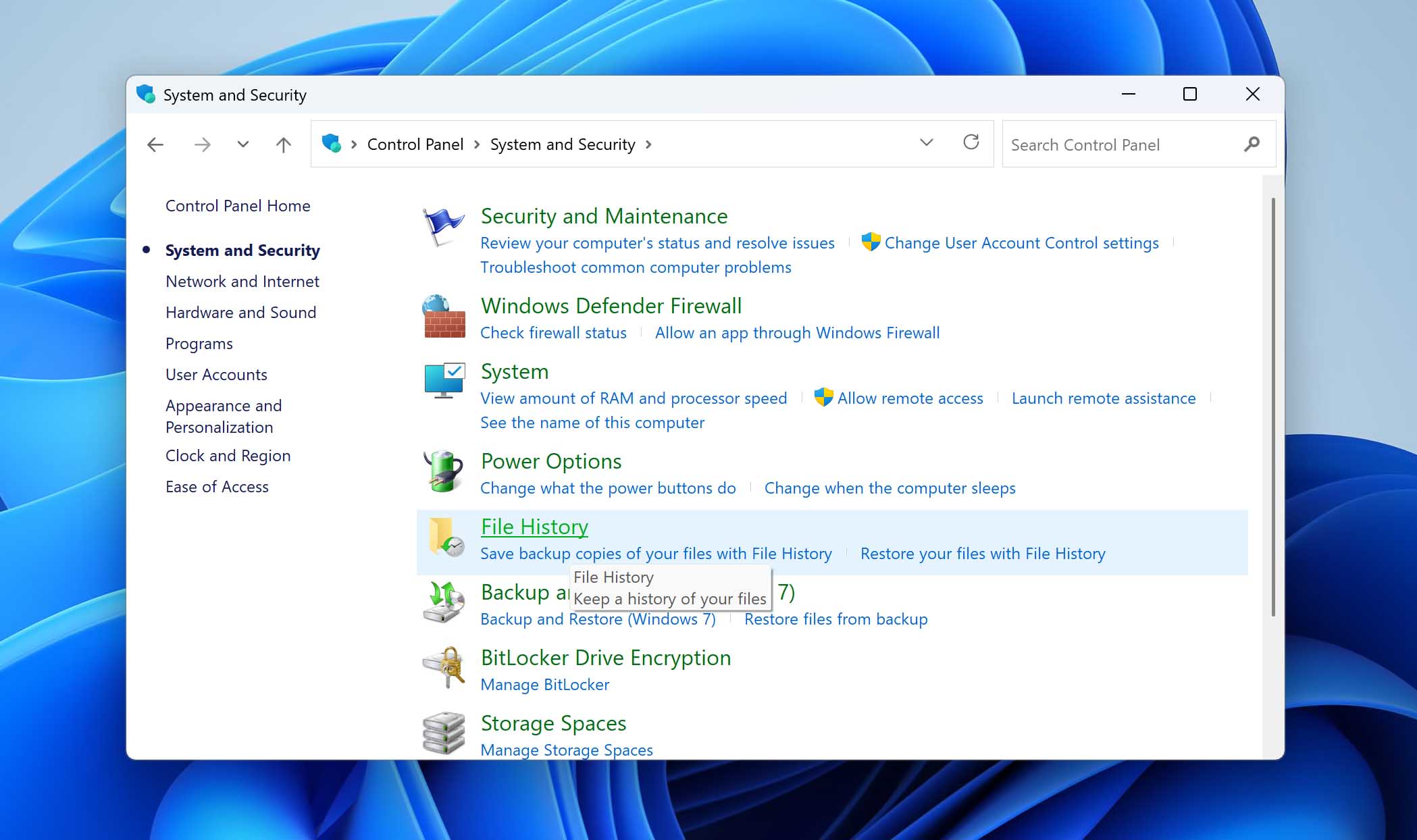
- Klicka på Återställ personliga filer i vänsterpanelen.
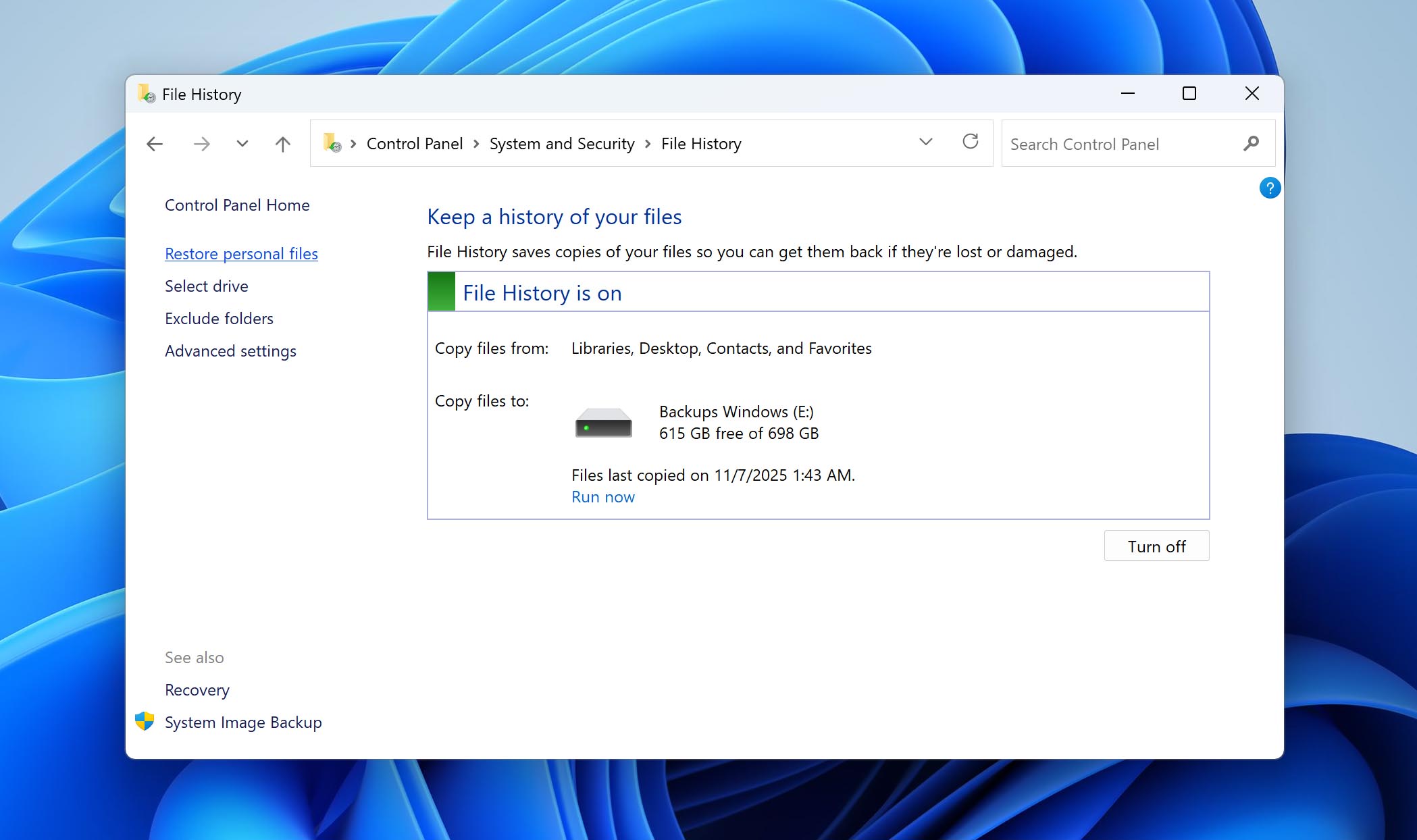
- Bläddra till mappen där din Illustrator-fil ursprungligen sparades.
- Använd navigeringspilarna längst ner för att flytta mellan tillgängliga backupdatum.
- Välj den korrekta .ai-filen och klicka på den gröna Återställ -knappen för att återställa den till dess ursprungliga plats.
- För att återställa den någon annanstans, högerklicka på filen och välj Återställ till… , välj sedan en ny mapp.
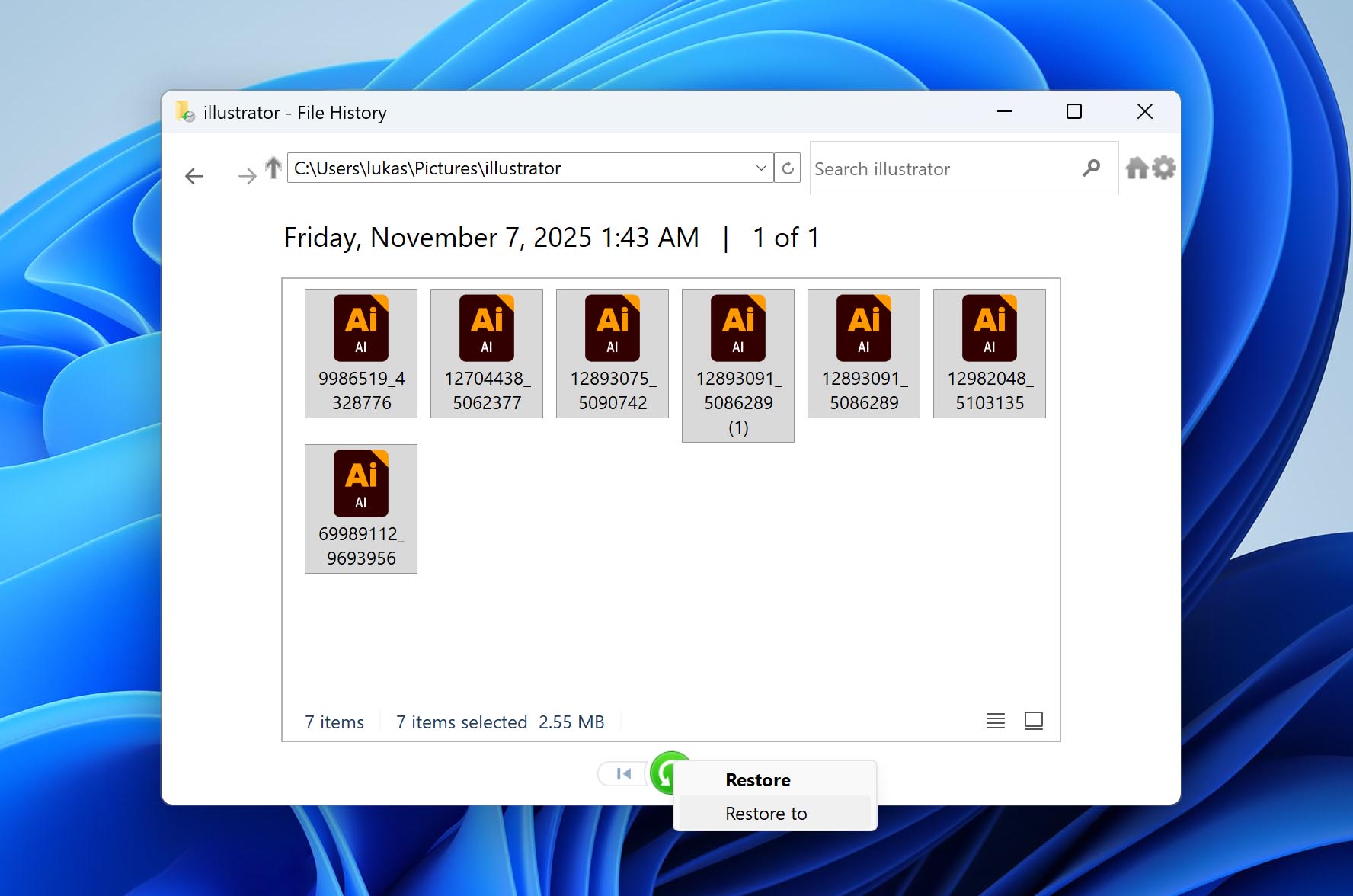
Om du någonsin har ställt in File History eller Time Machine tidigare, är denna metod värd ett snabbt försök. Det fungerar ofta även när allt annat misslyckas — sparar tyst ditt arbete i bakgrunden medan du fokuserar på att designa.
Metod 3: Kontrollera molnlagring
Många designers idag lagrar sina Illustrator-filer i molnet utan att tänka på det — OneDrive, iCloud Drive, Google Drive eller Dropbox behåller tyst kopior av ditt arbete medan du redigerar. När en fil försvinner, är dessa synkroniserade mappar den nästa logiska platsen att leta på.
Även om filen verkar vara borta från din dator, kan molnversionen fortfarande finnas kvar — ibland i papperskorgen eller en äldre synkroniseringssnapshot.
På OneDrive synkroniseras filborttagningar, men att tömma den lokala Papperskorgen gör det inte. Det betyder att en borttagen Illustrator-fil fortfarande kan ligga kvar i OneDrives online-skräpkorg, orörd, tills du rensar den manuellt. Det är värt att öppna OneDrive i din webbläsare och kontrollera avsnittet “Papperskorg” — många människor hittar sina filer där långt efter att de tagit bort dem från skrivbordet.
På macOS beter sig iCloud något annorlunda. Det synkroniserar både radering och tömning av papperskorgen, så när du rensar den lokalt försvinner filen överallt. Men Apple har en separat sida för dataåterställning i iCloud-inställningarna där nyligen borttagna filer ibland finns kvar under en begränsad tid. Illustrator-projekt som lagras i iCloud Drive kan fortfarande vara möjliga att återställa där även om de saknas från Finder.
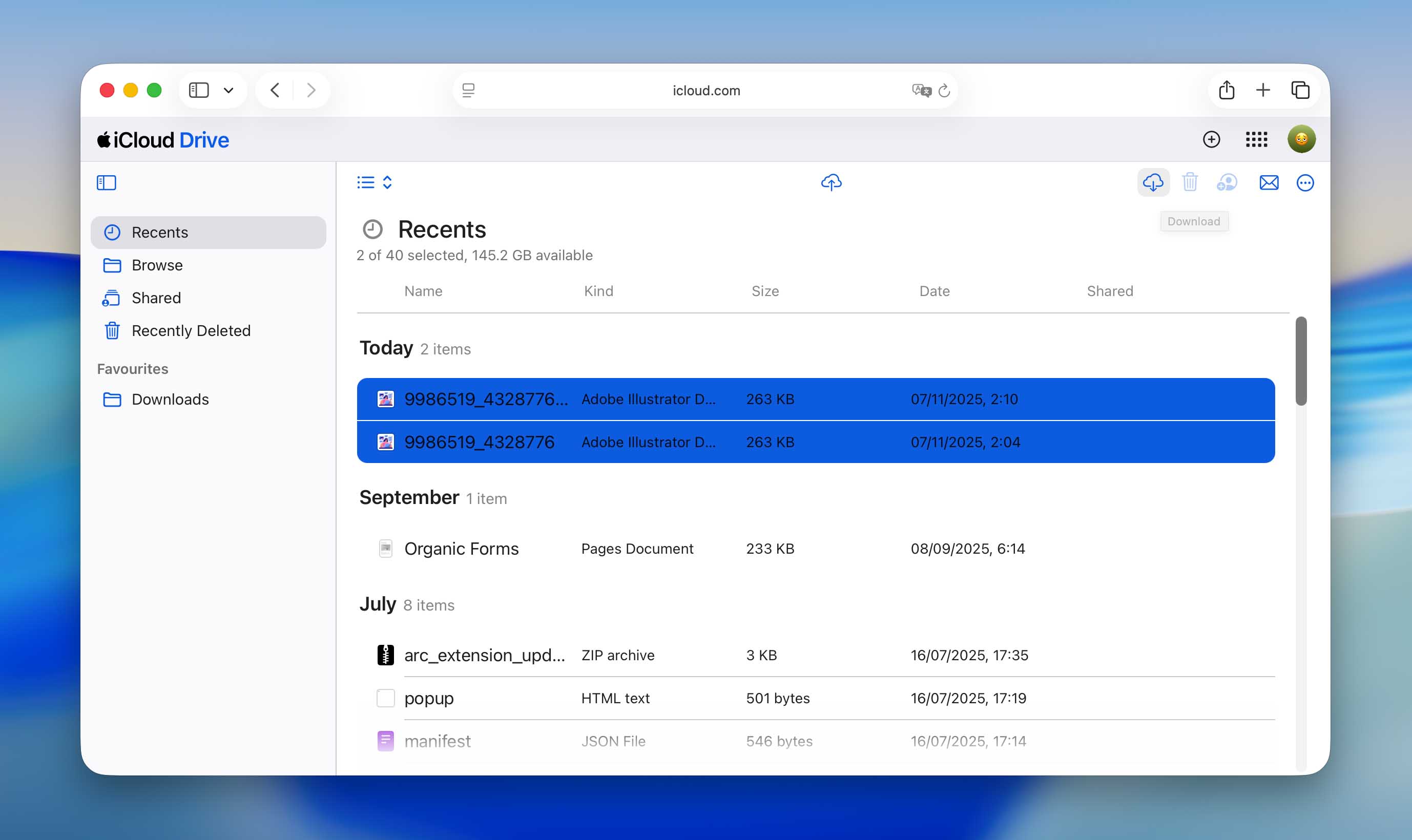
I allmänhet, oavsett vilken molnlösning du använder — OneDrive, iCloud, Google Drive, Dropbox eller en annan — är det alltid värt att kontrollera direkt via tjänstens webbplats. Synkronisering betyder inte alltid “raderad för alltid”, och oftare än inte existerar filen fortfarande någonstans i leverantörens egen versionshistorik eller papperskorg.
Slutsats
När du har avslutat återställningen av ditt arbete är det en bra idé att se över dina sparvanor — håll autospara aktiverat, lagra aktiva projekt på mer än en plats och gör regelbundna säkerhetskopior till en extern enhet eller en betrodd molntjänst.
Om du arbetar med stora projekt, överväg att spara progressiva versioner av samma fil istället för att ständigt skriva över en kopia. Denna enkla rutin gör det enklare att återgå till tidigare ändringar eller återställa en stabil version om något skulle gå fel senare.
I slutet av dagen är varje fall av filförlust lite annorlunda. Om du har provat någon av metoderna ovan eller hittat ett annat pålitligt sätt att återställa förlorade Illustrator-projekt, dela din upplevelse eller lämna dina frågor och förslag nedan – dina anteckningar kan hjälpa någon annan som står inför samma problem.




