 Har du svårt att hitta en viktig anteckning på din Mac? Det är möjligt att du antingen letar på fel plats eller så är anteckningen faktiskt borta. Det senare kan orsakas av olika anledningar: hårdvarufel, skadlig mjukvara, strömavbrott eller till och med oavsiktlig radering. Men lyckligtvis finns det, oavsett din situation, några metoder som kan hjälpa till att återställa raderade anteckningar på din Mac.
Har du svårt att hitta en viktig anteckning på din Mac? Det är möjligt att du antingen letar på fel plats eller så är anteckningen faktiskt borta. Det senare kan orsakas av olika anledningar: hårdvarufel, skadlig mjukvara, strömavbrott eller till och med oavsiktlig radering. Men lyckligtvis finns det, oavsett din situation, några metoder som kan hjälpa till att återställa raderade anteckningar på din Mac.
Läs vidare för att lära dig hur du hittar borttappade anteckningar på din Mac och sätt att återställa raderade sådana.
Var lagras vanligtvis anteckningar på en Mac?
Att veta var anteckningar lagras kan vara otroligt hjälpsamt om du vill göra en manuell säkerhetskopia av datan eller när du har problem med att hitta en anteckning inom Anteckningar-applikationen och tror att anteckningarna kanske har försvunnit från din Mac.
Det finns två platser där du kan hitta databasen med alla dina anteckningar och filerna som används i dem:
- 🖥️ Macs hårddisk: Som standard sparas alla data från Anteckningar-appen automatiskt i en separat mapp på hårddisken.
- ☁️ iCloud-konto: Om du har synkroniserat dina anteckningar med iCloud bör du kunna komma åt dem online via iCloud.
Försök att hitta anteckningar på en Mac
Utöver att öppna dina anteckningar med Notes-appen på din Mac, kan du också hitta dem direkt på din dators hårddisk via Finder eller genom ditt iCloud-konto.
Alternativ 1: Finder
Det är ganska enkelt att hitta platsen för anteckningar på din Mac. Men det knepiga är att läsa dem eftersom det inte bara innehåller texten från dina anteckningar utan även massor av annan data som används av Anteckningar-applikationen.
Så här hittar du en databasfil med alla anteckningar på din Mac:
- Öppna Finder.
- Använd menyfältet, klicka på Gå > Gå till mapp.
- Kopiera och klistra in följande mappsökväg och klicka på Gå:
~/Library/Containers/com.apple.Notes/Data/Library/Notes/
- Öppna filen NotesV7.storedata-wal (högerklicka på den och välj att öppna med Textredigerare).

Alternativ 2:iCloud
Så här kommer du åt dina anteckningar via iCloud:
- Gå till icloud.com och logga in på ditt konto.

- Klicka på Anteckningar.
- Använd sökfältet för att hitta en specifik anteckning.
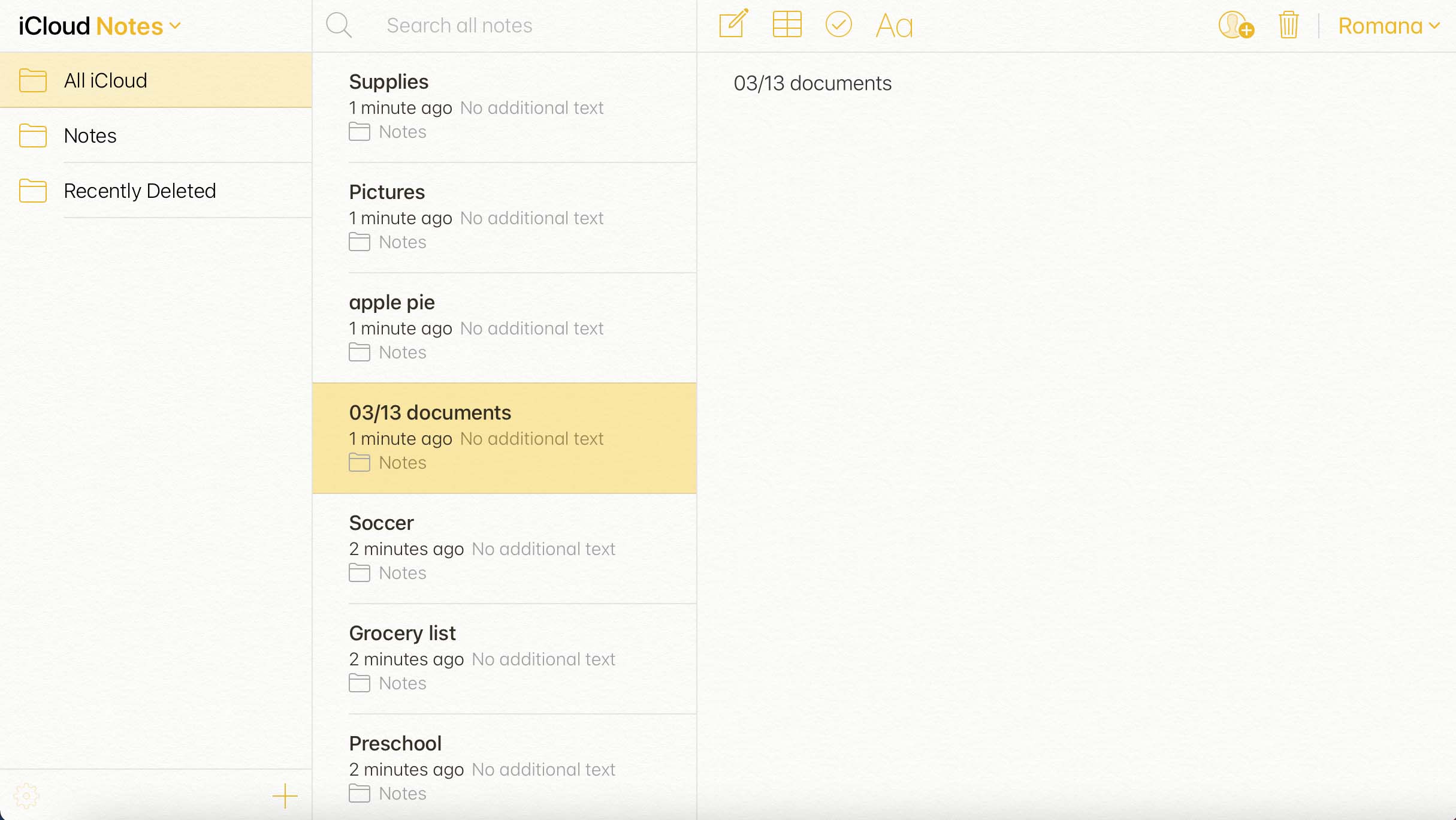
Hur man återställer raderade anteckningar på en Mac
Om du är säker på att du faktiskt har raderat en anteckningsfil och nu vill återställa den, bör dessa dataåterställningsmetoder hjälpa dig. Välj bara en metod som passar för dig och följ steg-för-steg-instruktionerna.
Metod 1:Kontrollera mappen Nyligen raderat
När du tar bort en anteckning från Anteckningar-programmet på din Mac överförs den omedelbart till mappen Nyligen raderade inom appen. De raderade anteckningarna kommer att förbli där i 30 till 40 dagar. Så om du har insett att du vill återställa en anteckningsfil och inte mycket tid har passerat sedan dess radering, är det första du bör göra att kontrollera denna mapp.
Obs: Om du har kontrollerat mappen Nyligen borttaget i Anteckningar-appen och den nödvändiga anteckningen inte fanns där, innebär det att applikationen redan slutgiltigt raderat filen. I detta fall, försök att återställa den genom att använda någon annan metod för dataåterställning som beskrivs i denna artikel.
Så här hittar du raderade anteckningar på en Mac och återställer dem:
- Starta Anteckningar-applikationen.
- Klicka på fliken Nyligen raderade i sidomenyn till vänster.
- Bläddra bland de raderade anteckningarna och klicka på den du vill återställa.
- Klicka på Redigera i menyn högst upp på skärmen och välj Ångra Papperskorgsanteckning (eller högerklicka på anteckningen, välj Flytta till och välj önskad mapp).

Metod 2: Använd programvara för dataåterställning
Nästa lösning som du kan prova för att återställa en raderad anteckning är att använda ett specialiserat verktyg för dataåterställning. Disk Drill är ett utmärkt exempel på sådan mjukvara eftersom den är snabb, effektiv och otroligt enkel att navigera. Dessutom har detta verktyg en gratis provversion som låter dig testa det innan du köper en licens.
Viktigt: Sluta använda din Mac så snart du märker att en Notes-fil saknas. Detta kommer förhindra datorn från att skriva över den raderade anteckningen med nya data och öka dina chanser att återställa filen.
Dessutom är Disk Drill ett mångsidigt verktyg som kan användas för att återställa alla typer av filer: bilder, videor, Pages-dokument, Excel-kalkylblad, e-postmeddelanden, etc. Och det kan till och med hjälpa dig att förhindra potentiell dataförlust.
Så här återställer du anteckningar på en Mac med Disk Drill:
- Ladda ner Disk Drill och följ de givna instruktionerna på skärmen för att installera programmet på din dator.
- Starta programmet.
- Välj den enhet där den raderade anteckningen tidigare låg och klicka på knappen Sök efter förlorad data.

- När skanningen är färdig klickar du på knappen Granska funna objekt.

- Bläddra igenom filerna och klicka på ögonikonen nära en fil för att förhandsgranska den.
- För att hitta hela databasen med dina anteckningar, skriv NotesV7 i sökfältet högst upp till höger på skärmen.
- Klicka i rutan nära en fil för att välja den. När du är redo, klicka på Återställ.

- Välj en önskad plats för den återställda filen och klicka på Nästa (det är rekommenderat att välja en mapp från en annan enhet för att undvika oavsiktlig dataöverskrivning).
Metod 3: Titta igenom de tillfälliga filerna
Om du inte kommer ihåg att du har raderat en anteckning från Anteckningar-appen på din Mac och det verkar som om filen helt enkelt försvann av sig själv, försök söka efter den i Temporära Filer–mappen på din Mac. Eftersom mappen är dold på Macar är det bästa sättet att komma åt den genom Terminal-appen.
Så här öppnar du mappen för Temporära filer och söker efter en Notes-fil:
- Starta Terminal-appen (gå till Launchpad och skriv Terminal i sökfältet högst upp på skärmen).
- Skriv in kommandot
echo $TMPDIRoch tryck på Retur. - Skriv sedan in kommandot
open $TMPDIRoch tryck på Retur.
- Letar efter mappen som innehåller Notes-filer (den bör heta något liknande com.apple.Notes). Öppna mappen och sök efter filen.

- Alternativt, kontrollera mappen TemporaryItems också.
Metod 4:Återställ från iCloud
Om du har använt iCloud för att synkronisera dina anteckningar över dina enheter, bör du kunna återställa en raderad anteckningsfil med hjälp av denna metod.
För att kontrollera om du har använt iCloud med Anteckningar-appen, öppna Systeminställningar på din Mac, klicka på Apple-ID och logga in på ditt konto. Klicka sedan på iCloud i sidofältet, och om det finns en bockmarkering nära Anteckningar betyder det att dina anteckningar synkroniseras med iCloud.
Obs: De raderade noteringarna kommer att lagras på ditt iCloud-konto i 30 till 40 dagar. Efter det kommer de att raderas permanent, och du kommer inte att kunna återskapa dem med denna metod.
Så här återställer du anteckningar från iCloud på din Mac:
- Gå till icloud.com och logga in på ditt konto.
- Klicka på Anteckningar.
- Klicka på mappen Nyligen Raderade i sidofältet till vänster.
- Granska de raderade anteckningarna. När du hittar den du behöver, klicka på den och klicka sedan på Återställ överst.
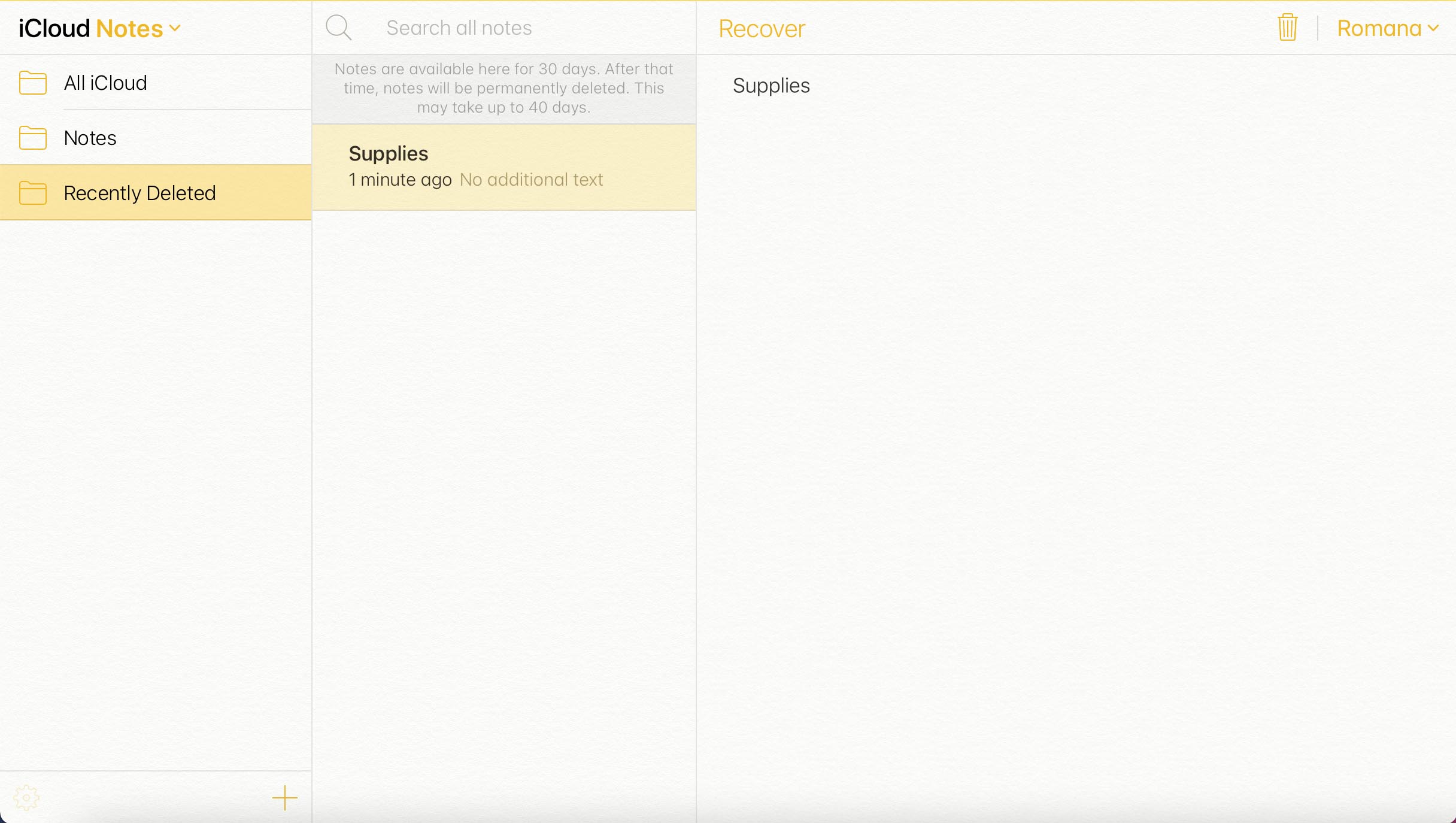
Metod 5: Återställ från en Time Machine-säkerhetskopia
Om du har använt Time Machine för att säkerhetskopiera data på din dator kan du använda din senaste säkerhetskopia för att återställa anteckningar på en Mac. Men denna metod fungerar endast om du har skapat en Time Machine-säkerhetskopia innan du raderade den filen.
Viktigt: Det är nödvändigt att säkerhetskopiera de nuvarande Notis-filerna innan de äldre återställs för att förhindra att de skrivs över.
Så här återställer du anteckningar från Time Machine:
- Anslut enheten med dina Time Machine-säkerhetskopior till din Mac. Om du använde en intern enhet för säkerhetskopieringen, hoppa över detta steg.
- Öppna Finder, och använd menyfältet, klicka på Gå > Gå till mapp.
- Kopiera och klistra in följande mappväg och klicka på Gå:
~/Library/Containers/com.apple.Notes/Data/Library/Notes/
- Klicka på Time Machine-ikonen i menyfältet och välj Ange Time Machine.

- Använd tidslinjen till höger för att välja en säkerhetskopieringsversion.
- Välj de filer som finns i den mappen och klicka sedan på Återställ-knappen.
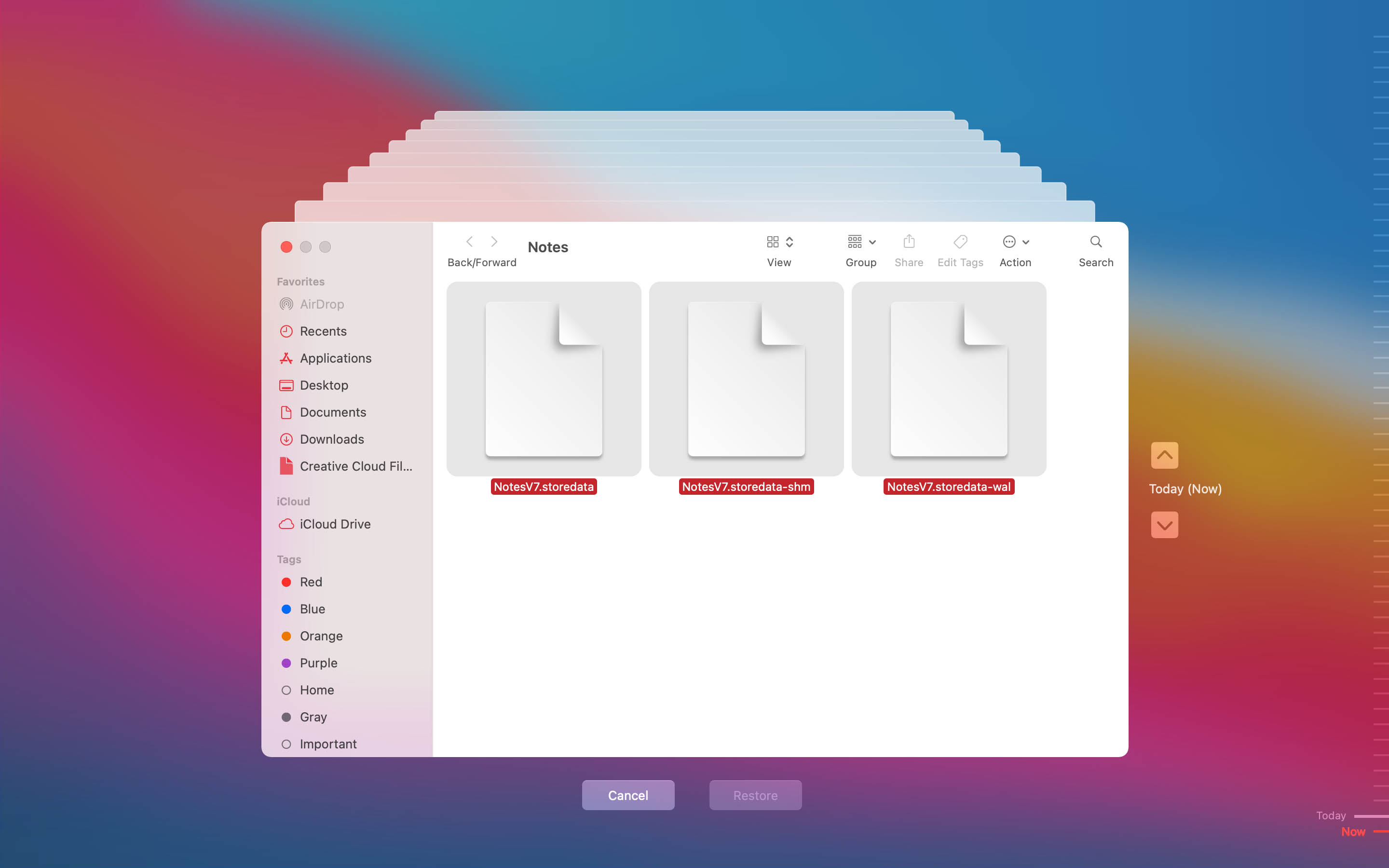
Vanliga frågor:
- Öppna Anteckningar-appen.
- Tryck på pilen i övre vänstra delen av skärmen för att öppna Mappar-menyn.
- Tryck på Nyligen Raderade.
- Tryck på Redigera i övre högra hörnet.
- Välj den anteckning som du vill återställa. När du är klar, tryck på Flytta.
- Tryck på den mapp där du vill placera den valda anteckningen.




