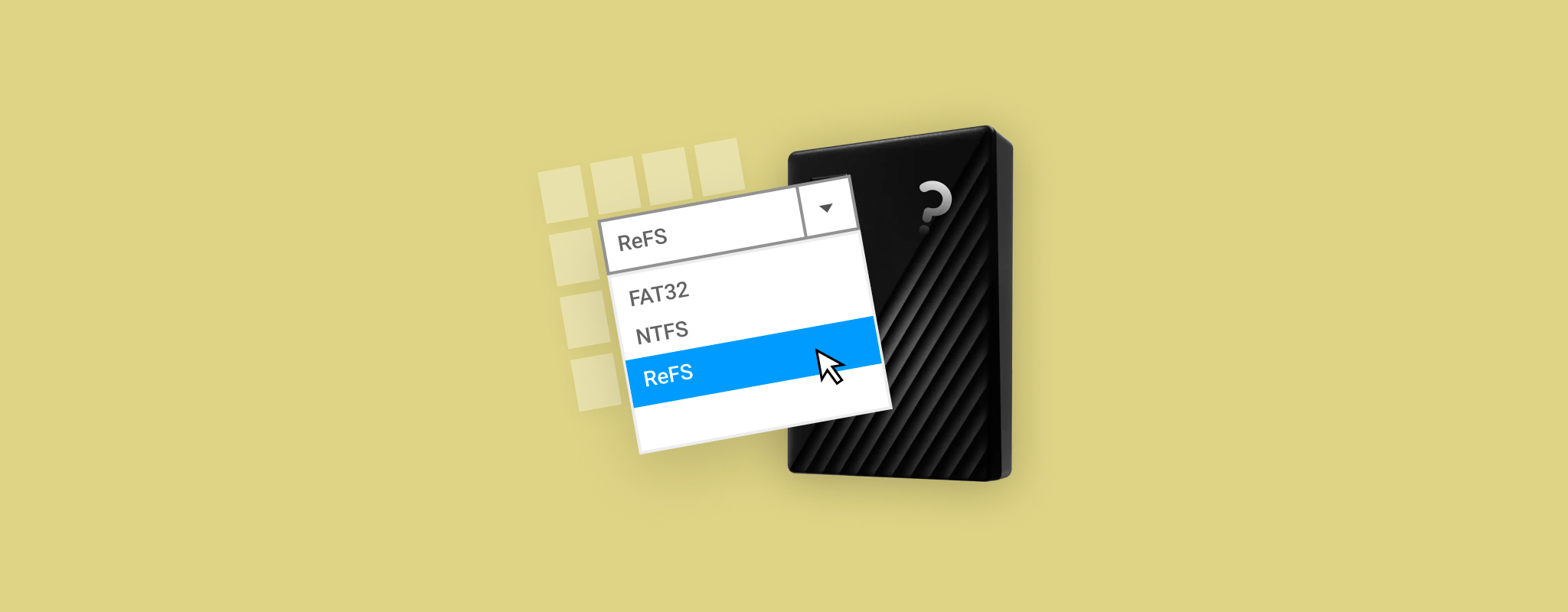 Microsofts ReFS-filsystem kan ha utvecklats med datasäkerhet i åtanke, men det gör det inte immunt mot en mängd olika dataförlustscenarier. Lyckligtvis betyder förlust av data i en ReFS-partition inte att de är borta för alltid, och det finns ett par beprövade metoder du kan använda för att underlätta filåterställning.
Microsofts ReFS-filsystem kan ha utvecklats med datasäkerhet i åtanke, men det gör det inte immunt mot en mängd olika dataförlustscenarier. Lyckligtvis betyder förlust av data i en ReFS-partition inte att de är borta för alltid, och det finns ett par beprövade metoder du kan använda för att underlätta filåterställning.
I den här guiden kommer vi att gå igenom de bästa sätten att använda en Windows dator för att återställa ReFS-partitioner som blivit otillgängliga eller råkat ut för dataförlust.
Vad du bör veta om ReFS
Resilient File System, eller ReFS för kort, är ett relativt nytt filsystem utvecklat av Microsoft som fokuserar på att skydda filintegriteten för stora datamängder mot korruption. Det var tänkt att vara en efterträdare till NTFS-filsystemet och gjorde sin första framträdande år Windows Server 2012.
Även om ReFS elasticitet och skalbarhet överträffar NTFS-filsystemets, har det några betydande nackdelar, såsom oförmåga att fungera som en Windows startdisk, högre resursförbrukning och brist på fildelsystemkryptering/komprimering.
ReFS stöds av Windows Server 2012 upp till Windows 10, även om Windows 10 ReFS-volymskapningsfunktionen togs bort i 2017 Fall Creator-uppdateringen utom för “Angeprise” och “Pro för Arbetsstationer” versionerna. Senaste uppdateringar från Microsoft antyder att Windows 11 snart kommer att få ReFS-stöd.
Nedan följer några av de vanligaste orsakerna som leder till förlust av en ReFS-partition:
| Orsak | Beskrivning |
| 🪟 Windows Uppdatering | En ny Windows uppdatering kan ha tagit bort stöd för äldre versioner av ReFS, vilket gör din partition otillgänglig på ditt operativsystem. |
| 💥 Korruption | Även om ReFS är mer motståndskraftigt mot korruption jämfört med andra filsystem, är det fortfarande sårbart för det som ett resultat av virus/malware-attacker, ansamling av dåliga sektorer och skador på enheten. |
| 🗃️ Oavsiktlig formatering | Oavsett hur säkert ett filsystem är kvarstår oavsiktlig formatering av din enhet som ett av de vanligaste dataförlustscenarierna, även när det gäller ReFS. För att återställa raderade partitioner eller de som av misstag har formaterats, är din bästa chans att använda ett förstklassigt dataåterställningsprogram. Detsamma gäller för Återställning av NTFS-partition. |
Kan du återställa ReFS-partitionen?
Även om ReFS är ett ganska ovanligt filsystem är det möjligt att återställa partitioner i detta format. Med det sagt finns det inte många verktyg där ute som kan återställa ReFS-partitioner, och att skapa en ny med standardinställningar kan leda till att dina filer blir oåterkalleliga.
Den rekommenderade åtgärden är att formatera om partitionen och välja ReFS som filsystem igen, men du vill återställa viktiga filer innan du gör detta om du vill undvika dataförlust. Detta kan göras med vissa tredjepartsapplikationer eller genom att använda ett av Microsofts inbyggda Windows verktyg.
Hur du återställer ReFS-partitionen
Det finns ett par beprövade metoder för att hämta data från en otillgänglig ReFS-partition. Den första är genom att använda ett kvalitativt dataräddningsprogram, medan den andra utnyttjar Windows ReFSUtil-verktyg.
Metod 1:Använda professionell programvara för dataåterställning
Att använda en dataräddningslösning är en pålitlig metod för att hämta filer från din ReFS-partition, men du behöver ett program som stödjer filsystemet. Disk Drill är ett starkt rekommenderat alternativ och erbjuder en gratis provperiod som låter dig återställa upp till 500 MB filer.
Ovanpå det har appen exceptionella återhämtningshastigheter, avancerade skanningshastigheter och ett expertutformat gränssnitt som är välkomnande för både nybörjare och avancerade användare.
Här är en snabb steg-för-steg-guide om hur du använder Disk Drill för att återställa ReFS-partitioner:
- För att komma igång, ladda ner den senaste versionen av Disk Drill och se till att den är korrekt installerad på din dator.
Notera: Windows 8 och tidigare kräver en äldre version av programmet.
- Kör Disk Drill när den har installerats framgångsrikt, och välj sedan din enhet med ReFS-partition från listan över tillgängliga enheter/diskar. Klicka därefter på knappen “Sök efter förlorade data”.
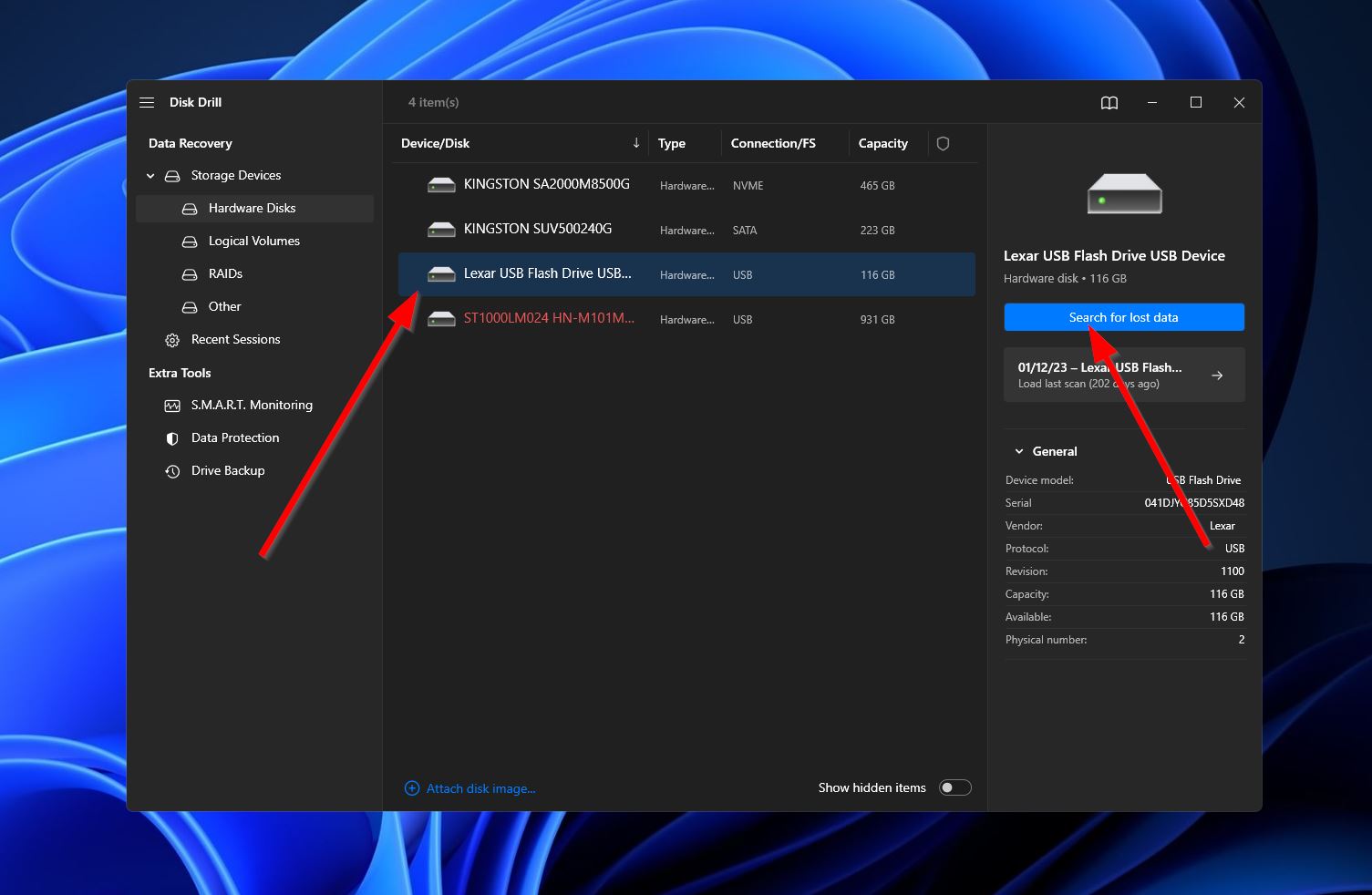
- Programmet kommer att börja skanna din disk efter alla återställningsbara filer. Det är värt att nämna att Disk Drill kan upptäcka alla partitioner inom en lagringsenhet, vilket potentiellt tillåter dig att återställa en partition delvis eller i sin helhet. Klicka på knappen “Granska hittade objekt” för att fortsätta.
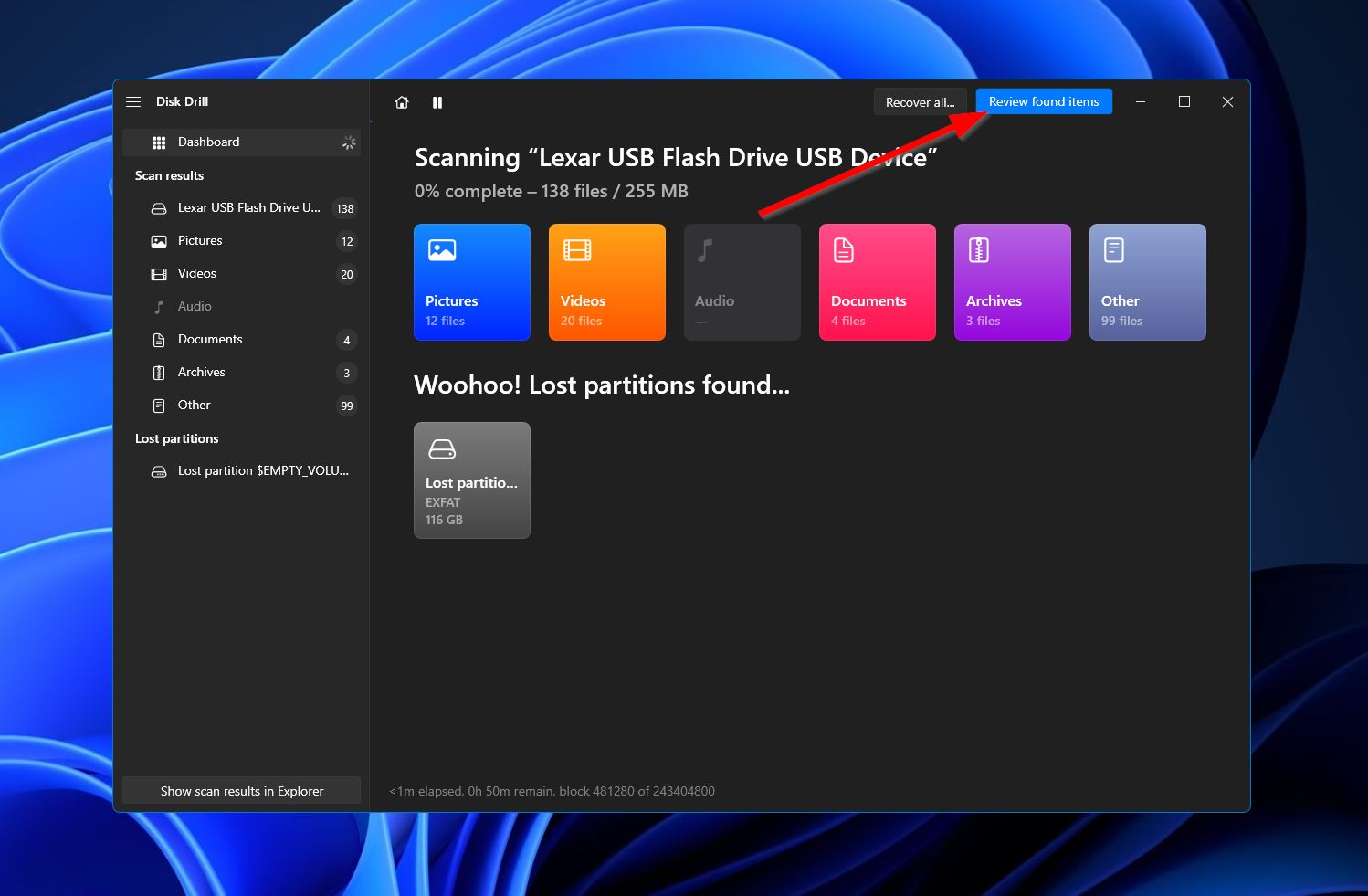
- I resultatavsnittet kan du begränsa listan över hittade filer genom att välja en av kategorierna till vänster. Du kan också använda sökfältet i det övre högra hörnet, som accepterar både filnamn och filtillägg. När du hittar de filer du vill återställa, behöver du bara kryssa i rutorna bredvid filnamnen och sedan trycka på “Återställ” för att gå vidare till nästa steg.
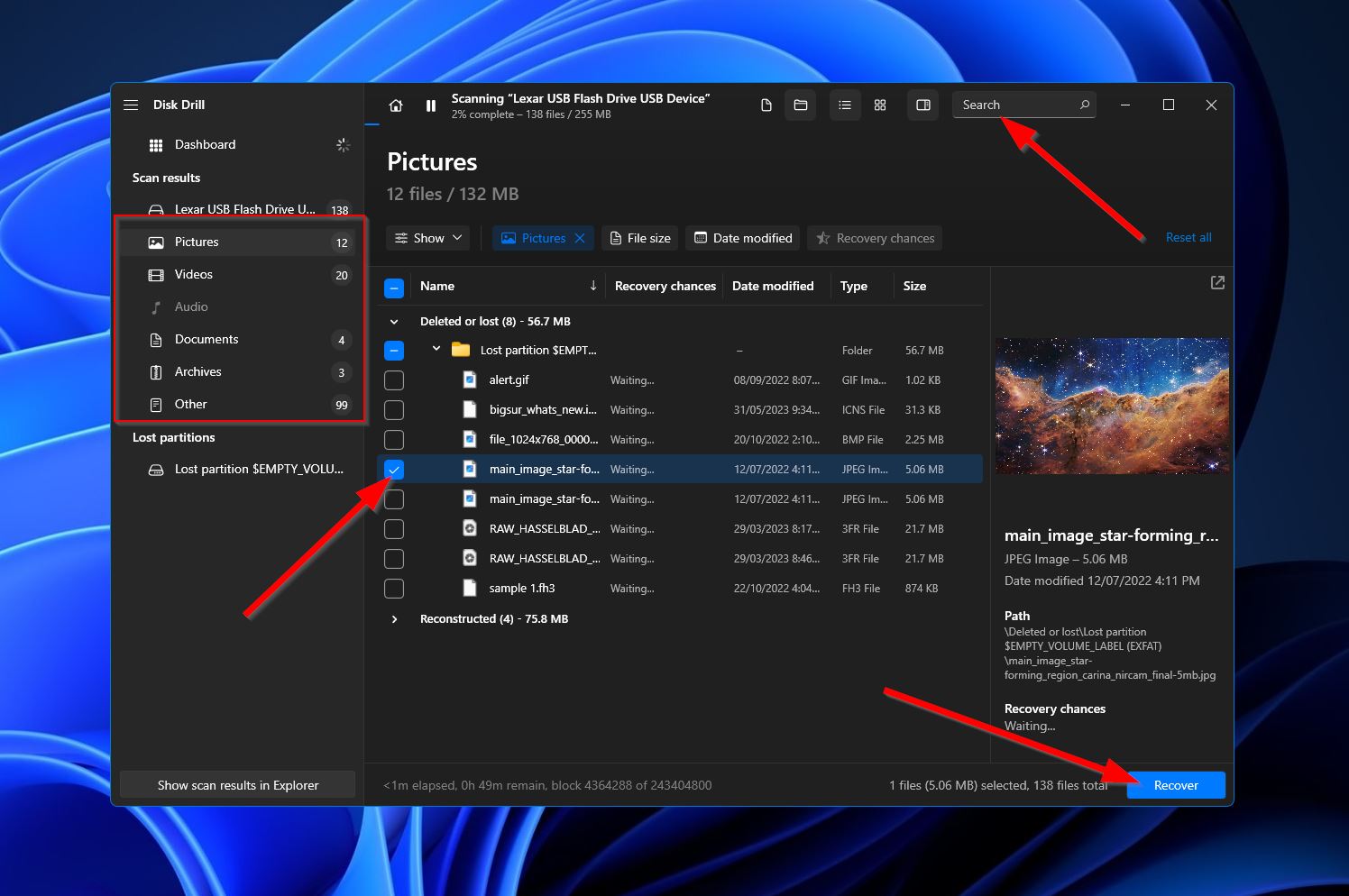
- Vid klickande kommer en liten popup att visas där du måste besluta om destinationen för dina återvunna filer. Detta bör vara på en annan lagringsenhet än den där din ReFS-partition är belägen. Klicka på “Nästa” för att fortsätta.
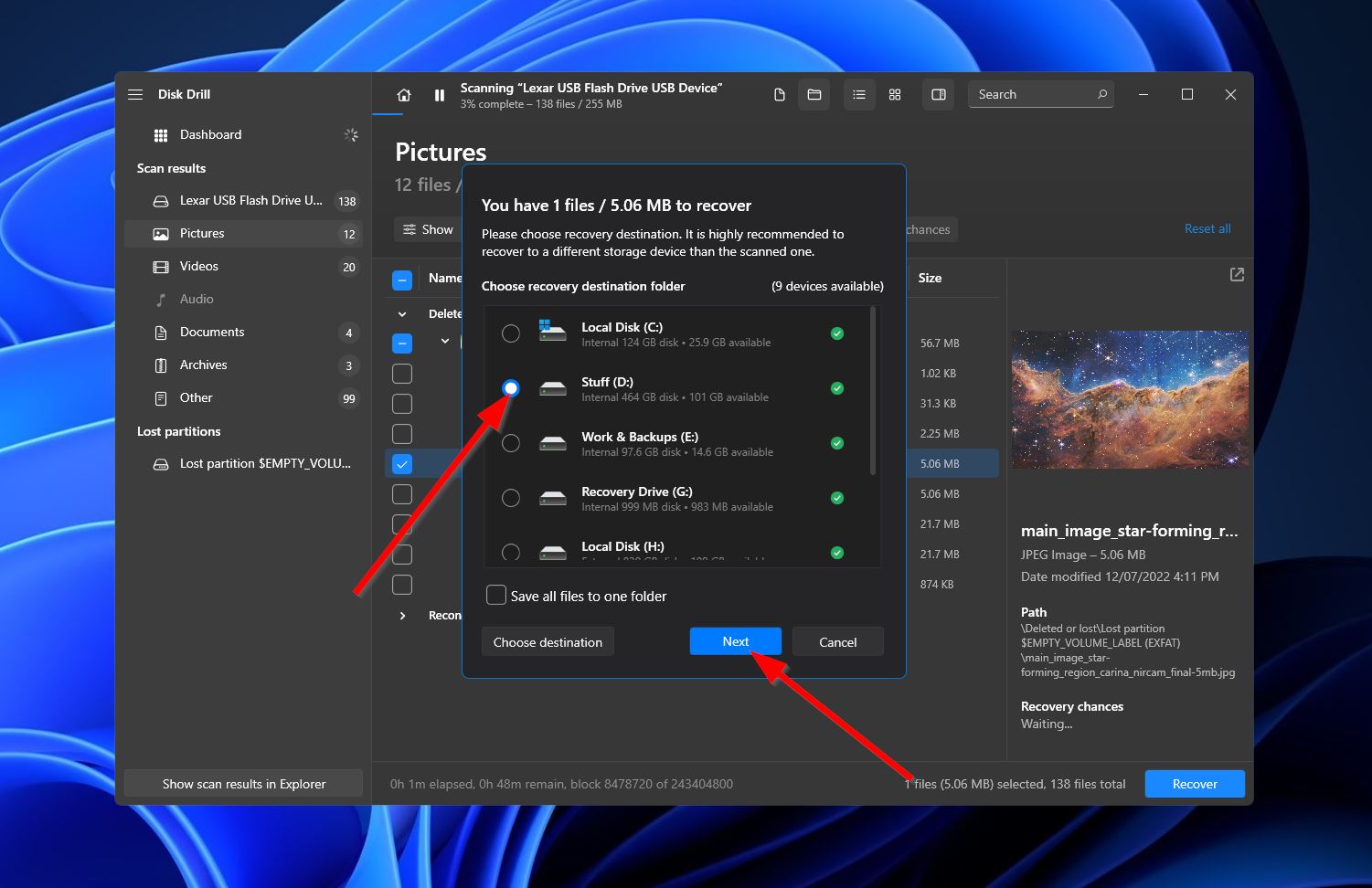
- Disk Drill kommer sedan att försöka återställa de valda filerna. Om det lyckas får du ett slutförandemeddelande tillsammans med en knapp märkt “Visa återvunna data i Explorer.” Att klicka på knappen öppnar mappen där de återvunna filerna sparades.
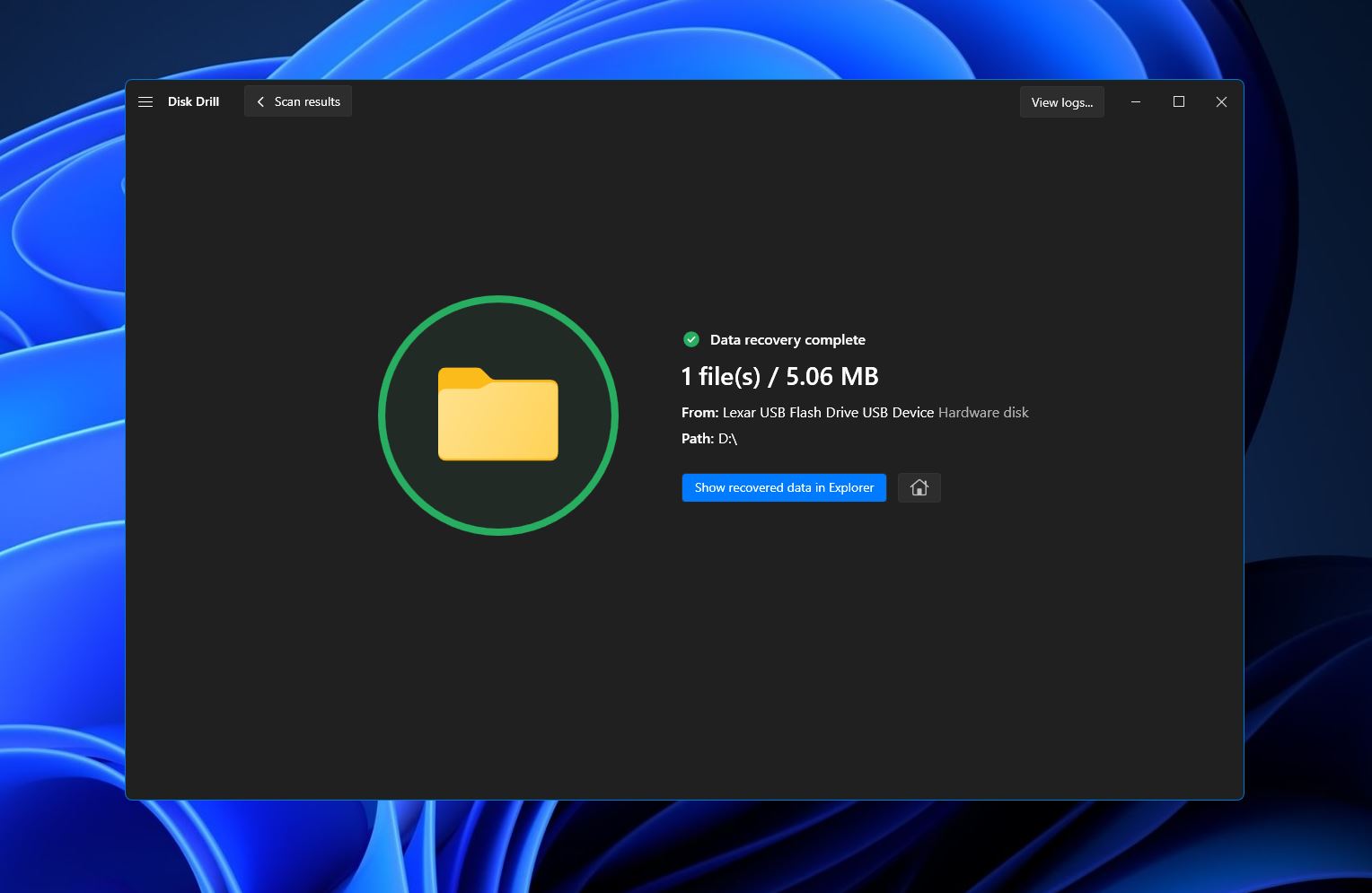
Metod 2:Använda kommandoradsverktyget ReFSUtil
ReFSUtil är ett Windows verktyg som är tillgängligt från Kommandotolken och som låter dig diagnostisera och potentiellt återställa filer från en komprometterad ReFS-volym. Det är ett stabilt alternativ för att återhämta RAW ReFS-partitioner. Medan ReFSUtil erbjuder flera lägen för skanning och återställning av data, rekommenderar vi att använda “fullt automatiskt” läge om du inte är en mer avancerad användare.
För att använda kommandoradsverktyget ReFSUtil, följ bara stegen nedan:
- Först, tryck Windows + R för att öppna Kör-funktionen, skriv sedan “cmd” och tryck Ctrl + Skift + Ange för att köra med administratörsbehörighet.
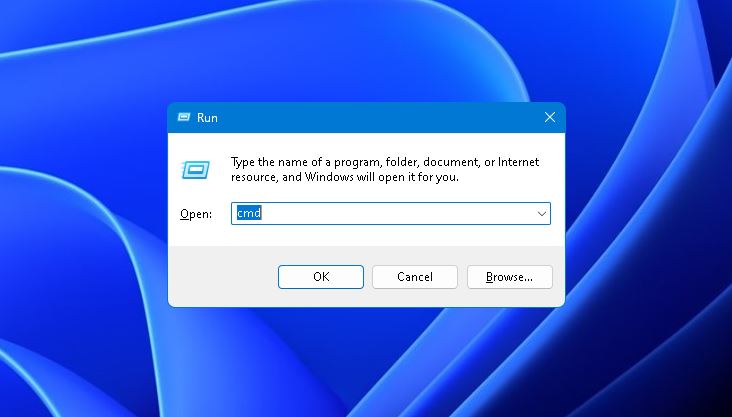
- Nästa steg är att köra kommandot
refsutil bärgning -FA, följt av källvolymen, arbetskatalogen och målplatsen, i nämnd ordning. Till exempel, om “D:” är volymen du försöker återställa, “C:\Temp” är din arbetskatalog och “C:\Restore” är målplatsen där dina återställda filer kommer att sparas, ska din sträng se ut så här:refsutil salvage -FA D: C:\Temp C:\Restore
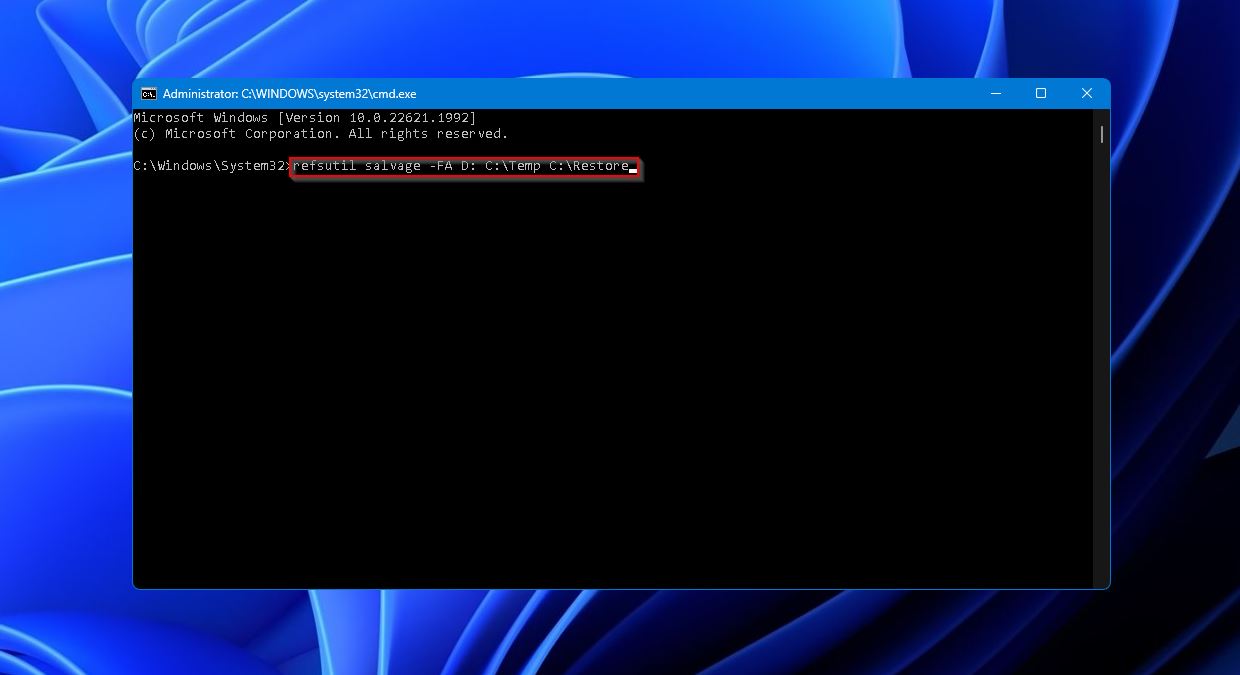
Slutsats
ReFS är ett ganska ambitiöst filsystem som inte riktigt tog fart så bra som Microsoft förväntade sig på grund av dess stora nackdelar. Och även om det är särskilt motståndskraftigt mot korruption och dataförlust, är det fortfarande inte immunt mot dem. Om du vill återställa en förlorad eller otillgänglig ReFS-partition, är ditt bästa alternativ att använda ett effektivt dataräddningsprogram som Disk Drill eller att använda verktyget ReFSUtil.




