
SD kartlar harika depolama biçimleridir. Küçük, hafif, nispeten ucuz ve birçok cihazla uyumludurlar. Eğer SD kartınıza erişmeye çalıştığınızda ve kilidinin kapalı olduğunu söyleyen bir mesajla karşılaştıysanız, ne yapmanız gerektiğini merak ediyor olabilirsiniz.
Bir SD kartın kilidini açmak kolaydır. Bu makalede, kilidinin kapalı bir SD kartın ne olduğunu, neden SD kartların bu özelliğe sahip olduğunu ve kilidini nasıl açabileceğinizi tartışacağız.
SD Kartı Kilitlemek Ne Anlama Gelir?
SD kartı kilitlemek tam olarak ne demektir? Bir SD kartın kilitleme amacı, SD kart üzerine hiçbir şeyin yazılmasını veya silinmesini engellemektir. Kilitleme aktif olduğunda, sadece karttaki dosyaları okuma erişiminiz olur. Dolayısıyla, kart üzerindeki dosyalara bakabilir ancak onları değiştiremezsiniz.
Açıklamak gerekirse, bir SD kart kilidinin kapalı olduğunda ve siz ona bir dosya kaydetmeye çalıştığınızda, SD kartın kilidinin kapalı olduğunu ve içeriklerin yanlışlıkla silinmesi veya üzerine yazılması engellenmek için hiçbir şeyin yazılamadığını belirten bir mesajla karşılaşırsınız.

SD Kartın Kilidinin Kapalı Olduğunu Nasıl Anlarsınız
Genellikle, bir SD kartın elinizdeyse kilidinin kapalı olup olmadığını kolaylıkla anlayabilirsiniz. Sol tarafında, genellikle SD kartın kilitleme pozisyonunu belirlemek için kullanılan küçük bir kilitleme anahtarı bulunur. Aşağı kaydırılmışsa bu, kilidinin kapalı olduğu anlamına gelir. Yukarı kaydırarak kartın kilidini açabilir ve yazma erişimi kazanabilirsiniz.
Ancak her zaman bu kadar basit olmayabilir. Belki de kilitleme anahtarı kırılmıştır veya bir nedenden dolayı kart fiziksel olarak erişilemez durumda çünkü bir cihazda sıkışmıştır. Bu biraz daha zor olabilir, ancak genellikle karttaki bir dosyayı değiştirmeye çalışarak kartın kilidinin kapalı olup olmadığını anlayabilirsiniz.Örneğin, eğer bir kameradaysa, fotoğraf çekmeyi deneyin ve kaydedip kaydetmediğine bakın. Eğer kaydediyorsa, silmeyi deneyin. Eğer silebildiyseniz, ihtimaller SD kartın muhtemelen kilitsiz olduğudur. Eğer silinmiyorsa, o zaman kilitlidir.
Kilitli Bir SD Karttan Dosya Yedekleme
Kilitli bir SD karttan veri yedeklemek çok kolaydır ve hafıza kartını kilidini açmadan bile yapılabilir. Bir SD karttaki kilit, yeni verilerin yazılmasını veya mevcut verilerin değiştirilmesini engeller. Verileri kopyalamak bu işlemlerin hiçbirini yapmaz.
- SD kartınızı bir SD kart okuyucu veya SD kart yuvası kullanarak bilgisayarınıza bağlayın.
- SD kartını açın ve yedeklemek istediğiniz içeriğin tamamını seçin. Sağ-tıklayın ve Kopyala seçeneğini tıklayın.
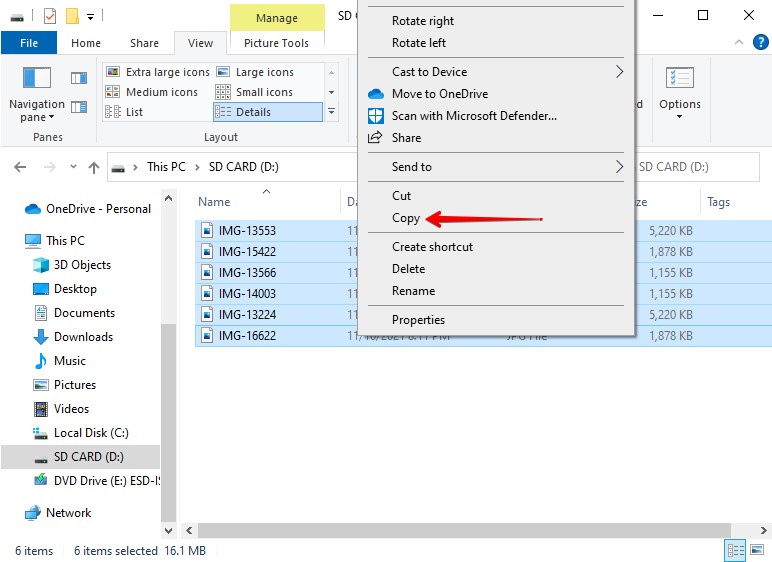
- Yedeklerin saklanacağı yere gidin. Bu bilgisayarınızda veya harici bir depolama cihazında olabilir. Sağ-tıklayın ve Yapıştır seçeneğini tıklayın.

Eğer SD karttan bazı dosyaları alamadıysanız veya bunlar kaybolduysa veya silindiysa, veri kurtarma yazılımı hafıza kartınızda tarama yapmak ve hemen görünmeyen dosyaları kurtarmak için kullanılabilir.
SD Kart Kilidini Açma Yolları
Kilitli bir SD kartın kilidini açmanın birden fazla yolu vardır. Bu yöntemler, bir SanDisk hafıza kartı kilidini açmanızı sağlar, ve PNY, Lexar, ve Samsung kartlar da dahil olmak üzere diğer tüm markalarda da kullanabilirsiniz. SD kartın kilidini nasıl açacağınızı anlamak için aşağıdaki yöntemleri kullanın.
Yöntem 1: Fiziksel Kilit
Kilitli bir SD kartın kilidini kilit düğmesini kaydırarak açmak bu işin en kolay yöntemidir. Aynı şey bir SD kartı kilitlemek için de geçerlidir. Ancak, bu yöntem yalnızca kilit düğmesi olan kartlar için mümkündür çünkü tüm kartlarda bu özellik bulunmayabilir.
- Cihazdan SD kartı çıkarın.
- Kenarında, kilidi açık konuma getirin. Genellikle bu yukarı doğru olur.
- SD kartın kilidinin açıldığından emin olmak için test edin.
Yöntem 2: DiskPart
Eğer SD kartınızda anahtar yoksa veya SD kartına fiziksel olarak erişiminiz yoksa, işletim sistemi üzerinden kilidi açabilirsiniz. İşte anahtarsız bir SD kartın kilidini nasıl açarsınız:
- Başlat‘a sağ tıklayın ve Windows PowerShell (Yönetici)‘i tıklayın. Eğer Kullanıcı Hesap Denetimi (UAC) sizi uyarırsa Evet deyin.

- diskpart yazın ve Enter‘a basın.

- list disk yazın ve Enter‘a basın.

- select disk # yazın. Kare işaretinin yerine SD kartınızın disk numarasını yazın.

- attribute disk clear readonly yazın ve Enter‘a basın. Bu işlem kartla ilişkili salt okunur etiketini kaldıracaktır.

Yöntem 3: Kamera Ayarları
Eğer kameranız hafıza kartının kilitli olduğunu söylüyorsa ancak bir bilgisayara erişiminiz yoksa, SD kartını doğrudan kamerada kilidini açmayı başarabilirsiniz. Birçok kamera, kazara silinmelere karşı koruma ile donatılmıştır. Bu, her kamera markası için farklı olacaktır, ancak genellikle kameranızın ayarlarında bulunabilir.
Kamera ayarlarınıza girin ve fotoğraf veya video korumasına ilişkin tüm ayarları kapatın. Yaptıysanız, tekrar deneyin ve test edin.
Yöntem 4: Kayıt Defteri Düzenleyicisi
Eğer SD kartınıza tekrar yazma erişimi kazanmak için umutsuzsanız ve kartı formatlamadan bunu yapmak istiyorsanız, Windows’ta mevcut olan Kayıt Defteri Düzenleyiciyi kullanarak daha ileri bir yöntem deneyebilirsiniz.
Bilgisayarınızın kayıt defteri çok hassas bilgiler içerir. Değişiklik yaparken çok dikkatli olun, çünkü en küçük değişiklikler bile büyük sorunlara neden olabilir.
- CTRL + S tuşlarına basın ve Kayıt Defteri Düzenleyicisini arayın. İlk sonucu açın. Eğer Kullanıcı Hesabı Denetimi tarafından bir uyarı alırsanız, Evet‘e tıklayın.

- HKEY_LOCAL_MACHINE/SYSTEM/CurrentControlSet/Control/StorageDevicePolicies‘e gidin. Eğer mevcut değilse, Control klasörüne sağ tıklayın ve Yeni > Anahtar oluşturmak için tıklayın.

- WriteProtect‘i çift tıklayın ve değeri 0‘a ayarlayın. OK‘e basın. Bu yazma korumasını kaldıracaktır. Eğer WriteProtect mevcut değilse, StorageDevicePolicies klasörüne sağ tıklayın ve Yeni > Dword‘ı seçerek oluşturun.

Tamamlandığında, SD kartınızı çıkarıp tekrar bağlamayı deneyin.
Yöntem 5: Biçimlendirme
Eğer yukarıdaki çözümlerin hiçbiri sizin için işe yaramadıysa, SD kartını biçimlendirmek her zaman bir seçenektir. Bir biçimlendirme işlemi, SD hafıza kartının kilidini kesin olarak açacaktır. Ancak, bu işlem sürecinde SD kartındaki her şeyi silecektir. Bu nedenle, kilitli hafıza kartlarını biçimlendirmeden önce tüm verilerinizi yedeklemelisiniz.
- Dosya Gezgini’ni açın ve SD kartınıza sağ tıklayın. Biçimlendir‘e tıklayın.
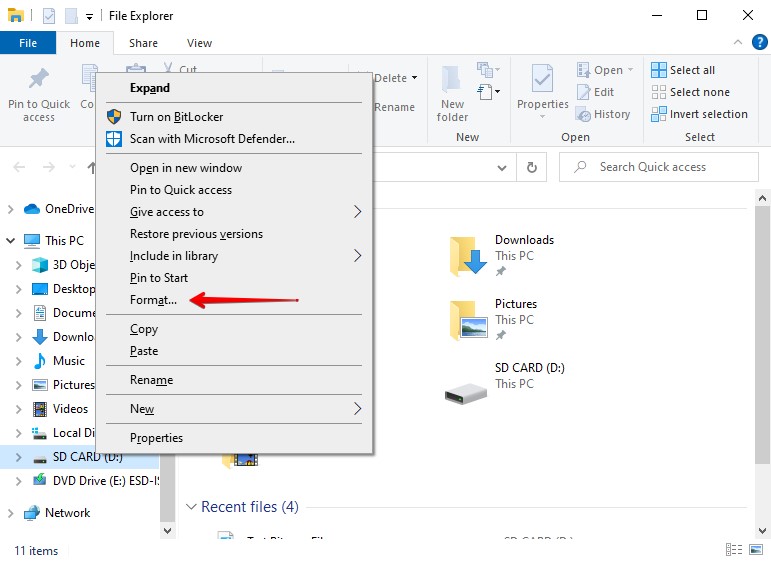
- Parametrelerinizi seçin. Emin değilseniz, Cihaz varsayılanlarını geri yükle‘ye tıklayın. Hızlı Biçimlendirme‘nin etkin olduğundan emin olun ve Başlat‘a tıklayın.
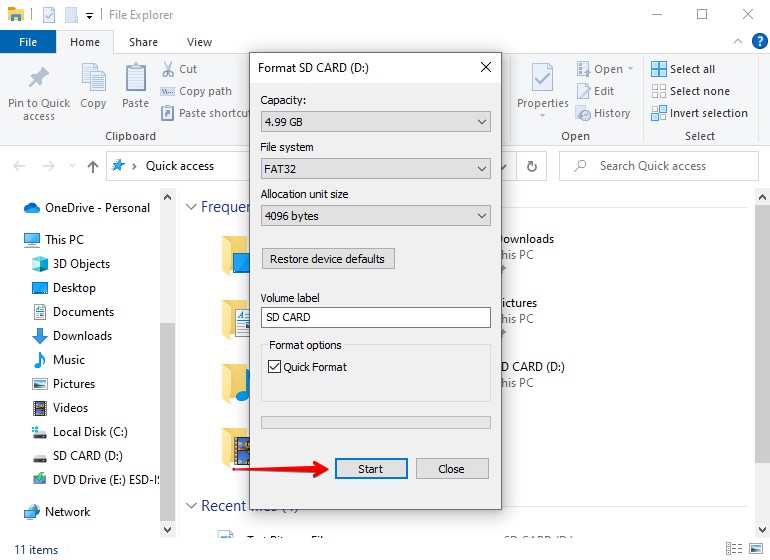
SSS:
- SD kartını bir kart okuyucu kullanarak veya bir SD kart yuvasına yerleştirerek Mac'inize bağlayın.
- Spotlight arama fonksiyonunu kullanarak Disk Yardımcı Programı'nı arayın ve açın.
- Penceredeki üst sol köşede bulunan SD kartı seçin ve İlk Yardım'a tıklayın.
- Çalıştır'a tıklamak SD kartınızın kilidini açacaktır.




