
Eğer USB sürücünüzde bazı dosyaları kaybettiyseniz veya erişemiyorsanız ve bir sebeple özellikle CMD (Komut İstemi) kullanmanız gerekiyorsa (ya da CMD’nin USB onarımı için neler sunduğunu görmek istiyorsanız), bu kılavuz size yardımcı olacaktır. CMD’de USB’den dosya kurtarmak, flash sürücülerini geri yüklemek ve Windows 10 ve 11’de yaygın USB sorunlarını çözmek için uygulayabileceğiniz her pratik yöntemi bir araya getirdik.
CMD kullanarak bir USB sürücüsünün nasıl kurtarılacağına daha yakından bakalım.
Flash Bellek Kurtarması İçin Komut İstemcisi Ne Zaman Kullanılmalı

Çoğu insan Windows 10 veya 11’de herhangi bir şey için nadiren CMD çalıştırsa da, bazı durumlarda gerçekten mantıklı olabilir. Komut İstemi, Windows sistemlerinde flash sürücü kurtarma için oldukça fazla yerleşik araç sunar.
İşte kurtarma için CMD kullanmanın iyi bir seçenek olduğu bazı durumlar:
- Ek yazılım yükleyemediğinizde veya yüklemek istemediğinizde. Windows’taki CMD kurtarma araçlarının tartışmasız en büyük avantajı, işletim sistemiyle birlikte gelmeleridir. Bu, özellikle yönetici haklarına sahip olmadığınız bir bilgisayarda çalışırken, örneğin güvenlik sınırlamaları olan kurumsal ortamlarda çalışırken çok faydalıdır.
- Uzaktan kurtarma gerçekleştirirken. Diyelim ki birine uzaktan erişimle (örneğin SSH aracılığıyla) komut istemi üzerinden USB flash sürücüsünden veri kurtarma konusunda yardım ediyorsunuz. Böyle bir durumda, CMD Komutları idealdir çünkü Windows GUI’sine erişmenizi gerektirmez ve yavaş bağlantılarda bile güvenilir bir şekilde çalışırlar.
- Sisteminiz kararsız olduğunda. Kötü amaçlı yazılım saldırıları, başarısız sistem güncellemeleri veya yanlış giden özelleştirme girişimlerinin ardından, üçüncü parti yazılımlar düzgün çalışmayabilir. Aslında, Windows’a bile boot edemeyebilirsiniz. Ancak, CMD kurtarma komutları Windows kurulum medyanızdan veya Güvenli Mod hâlâ çalıştırılabilir.
Bu nedenle, Komut İstemi kullanarak USB’den silinen dosyaları kurtarmanın nasıl olduğunu merak ediyorsanız, CMD bu durumlarda sağlam bir seçenektir, özellikle kurtarma ihtiyaçlarınız basit olduğunda veya grafik arabirimlerinin kullanılamadığı ya da pratik olmadığı ortamlarda çalışıyorsanız.
CMD Komutlarını Kullanarak USB Dosyalarını Nasıl Kurtarabilirsiniz
Her Windows kullanıcısının bilmesi gereken birkaç önemli CMD yöntemi vardır. CMD USB flash sürücü kurtarma konusunda önceden herhangi bir deneyiminiz olmasa bile kolayca takip edebileceğiniz adım adım talimatları verirken, bunları tek tek size göstereceğim.
Her yöntemin başlangıcında, onu kullanmanın mantıklı olduğu durumu açıklayacağım ve onun nasıl işlediği hakkında bilmeniz gereken birkaç ekstra şeyi vurgulayacağım.
En basitinden başlayalım: Geri Dönüşüm Kutusu.
Yöntem 1: Geri Dönüşüm Kutusu
Not: Geri Dönüşüm Kutusu yöntemi, silinen USB dosyalarınız yeniyse ve Windows gerçekten onları oraya yönlendirdiyse mantıklıdır. Bu genellikle yerel depolama gibi davranan bir sürücüden silme yapıldığında gerçekleşir, ancak taşınabilir USB belleklerde her zaman bu şekilde çalışmaz – birçok silme işlemi kutuyu tamamen atlar ve anında kaldırılır.
![]() Bu yöntem, hâlâ Geri Dönüşüm Kutusu‘de bulunan dosyaları kurtarmanıza yardımcı olur. Simgesi kaybolduğu veya üzerine tıkladığınızda hiçbir şey olmadığı durumlar gibi, Geri Dönüşüm Kutusu’nu masaüstü simgesine çift tıklayarak açamadığınızda kullanın.
Bu yöntem, hâlâ Geri Dönüşüm Kutusu‘de bulunan dosyaları kurtarmanıza yardımcı olur. Simgesi kaybolduğu veya üzerine tıkladığınızda hiçbir şey olmadığı durumlar gibi, Geri Dönüşüm Kutusu’nu masaüstü simgesine çift tıklayarak açamadığınızda kullanın.
CMD kullanarak Geri Dönüşüm Kutusu’ndan flash sürücü dosyaları nasıl kurtarılır:
- Başlat menüsü öğesini açın ve “cmd” yazın. Sonuçlar listesinden Komut İstemcisi’ni açın (en üstte olmalıdır).
- Aşağıdaki komutu Komut İstemcisi penceresine yapıştırın ve Enter’a basın: start shell:RecycleBinFolder

- Geri Dönüşüm Kutusu klasörü şimdi açılmalıdır. Buradan geri yüklemek istediğiniz dosyaları seçebilir, onlara sağ tıklayıp Geri Yükle seçeneğini belirleyebilirsiniz. Alternatif olarak, dosyaları USB flash sürücüye veya bilgisayarınızdaki herhangi bir konuma geri sürükleyebilirsiniz.

Unutmayın ki, bu yöntem, Geri Dönüşüm Kutusu’nu açmanın alternatif bir yolunu sunar ve Geri Dönüşüm Kutusu simgesine bağımlı değildir.
Yukarıdaki komut Geri Dönüşüm Kutusu’nu açmazsa, bunun yerine GUID’sini (Genel Benzersiz Tanımlayıcı) kullanarak erişmeyi deneyebilirsiniz. Aşağıdaki komutu CMD’ye kopyalayın ve yapıştırın, ardından Enter’a basın:
explorer ::{645FF040-5081-101B-9F08-00AA002F954E}
Tekrar, bu işlem Geri Dönüşüm Kutusu’nu Dosya Gezgini’nde açmalıdır, ardından silinen dosyaları güvenli bir konuma taşıyabilirsiniz.
Yöntem 4: Windows Dosya Kurtarma
Not: Windows Dosya Kurtarma, dosyalar bir USB sürücüsünden kalıcı olarak silindiğinde ve Geri Dönüşüm Kutusu’nda olmadığında kullanmaya değerdir, çünkü taşınabilir sürücülerdeki çoğu silme işlemi kutuyu tamamen atlar ve girişleri hemen siler.
 Silinen USB dosyalarınız Geri Dönüşüm Kutusunda değilse, veri kurtarma yazılımına ihtiyacınız olacak. Windows varsayılan olarak biriyle gelmez – ne CMD’de, ne de sistemin herhangi bir yerinde. Bununla birlikte, Microsoft kendi aracını sağlar, sadece Windows File Kurtarma olarak adlandırılan bu araç, Komut İstemcisi içinde çalışır. Microsoft Store’dan ücretsiz olarak indirilebilir ve sabit disklerden, SSD’lerden ve USB flash sürücülerden silinen dosyaları kurtarmak için tasarlanmıştır.
Silinen USB dosyalarınız Geri Dönüşüm Kutusunda değilse, veri kurtarma yazılımına ihtiyacınız olacak. Windows varsayılan olarak biriyle gelmez – ne CMD’de, ne de sistemin herhangi bir yerinde. Bununla birlikte, Microsoft kendi aracını sağlar, sadece Windows File Kurtarma olarak adlandırılan bu araç, Komut İstemcisi içinde çalışır. Microsoft Store’dan ücretsiz olarak indirilebilir ve sabit disklerden, SSD’lerden ve USB flash sürücülerden silinen dosyaları kurtarmak için tasarlanmıştır.
CMD ile kalıcı olarak silinmiş dosyaları Windows File Recovery ile kurtarma yöntemi şöyle:
- Microsoft Mağazası adresinden Windows File Recovery’yi yükleyin.
- Komut İstemcisi’ni (CMD) başlatın.
- Aşağıdaki komutu girin (DRIVE_LETTER’ı silinen dosyalarınızın bulunduğu sürücünün harfiyle, C:’yi kurtarılan dosyaları kaydetmek istediğiniz sürücün harfiyle değiştirin) ve Enter’a basın: winfr SÜRÜCÜ_MEKTUBU: C: /x

- Windows File Recovery’nin USB flash sürücünüzü taramasını ve kalıcı olarak silinen verileri geri yüklemesini bekleyin.
- Dosya Gezgini’ni açın ve hedef klasöre gidin.
Microsoft’un kendi komut satırı aracı, NTFS, FAT32, exFAT veya hatta ReFS dosya sistemlerini kullanan tüm yerel depolama cihazlarında kalıcı olarak silinen dosyaları geri getirmek için tasarlanmıştır, bu da çoğu USB flash sürücünün kapsam dahilinde olduğu anlamına gelir.
Bununla birlikte, araç hala oldukça sınırlıdır. Sadece dar bir dosya formatı yelpazesini işleyebilir ve daha olgun geri kazanım uygulamalarında gördüğünüz başarı oranlarını sunmaz. Disk Drill gibi bir şeyle karşılaştırıldığında (bunu daha sonra konuşacağız), Windows Dosya Kurtarma genellikle temel ve zaman zaman sorunlu hissedilir. İnternetteki birçok kişi aynı tür sıkıntılardan bahsediyor: sonsuz süren taramalar veya eksik geri dönen sonuçlar.
İyi tarafı, tamamen ücretsiz ve bir CMD aracı için aslında kullanımı oldukça basit. Onlarca karmaşık komutu ezberlemenize gerek yok – sadece birkaç temel komut sizi başlatır.
Bu arada, komutların ve örneklerin tam listesi için bir Windows Dosya Kurtarma için tam rehber hazırladık.
Yöntem 2: ATTRIB (Öznitelik) Komutu
Not: attrib komutu, USB dosyalarınız hala orada ama gizli veya sistem dosyaları olarak işaretlenmiş olduğunda kullanışlıdır.
Attrib’in gerçekten silinmiş veya bozulmuş dosyaları kurtarmadığını anlamak önemlidir – yalnızca öznitelikleri değiştirir. Eğer komutu çalıştırırsanız ve hiçbir şey görünmezse, dosyalar bu yöntemin kapsamı dışına çıkacak şekilde silinmiş veya hasar görmüş olabilir.
 USB flash sürücünüzdeki dosyalar ve tüm dizinler, nasıl erişildiklerini kontrol eden çeşitli niteliklere sahip olabilir. Bazen kullanıcı bir hata yapar veya kötü amaçlı yazılım bir USB flash sürücüye bulaşarak üzerindeki tüm dosyaların özniteliklerini değiştirir ve dosyalarınızın kaybolmuş gibi görünmesine neden olur.
USB flash sürücünüzdeki dosyalar ve tüm dizinler, nasıl erişildiklerini kontrol eden çeşitli niteliklere sahip olabilir. Bazen kullanıcı bir hata yapar veya kötü amaçlı yazılım bir USB flash sürücüye bulaşarak üzerindeki tüm dosyaların özniteliklerini değiştirir ve dosyalarınızın kaybolmuş gibi görünmesine neden olur.
Aslında, dosyalar hala USB flash sürücüde mevcut – sadece gizli görünümden kaldırıldılar. Bu sorunu düzeltmek ve dosyalarınıza yeniden erişmek için ATTRIB komutu kullanarak komut istemi flash sürücü kurtarma işlemi yapmanız gerekmektedir.
CMD ATTRIB kullanarak bir USB’den dosyaları kurtarmak için şu adımları izleyin:
- CMD’yi Başlat menüsü içinde aratarak başlatın.
- USB flash sürücünüze atanan harfi, ardından iki nokta üst üste (örneğin “E:” veya “D:”) yazın ve Giriniz tuşuna basın.
- Aşağıdaki komutu Komut İstemi penceresine yapıştırın ve Enter tuşuna basın: attrib -h -r -s /s /d *.* (USB flash sürücünüze atanan harfin DRIVE_LETTER yerine olduğundan emin olun)

- Dosya Gezgini ‘yi açın ve USB flash sürücünüze gidin. Tüm kaybolan dosyalar orada olmalıdır ve onları açmakta zorluk yaşamamalısınız.
İşte az önce kullandığınız komutun ayrıntılı bir açıklaması:
- -h Gizli dosya niteliğini temizler.
- -r Salt okunur dosya niteliğini temizler.
- -s Sistem dosyası niteliğini temizler.
- /d attrib’yi ve herhangi bir komut satırı seçeneğini dizinlere uygular.
- /s attrib’yi ve herhangi bir komut satırı seçeneğini geçerli dizindeki ve tüm alt dizinlerindeki eşleşen dosyalara uygular.
- *.* attrib’yi geçerli dizindeki tüm dosyalara uygulamak istediğinizi belirtir.
Gördüğünüz gibi, komut ilk başta göründüğü kadar karmaşık değil. Basitçe birden fazla dosya yönetim işlemini aynı anda gerçekleştirir, bu da size zaman kazandırır ve (en azından teoride) kaybolan dosyalara anında erişimi yeniden kazanmanızı sağlar.
Not: Dosyaları kendinizin gizlemediğinden eminseniz, bunun kötü amaçlı yazılımdan kaynaklanmış olma ihtimali yüksektir. Bu durumda, kesinlikle bir antivirüs taraması yapmanızı öneririm. Aksi takdirde, kötü amaçlı yazılım dosyalarınızı tekrar gizleyebilir veya başka sorunlara neden olabilir.
Yöntem 3: CHKDSK (Check Disk) Komutu
Not: chkdsk komutu, USB sürücünüz okunamaz hale geldiğinde, hata mesajları verdiğinde veya hafif dosya sistemi bozulması şüphesi duyduğunuzda yararlıdır. Silinmiş dosyaları kurtarmaz – ancak sürücünün açılmasını engelleyen veya belirli dosyaları tepkisiz hale getiren sorunları düzeltebilir.
Unutmayın: chkdsk sürücüyü tarar ve dosya sistemini onarmaya çalışır. Bunu yaparken, bozuk dosyaları taşıyabilir veya FOUND.000 gibi bir klasörde parçalar oluşturabilir. Çoğu durumda güvenlidir, ancak USB’niz önemli veya yerine konulamaz dosyalar içeriyorsa, chkdsk çalıştırmadan önce bir veri kurtarma uygulaması kullanmanızı öneririm. Onarım sürecinin işleri daha da kötüleştirme ihtimali her zaman vardır.
![]() [Bazen, bir USB flash sürücüde saklanan veriler bozulur ve sonuç olarak erişilemez hale gelir. Bu, dosyalar farklı işletim sistemleri arasında aktarılırsa, USB flash sürücü çok eskiyse veya bazı garip veri aktarım sorunları meydana gelmişse olabilir.]
[Bazen, bir USB flash sürücüde saklanan veriler bozulur ve sonuç olarak erişilemez hale gelir. Bu, dosyalar farklı işletim sistemleri arasında aktarılırsa, USB flash sürücü çok eskiyse veya bazı garip veri aktarım sorunları meydana gelmişse olabilir.]
Neyse ki, Windows’da USB flash sürücünüzdeki mantıksal sorunları kontrol etmek için kullanabileceğiniz CHKDSK adlı kullanışlı bir komut satırı aracı bulunmaktadır.
Bu adımları takip ederek CHKDSK ile bir USB flash sürücüdeki dosyaları onarın:
- Başlat menüsünü açın ve “cmd” yazın. Klavyenizde Giriniz tuşuna basın.
- Aşağıdaki komutu girin (düzeltmek istediğiniz sabit diske atanmış harfi DRIVE_LETTER ile değiştirdiğinizden emin olun) ve Enter’a basın: chkdsk SÜRÜCÜ_HARFİ: /r

- CHKDSK’nin bitmesini bekleyin.
/r parametresi CHKDSK’ye kötü sektörleri bulmasını, okunabilir bilgileri kurtarmayı denemesini ve hataları onarmasını söyler. Sadece hataları düzeltmek istiyorsanız, kötü sektörleri taramadan /f parametresini de kullanabilirsiniz. CHKDSK kaybolmuş dosya parçalarını tespit ederse, bunları USB flash sürücüde .chk dosyaları olarak kaydeder.
İpucu: CHKDSK /r parametresi tarafından oluşturulan .chk dosyalarından kullanılabilir verileri kurtarmak için deneyebileceğiniz birçok yardımcı program bulunmaktadır, bunlar UnCHK, FileCHK ve CHK-Mate’ü içerir. Hepsi az veya çok aynı işi yapar, bu yüzden hangisini ilk denediğiniz çok önemli değildir.
Yöntem 5: TestDisk
Not: TestDisk, USB sürücünüzün bölümünü kaybettiğinde, doğru şekilde bağlanmadığında veya RAW olarak göründüğünde yardımcı olabilir. Komut satırından çalışır ve sorun daha ciddi olduğunda – örneğin bozulmuş bölüm tablosu veya dosya sistemi yapısı gibi, chkdsk gibi daha basit araçların düzeltemediği durumlarda – kullanılması en iyisidir.
 TestDisk , komut satırında çalışan, açık kaynaklı bir veri kurtarma aracıdır ve boş veya biçimlendirilmemiş görünen USB flash sürücüleri kurtarmayı makul ölçüde kolaylaştıran basit ama etkileşimli bir arayüz sağlar.
TestDisk , komut satırında çalışan, açık kaynaklı bir veri kurtarma aracıdır ve boş veya biçimlendirilmemiş görünen USB flash sürücüleri kurtarmayı makul ölçüde kolaylaştıran basit ama etkileşimli bir arayüz sağlar.
Ana özelliği, Windows işletim sistemi tarafından tanınan tüm USB flash sürücülerinden silinen veya bozulmuş bölümleri hızla bulma ve kurtarma yeteneğidir.
Bu adımları izleyerek USB flash sürücünüzde kaybolan bir bölümü kurtarabilirsiniz:
- resmi web sitesi bağlantısından TestDisk’i indirin ve dosyaları çıkarın. Birkaç farklı sürüm mevcut olacaktır. Ben Sürüm 7.3’ü tercih ettim. Hâlâ geliştirme aşamasında olarak işaretli, ancak deneyimlerime göre, herhangi bir sorun olmadan çalıştı ve USB kurtarma işlemini gayet iyi yaptı.
- testdisk_win.exe ‘yi TestDisk klasöründen yönetici olarak başlatın.

- Günlük dosyası oluşturma hakkında sorulduğunda Oluştur ‘ü seçin.

- Listeden USB sürücünüzü seçin ve’a basın. Girin.

- Bölüm tablosu türünüzü seçin (genellikle USB sürücüler için “Intel”).
- Analiz seçin ve kaybolan bölümleri taramaya başlamak için Giriniz ‘a basın.

- Tarama tamamlandıktan sonra, bulunan herhangi bir bölümdeki dosyaları listelemek için P ‘ya basın.

- Dosyalar bulunursa, kurtarılan bölüm tablosunu kaydetmek için Yaz ‘yi seçin.

Eğer TestDisk USB sürücünüzün dosya sisteminin ciddi şekilde hasar gördüğünü bildiriyorsa, bunun yerine PhotoRec’i (TestDisk ile birlikte gelir) deneyebilirsiniz. PhotoRec dosya sistemi onarılamayacak durumda olduğunda bile sürücünün ham verilerini tarayarak dosyaları kurtarabilir.
Yöntem 6: PhotoRec
Not: PhotoRec, TestDisk ile birlikte gelen bir dosya kurtarma aracıdır. TestDisk, bölümleri düzeltmeye odaklanırken, PhotoRec daha çok özel bir dosya kurtarma uygulaması gibidir – Windows Dosya Kurtarma’ya benzer, ancak bir sürücüden veri çekmede çok daha güçlüdür.
Bununla birlikte, PhotoRec’in bir dezavantajı vardır: orijinal dosya adlarını veya klasör yapısını kurtaramaz. Ham disk alanını tarayarak dosya imzalarına dayanarak tanıdığı her şeyi çıkarır. Bu nedenle, USB’nizde çok sayıda dosya varsa, f12345678.jpg, f12345679.docx gibi genel isimler taşıyan uzun bir kurtarılmış öğe listesi bekleyin. Bunları manuel olarak gözden geçirip neyin ne olduğunu anlamanız gerekecektir.
 PhotoRec TestDisk’e çok benzer çalışır – aynı metin tabanlı arayüzde çalışır ve klavyenizi kullanarak gezinirsiniz.
PhotoRec TestDisk’e çok benzer çalışır – aynı metin tabanlı arayüzde çalışır ve klavyenizi kullanarak gezinirsiniz.
CMD’de PhotoRec ile USB dosya kurtarma işlemi şöyle görünür:
- TestDisk’i çıkarttığınız klasörden photorec_win.exe’yi çalıştırın.
- Terminal tarzı bir pencere açılacak. Ok tuşlarını kullanarak tespit edilen diskler listesinden USB sürücünüzü seçin.

- Ardından, tüm sürücüyü mü yoksa yalnızca boş alanı mı (sadece silinmiş dosyalar için) tarayacağınızı seçin.

- İstendiğinde, dosya sistemi türünü seçin. USB sürücüler için bu genellikle FAT32 veya exFAT’tir, bu yüzden NTFS olduğunu bilmiyorsanız Diğer’i seçin.

- Kurtarılan dosyaların kaydedileceği bir hedef klasör seçin. Kurtarma yapılan sürücüden farklı bir sürücü kullanmak en iyisidir.

- PhotoRec taramaya başlayacak. Çalışırken, şimdiye kadar kaç dosya kurtarıldığını gösteren canlı bir sayaç göreceksiniz.
İşte bu kadar. Tamamlandığında, seçtiğiniz klasörde adları olmayan ancak umarız ki çok kullanılabilir içeriğe sahip uzun bir kurtarılmış dosya listesi bulacaksınız.
CMD USB Flash Sürücü Kurtarma Alternatifi
CMD kurtarma araçları pek çok durumda kullanışlıdır, ancak karmaşık veri kaybı durumlarıyla başa çıkarken genellikle yetersiz kalırlar. Daha yetenekli (veya sadece daha kullanıcı dostu) ve daha iyi kurtarma başarı oranlarına sahip bir şey arıyorsanız, Disk Drill, geniş kişisel deneyimlerime dayanarak önerebileceğim mükemmel bir alternatiftir.
Disk Drill, komut satırı kurtarma araçlarına göre birçok avantaja sahiptir. Basit ve kullanıcı dostu arayüzü sayesinde, komut satırından ve veri kurtarmadan korkanlar için bile veri kurtarma işlemi kolay hale gelir.
Ancak, gösterinin gerçek yıldızı Disk Drill’in etkileyici USB flash sürücü kurtarma yetenekleridir:
- Araç, FAT, FAT32, exFAT ve NTFS dahil olmak üzere Windows kullanıcılarının USB flash sürücülerde genellikle kullandığı tüm dosya sistemlerini destekler.
- Hem mevcut dosya sistemini kullanarak (dosya sistemi yapılarının sağlam olduğu durumlarda idealdir) hem de dosya imzalarını kullanarak (ham veriyi dosya imzaları için tarar, dosya sistemi hasar gördüğünde kaybolan veya bozulmuş dosyaları kurtarmak için mükemmeldir) kurtarma işlemi gerçekleştirir.
- Belgeler (.docx, .pdf, .txt), görüntüler (.jpg, .png, .gif), videolar (.mp4, .mov, .avi) ve ses dosyaları (.mp3, .wav) gibi USB flash sürücülerde bulunan tüm yaygın türler dahil yaklaşık 400 farklı dosya formatını destekler.
Disk Drill kullandığınızda USB flash sürücü kurtarma işlemi sadece beş basit adımdan oluşur:
- Disk Drill’ı İndir resmi websitesinden indirin ve bilgisayarınıza kurun (kurtarmaya çalıştığınız USB sürücüsüne değil). Kurulum tamamlandıktan sonra ya Başlat menüsünden ya da masaüstü simgesinden başlatın.

- Ana ekranda listelenen kullanılabilir depolama cihazları arasından USB flash sürücünüzü seçin ve Kayıp verileri ara düğmesine tıklayın.

- Tarama türünü seçmeniz istendiğinde, Evrensel Tarama seçeneğini tercih edin – bu, dosyalarınızı bulmak için en iyi şansı sağlamak amacıyla tüm mevcut kurtarma yöntemlerini tek seferde çalıştıracaktır.
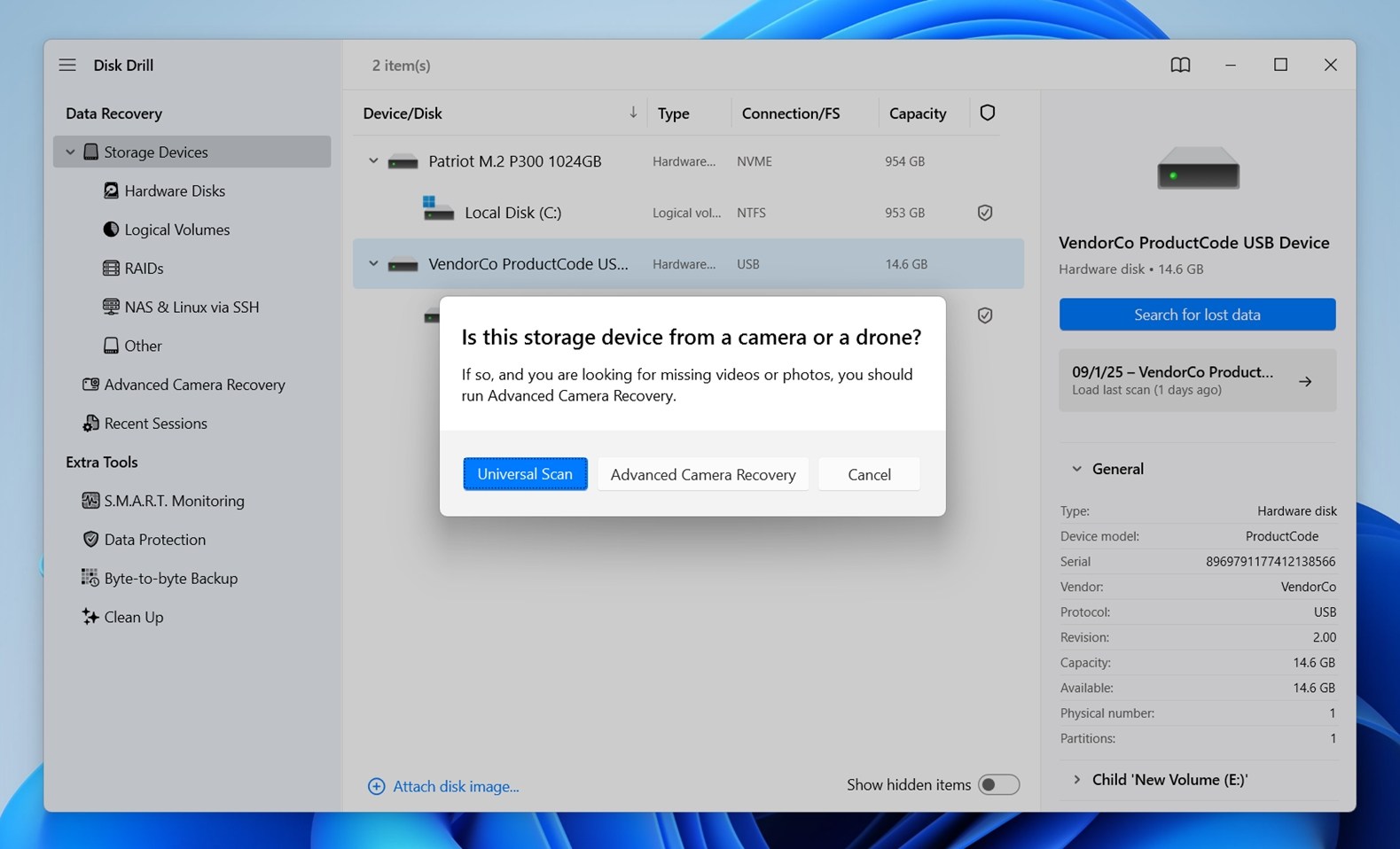
- Taramayı tamamlandığında, Disk Drill kurtarılabilir dosyaların bir listesini görüntüleyecektir. Sonuçları dosya türüne göre filtreleyebilir veya kayıp dosyalarınızı bulmayı kolaylaştırmak için dosya adına göre arama yapabilirsiniz. Kurtarmak istediğiniz dosyaları, yanlarındaki onay kutuları simgesine tıklayarak seçin. Doğru dosyaları seçtiğinizden ve kurtarılabilir olduklarından emin olmak için Disk Drill içinde birçok dosya formatını doğrudan önizleyebilirsiniz.
- Kurtar düğmesine tıklayın ve kurtarılan dosyaların kaydedileceği dizini seçin. USB sürücüsündeki verilerin üzerine yazma riskini önlemek için bilgisayarınızdaki bir konumu veya farklı bir harici depolama cihazını seçin.

- Seçili dosyaları belirtilen kurtarma konumuna taşımayı onaylayın.
 Kurtarma tamamlandığında, kurtarma dizinini aç belirttiğiniz konumu kontrol edin ve dosyalarınızın tamamının orada olup olmadığını kontrol edin. Artık tüm kurtarılan verilere erişiminiz olmalı ve gerektiğinde bunları USB flash sürücünüze veya başka bir cihaza geri yükleyebilirsiniz.
Kurtarma tamamlandığında, kurtarma dizinini aç belirttiğiniz konumu kontrol edin ve dosyalarınızın tamamının orada olup olmadığını kontrol edin. Artık tüm kurtarılan verilere erişiminiz olmalı ve gerektiğinde bunları USB flash sürücünüze veya başka bir cihaza geri yükleyebilirsiniz.
Disk Drill’ın ücretsiz sürümünü kullanarak USB flash sürücünüzden 500 MB’a kadar veriyi ücretsiz olarak kurtarabilirsiniz, bu da ihtiyacınız olan her şeyi almanız için yeterli olabilir. 500 MB’dan fazla veri kurtarmak için Disk Drill PRO’ya yükseltmeniz gerekecektir.
Not: Disk Drill’ın byte-to-byte yedeklemeler veya S.M.A.R.T. izleme (bazı veri kaybı durumlarında çok faydalı olabilir) gibi ileri düzey özellikleri hakkında daha fazla bilgi edinmek istiyorsanız, bizim Disk Drill incelemesi tamamına göz atın. Bu araçların yapabileceklerini, CMD yöntemlerinde bulunmayan özellikler de dahil olmak üzere detaylı bir şekilde açıklıyor.
Ve eğer Disk Drill ihtiyaçlarınıza uymuyorsa, ekibimizin kapsamlı testlerine dayanan sıralı en iyi USB kurtarma yazılımı listesi listemizi de hazırladık.
Son Sözler
Sanırım bu kadar yeterli. Gizli dosyalar, bozulma veya kalıcı silmelerle uğraşıyor olun, bir USB flash sürücüyü hayata döndürmek için Komut İstemi’ni kullanabileceğiniz her pratik yolu ele almaya çalıştık.
Hala sorularınız varsa, aşağıdaki SSS bölümüne göz atın. CMD araçlarını USB kurtarma için kullanırken karşılaşılan bazı yaygın sorunların cevaplarını ekledim. Orada aradığınızı bulamazsanız, bir yorum bırakmaktan çekinmeyin – ekibimiz her birini okur ve size yardımcı olmaktan memnuniyet duyar.
SSS
- Ancak, CMD araçlarını kullanarak Microsoft’un Windows File Recovery gibi USB'den dosya kurtarabilirsiniz; bu araç Komut İstemi üzerinden çalışır. Microsoft Store'dan yüklediğiniz ayrı bir uygulamadır.
- Veya TestDisk ile beraber gelen PhotoRec'i deneyebilirsiniz. Bu da CMD'de çalışır ve birçok türde dosyayı kurtarabilir.
- Varsayılan olarak, birçok kullanıcı WFR'yi /regular modunda çalıştırır, bunun yerine /extensive modunu kullanmayı deneyin.
- Eğer bir /n filtresi (örneğin /n *.jpg gibi) eklediyseniz ve sonuç alamadıysanız, tam taramaya izin vermek için filtreyi tamamen kaldırmayı deneyin. Veya, deseni tekrar kontrol edin - bir yazım hatası hiçbir sonuç vermeyebilir.
- PhotoRec'i deneyin. Daha agresiftir ve WFR'nin yaptığı gibi dosya sistemine bağımlı değildir. Ağır hasar görmüş veya yeniden biçimlendirilmiş USB sürücülerinden bile dosya kurtarabilir. Dezavantajı, dosya adlarını veya klasör yapısını geri getirmemesidir.
- Daha yetenekli bir kurtarma uygulaması kullanın. Disk Drill gibi araçlar USB sürücüleri daha derinlemesine tarayabilir ve size dosya ön izlemeleri, filtreler ve daha iyi kurtarma seçenekleri sunar. Komut satırı araçlarıyla rahat değilseniz veya WFR ile şansınız olmadıysa bu özellikle yardımcı olabilir.



![Flash Sürücüden Silinen Dosyalar Nasıl Kurtarılır [Çözüldü]](https://blog.7datarecovery.com/wp-content/uploads/2020/03/recover-deleted-files-from-a-flash-drive-1-218x150.jpg)
