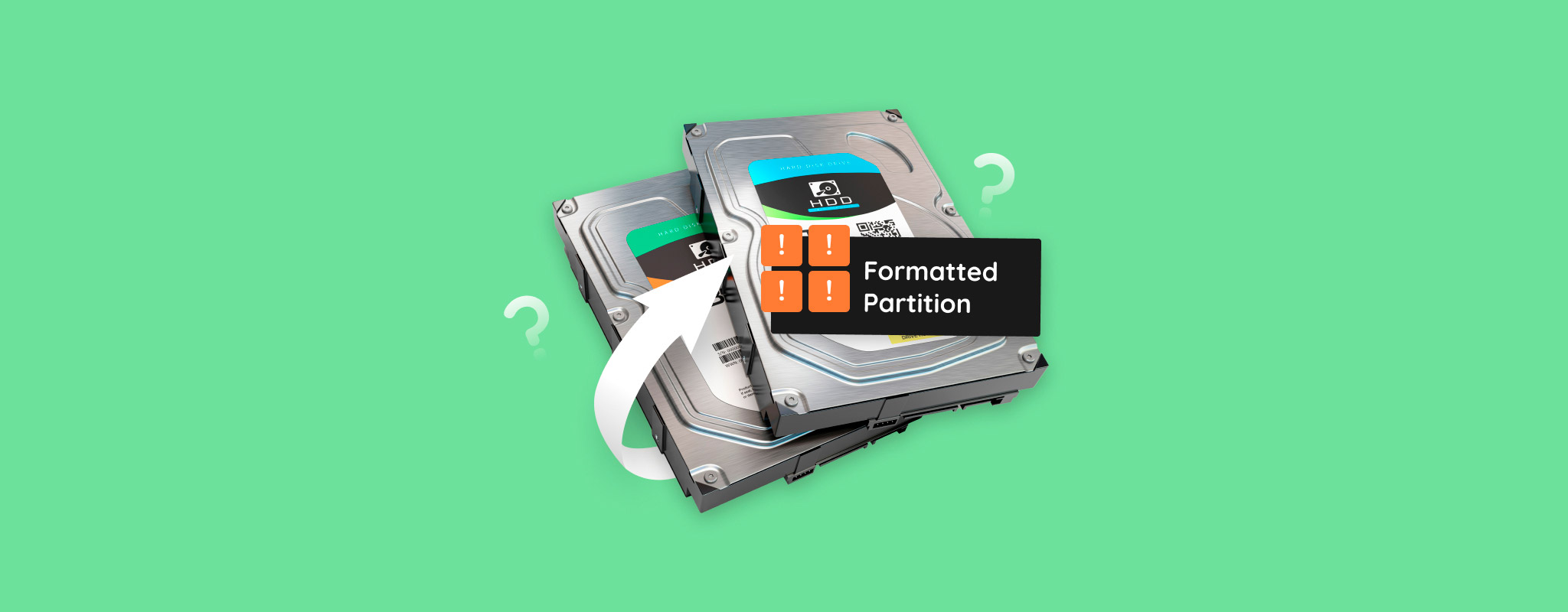 Bir bölümü biçimlendirdiğinizde, o bölümdeki mevcut tüm veriler bu süreçte silinecektir. Ancak, bilmediyseniz, geçen süreye ve uygulanan biçim türüne bağlı olarak bu verileri geri kazanma şansı hala olabilir.
Bir bölümü biçimlendirdiğinizde, o bölümdeki mevcut tüm veriler bu süreçte silinecektir. Ancak, bilmediyseniz, geçen süreye ve uygulanan biçim türüne bağlı olarak bu verileri geri kazanma şansı hala olabilir.
Bölümlendirme yaptıktan sonra verilerinizi kurtarma garantisi hiçbir zaman yoktur. Yine de, biçimlendirilmiş bölüm kurtarma rehberimizle, kalan verileri nasıl kurtaracağınızı anlatacağız.
Format Hakkında Bilmeniz Gerekenler
Bir bölüm oluşturulduğunda, veri depolamak için öncelikle bir dosya sistemi ile biçimlendirilmesi gerekir. Bir bölümü biçimlendirmek onu bir birime dönüştürür ve ardından bir sürücü harfi atanır. Bir bölüm üzerinde gerçekleştirebileceğiniz iki tür format vardır: hızlı ve tam.
- Hızlı biçim – Hızlı format yapıldığında, bölümdeki tüm sektörler yeni veri depolamak için uygun olarak işaretlenir. Verilere referanslar dosya sisteminden silinir, ancak verilerin kendisi sınırlı bir süre için sürücüde kalır.
- Tam format – Tam format sırasında, bölümdeki her sektör sıfırlarla üzerine yazılır. Bir zamanlar orada olan veriler üzerine yazıldığından, verilerin geri kazanılması için herhangi bir şansı ortadan kaldırır.
Biçimlendirilmiş Bir Bölümden Veri Kurtarmak Mümkün mü?
Evet, formatlanmış bir bölümden veri kurtarmak mümkündür, ancak her zaman değil. Çalışma şekli nedeniyle, tam formattan sonra veri kurtarmak mümkün değildir, çünkü kurtarılacak veri kalmaz. Ancak, hızlı format farklıdır. Örneğin, USB sürücünüzün bölümünde hızlı format yaptıysanız, kalan verileri geri yüklemek için verileri kurtarma yazılımı ile bölümü tarayabilirsiniz. Sürücünüzdeki veri yeni veri ile üzerine yazılana kadar, kurtarma mümkündür.
Biçimlendirilmiş Bir Bölümden Veriler Nasıl Kurtarılır?
Özel olarak tasarlanmış veri kurtarma yazılımı kullanarak biçimlendirilmiş bir bölümden veri kurtarabilirsiniz. Biçimlendirilmiş bölüm kurtarma için en iyi iki yazılım seçeneğini tartışacağız.
Sürücünüz silinmiş ve geri yüklemek istediğiniz verileri içeriyorsa, veri kurtarma işlemi yapmaya hazır olana kadar sürücüyü kullanmayı bırakmanız çok önemlidir çünkü her işlem dosyalarınızın kurtarılmasına zarar verebilir.
Yöntem 1: Profesyonel Veri Kurtarma Yazılımı
Profesyonel biçimlendirilmiş bölüm kurtarma aracı Disk Drill, biçimlendirilmiş bir bölümden veri kurtarması gereken herkes için harika bir seçimdir. Kullanım kolaylığı, hızlı tarama ve kurtarma süreleri ve dosyalarınızı geri yükleme konusunda en iyi şansı veren güçlü kurtarma yetenekleri nedeniyle Disk Drill’i en iyi bölüm kurtarma yazılımı olarak değerlendiriyoruz.
Bu adımları izleyerek Windows 10/11’de biçimlendirilmiş bir bölümden verileri kurtarabilirsiniz:
- İndir ve Disk Drill’i kurun. Zaten formatladığınız aynı sürücüye kurmaktan kaçının.
- Cihazlar listesinden sürücüyü seçin, ardından Kayıp verileri ara . tıklayın.
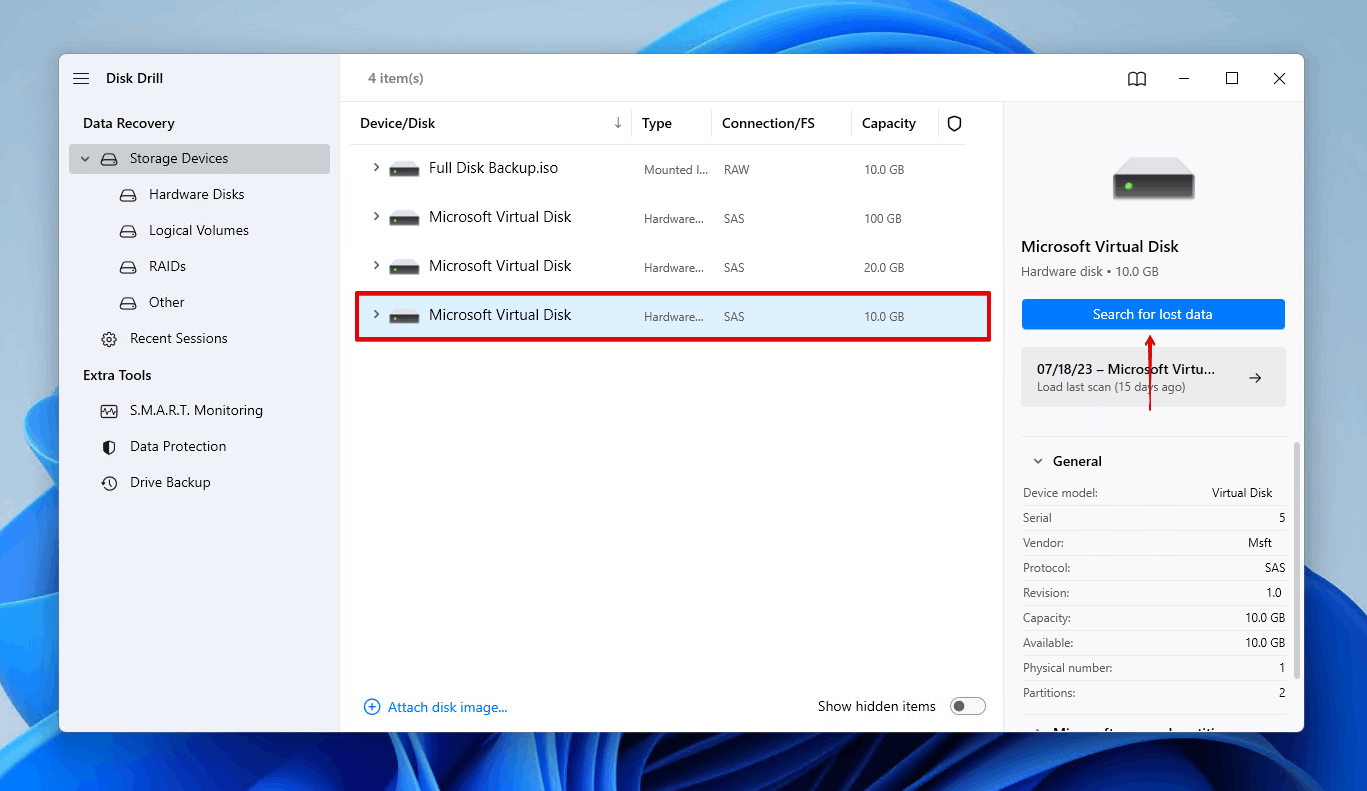
- Bulunan öğeleri gözden geçir ‘a tıklayın. Aksi takdirde, Disk Drill’in bulduğu her şeyi kurtarmak istiyorsanız, Hepsini kurtar ‘a tıklayın.
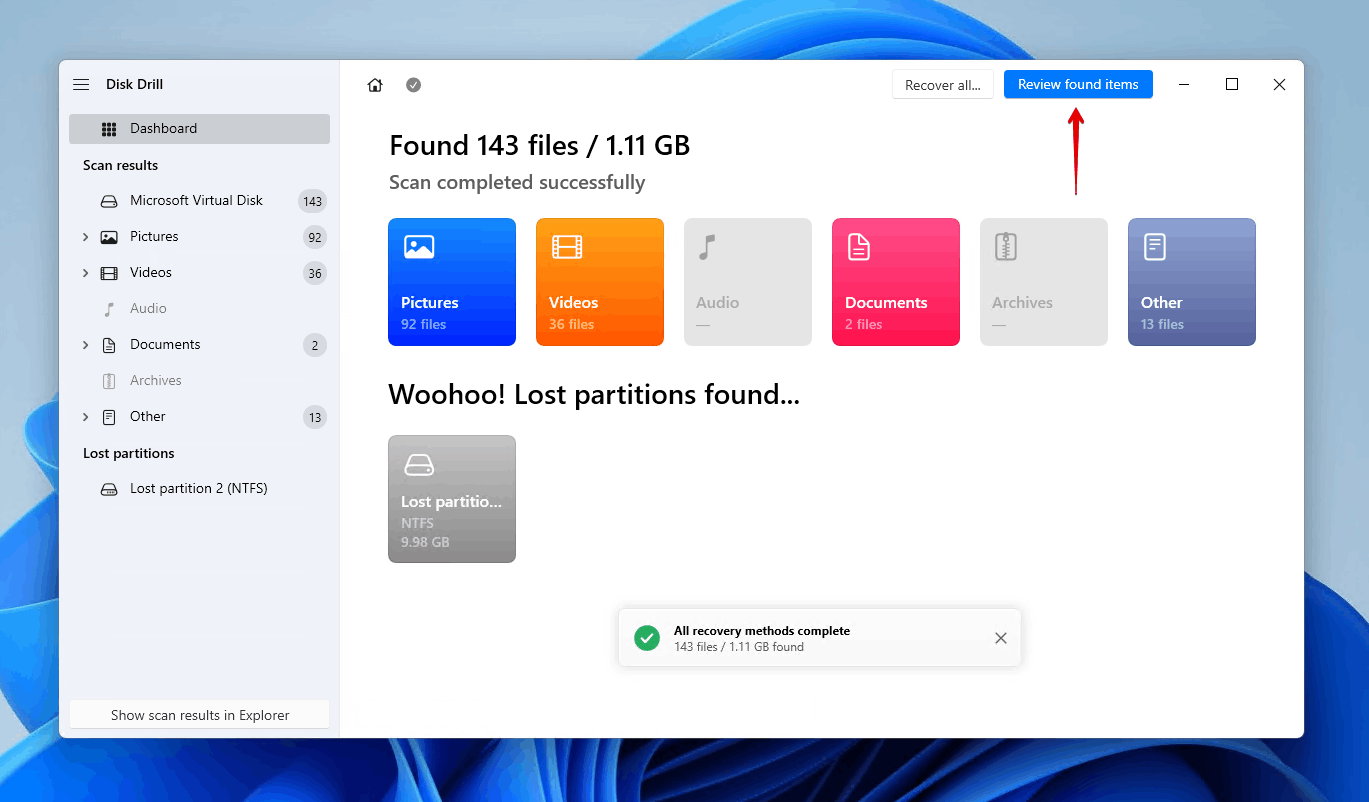
- Formatlanmış bölümden kurtarmak istediğiniz verileri seçin. Hangi verilerin kurtarılmaya yeterince sağlıklı olduğunu görmek için kurtarma şansları sütunu ve önizleme panelini kullanın. Seçtiğiniz her şeyi kurtarmaya hazır olduğunuzda, Kurtar ‘e tıklayın.
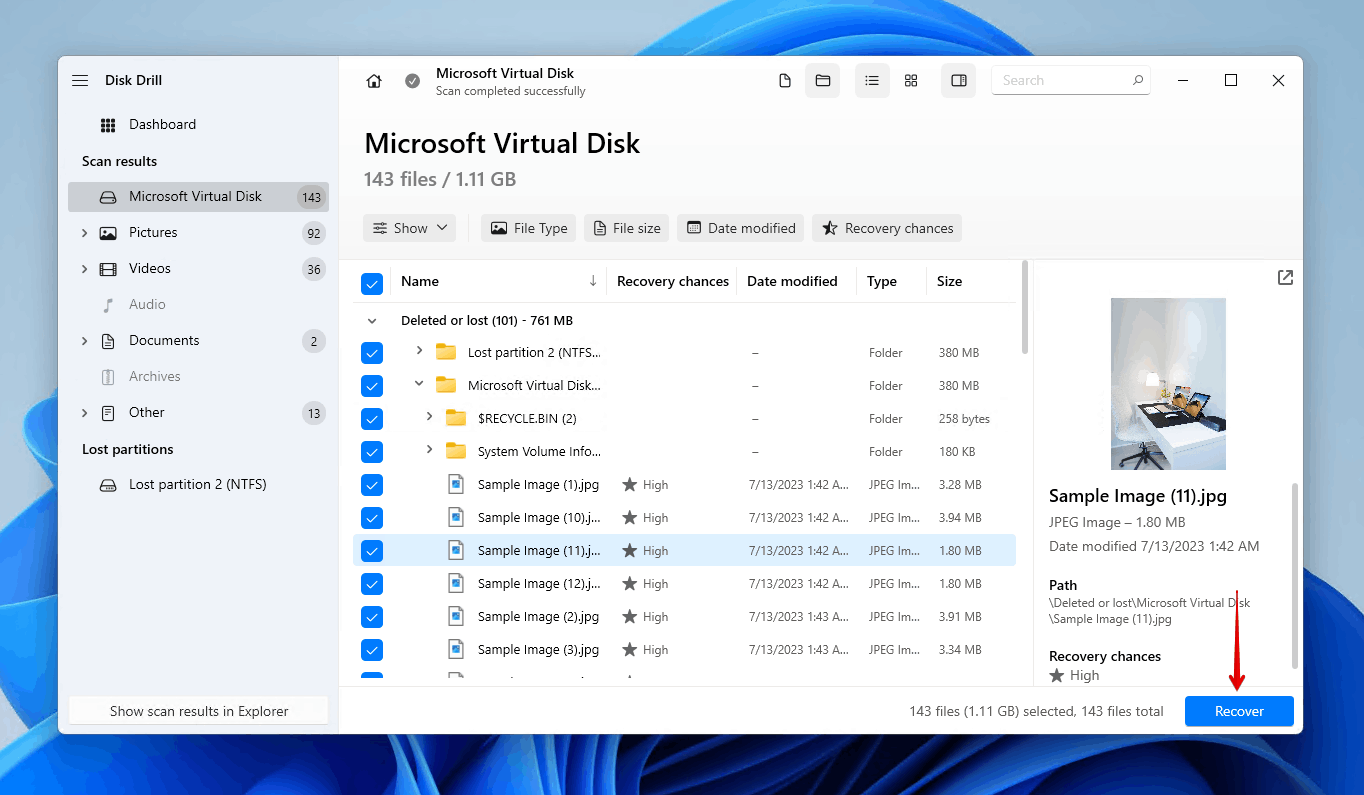
- Formatlanmış bölümden verileri kurtarmayı tamamlamak için Sonraki ‘ye tıklayın. Windows kullanıcıları 500 MB’a kadar veriyi ücretsiz olarak kurtarabilir, ardından Disk Drill PRO lisansı gerektirebilir.
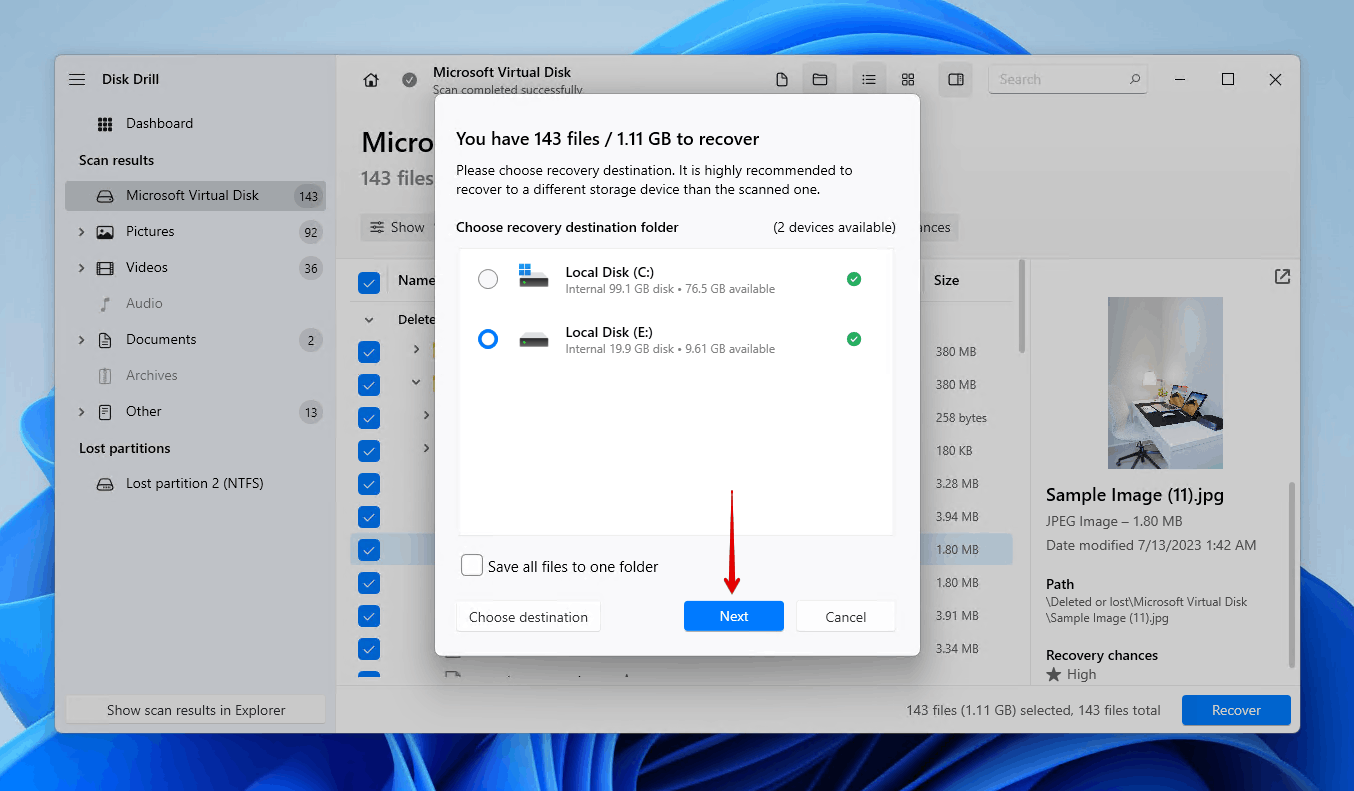
Yukarıdaki talimatlar ayrıca Mac’te bir bölümü kurtarma için de kullanılabilir, ancak Mac kullanıcıları Windows kullanıcıları gibi 500 MB ücretsiz veri kurtarma kotasına sahip olmayacaktır.
Yöntem 2: Ücretsiz Veri Kurtarma Yazılımı
Eğer şu anda ücretli bir kurtarma çözümüne yatırım yapacak durumda olmadığınız için ücretsiz bir alternatif arıyorsanız, Windows Dosya Kurtarma‘u öneriyoruz. Microsoft’un resmi kurtarma aracı olarak, Microsoft Store üzerinden kullanıcılara ücretsiz olarak sunulmaktadır.
Bölüm biçimlendirilmiş olsa bile verileri kurtarma yeteneğine sahip olmasına rağmen, bazı dezavantajları vardır (ücretsiz bir çözümden beklenildiği gibi). Program nadiren güncellenir ve komut satırı aracı olduğu için yeni kullanıcılar için kullanımı zor olabilir. Ayrıca, Windows tarafından desteklenmeyen dosya sistemlerini tarayamaz.
Aşağıdaki talimatlar, Windows Dosya Kurtarma kullanarak biçimlendirilmiş bir bölümü ücretsiz olarak nasıl kurtaracağınızı gösterecektir:
- Windows Dosya Kurtarma’yı indirin.
winfr D: E:\Kurtarma /regularyazın.D:yerine veri kurtarmak istediğiniz bölümün sürücü harfini girin.E:\Kurtarmayerine kurtarılan verileri nereye saklamak istediğinizi girin.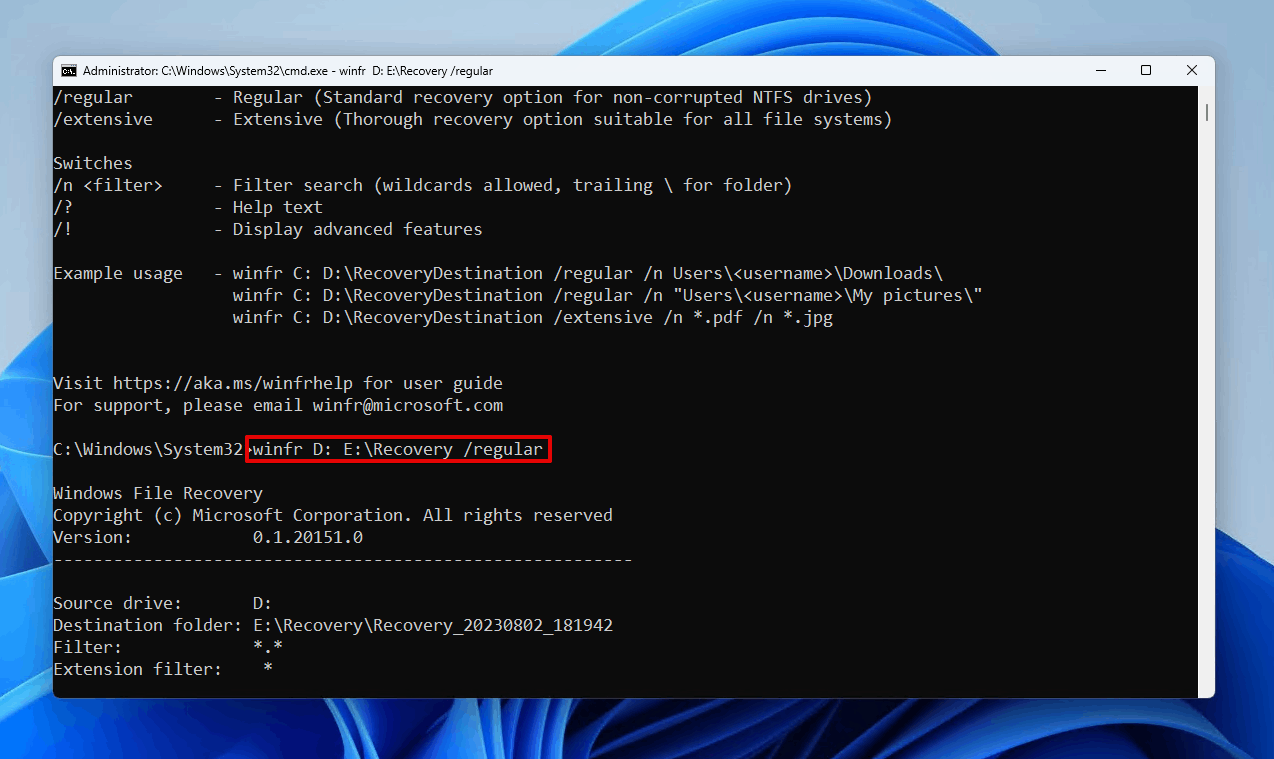
- Devam etmek için Y tuşuna basın.
Düzenli tarama tüm verilerinizi almak için yeterli olmadıysa, daha kapsamlı bir tarama yapmak için /düzenli yerine /kapsamlı kullanarak adımları tekrar edebilirsiniz.
Sonuç
Veri kurtarma olasılığınız, gerçekleştirilen format türüne ve formatın ne kadar süre önce yapıldığı ve disk üzerinde yapılan değişiklikler gibi diğer faktörlere bağlı olacaktır. Tam format yapıldıysa, veriler kurtarılamaz. Ancak, hızlı format sonrasında veri üzerine yazılmadığı sürece kurtarılabilir.
Biçimlendirilmiş bir bölümeden veri kurtarmak için, Disk Drill gibi bir veri kurtarma aracını indirip programla tarayın. Bunun ardından, geri almak istediğiniz verileri kurtarabilirsiniz. Alternatif olarak, bazı sınırlamaları kabul ediyorsanız ücretsiz Windows File Recovery’yi indirebilirsiniz.




