
SD kartınıza bir şeyler eklemeye veya çıkarmaya çalışıyorsunuz, ancak erişiminizin reddedildiğini belirten bir hata mesajı mı alıyorsunuz? Bu, kartın şu anda yazma korumalı olmasından kaynaklanıyor olabilir. Bu yazma koruması kaldırılana kadar, SD karttaki verilerde değişiklik yapamazsınız.
Bir SD kart kilidini açmak çok kolaydır. Bu yazıda, kilitli bir SD kartın ne olduğunu, SD kartların neden bu özelliğe sahip olduğunu ve bir SD kartın kilidini nasıl açacağınızı tartışacağız.
Bir SD Kartı Kilitlediğinizde Ne Olur?
SD kart üzerindeki kilit tam olarak ne işe yarar? Bir SD kartın kilidinin amacı, SD karta herhangi bir şeyin yazılmasını veya silinmesini korumaktır. Bir SD kart kilitli olduğunda, o karta sadece salt okunur erişiminiz olur. Bu nedenle, karttaki dosyaları sadece görüntüleyebilir, değiştiremezsiniz.
Açıklığa kavuşturmak gerekirse, bir SD kart kilitlendiğinde ve bu karta bir dosya kaydetmeye çalıştığınızda, SD kartın kilitli olduğunu ve bu karttaki içeriğin yanlışlıkla silinmesini veya üzerine yazılmasını önlemek için hiçbir şeyin yazılamayacağını belirten bir mesaj alırsınız.

SD Kartın Kilitli Olduğu Nasıl Anlaşılır
Çoğu durumda, SD kartın kilitli veya kilitsiz olduğunu, elinizde tuttuğunuzda kolayca anlayabilirsiniz. Sol tarafında, SD kartın kilit pozisyonunu belirlemek için kullanılan küçük bir kilit anahtarı vardır. Aşağıya kaydırıldığında bu, kilitli olduğu anlamına gelir. Yukarıya kaydırmak kartı kilitsiz hale getirecek ve yazma erişimi sağlayacaktır.
Ancak, her zaman bu kadar basit olmayabilir. Belki de kilit anahtarı kırılmıştır veya kart bir cihazın içinde sıkıştığı için fiziksel olarak karta erişemiyorsunuzdur. Bu biraz daha zor olabilir, ancak genellikle kartın kilitli olup olmadığını, karttaki bir dosyayı değiştirmeye çalışarak belirleyebilirsiniz.
Örneğin, bir kamerada ise, bir fotoğraf çekmeyi deneyin ve kaydedilip kaydedilmediğini görün. Kaydediliyorsa, silmeyi deneyin. Bunu yapabildiyseniz, büyük ihtimalle SD kart kilitli değildir. Yapamadıysanız, kilitlidir. Kartta kendi kendine salt okunur özelliğinin oluşma olasılığı da vardır. Bu durumda, kartta meydana gelen hasar veya aşınma nedeniyle bazı verilerin kaybolmuş olabileceği anlamına gelebilir. Böyle bir durumda, karttan salt okunur erişimi kaldırmadan önce, kaybolan dosyaları bir sonraki bölümde geri yüklemelisiniz.
Kilitli bir SD Karttan Kayıp Dosyaları Kurtarın
Veri kaybı yaşadıysanız, başka herhangi bir işlem gerçekleştirmeden önce o karttan dosyaları kurtarmanız gerekir. Bu noktada, bu makalede sunulan düzeltmelerden herhangi birini uygulamak, verilerinizin üzerine yazılma riski taşır. Verilerin üzerine yazıldığında, veriler geri alınamaz.
bayt-bayt yedekleme oluşturmayı ve dosyalarınızı doğrudan SD kart yerine buradan kurtarmayı şiddetle tavsiye ederiz. Yazma koruması bir hafıza kartı sorunu nedeniyle ortaya çıkabileceğinden, belleğin çökmesi durumunda bayt düzeyinde oluşturulan yedeklemeden veri taramak ve kurtarmak daha güvenlidir.
SD kart verilerini kurtarmak için Disk Drill kullanmayı tercih ediyoruz. Bu yazılım, Windows, macOS ve Linux tarafından kullanılan tüm ana dosya sistemlerini destekler ve birden fazla tarama yöntemi kullandığından daha fazla veri kurtarma şansı verir.
Veri kilitli veya kilidi açık bir SD karttan şu şekilde kurtarılır:
- İndir, Disk Drill’ı yükleyin ve açın.
- SD kartınızı bağlayın, ardından cihazlar listesinden seçin. Bir disk görüntüsünü tarıyorsanız, Disk görüntüsünü ekle seçeneğini kullanarak bağlayın, ardından seçin. Kayıp verileri ara seçeneğine tıklayın.
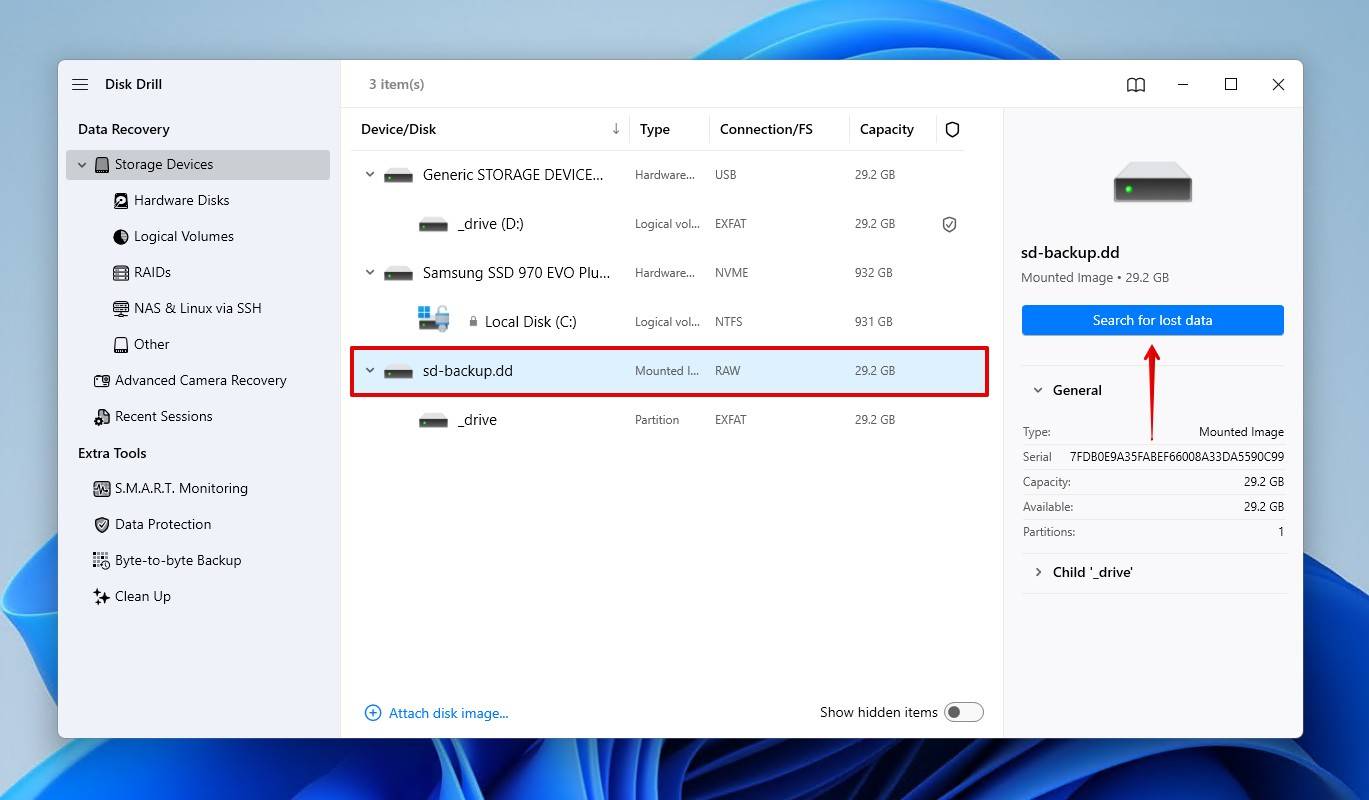
- Bir tarama türü seçin. Evrensel Tarama tüm dosyaları arayacakken, Gelişmiş Kamera Kurtarma kameralar ve dronlardan düzenlenmemiş videoları bulmak için idealdir.
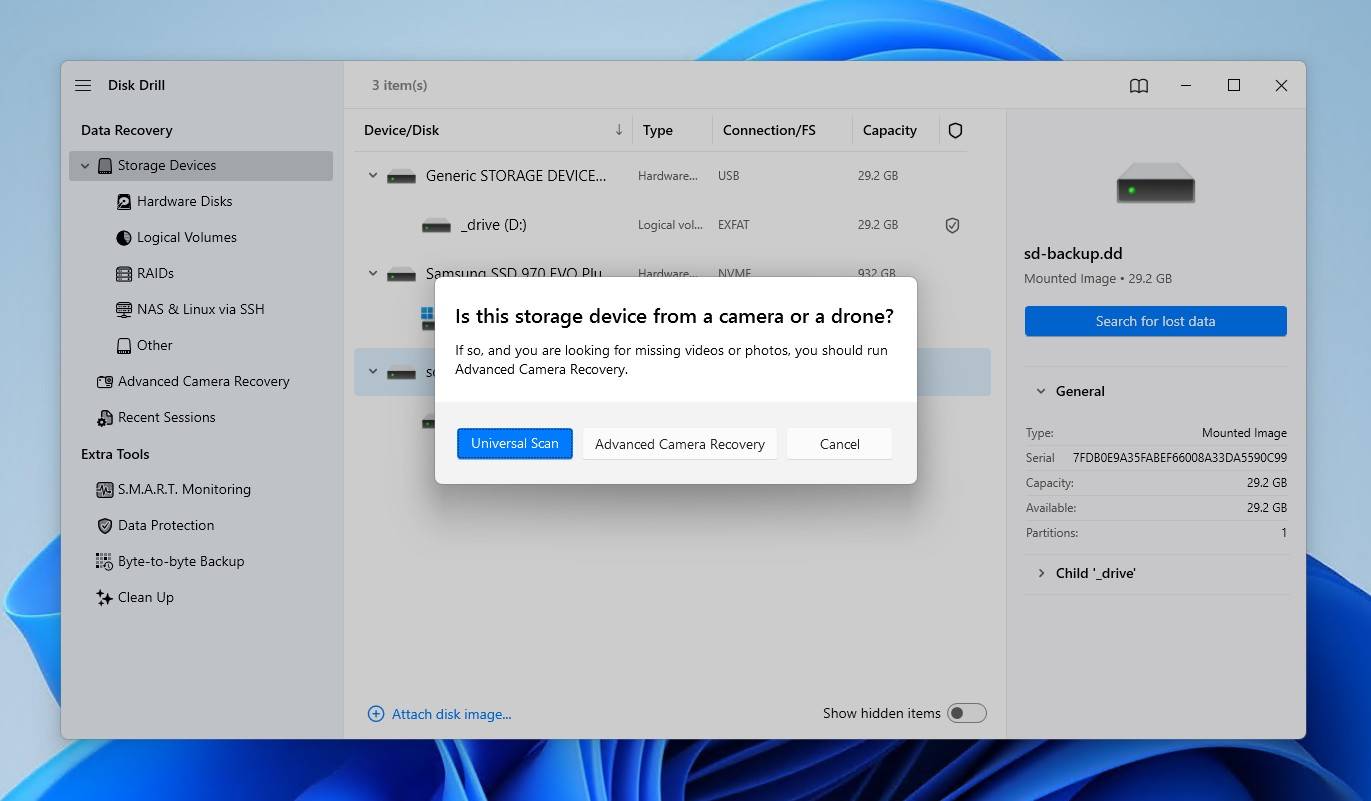
- Disk Drill’ın SD kartta bulduklarını görmek için Bulunan öğeleri gözden geçir seçeneğine tıklayın.

- Dosyalarınızı önizleyin ve seçin. Sonuçları iyileştirmek için filtre seçeneklerini kullanın veya belirli dosyaları bulmak için arama kutusunu kullanın. Hazır olduğunuzda, Kurtar‘a tıklayın.
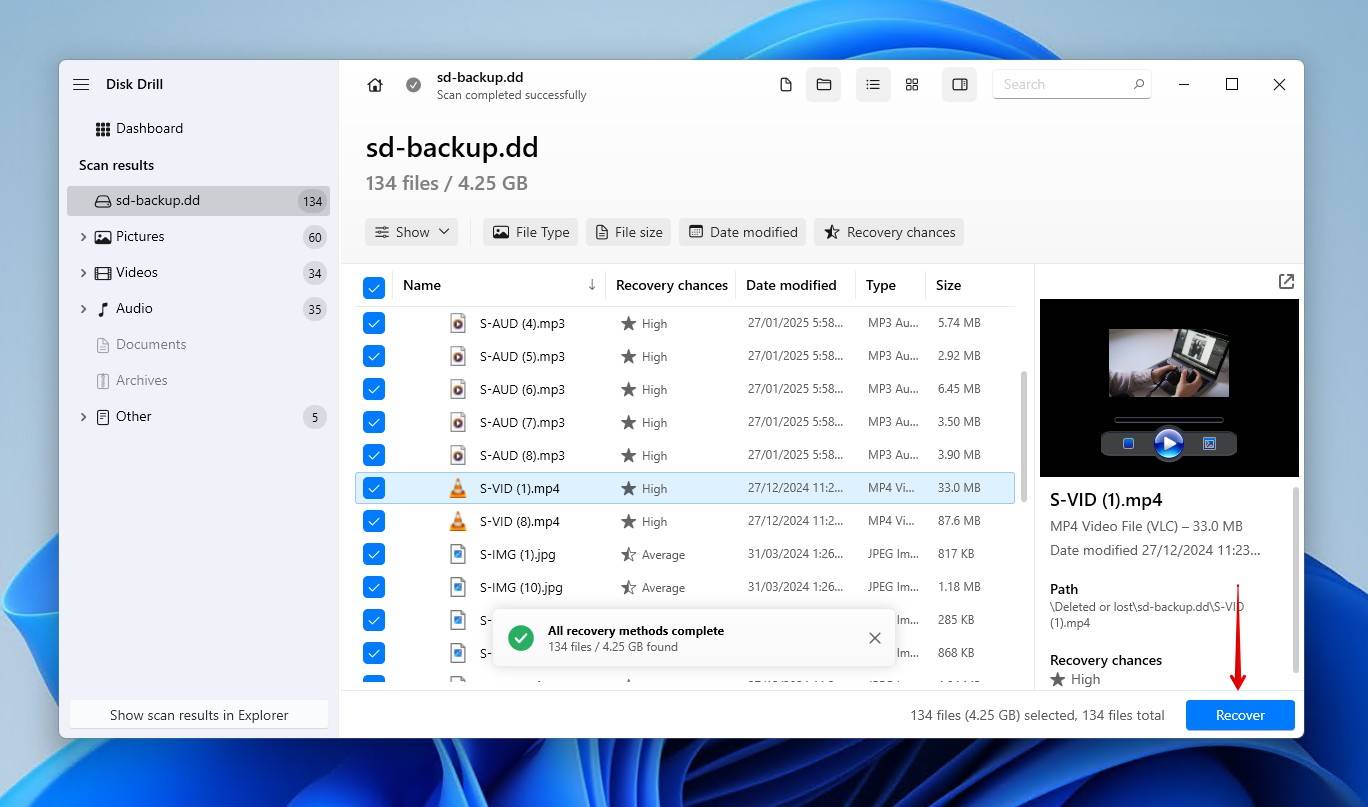
- Dosyaları kaydetmek için ayrı bir fiziksel depolama cihazı seçin. Ardından, kurtarmayı tamamlamak için Sonraki‘ye tıklayın.
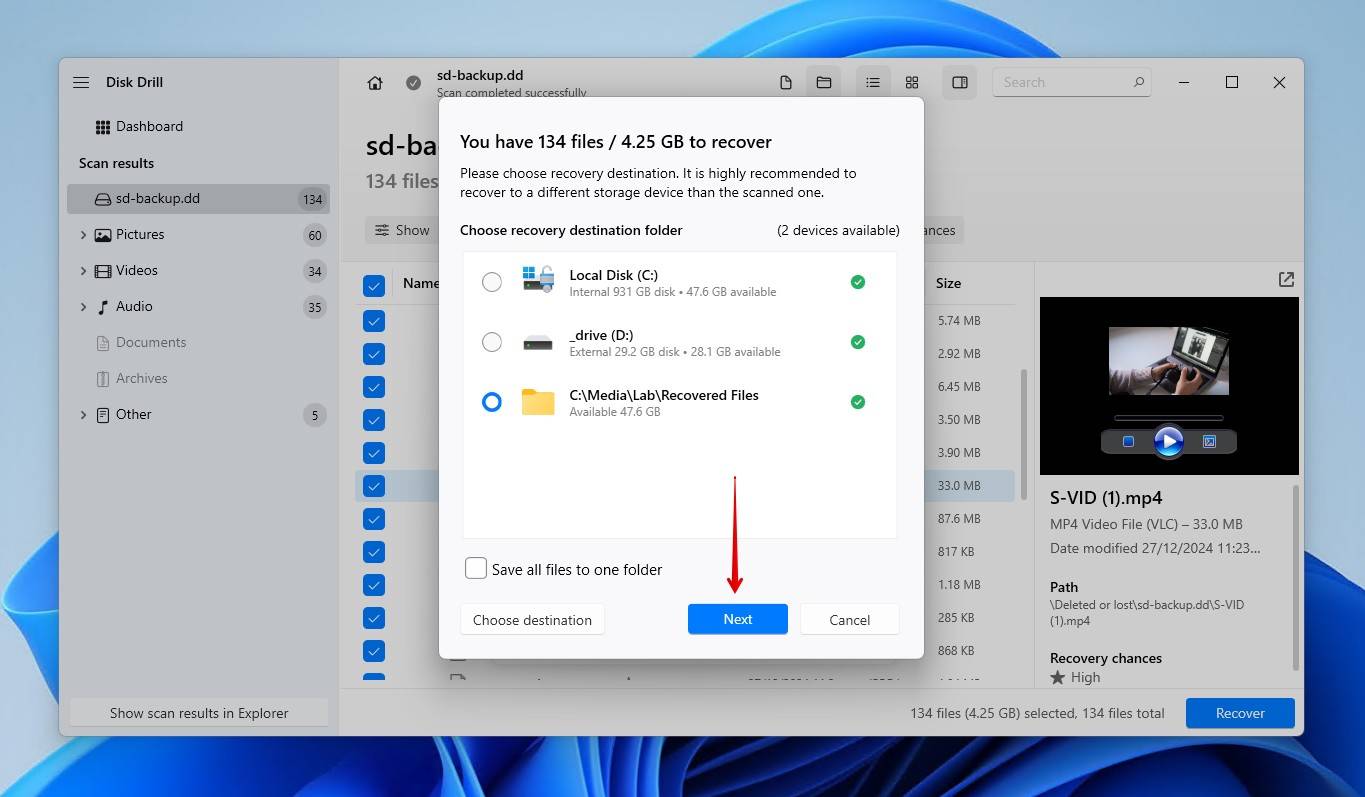
Veriler kurtarıldıktan sonra, SD kartı Disk Drill içinde kilidini açabilirsiniz. SD kartınıza sağ tıklayın, ardından Yeniden yazma/yazma modunda bölümü yeniden tak‘a tıklayın.
SD Kart Kilidini Açmak için 3 Yöntem
Kilitli bir SD kartın kilidini açmanın birden fazla yolu vardır. Bu yöntemler, bir SanDisk bellek kartı ve PNY, Lexar ve Samsung kartları dahil diğer markaların kilidini açmanıza olanak tanır. Bir SD kartın kilidini nasıl açacağınızı anlamak için aşağıdaki yöntemleri kullanın. Aşağıdaki yöntemler, hem fiziksel hem de yazılım tabanlı yazma korumasını kapsayacaktır.
Yöntem 1: Fiziksel Kilit
SD kartın kilidini açmak için kilit anahtarını çevirme yöntemi en kolay yöntemdir. Aynı şey SD kartı kilitlemek için de geçerlidir. Fiziksel anahtar aslında SD kartın içinde hiçbir şey yapmaz. Sadece kart okuyucularının karta yazılıp yazılamayacağını bilmesi için bir yol olarak işlev görür. Bu nedenle, anahtarı çevirmek işe yaramıyorsa, sorun SD kart okuyucusunda olabilir.
Bu yöntem, aslında bir kilit anahtarına sahip olan kartlarda mümkündür, çünkü tüm kartlarda bu anahtar bulunmayabilir. Fiziksel anahtarı kullanarak bir hafıza kartını nasıl kilit açacağınız şöyle:
- Kullanıldığı cihazdan SD kartı çıkarın.
- Kenarında bulunan kilit anahtarını kilitsiz konuma getirin. Genelde bu yukarı yönlüdür.
- Kilitli olmadığından emin olmak için SD kartı test edin.
Yöntem 2: DiskPart
Eğer SD kartınızda bir anahtar yoksa veya SD karta fiziksel erişiminiz yoksa, bunun yerine işletim sisteminiz aracılığıyla kartı açabilirsiniz. İşte anahtarsız bir SD kartın nasıl açılacağı.
- Başlat öğesine sağ tıklayın ve Windows PowerShell (Yönetici) öğesine tıklayın. UAC tarafından sorulursa Evet öğesine tıklayın.

- diskpart yazın ve Girin tuşuna basın.

- disk listesini yazın ve Girin tuşuna basın.

- disk # seç yazın. Karekodu SD kartınızın disk numarası ile değiştirin.

- disk niteliğini temizle readonly yazın ve Girin tuşuna basın. Bu, kartla ilişkilendirilmiş salt okunur etiketini kaldıracaktır.

Yöntem 3: Kayıt Defteri Düzenleyicisi
Kartınızı biçimlendirmeden SD kartınıza yazma erişimini yeniden kazanmak için çaresizseniz, Windows’ta bulunan Kayıt Defteri Düzenleyicisi’ni kullanarak daha gelişmiş bir yöntem deneyebilirsiniz.
Bilgisayarınızın kayıt defteri çok hassas bilgiler içerir. Değişiklik yaparken çok dikkatli olun, çünkü en küçük değişiklikler bile büyük sorunlara neden olabilir.
İşte Kayıt Defteri Düzenleyici ile PC’de SD kartın kilidini açmanın yolu:
- Windows Anahtarı + S‘ye basın ve Kayıt Defteri Düzenleyicisi ‘i arayın. İlk sonucu açın. Eğer UAC tarafından uyarılırsa, Evet ‘a tıklayın.

- HKEY_LOCAL_MACHINE/SYSTEM/CurrentControlSet/Control/StorageDevicePolicies ‘a gidin. Eğer mevcut değilse, Kontrol klasörüne sağ tıklayın ve Yeni > Anahtar ‘yi tıklayarak oluşturun.

- YazmaKoruması ‘e çift tıklayın ve değeri 0 olarak ayarlayın. Tamam ‘e basın. Bu yazma korumasını kaldıracaktır. Eğer YazmaKoruması mevcut değilse, DepolamaCihazıİlkeleri klasörüne sağ tıklayarak Yeni > Dword ‘yi tıklayarak oluşturun.

Tamamlandığında, SD kartınızı çıkarmayı ve yeniden bağlamayı deneyin.
Sonuç
Verileriniz kurtarıldıktan ve bir hafıza kartı nasıl açılır öğrendikten sonra, bu sorun tekrar meydana gelirse nasıl başa çıkacağınızı biliyorsunuz. İleriye dönük olarak yedekleme yapmanız önerilir, ancak bu SD kartlar için daha zor olduğundan, kurtarma işlemi yapılana kadar kartı el değmeden bırakmak en iyi yöntemdir.
Umarız bu makale size yardımcı olmuştur. Deneyiminizin nasıl olduğunu aşağıdaki yorumlarda bize bildirin. Hangi yöntem işe yaradı? Beklediğinizden daha mı zordu? Geri bildiriminizi duymaktan mutluluk duyarız.
Eğer ilgileniyorsanız, Disk Drill’e alternatifler için en iyi SD kart kurtarma yazılımı listemize veya format sonrası veri kurtarma konusunda kazara formatlanmış SD kart dosyalarını kurtarma rehberimize göz atın.
SSS:
“>SD kartınızdaki verileri fırsatınız varken kurtarın. Bir mobil cihaz veya uygulama kullanılarak bir SD kart parola kilidinin etkinleştirilmiş olması da mümkündür. Bu durumda, parolayı kullanarak kilidini açmalısınız.[/sc]
- SD kartınızı bir kart okuyucu kullanarak veya SD kart yuvasına takarak Mac'inize bağlayın.
- Spotlight arama işlevini kullanarak Disk Utility'yi aratın ve açın.
- Pencerenin sol üst köşesinden SD kartı seçin ve First Aid'e tıklayın.
- Run'a tıklamak, SD kartınızın kilidini açacaktır.




