 Adobe Illustrator, profesyonel grafikler, çizimler ve logolar oluştururken kullanım kolaylığı nedeniyle tercih edilmektedir. Yaygın olan bir şikayet, uygulama veya bilgisayar sistemi çöktüğünde kullanıcıların sık sık Illustrator dosyalarını kurtarmak zorunda kalmasıdır. Ayrıca, kullanıcıların Adobe Illustrator’ı dosyaları kaydetmeden kazara kapattığı zamanlar da mevcuttur.
Adobe Illustrator, profesyonel grafikler, çizimler ve logolar oluştururken kullanım kolaylığı nedeniyle tercih edilmektedir. Yaygın olan bir şikayet, uygulama veya bilgisayar sistemi çöktüğünde kullanıcıların sık sık Illustrator dosyalarını kurtarmak zorunda kalmasıdır. Ayrıca, kullanıcıların Adobe Illustrator’ı dosyaları kaydetmeden kazara kapattığı zamanlar da mevcuttur.
Panik yapmadan ve dosyalarınızın geri alınamaz kayıp dosyalar mezarlığına gittiğini varsaymadan önce, kaydedilmemiş Illustrator dosyalarını kurtarmanın en basit yollarından bazılarını öğrenmeye değer.
Illustrator Dosyalarının Kaybolma Nedenleri
Adobe Illustrator dosyaları, diğer dosya formatları gibi bozulma veya veri kaybına karşı hassastır. Neden kaybolduğunu anlamak, onları nasıl etkili bir şekilde geri getirebileceğinizi ve gelecekte herhangi bir dosya kaybı olayı önleyebileceğinizi bilmek için çok önemlidir.
İşte Illustrator dosyalarının kaybının bazı yaygın nedenleri:
| Sebep | Açıklama |
| ✋ İnsan Hatası | Dosyalarınızı yanlışlıkla silmek çok nadir görülen bir durum değildir. Sürücünüzü biçimlendirmekten, yanlışlıkla silmeye ve üzerine yazmaya kadar, daha sonra ihtiyacınız olduğunu fark ettiğiniz dosyaları silmek veri kaybına neden olabilir. |
| 💻 Yazılım Çökmesi | Birçok tasarımcı, Adobe Illustrator’ın aniden çökmesi veya başarısız olması deneyimini yaşamıştır. Bu, kaydetme sürecini kesintiye uğratır ve veri bozulmasına veya veri kaybına neden olabilir. |
| ⚡ Güç Kesintisi/Ölü Batarya | Güç kesintisi, dizüstü bilgisayarlar için düşük batarya kapanması veya herhangi bir ani kapanma gibi herhangi bir güç kesintisi, kaydetme sürecini kesintiye uğratır. Bu da veri bozulmasına veya dosya kaybına neden olabilir. |
| 💽 Sürücü Sorunları | Sabit sürücüyle ilgili herhangi bir sorun Illustrator dosyalarınızı riske atar. Kötü sektörler, disk hataları, fiziksel hasar veya diğer donanım arızaları dosyalarınızın erişilemez veya bozulmuş olmasına neden olabilir. |
| ⚠️ Yazılım Hataları | Veri kaybı, Illustrator dosyalarınızın bulunduğu depolama alanına kötü amaçlı yazılım bulaştığında meydana gelebilir. Diğer yazılım hataları, dosya sistemi hataları ve işletim sistemi hataları gibi, dosya kaybına neden olur. |
| 💾 Yetersiz Depolama Alanı | Yazılımınız düşük depolama alanı olan bir sürücüde çalışıyorsa, Illustrator’ın otomatik kaydetmeyi veya kaydetmeyi tamamlamasını engeller. Bu da veri bozulmasına neden olur. |
Silinen/Kaydedilmeyen Illustrator Dosyaları Nasıl Kurtarılır
Illustrator dosyalarınızı kaybetme sebebiniz ne olursa olsun, bilin ki dosyalarınız hâlâ sürücünüzde ve sisteminize görünmez durumda. Sisteminiz bu dosyaları boş alan olarak işaretlemiş olabilir veya hatalar nedeniyle erişilemez durumda olabilirler.
Ancak, sürücü veri kaybından sonra hâlâ aktif kullanımdaysa, dosyalarınızı kurtarma şansı değişebilir. Bunu önlemek için, dosyalarınızı kaybettikten sonra Illustrator’ın kullandığı sürücüyü kullanmayı durdurmanız önerilir.
Güvenli veri kurtarma işlemini gerçekleştirebildikten sonra, Adobe Illustrator dosyalarını kurtarmak için bu adımları deneyin:
Yöntem 1: Geri Dönüşüm Kutusunu Kontrol Et
Eğer Illustrator dosyalarınızı yanlışlıkla sildiyseniz, yapmanız gereken ilk şey Geri Dönüşüm Kutusu veya Çöp Kutusu klasörünüzü kontrol etmektir. Dosyalarınızı yanlışlıkla silme nedeniyle kaybetmediyseniz, bir sonraki yönteme geçebilirsiniz.
Windows’ta:
Geri Dönüşüm Kutusu’ndan dosyaları kurtarmak için, Geri Dönüşüm Kutusu klasörüne erişin ve aşağıdakileri yapın:
- Kurtarmak istediğiniz silinmiş dosyaları arayın. Dosyaları kaydırarak veya pencerenizin sağ üst köşesindeki arama çubuğunu kullanarak arama yapabilirsiniz.
- Silinen dosyalarınızı seçin ve vurgulanan dosyaların herhangi birine sağ tıklayın.
- Geri Yükle seçeneğini seçin. Bu, dosyalarınızı silinmeden önceki konumlarına geri yerleştirecektir.

Mac’te:
Mac OS’te Çöp veya Çöp Kutusu klasörünüzü kurtarmak için aşağıdakileri yapın:
- Dock’ta, Çöp Kutusu simgesini bularak Çöp Kutusu klasörünüzü açın.
- Geri yüklemek istediğiniz dosyaları seçin. Ardından, dosya/ları sağ tıklayın veya kontrol tıklayın.
- Açılır menüden Geri Koy seçeneğini seçin.

Yöntem 2: Veri Kurtarma Yazılımı Kullanın
Daha önce belirtilenler gibi, verileri kurtarma şansınız ne kadar hızlı hareket ettiğinize bağlıdır. Veri kurtarma yazılımı kullanmak, depolama cihazınızı ne kadar erken tararsanız, o kadar iyi sonuçlar verecektir. Bu şekilde, işletim sisteminiz verilerinizi üzerine yazmak için zaman bulamaz.
Disk Drill , hem Windows hem de MacOS için mevcut olan kullanışlı bir veri kurtarma aracıdır ve veri geri yükleme adımları her iki sistem için de benzerdir. Ancak, Windows sürümü 500MB’lık ücretsiz dosya kurtarma sınırına sahiptir.
Disk Drill’ı kullanarak Adobe Illustrator dosyalarını kurtarmak için, uygulamayı farklı bir sürücüye yükleyin ve aşağıdakileri yapın:
- İndir Disk Drill’i indirin ve bilgisayarınıza kurun. Sonra programı başlatın.

- Disk Drill sisteminizdeki tüm mevcut sürücüleri listeleyecektir; kaybolan verilerin bulunduğu sürücüyü seçmeniz gerekecek.
- Kayıp verileri ara düğmesine tıklayın. Bu düğme, silinmiş veya kaybolmuş Adobe Illustrator dosyalarının daha önce bulunduğu depolama aygıtının adının altındaki sağ sütunda bulunabilir.

- Taramanın tamamlanmasını bekleyin, birkaç dakika sürebilir, hedef sürücünüzün boyutuna bağlıdır.
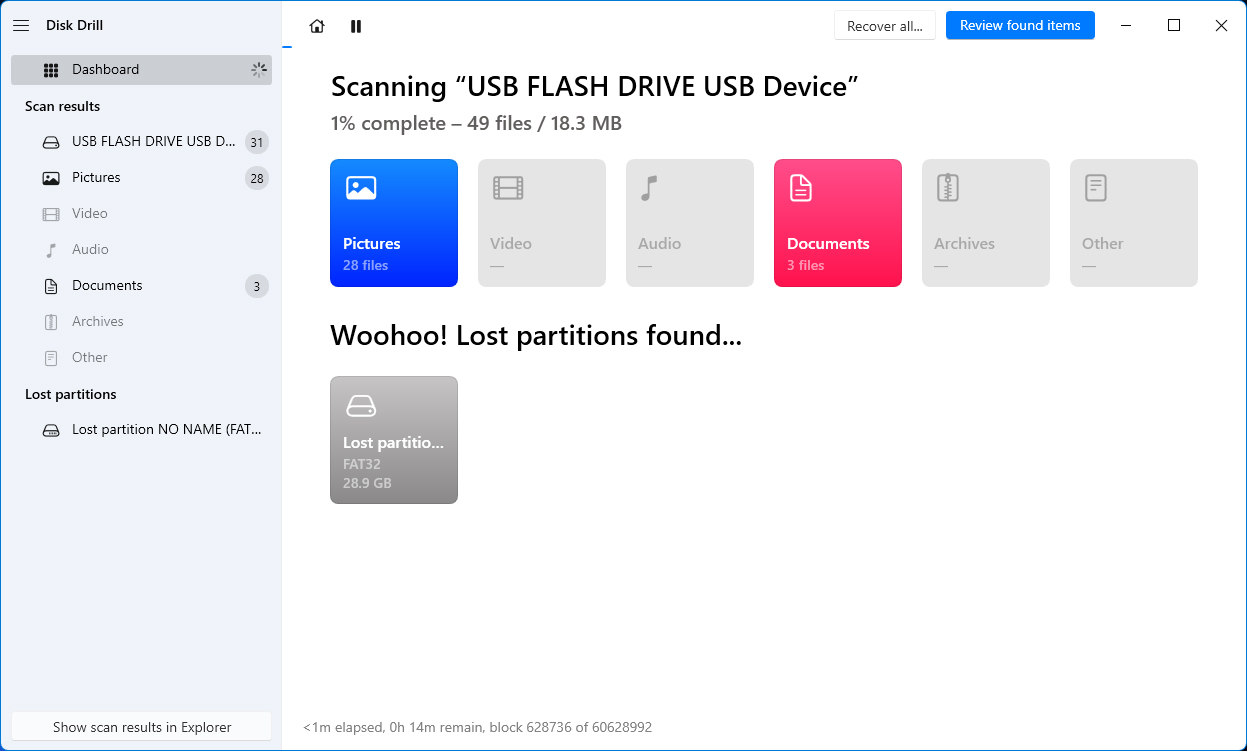
- Taramanın tamamlanmasının ardından, Disk Drill size kurtarılabilir dosyaların bir listesini sunacaktır. Tek yapmanız gereken hangi dosyaları kurtarmak istediğinizi seçmek ve kurtarma işlemini başlatmaktır.
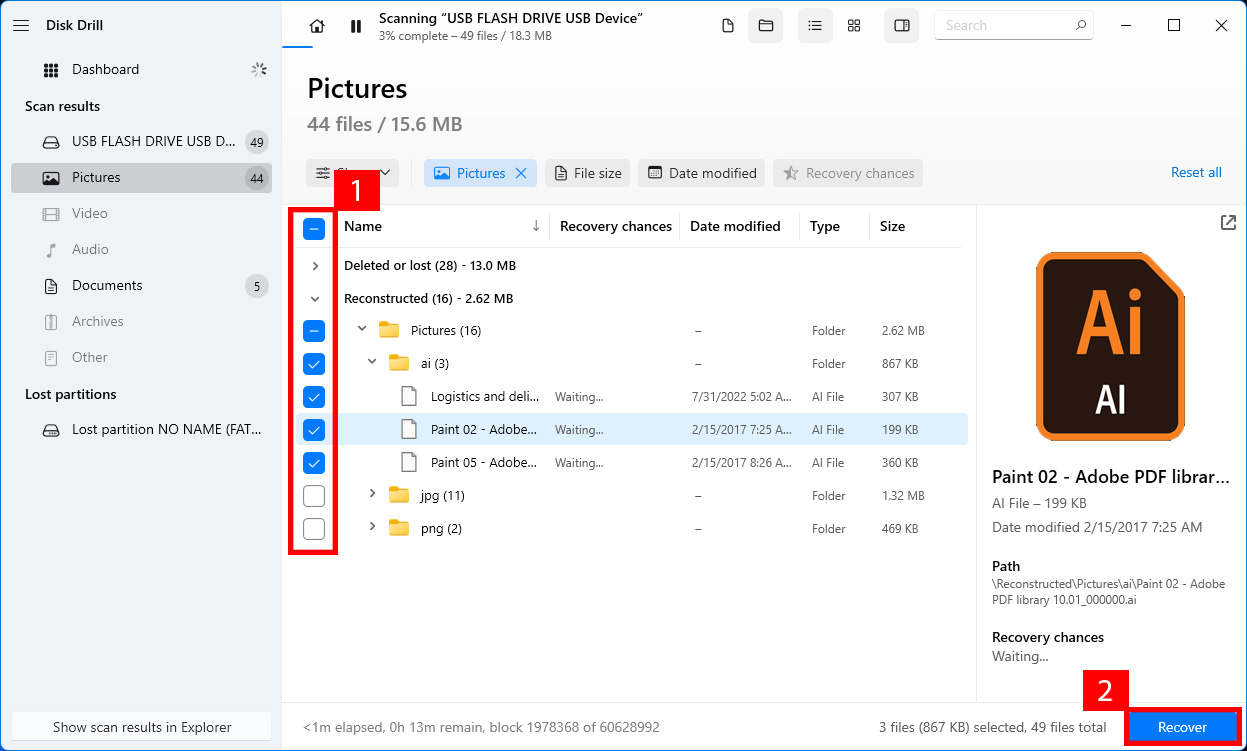
Yöntem 3: Adobe Illustrator Otomatik Kaydetmeden Dosyaları Geri Yükle
Eğer Illustrator’da otomatik kaydetme seçeneği etkinleştirilmişse, yazılımı yeniden başlattığınızda dosyanızın otomatik kaydedilmiş bir sürümünü bulabileceksiniz. Ayrıca otomatik kaydedilmiş dosyaları, orijinal dosyalarınızı oluşturduğunuz klasörde de bulabilirsiniz.
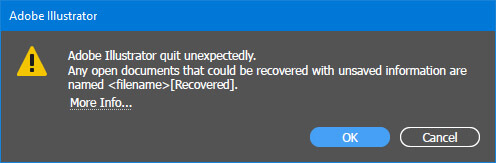
Ancak, yalnızca çalışmanızın en son otomatik kaydedilmiş sürümünü geri yükleyeceğini unutmayın. Ayrıca, programınızın daha yavaş çalışmasına veya çökmesine neden olabilir. Ek olarak, Adobe Illustrator otomatik kaydetme özelliğini açmadan önceki dosya sürümlerini geri yüklemeyeceğini de hatırlamalısınız.
Bu özelliği açmak ve dosyalarınızı otomatik kaydetmeye başlamak için şu adımları izleyin:
- Tercihler , ardından Dosya İşleme ve Pano adresine gidin.
- Veri Kurtarma/Çökme Kurtarma ‘yi açın.
- “Kurtarma Verilerini Otomatik Olarak Kaydet Her” kutusunu işaretleyin.
- Çalışmanızı otomatik olarak kaydetmek istediğiniz dakika sayısını seçin.
- Ayrıca, yedekleme dosyalarınızın saklanmasını istediğiniz Illustrator otomatik kaydetme konumunu da seçebilirsiniz.
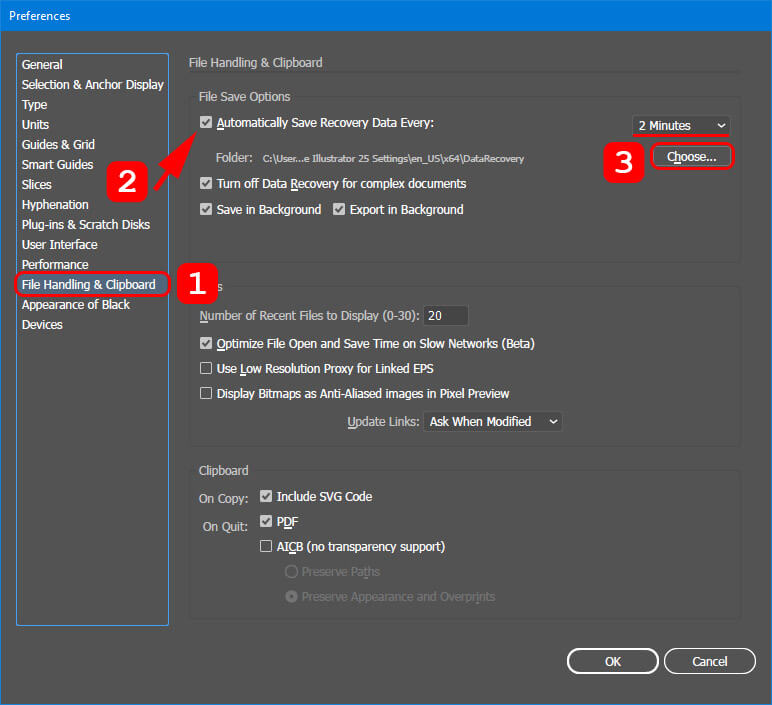
Çalışmanıza uygun bir otomatik kaydetme süresi seçmek önemlidir. Kısa aralıklar seçerseniz, daha fazla veri kurtarabilirsiniz, ancak daha sık kesintiler de yaşayabilirsiniz ve tam tersi. Ayrıca, ayarlarda “Karmaşık belgeler için Veri Kurtarmayı kapat” seçeneğini işaretlememek bazen iyi bir fikir olabilir. Bunun kendi dezavantajları olsa da, beklenmedik durumlarda dosyalarınızı kurtarma şansınızı artıran ilave bir güvence sağlar.
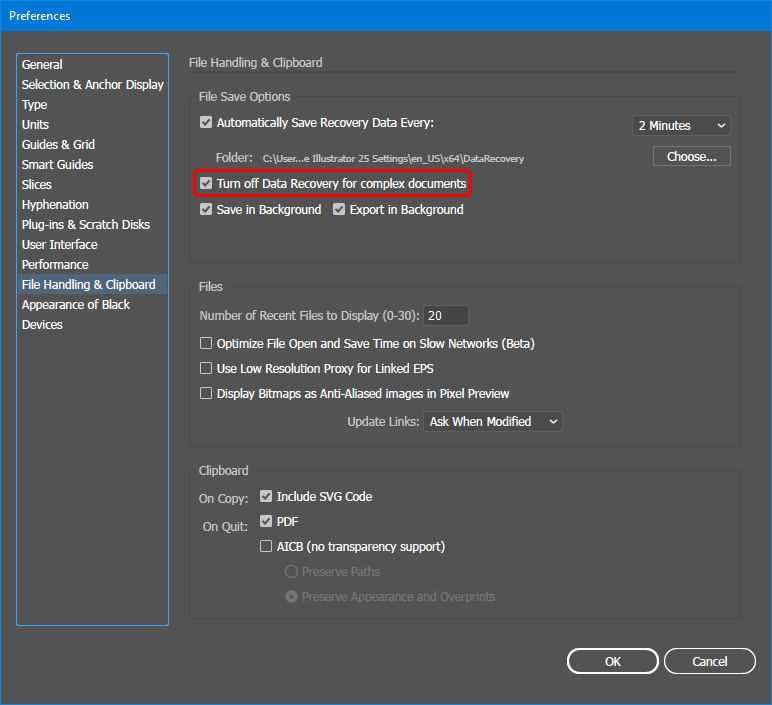
Not: Bu seçeneğin işaretini kaldırmak, Adobe Illustrator’ın yavaşlamasına neden olabilir ancak size ek kurtarma şansları verebilir.
Yöntem 4: Illustrator Yedeğinden Dosyaları Elle Geri Yükleme
Otomatik kaydedilen dosyalarınızı bulamazsanız veya soruna manuel bir yaklaşımı tercih ederseniz, dosyalarınızın yedeklerini manuel olarak arayabilirsiniz. Varsayılan olarak, onları Illustrator otomatik kaydetme konumunda bulabilirsiniz.
Adobe Illustrator kurtarma dosyası konumu aşağıdaki gibidir:
Windows için: C:\Kullanıcılar\ <kullanıcıadı> \AppData\Roaming\Adobe\Adobe Illustrator <sürüm numarası> Settings\tr_TR*\x64\Adobe Illustrator Prefs\DataRecovery;
Mac için: Macintosh sabit diski/Users/ <kullanıcıadı> /Library/Preferences/Adobe Illustrator <sürüm numarası> Settings/en_US*/Adobe Illustrator Prefs/ DataRecovery;
Kalın harflerle yazılmış kelimelerin sırasıyla kullanıcı adınız ve yazılım sürümünüz olduğu yer.
Metot 5: Yerleşik Yedekleme Seçeneklerini Kullanın
Hem Windows hem de Mac İşletim Sistemlerinde, üzerine yazılmış dosyaları bile kurtarmanıza olanak tanıyan oldukça güvenilir araçlar bulunmaktadır. Ancak, bu araçları yalnızca veri kaybından önce bu özellik etkinleştirilmişse kullanabilirsiniz.
Aşağıdakileri yaparak bilgisayarınızda dosya yedekleme ve kurtarma özelliğini kullanın:
Windows Dosya Geçmişi
Dosyanın yedeğini harici bir depolama cihazına veya uzaktaki bir ağ konumuna başlatmak için Dosya Geçmişi’ni kullanın.
Dosyalarınızı yedeklemek için, Başlat Menüsü > Güncelleme & Güvenlik > Yedekleme > Bir sürücü ekle ‘ten Ayarlar’a erişin. Ardından, yedeklemelerinizi saklamak istediğiniz depolama cihazını seçin.
Windows 11 bilgisayarlar için, dosyalarınızı mevcut bir yedekten Dosya Geçmişi ile geri yükleyin:
- Yedekleme yaptığınız harici depolama aygıtınızı bağlayın.
- Denetim Masası’na gidin ve Dosya Geçmişini açın.
- Dosya Geçmişi ile dosyalarınızın yedek kopyalarını kaydedin ‘ü seçin. Ardından, dosyalarınızı başarıyla geri yüklemek için talimatları izleyin.

Mac Zaman Makinesi
Zaman Makinesi, Mac’inizde yedekleme ve dosya geri yüklemeleri için yerleşik bir programdır. Yedeklemeyi başlatmak için, yedekleme için kullanacağınız depolama aygıtını bağlayın ve şunları yapın:
Time Machine Ayarlarını Aç > Depolama aygıtını seç > Dosyaları otomatik veya manuel olarak yedeklemeyi seç (şunu diyin Şimdi Yedekle). Otomatik yedekleme sıklığını değiştirebilir veya dosya yedeklemesinin durumunu kontrol edebilirsiniz.
Mac’inizdeki Time Machine yedeklerini geri yüklemek için, harici depolama cihazınızı bağlayın ve aşağıdakileri yapın:
- Mac’inizde, silinen dosyanızın son bulunduğu pencereyi açın. Masaüstünüzde bulunan bir dosyayı kurtarmak istiyorsanız, bir pencere açmanıza gerek yok.
- Time Machine’i açmak için Launchpad’i kullanın.
- Depolama cihazınızdaki yerel yedekleri tarayın
- Kurtarmak istediğiniz dosyaları seçin. Ardından, Geri Yükle ‘ye tıklayın. Varsayılan olarak, kurtarılan dosyalar Adobe kurtarma dosyaları konumlarına geri döner.

İpucu: Kurtarılan Dosyayı Illustrator’da Nasıl Okunabilir Yapılır
Bazen, kurtarılan dosyaların uzantısı .ai yerine .tmp olabilir. Bazı kurtarılan dosyalar, Adobe Illustrator’da okunamayacak kadar bozulmuş olabilir. Bu durumda, dosyalarınıza erişmek için bu kolay adımları deneyin:
- Acrobat Reader kullanarak okunamayan dosyayı açın.
- Dosyayı PDF olarak kaydedin.
- PDF’yi Illustrator’da açın. Ardından, dosyayı *.ai uzantısıyla kaydedin. Projeniz şimdi tekrar okunabilir ve düzenlenebilir olmalıdır.
Bu yöntem çalışmazsa, dosya uzantısını tmp’den ai’ye basitçe değiştirmeyi de deneyebilirsiniz. Ardından, sorunu çözüp çözmediğini görmek için çalışmanızı Illustrator’da açmayı deneyin.
Sonuç
Illustrator dosyalarınızı kaybetmek sizi sinirlendirebilir. Ancak bu makalede bahsedilen çeşitli yöntemlerle, hem birinci taraf hem de üçüncü taraf, zaman ve baş ağrılarından tasarruf edebilirsiniz.
Veri kaybı yaşanması durumunda güvenebileceğinizden emin olmak için Illustrator otomatik kaydetme ve yedekleme özelliklerini etkinleştirmeyi unutmayın. Ayrıca Windows ve Mac’teki yerleşik dosya yedekleme ve geri yükleme programlarını da kullanabilirsiniz.
Daha karmaşık veri kaybı veya bozulma durumlarında, hem Mac hem de Windows için kaybolan Illustrator dosyalarını taramak için Disk Drill gibi veri kurtarma yazılımlarını kullanmanız önerilir.




