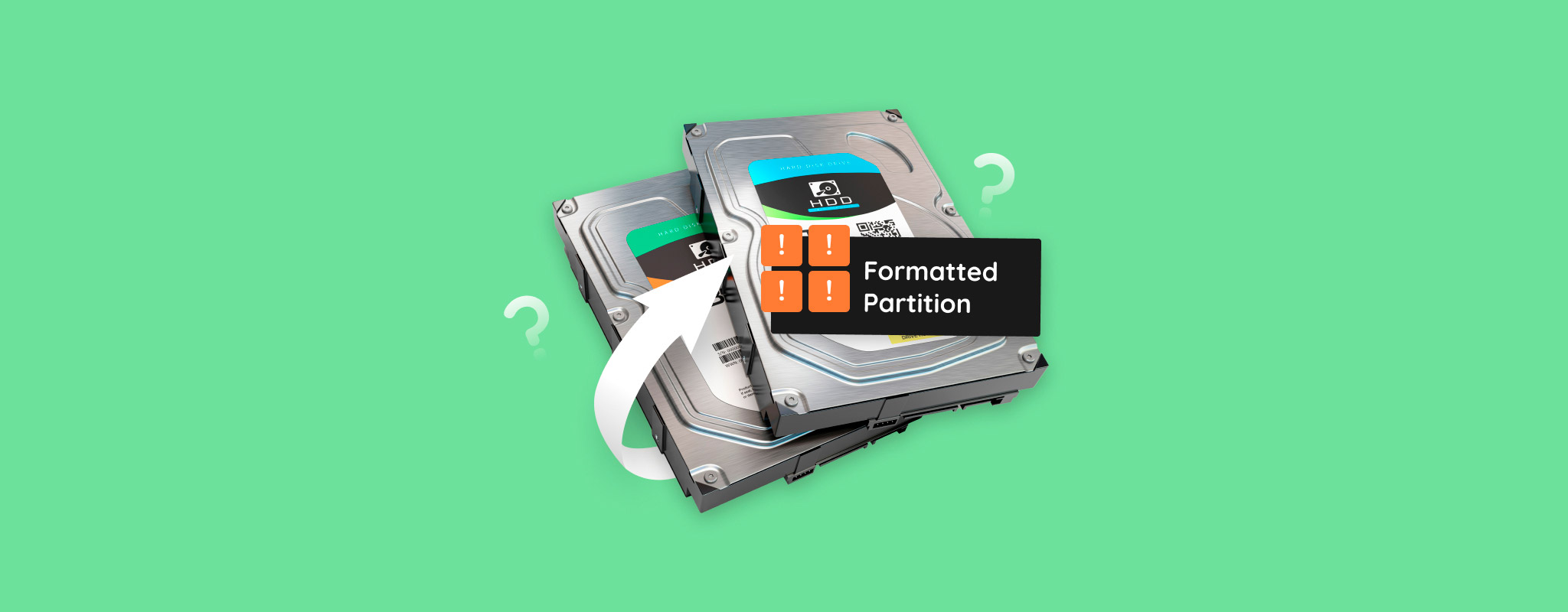 當您格式化分區時,該分區上的所有現有數據都將在此過程中被刪除。但是,如果您不知道,根據經過的時間和執行的格式類型,可能仍有機會恢復該數據。
當您格式化分區時,該分區上的所有現有數據都將在此過程中被刪除。但是,如果您不知道,根據經過的時間和執行的格式類型,可能仍有機會恢復該數據。
格式化分割區後無法保證資料能夠恢復。不過,有了這份格式化分割區恢復指南,我們將引導您如何恢復任何殘留的資料。
你需要知道的格式化資訊
當分割區建立後,首先需要使用檔案系統進行格式化才能儲存資料。格式化分割區會將其變成一個磁碟區,然後再分配一個磁碟代號。有兩種類型的格式化可以在分割區上執行:快速和完整。
- 快速格式 – 當執行快速格式化時,分區上的所有扇區都會被標記為可存儲新資料。資料的引用會從檔案系統中刪除,但資料本身仍會在硬碟上保留一段有限的時間。
- 完整格式 – 在執行完整格式化時,分區上的每個扇區會被零覆蓋。由於曾經存在的資料被覆蓋,消除了任何恢復資料的可能性。
是否可以從格式化的分區恢復數據?
是的,可以從格式化的分區中恢復數據,但並非總是如此。由於其工作原理,全格式化後無法恢復數據,因為不會有任何數據剩餘可供恢復。然而,快速格式化則不同。例如,如果你對USB驅動器的分區執行了快速格式化,你可以使用數據恢復軟件掃描該分區,恢復剩餘的數據。在驅動器上的數據被新數據覆蓋之前,恢復是可能的。
如何從格式化的分區中恢復數據
您可以使用專門設計的資料復原軟體從已格式化的分割區中恢復數據。我們將討論我們認為的兩個最佳格式化分割區恢復軟體選擇。
當您的硬碟包含您希望恢復的刪除數據時,在您準備執行數據恢復之前,請務必停止使用硬碟,因為每一個操作都可能對文件的恢復有害。
方法 1: 專業資料恢復軟體
專業格式化分區恢復工具,硬碟鑽探,是任何需要從已格式化分區恢復數據的人的絕佳選擇。我們認為Disk Drill是最好的分區恢復軟件,因為它使用簡單,掃描和恢復速度快,而且強大的恢復能力給你最佳的文件恢復機會。
請按照以下步驟恢復在 Windows 10/11 上格式化分區中的數據:
- 下載並安裝 Disk Drill。避免安裝在已經格式化的同一個磁碟上。
- 從設備列表中選擇磁碟,然後點擊 搜尋遺失的數據 。
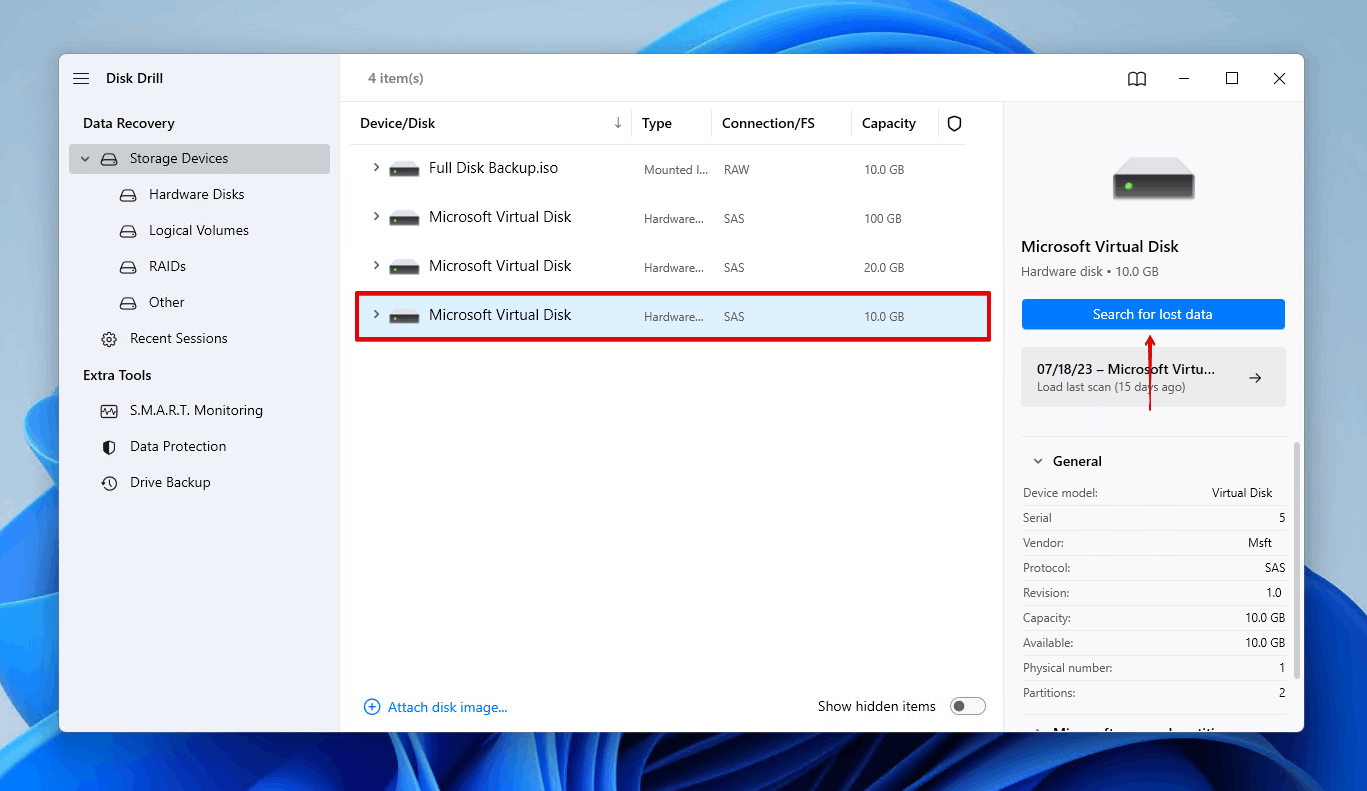
- 點擊 檢視尋獲的物品 。否則,如果你只是想恢復 Disk Drill 發現的所有內容,請點擊 恢復全部 。
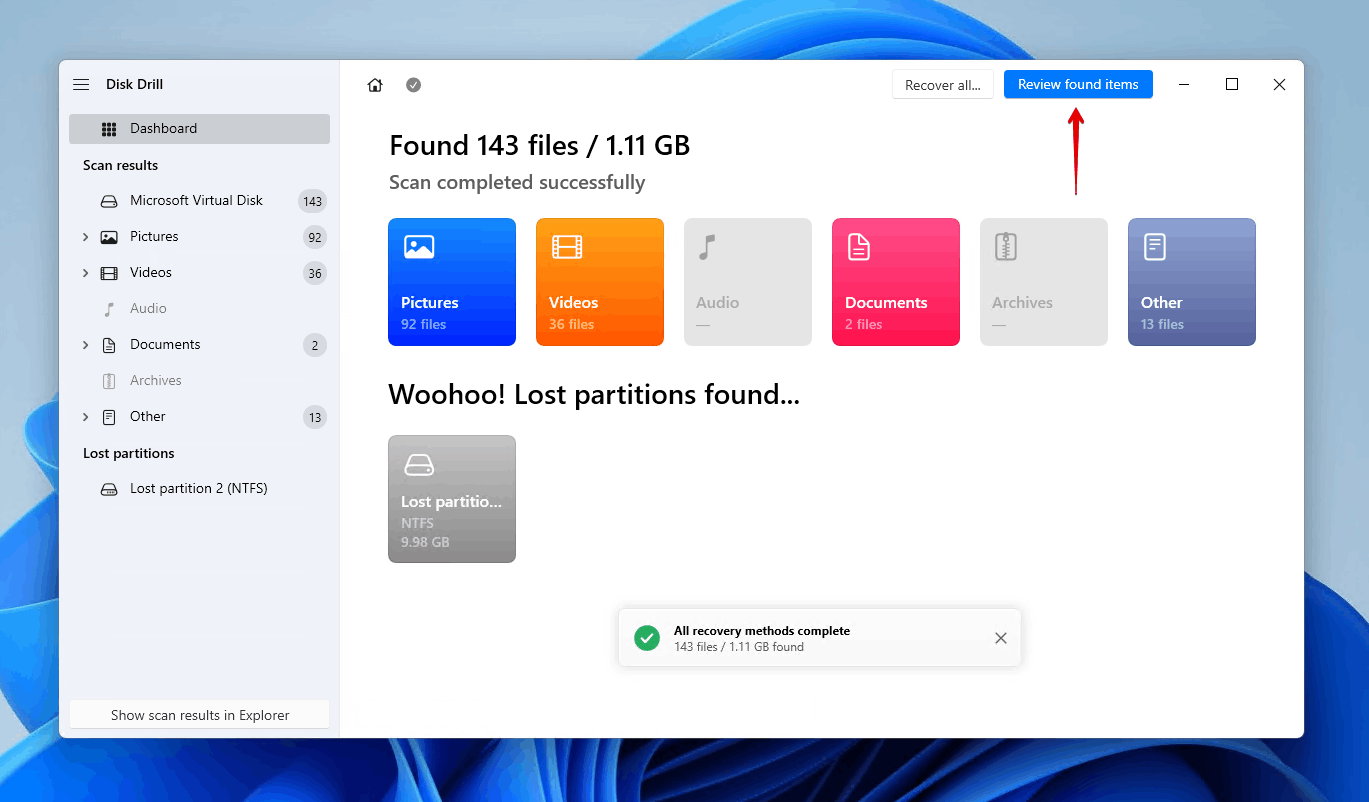
- 從格式化的分區中選擇你想要恢復的數據。使用恢復機會欄和預覽面板來查看哪些數據是健康的,適合恢復。當準備好恢復你選擇的所有內容時,點擊 恢復 。
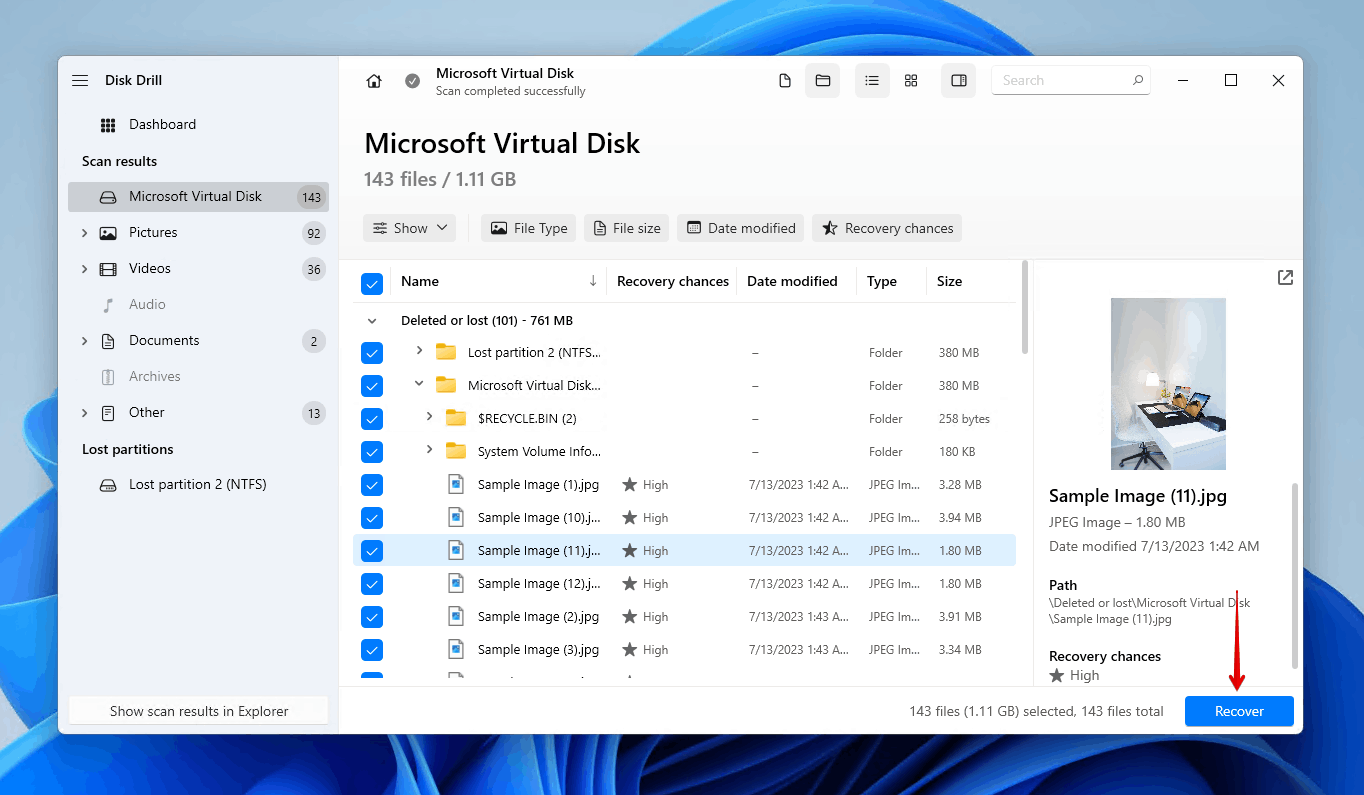
- 點擊 下一步 以完成從格式化分區中恢復數據。Windows用戶可以免費恢復高達500 MB的數據,之後需要Disk Drill PRO 授權。
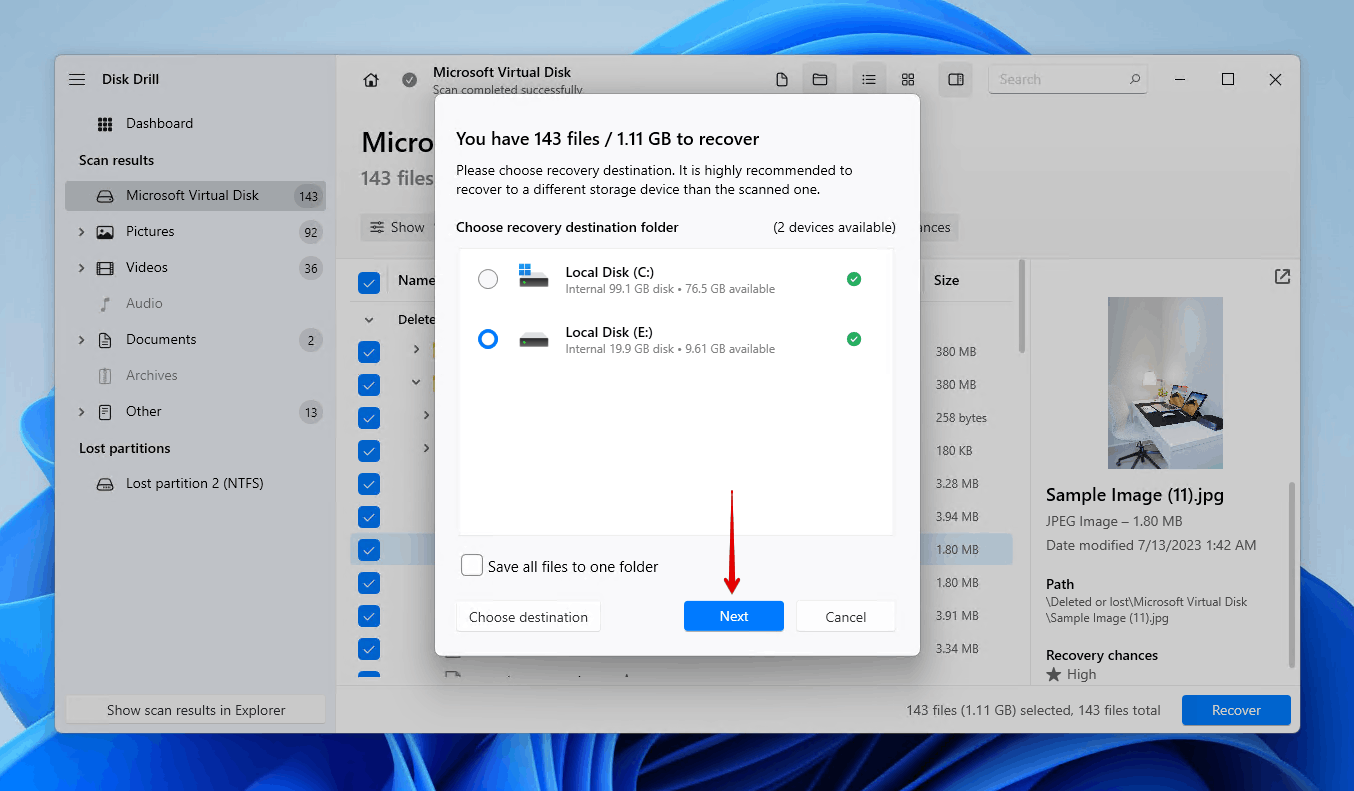
上述說明也可以用於在 Mac 上恢復分區,但 Mac 使用者沒有與 Windows 使用者相同的 500 MB 免費資料恢復允許。
方法二: 免費數據恢復軟體
如果您正在尋找免費的替代方案,因為您現在無法負擔投資付費的恢復解決方案,我們建議Windows 檔案復原。作為Microsoft的官方恢復工具,通過Microsoft Store免費提供給用戶。
雖然它的確有能力從已經格式化的分區恢復數據,但它也有一些缺點(這是免費解決方案的預期)。該程式很少更新,而且由於它是一個命令行工具,對於新用戶來說會有些難以使用。此外,它無法掃描 Windows 不支持的文件系統。
以下的說明將引導你如何使用 Windows 檔案恢復工具免費恢復格式化的分割區:
- 下載 Windows File Recovery。
- 輸入
winfr D: E:\Recovery /regular。將D:替換為您要從中恢復數據的分區的驅動器字母。將E:\恢復替換為您希望儲存恢復數據的位置。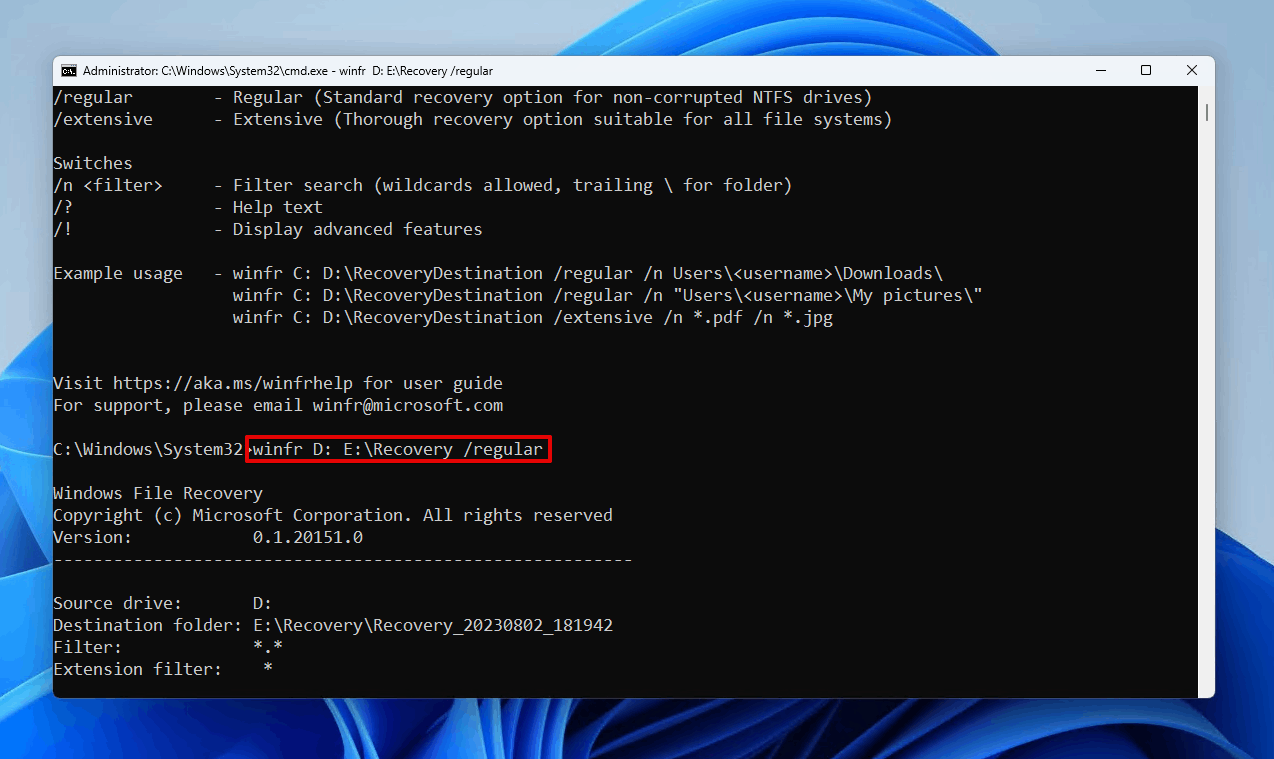
- 按 Y 繼續。
如果常規掃描無法獲取所有數據,您可以再重複這些步驟,但使用 /廣泛 而不是 /regular 進行更全面的掃描。
結論
您從格式化分割區恢復資料的可能性將取決於執行的格式類型,以及其他因素如格式化時間的長短和自那以來磁碟所做的變更。如果這是一個完整格式化,資料將無法恢復。然而,只要資料未被覆蓋,經過快速格式化後資料仍然可以恢復。
要從已格式化的分區恢復數據,只需下載一個數據恢復工具,比如Disk Drill,然後用該程序掃描分區。之後,你可以恢復你希望恢復的數據。或者,如果你能接受一些限制,也可以下載免費的替代方案Windows File Recovery。




