 需要從 Mac 上的 HFS 或 HFS+ 分區還原刪除的檔案嗎?還是你丟失了整個分區並且想要恢復它?無論是你自己從分區刪除資料還是因為病毒導致的資料丟失,你都可以嘗試一些方法來恢復你的檔案。
需要從 Mac 上的 HFS 或 HFS+ 分區還原刪除的檔案嗎?還是你丟失了整個分區並且想要恢復它?無論是你自己從分區刪除資料還是因為病毒導致的資料丟失,你都可以嘗試一些方法來恢復你的檔案。
在本文中,我們將介紹最有效的資料恢復解決方案,幫助您進行HFS恢復。
您需要知道的 HFS 恢复所有資訊
檔案系統決定了你的檔案如何命名、儲存和存取。HFS/HFS+ (分層檔案系統,也稱為 Mac OS Extended) 是由蘋果公司開發的檔案系統,主要用於舊款的 Macintosh 硬碟。在這兩者中,HFS 幾乎已經過時。HFS+ 也大多被 APFS (蘋果檔案系統) 取代——這更適合於 SSD。
然而,HFS+ 與舊款 Mac(macOS 10.12 及更早版本)的相容性以及對機械硬碟的更好適用性,使其仍然受歡迎。像日誌功能以及配置區分大小寫的能力也增強了它的持久性。
當談到從HFS/HFS+分區進行資料恢復時,只要有合適的工具並遵循正確的資料恢復規範,就可以恢復刪除的文件。但什麼是正確的資料恢復規範呢?基本上,你需要記住以下幾點:
| 提示 | 描述 |
| 🚫 避免寫入新檔案到硬碟 | 只要沒有新資料進來覆蓋刪除的檔案,您刪除的檔案是可以恢復的。因此,在您需要執行資料恢復之前,避免使用您的硬碟(自動創建的系統檔案也會減少資料恢復的機會)。 |
| ❓ 確定導致資料遺失的原因 | 雖然因邏輯損壞,如損毀、惡意軟體攻擊和意外刪除而造成的資料遺失可以通過DIY方法恢復,但物理損壞的硬碟應該由專家檢查。卡嗒聲、磨擦聲和嗶嗶聲是硬碟物理損壞的最常見指標。 |
| 🔍 使用可信賴的資料恢復程式 | 務必選擇支援HFS/HFS+分割區,且有良好紀錄的資料恢復程式。第一次資料恢復掃描通常是最成功的。 |
由於 HFS/HFS+ 可以設定為區分大小寫,因此選擇能夠識別這一點的數據恢復程序非常重要。不區分大小寫的數據恢復程序可能無法識別和恢復僅名字大小寫不同的文件。
最好也能創建您希望恢復資料之磁碟的磁碟映像檔。您可以掃描此磁碟映像檔,而不是直接掃描磁碟。這樣可以防止已經在邏輯上損壞且可能即將故障的磁碟承受額外的壓力。
如何從 Mac 的 HFS 分區恢復數據
有兩種主要的自助方法可以在 Mac 上從 HFS 分區中恢復數據。您選擇的方法將取決於您的數據丟失情況——無論您是希望恢復特定刪除的檔案,還是希望恢復整個分區(以防分區被刪除或損壞)。無論如何,您將需要下載第三方程式。
情境 1: 從 HFS 分割區恢復特定檔案
從 HFS 分割區復原特定檔案最方便的方法,是使用資料復原程式。但在選擇程式之前,務必先做好充分的研究。選擇支援 HFS 分割區並有良好評價的程式。
我們推薦使用磁碟鑽孔軟體,因為它支援所有主流的文件系統,可以用來從APFS、HFS、HFS+、NTFS/NTFS5、FAT/FAT32/exFAT和EXT3/EXT4磁碟或分區中恢復資料。
重要 一旦發現 HFS/HFS+ 分區中缺少檔案,應立即停止使用它。為了成功進行 HFS 資料恢復,盡快開始這個過程也十分必要。這應有助於避免資料被其他檔案覆蓋。
請按照以下步驟,使用Disk Drill從Mac的HFS/HFS+分區恢復檔案:
- 將HFS/HFS+硬碟連接到你的Mac(如果你要恢復Mac主硬碟上的分區資料,可以略過這一步)。
- 下載 Disk Drill並按照螢幕上的指示進行安裝。
- 啟動應用程式並從左側邊欄選擇 儲存裝置 標籤。
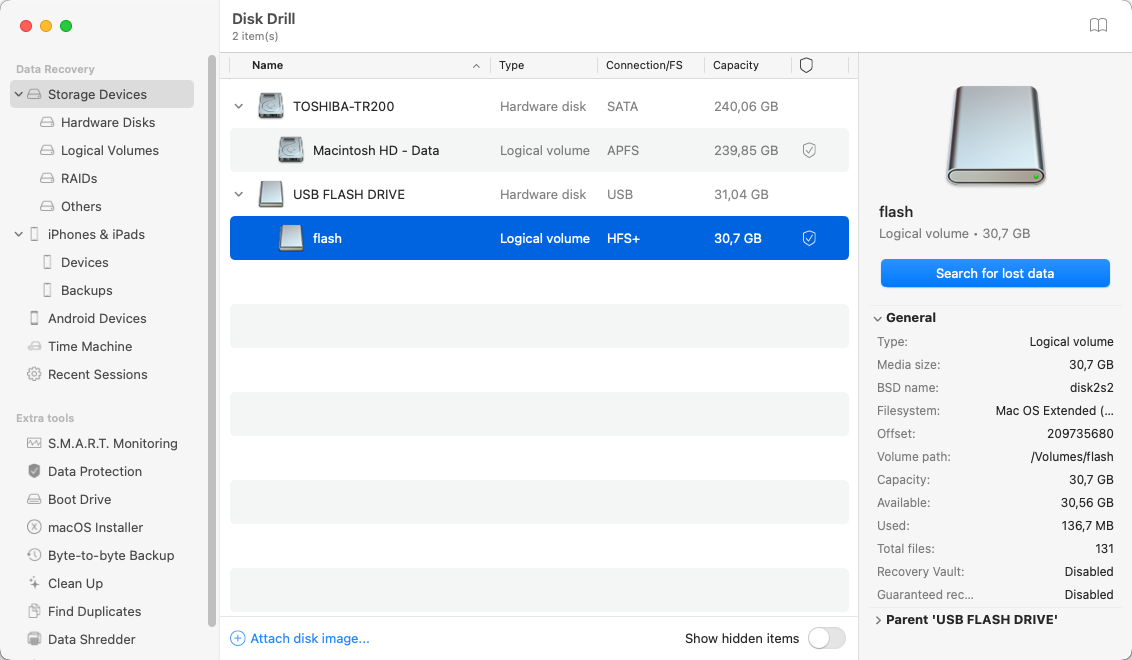
- 選擇你需要恢復檔案的硬碟,然後點擊 搜尋遺失的資料 按鈕。
- 等待掃描完成後點擊 檢視找到的項目 。
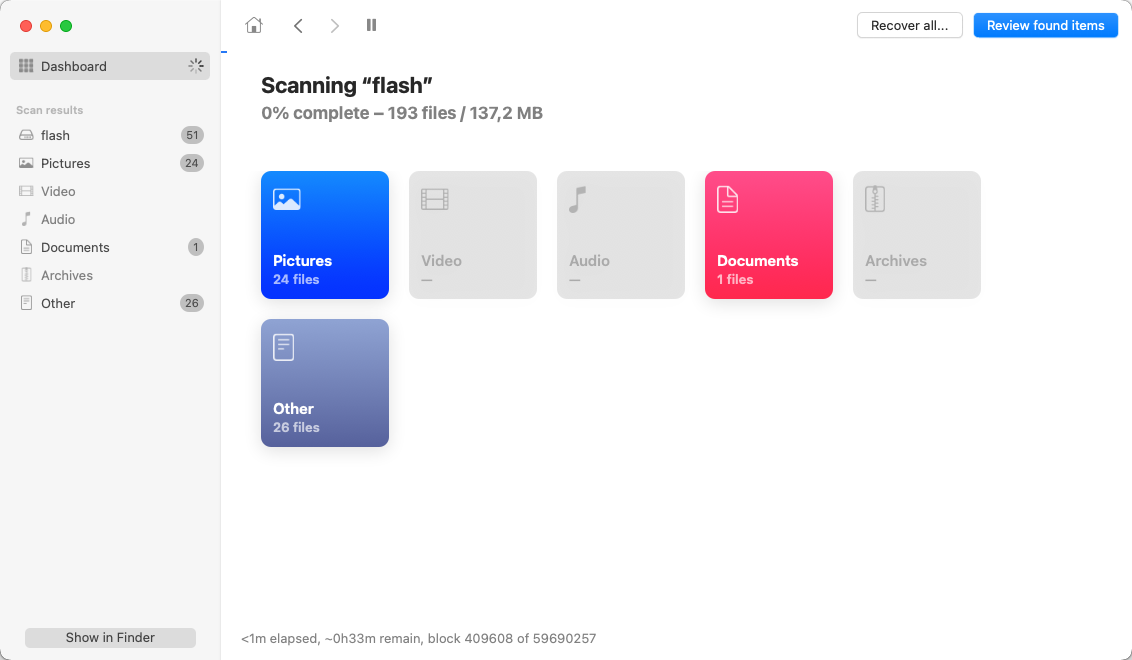
- 瀏覽檔案並選擇你想恢復的檔案(使用右上角的搜尋欄或左側邊欄的標籤來簡化搜尋)。點擊特定檔案旁邊的眼睛圖示來預覽它。
- 點擊 恢復 。
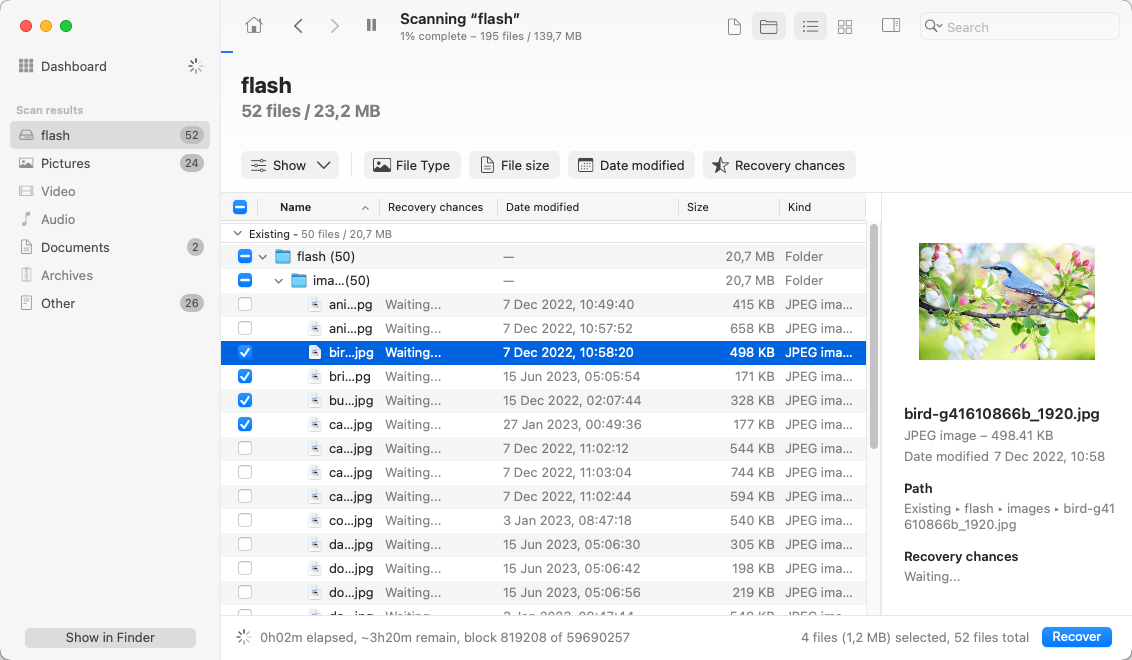
- 選擇恢復檔案的位置(應該是與用於恢復的硬碟不同的資料夾)並點擊 下一步 。
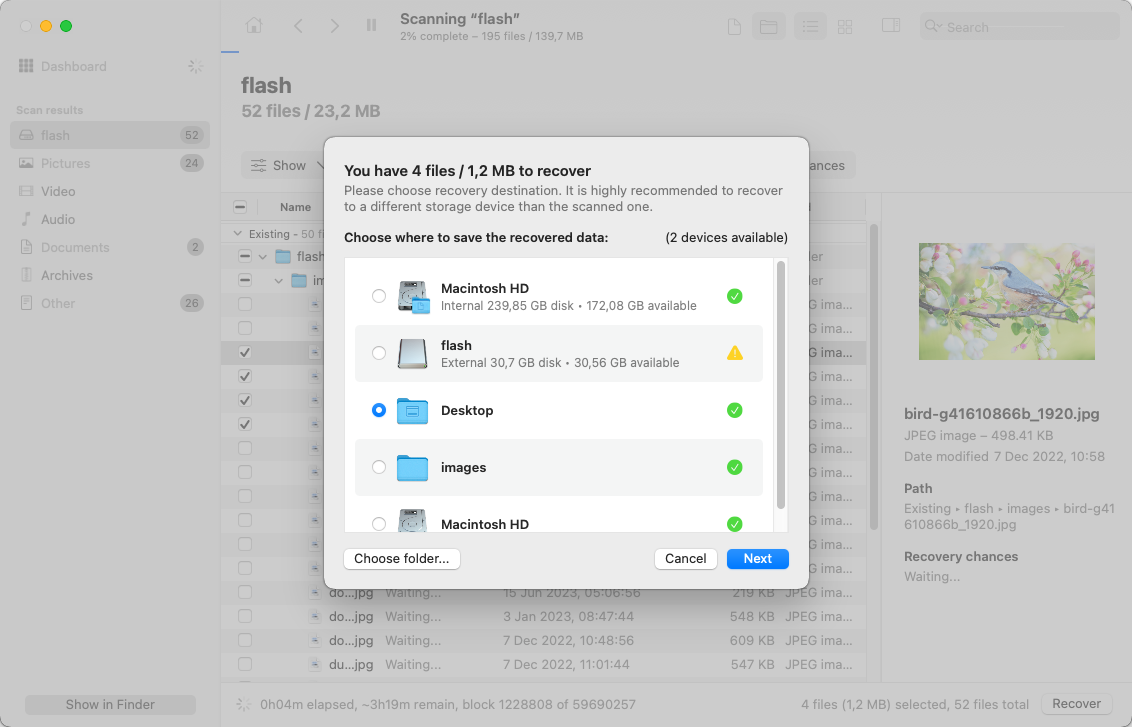
磁碟鑽孔 有一個免費試用,可以讓你掃描分區並預覽找到的檔案。因此,如果你想真正完成 HFS/HFS+ 分區恢復,你需要購買專業版。
案例 2: 恢復整個 HFS 區域
如果您需要在Mac上恢復整個HFS或HFS+分區,您應該嘗試使用TestDisk。這是一個免費開源的數據恢復應用程式,具備恢復已刪除、丟失或損壞分區的能力。
筆記 : 這款 HFS 恢復軟體只有在資料遺失是由於人為錯誤或惡意軟體造成的情況下,才有可能恢復已刪除的分區。如果包含該分區的硬碟有物理損壞,你可能需要尋求專業資料恢復中心的協助。
然而,TestDisk 採用基於文字的使用者介面。因此,對於不太熟悉此類應用程式的用戶來說,導航此應用程式並恢復丟失的 HFS+ 分區可能有點複雜。
在您進行分區恢復過程之前,您需要 安裝TestDisk 。最簡單的方法是通過 Terminal 使用 Homebrew。以下是在您的 Mac 上安裝 TestDisk 的方法:
- 啟動 終端機 (前往 啟動台 並在搜尋欄中輸入 終端機 )。
- 複製並貼上以下指令到終端機視窗中,並按下 返回:
/bin/bash -c "$(curl -fsSL https://raw.githubusercontent.com/Homebrew/install/master/install.sh)"
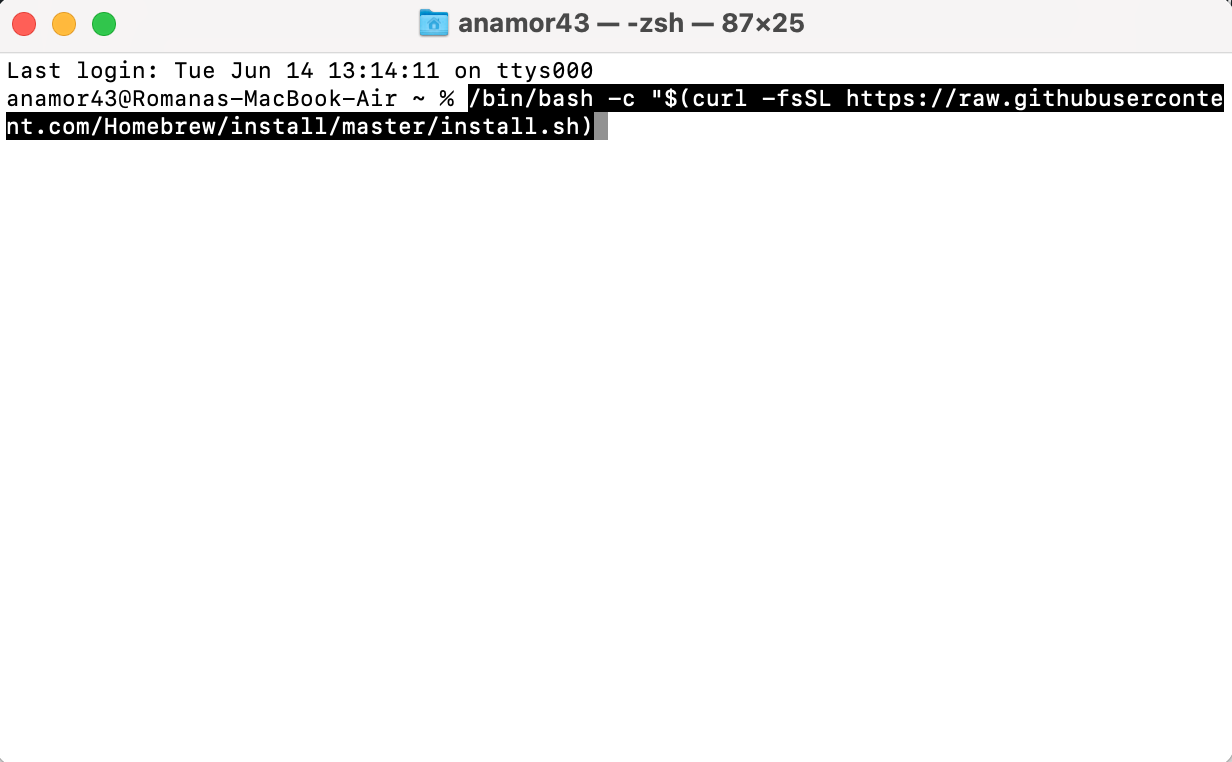
- 打開 終端機 並輸入
brew install testdisk,按一下 返回 鍵。
按以下步驟在Mac上使用TestDisk完成HFS磁碟恢復:
- 在 終端機 中輸入
sudo testdisk,然後點擊返回來啟動 TestDisk 。 - 選擇 建立新日誌檔案 ,然後點擊返回。

- 選擇包含丟失或刪除分區的磁碟驅動器。
- 選擇分區表類型,然後點擊返回。
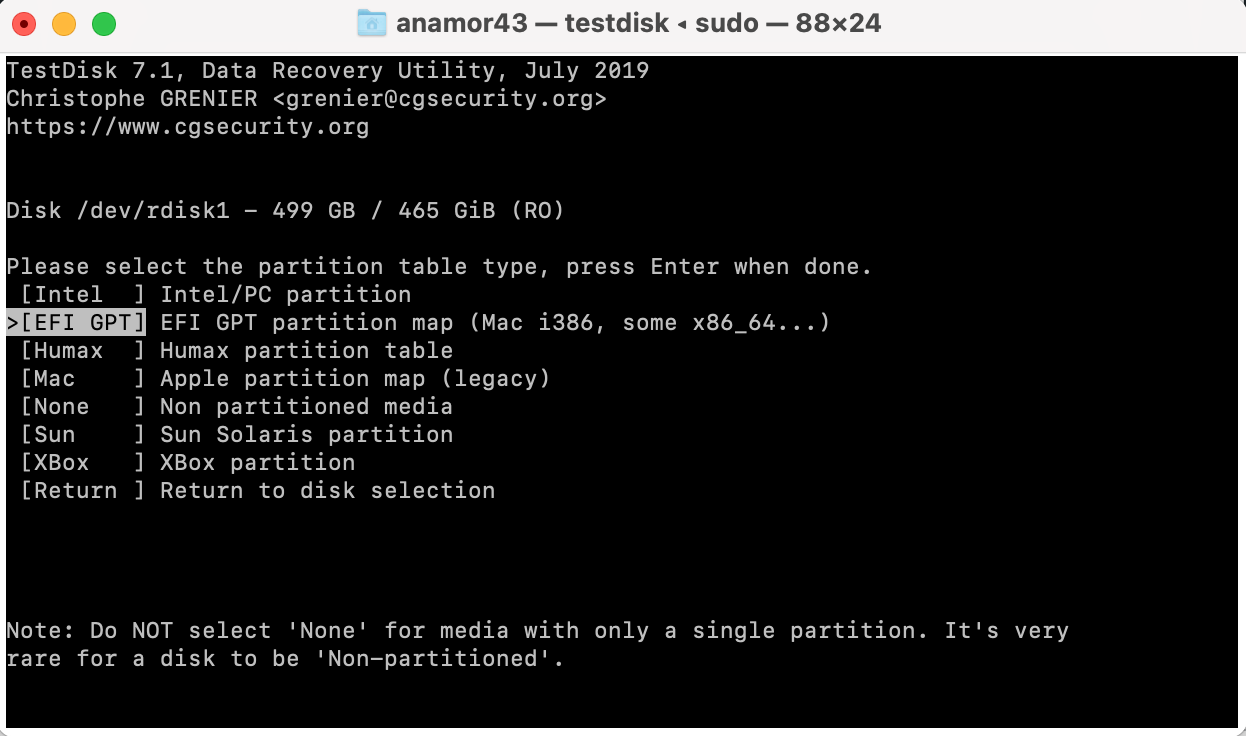
- 選擇 分析當前分區結構並搜尋丟失的分區 ,然後點擊返回。
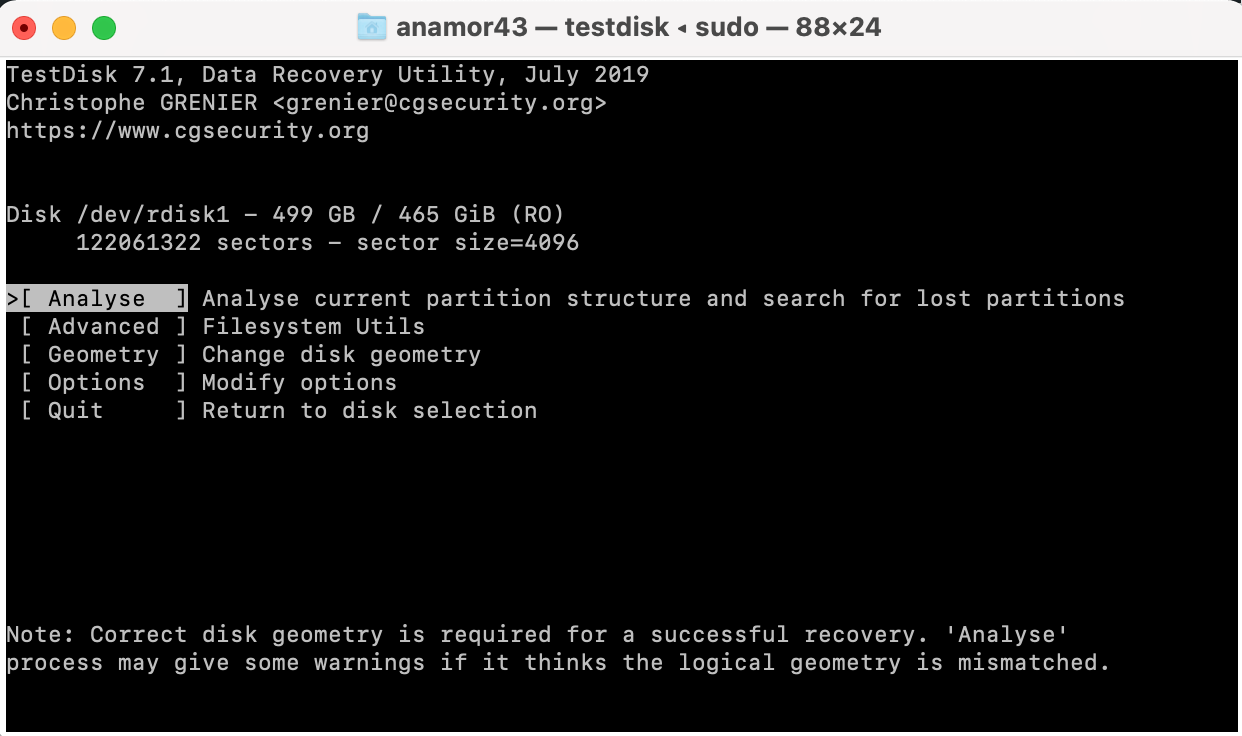
- 等待 快速掃描 完成以查看找到的分區。
- 如果掃描結果顯示丟失的分區,選擇它並選擇 撰寫 選項。否則,選擇 深層搜尋 選項並點擊返回。
如何在 Windows 上從 HFS 分區恢復資料
Windows 雖然無法讓你瀏覽 HFS 格式化的磁碟內容,但像 Disk Drill 這樣的第三方工具可以偵測到這個磁碟並從中恢復資料。
Windows 很可能會在您連接磁碟後提示您格式化磁碟。 請勿 格式化磁碟。只需關閉提示,並開始資料恢復過程。如果您選擇使用 Disk Drill,資料恢復步驟將與在 Mac 上一樣。作為 Windows 使用者,您還可以享受 Disk Drill 的免費試用版本,讓您免費恢復高達 500 MB 的資料。
結論
當涉及恢復 HFS/HFS+ 分區或驅動器時,數據恢復結果在很大程度上取決於您的行動速度以及數據是否已被覆蓋。因此,沒有任何解決方案可以保證 100% 的恢復成功率。
最好隨時做好最壞情況的準備。而做到這一點的最好方法就是定期備份你的數據(例如,用 時光機),這樣萬一你刪除了重要文件或丟失了分區,你就能輕鬆地找回數據。




