
这类常用的便携式存储设备,USB闪存盘几乎太容易损坏了,如果你依赖它们来存储重要数据,这尤其令人不安。
在許多情況下,然而,通過使用數據恢復軟體是有可能從一個損壞的快閃驅動器中恢復文件的,而本文的目的是引導你進行這個過程,並為你提供實現預期結果所需的信息。
為什麼USB隨身碟會停止工作?
有幾個原因可能導致一個能用的USB隨身碟變成壞掉的USB隨身碟。理解問題原因是解決問題的一半,有了這個知識,你或許能夠有機會恢復你珍貴的數據。這全取決於USB隨身碟為何停止工作。
| 问题 | 描述 | 建议 |
| 🔨物理损坏 | 闪存盘可能不像人们想象的那么耐用。损坏可能源于简单的事情,如USB接头弯曲,或者是大问题,如水和电涌。 | 软件解决方案可能不是你需要的英雄。如果你的驱动器无法被识别,也许是时候求助于数据恢复服务了。他们常常能将闪存芯片转移到一个工作的驱动器上。 恢复难度:高 |
| 🖋过度读写次数 | 所有的闪存设备都有使用寿命。随着时间的推移,内部工作(想想:浮动栅晶体管)会退化,这可能导致数据损坏、读/写错误,甚至还有其他类似的问题。 | 好消息是,闪存单元故障并不会立刻导致数据丢失和驱动器故障,因为现代的闪存盘足够智能,能够检测到坏的内存单元并避开它们,给你足够的时间来备份和/或恢复你的数据。 恢复难度:中等 |
| 🦠病毒和恶意软件 | 恶意软件的创建者很清楚,一个USB闪存盘经常在许多计算机和用户之间共享,这就是为什么有这么多针对闪存盘的病毒和其他类型的恶意软件的原因。 | 因为恶意软件的行为可能高度不可预测,很难推荐一个普遍适用的方法来恢复被恶意软件感染的闪存盘中的文件,但创建一个完整的字节到字节的备份通常是一个好的开始。 恢复难度:中等 |
是否可以從損壞的隨身碟中恢復數據?
讓我們來討論一個迫切的問題:您真的可以從損壞的隨身碟中恢復資料嗎?答案很大程度上取決於您的USB隨身碟是否被識別。讓我們來更詳細地探討這兩種情況:
情境1:USB 隨身碟已被辨識
您的電腦在您插入閃存盤時會播放一個悅耳的聲音(或根據您的自訂設定,有時可能不那麼悅耳)以表示它已成功識別您的USB驅動器。
如果您目前面臨的情況正是如此,那麼您很幸運,因為當您的電腦識別到您的硬碟,即便它透過「格式化您的硬碟」的彈出窗口來懇求您採取行動,您幾乎總是可以使用資料恢復軟體來取回您的資料。只要確保首先取消格式化的提示即可。
情境 2:USB 隨身碟未被識別
现在,如果您的电脑完全无法识别该驱动器,情况会变得更复杂,也更不乐观。这是因为可能不仅仅是表面损害。潜在问题可能涉及到受损的USB接口,故障的电路板,或者更糟的是,闪存芯片本身受损。
一般的軟體解決方案通常無法在這裡發揮作用,因為它們首先需要磁碟機被電腦識別。至少在底層問題被解決之前,它們是不會有幫助的,而且通常只有專業的資料恢復服務才能做到這一點。
如何從損壞的隨身碟中恢復資料?
使用合適的資料恢復軟體,損壞的隨身碟資料恢復不僅可行,而且相對簡單。以下是在Windows和Mac上如何進行操作的方法。
使用資料恢復軟體來找回您的檔案
資料恢復軟體的工作是逐一分析快閃記憶體的扇區,以尋找並恢復所有被刪除和丟失的檔案。這樣的軟體適用於 Windows 和 Mac,但不是所有的資料恢復應用程式都同樣表現良好。
在從USB快閃驅動器恢復文件時,您需要選擇對FAT家族中所有文件系統(exFAT,FAT32,FAT16,FAT12)都有優秀支援的數據恢復軟件。該軟件還應該支援所有常用文件格式,並且直觀且負擔得起。
Disk Drill 符合所有這些標準,這也是為什麼我們推薦它給所有 Windows 和 Mac 用戶,不管他們之前有多少經驗在處理損壞的 USB 隨身碟數據恢復。
值得注意的是:不論您下載哪個版本,Windows版的Disk Drill和Mac版的Disk Drill幾乎是完全相同的,所以下面的步驟適用於任一版本。
步驟 1. 下載並安裝 Disk Drill
 首先,下載Disk Drill for Windows或Disk Drill for Mac,然後在您的電腦上安裝。您可以免費下載基本版並使用它恢復高達500 MB的數據(僅限Windows)
首先,下載Disk Drill for Windows或Disk Drill for Mac,然後在您的電腦上安裝。您可以免費下載基本版並使用它恢復高達500 MB的數據(僅限Windows)
步驟 2. 連接您的 USB 隨身碟並啟動 Disk Drill
接著,將USB隨身碟連接到您的電腦,並等待直到它被識別。然後啟動Disk Drill,並給予幾秒鐘時間讓它偵測到所有可用的儲存裝置。
步驟3. 创建您 USB 隨身碟的逐字節備份
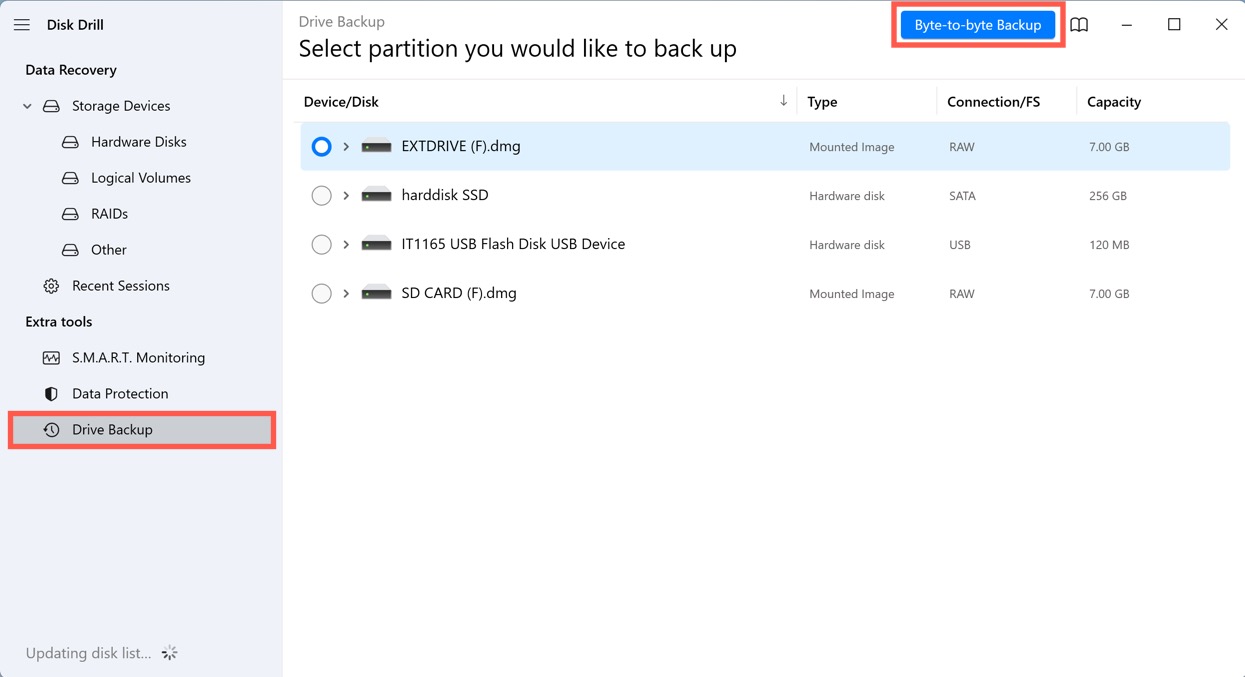
在您深入實際恢復流程之前,建立您隨身碟的位元至位元備份至關重要,以確保在您的故障USB隨身碟突然壞掉的情況下,您有一個後援選項。要做到這一點,選擇磁碟備份額外工具,選擇您的磁碟,然後點擊位元至位元備份按鈕。接著,選擇您希望儲存備份檔案的位置。
步骤4. 扫描USB闪存驱动器并选择您的数据
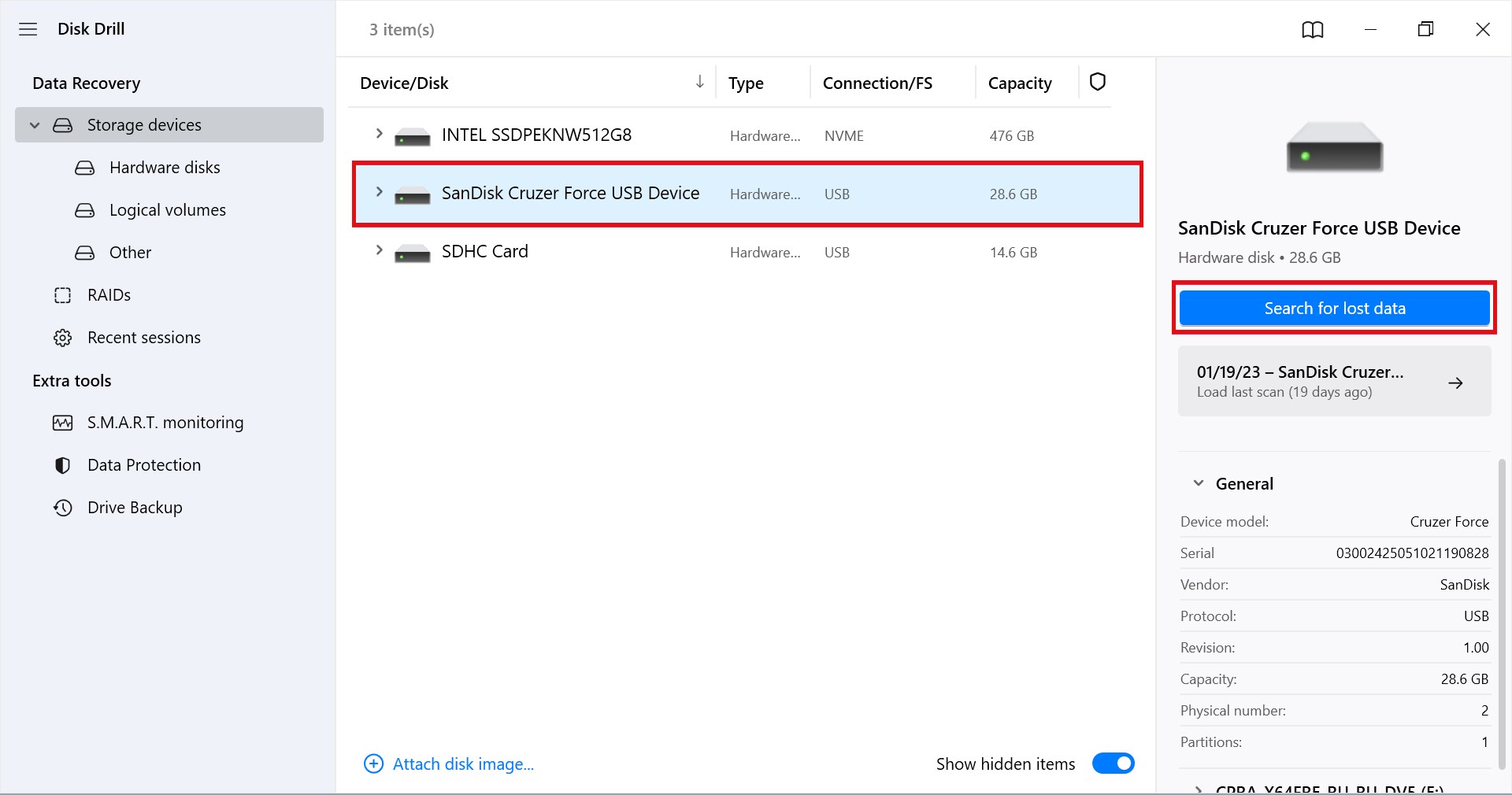
返回到储存设备标签页,选择USB闪存盘,然后点击搜索丢失数据按钮。等待Disk Drill完成扫描。然后你可以浏览找到的文件,并选择你想要恢复的每个文件。
步驟5. 將您的資料恢復到其他硬碟
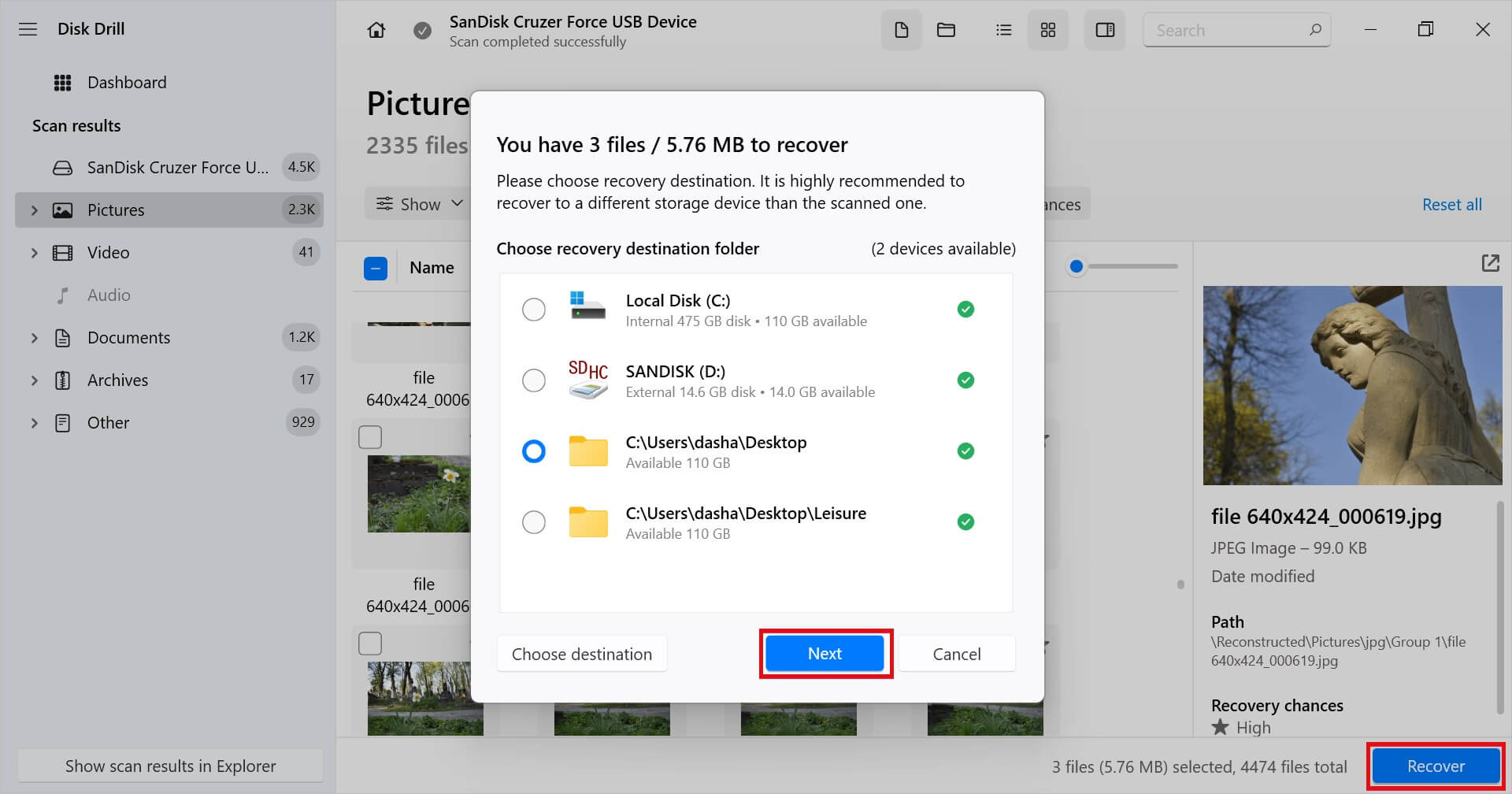
最後,點擊恢復按鈕並在您的USB閃存盤以外的不同儲存裝置上選擇一個恢復位置。點擊下一步並確認您的文件已安全恢復到指定位置。
使用資料恢復服務
如果您已經嘗試了所有的DIY方法和軟體解決方案,但都沒有成功,或者您的隨身碟受到了物理損傷,導致無法被電腦識別,別灰心!資料恢復服務專門處理這些棘手的情況,並擁有工具和專業知識來搶救您的資料。
这是专业数据恢复的工作方式:
- 初始聯絡:透過電話、電子郵件或他們的線上平台聯絡服務。解釋您遇到問題的性質,包括任何物理損壞或導致問題發生的特定事件。
- 診斷:大多數信譽良好的服務首先會提供初步評估或診斷。他們會評估損壞的程度,並估計成功恢復的可能性。有些服務可能會免費或收取象徵性費用提供此診斷。
- 寄送您的硬碟:如果您決定繼續,您需要寄送或親自送交您損壞的USB閃存盤。許多服務提供關於如何安全包裝您的驅動器以供運輸的指南。
- 恢復過程:收到後,專家將使用專業工具和方法嘗試數據恢復。這個過程可能會根據問題的複雜性而有所不同,從幾小時到幾天不等。
- 數據返回:成功恢復後,服務通常會將您的數據轉移至一個新的USB驅動器或您選擇的其他存儲介質。有些可能提供基於雲的轉移或實體存儲設備返回。
一些数据恢复服务要求客户先付款,但最好的服务实行“无数据,不收费”原则,这意味着只有在他们成功恢复您的数据后,您才需要支付费用。
USB 隨身碟故障的徵兆有哪些?
以下是三個常見的 USB 隨身碟故障跡象,你需要注意:
| 標誌 | 描述 |
| 🐌 資料傳輸速度緩慢 | 如果您的 USB 隨身碟突然無法達到應有的資料傳輸速度,那麼可能是它出了問題。要驗證這點,請將它連接到不同的 USB 連接埠看看是否有任何改變。 |
| ⛔ 錯誤訊息 | 「USB 裝置無法識別」錯誤訊息只是在嘗試將故障的 USB 隨身碟連接到電腦時可能出現的眾多錯誤訊息之一。雖然第一次看到錯誤訊息時不必驚慌,但忽視反覆出現的錯誤訊息絕對不是好主意。 |
| 📦 錯誤的儲存容量 | 故障的 USB 隨身碟有時會顯示錯誤的儲存容量,例如顯示 27 GB 而不是 32 GB。如果在重新格式化後儲存容量仍然錯誤,那麼很可能是隨身碟無法正確工作。 |
如果您遇到上述任何USB驅動器故障的跡象,我們強烈建議您盡快備份您的數據,因為您永遠不知道該驅動器何時會完全停止工作。
結論
USB 隨身碟雖然小巧便利,但也不是沒有問題。不論是因為物理損壞、讀寫循環的磨損,還是惡意軟體感染,這些裝置有時會失效。幸好,有了正確的知識,資料恢復通常是有可能的。
常見問題
- 嘗試將其連接到另一個USB埠或另一台電腦。
- 輕輕清潔USB連接器和USB埠。
- 確保USB閃存盤已分配了一個磁碟機字母。
- 在命令提示字元中使用chkdsk命令。
- 使用數據恢復軟件嘗試檢索數據。




![如何從隨身碟中恢復刪除的檔案 [已解決]](https://blog.7datarecovery.com/wp-content/uploads/2020/03/recover-deleted-files-from-a-flash-drive-1-218x150.jpg)