 硬盘上的坏扇区可不是什么好现象。如果你的外置硬盘开始出现了坏扇区,它们可能在透露着某个可能会随着时间恶化的问题。但它们究竟是什么呢?是你可以忽视的事情,还是你外置硬盘即将报废前的早期预警信号?
硬盘上的坏扇区可不是什么好现象。如果你的外置硬盘开始出现了坏扇区,它们可能在透露着某个可能会随着时间恶化的问题。但它们究竟是什么呢?是你可以忽视的事情,还是你外置硬盘即将报废前的早期预警信号?
在這篇文章中,我們會解釋什麼是壞扇區以及如何修復外接硬碟上的壞扇區。
硬碟上的壞扇區是什麼
每個硬碟都包含旋轉的磁碟,用來存儲您的數據。每個磁碟都用扇區來劃分。壞扇區是磁碟上由於永久損壞而無法再使用的部分。當出現壞扇區時,根據壞扇區的類型,有很大機會數據會遺失。像Windows這樣的作業系統會自動將該扇區標記為不可用,因此往後不會有數據寫入該扇區。
硬碟驅動器有一些壞扇區是正常的,但是一旦硬盤開始累積大量壞扇區,通常指向硬盤故障。
硬碟壞軌有兩種類型:物理性和邏輯性。
- 實體壞軌是由於物理損害導致的,例如硬碟讀寫頭接觸到盤片或過熱問題。
- 邏輯壞軌可能是由軟體、惡意軟體和中斷的磁碟寫入過程導致的。
物理坏扇区是无法修复的。此外,你也无法从中恢复数据。相反,它们会被标记为不可用,且该扇区中的数据会丢失。然而,逻辑坏扇区确实有可能使用修复工具来修复。我们将在下一节中展示如何操作。
硬碟壞軌的成因
每種壞軌出現的原因有很多,有時候真的沒有辦法預防。
以下是一些可能造成硬碟物理壞軌的例子:
- 硬碟過熱 – 您的硬體裝置有特定的運作溫度範圍。如果硬碟過熱並超出其可運作的溫度範圍,可能會導致金屬部件膨脹和收縮,損壞讀寫頭或磁碟。
- 硬碟頭故障 – 如果硬碟頭對準出錯而與磁碟接觸,幾乎肯定會導致某種程度的數據丟失。
- 電力突波 – 繼電力中斷後,您的電腦可能會遭受電力突波的侵襲,導致一些微妙的電子組件被燒毀或損壞。
而這裡是一些常見的邏輯壞扇區背後的原因:
- 錯誤更正碼 (ECC) 不符 – ECC 用於檢測並修正數據損壞。如果出現不匹配,則意味著 ECC 機制無法修復它,因此該扇區將被標記為壞扇區。
- 檔案系統損壞 – 由於不當關機,檔案系統可能會變得損壞,導致出現邏輯壞扇區。
- 寫入操作未完成 – 當寫入操作被中斷時,寫入到驅動器的資訊將會不完整。數據將變得損壞並導致文件完整性問題,這可能會導致邏輯壞扇區的出現。
如何從外接硬碟恢復遺失或已刪除的檔案
在您使用本文介約的方案之一來修復硬碟上的壞區前,您應該知道在這過程中您的數據有可能會丟失。因此,在您繼續操作前,我們建議您先從外接硬碟中恢復所有數據。
要做到這一點,您需要使用數據恢復工具。我們推薦使用Disk Drill,這是一款專業的數據恢復工具,即使外部硬盤包含壞扇區,它也能快速高效地恢復您丟失或刪除的文件。
在外接硬碟上進行恢復是修復過程的重要部分。但為了獲得最大程度的數據保護,進行任何操作之前先製作該硬碟的副本總是個好主意。以下指南將指導您逐字節製作外接硬碟的副本並從中恢復數據:
- 下載 Disk Drill 至您的電腦並打開它。
- 點擊 磁碟備份。選擇您的外置硬碟,然後點擊 逐字節備份。

- 為備份命名並指定儲存位置。點擊 確定。當完成時點擊 完成。

- 回到 資料恢復 部分,通過點擊 附加磁碟映像 來掛載磁碟映像。

- 選擇磁碟映像並點擊 尋找遺失資料。

- 點擊 檢視找到的項目。

- 檢視結果並勾選您想要恢復的檔案。使用 恢復機率 欄可了解哪些檔案有最高的恢復機會。準備好時點擊 恢復。

- 選擇一個目的地來儲存它們。不要選擇與您正在從中恢復的同一外置硬碟上的位置。點擊 下一步 完成。

如何修復硬碟上的壞軌
修復帶有壞軌的外接硬碟並沒有成功保證。不過,有一些修復方法你可以嘗試以期恢復其運作狀態。這裡有一些解決方案將指導你如何修復外接硬碟上的壞軌。
解决方案#1: 使用錯誤檢查工具進行修復
Windows 包含了一個利用 CHKDSK 功能的磁碟錯誤檢查工具。透選命令提示字元執行 CHKDSK 雖然能讓您對過程有更多控制,但使用錯誤檢查工具則更簡單,而且不需要了解 CHKDSK 所有的參數。錯誤檢查工具會掃描您的磁碟驅動器尋找壞扇區並嘗試修復它們。
按照以下步骤使用磁盘错误检查工具扫描您的外置硬盘上的坏扇区:
- 開啟檔案總管。
- 在您的外接硬碟上點選右鍵,然後點選屬性。
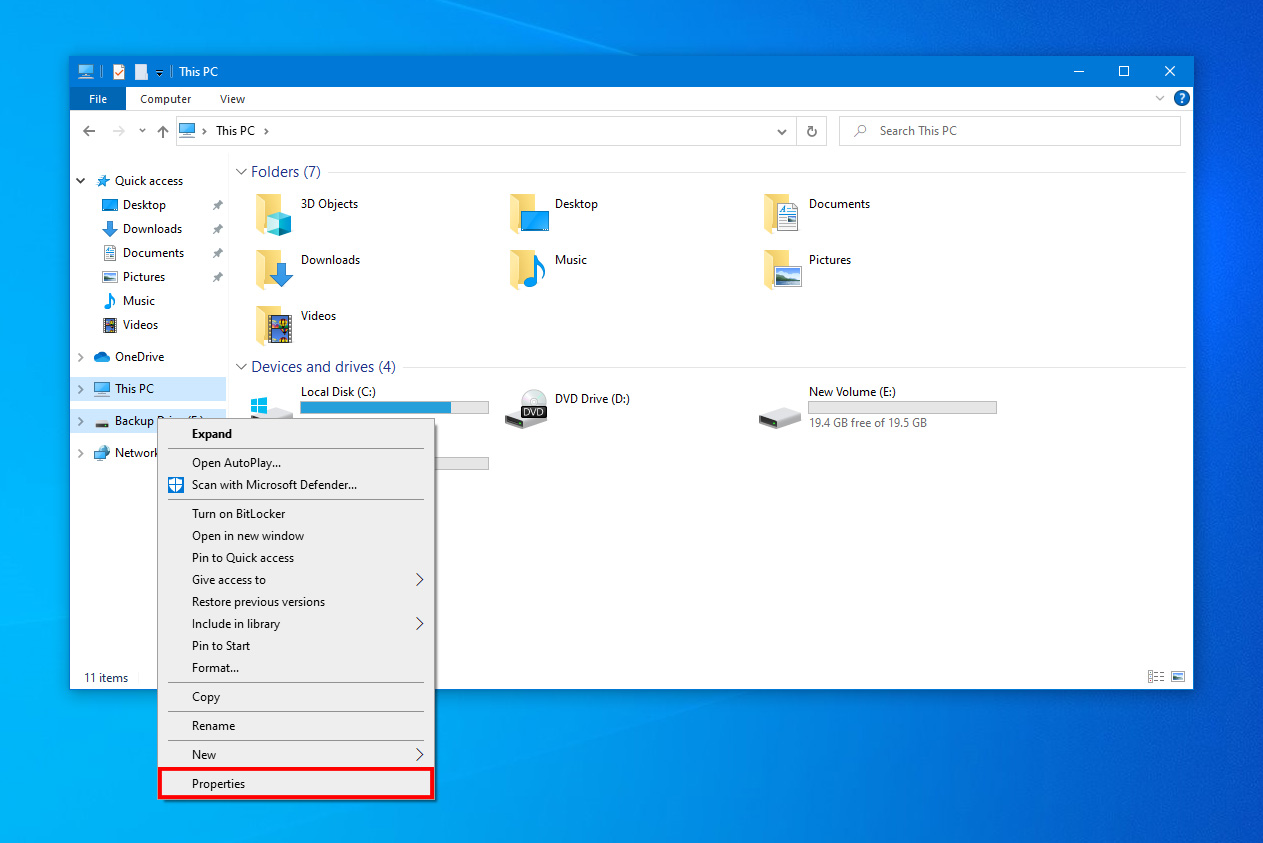
- 點選工具。
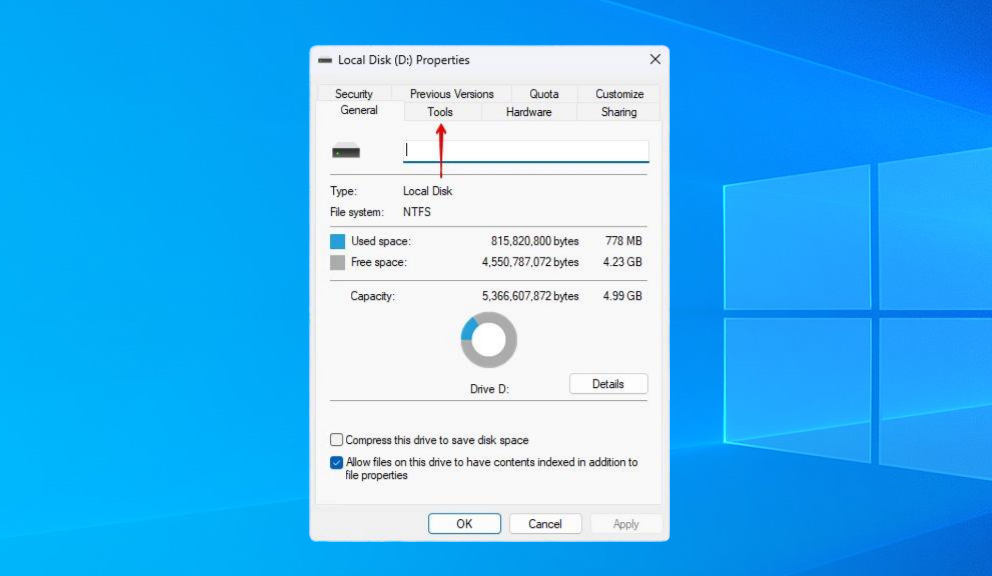
- 點選檢查。

- 點選掃描硬碟。
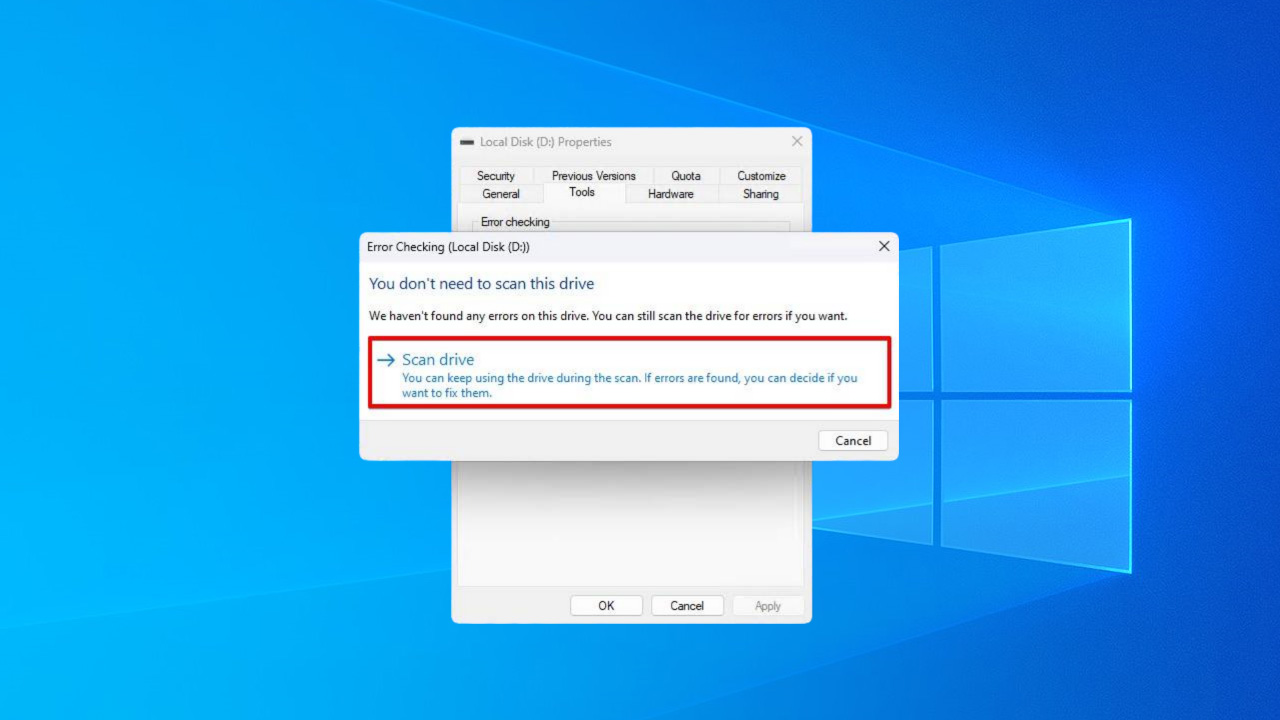
解决方案 #2: 使用CHKDSK進行修復
CHKDSK 是 Windows 的修復工具,它能夠修復外接硬碟的壞軌。它能掃描你的硬碟,尋找邏輯與物理錯誤。它標出不可用的物理壞軌,並嘗試修復邏輯錯誤。
以下指示將引導您使用CHKDSK在外接硬碟上:
- 右键点击开始,选择Windows PowerShell (管理员)。

- 输入
chkdsk D: /f /r。将D:替换为您连接的外置硬盘使用的驱动器字母。按Enter。
解冏 #3: 使用 Repair-Volume 進行修復
CheckDisk 是一个非常有用的命令,但有时会不准确。repair-volume 命令是在 Windows 8 和 Server 2012 推出的。它类似于 CheckDisk,并附加了更多功能。它可以找到并修复与卷相关的问题,比如坏扇区。
以下是您可以使用 repair-volume 命令來修復具有壞扇區的硬碟的方法:
- 在開始上按右鍵,然後選擇視窗 PowerShell (系統管理員)。

- 輸入
Repair-Volume -DriveLetter D -OfflineScanAndFix。將D換成你自己的磁碟機代號。這會暫時將磁碟機離線以嘗試修復。按Enter。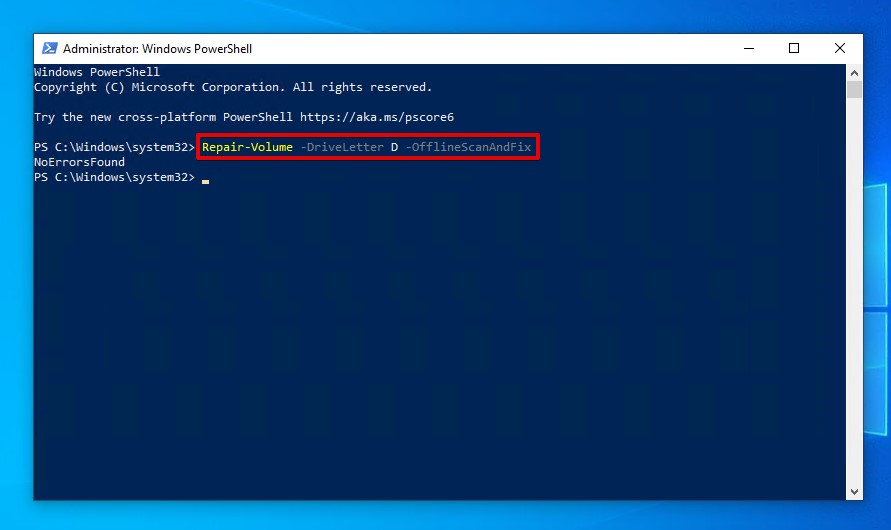
解法 #4: 重映壞扇區
使用第三方工具Victoria,您可以掃描外接硬碟中的壞軌。如果程序找到一些壞軌,您可以使用重映射選項將受損或損壞的扇區替換為備用的正常扇區。技術型使用者可以通過指定邏輯塊地址(LBA)的起始和結束塊來縮短掃描時間。
按照以下指示使用Victoria重新映射壞扇區:
- 下載並解壓縮 Victoria。
- 點擊測試與修復。
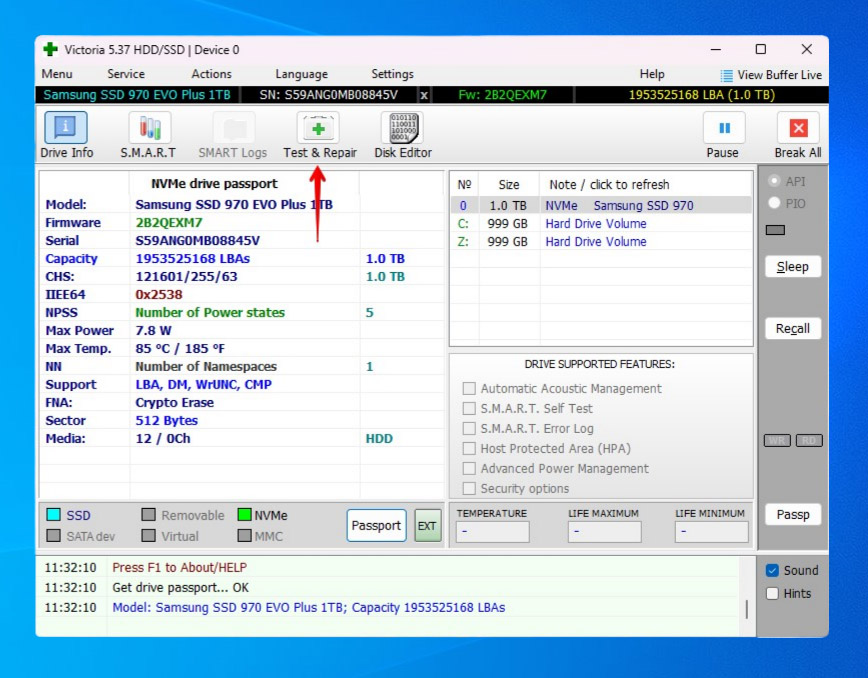
- 選擇重新映射。
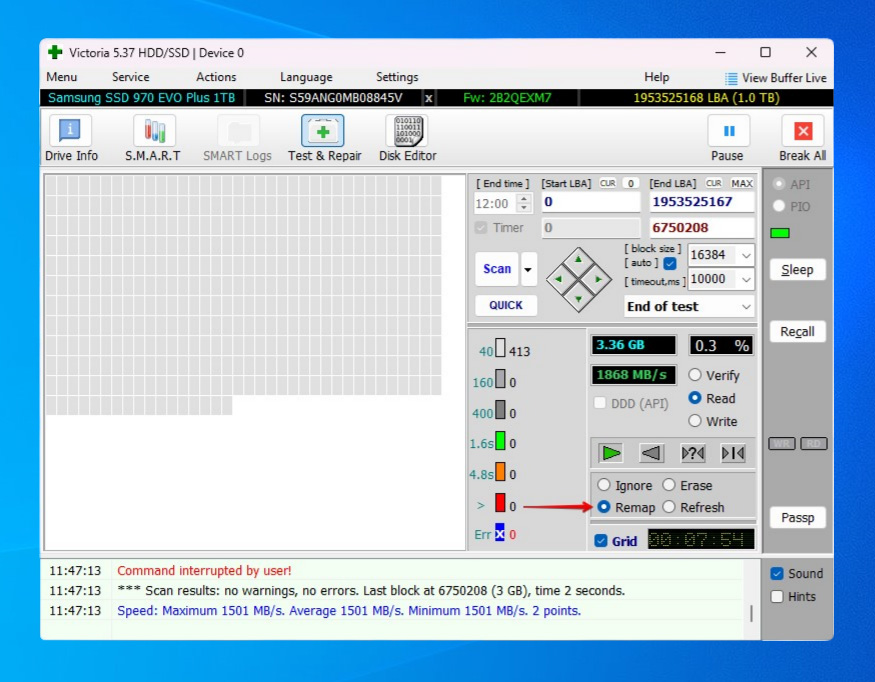
- 點擊掃描。
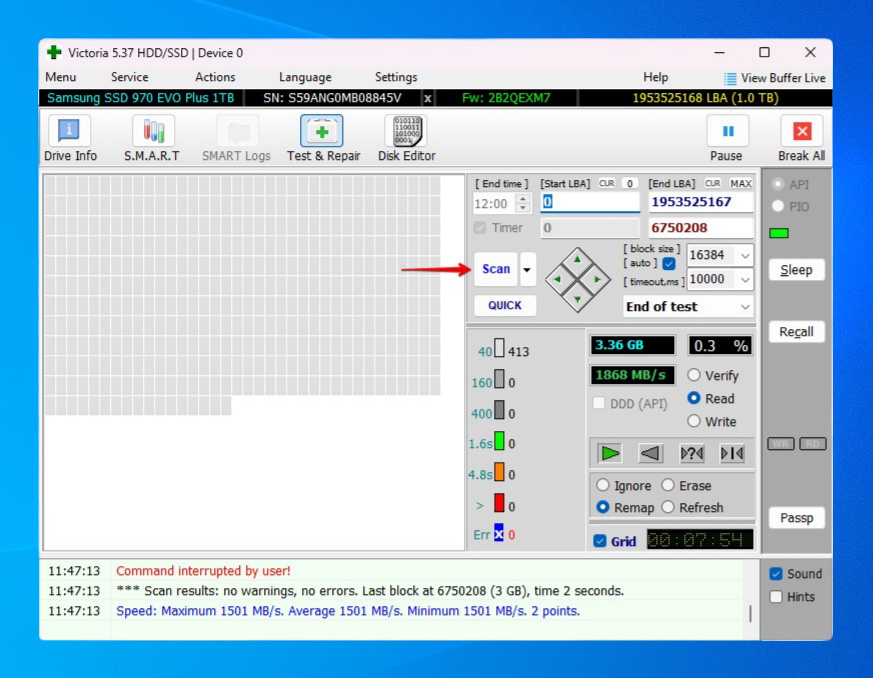
解决方案 #5: 進行完整格式化
修復硬碟相關問顴最可靠的方式之一是進行格式化。在大多數情況下,你可以透過快速格式化來修復外部硬碟錯誤。但是,當遇到壞扇區問題時,你需要進行完整格式化。完整格式化會掃描硬碟每一部分以尋找壞扇區。壞扇區會被重新映射到備份扇區,因此有問題的扇區不再被使用。
- 右键点击开始并选择磁盘管理。
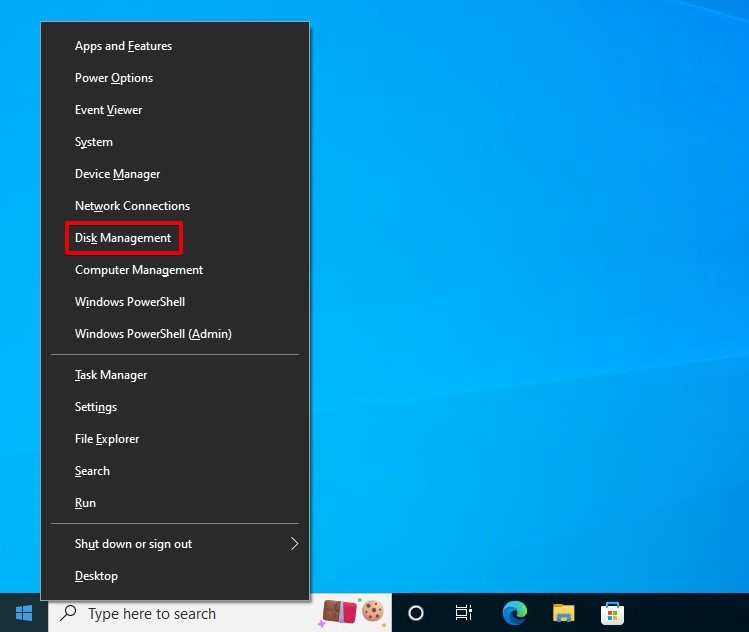
- 在您的外置硬盘分区上右键点击,然后选择格式化。
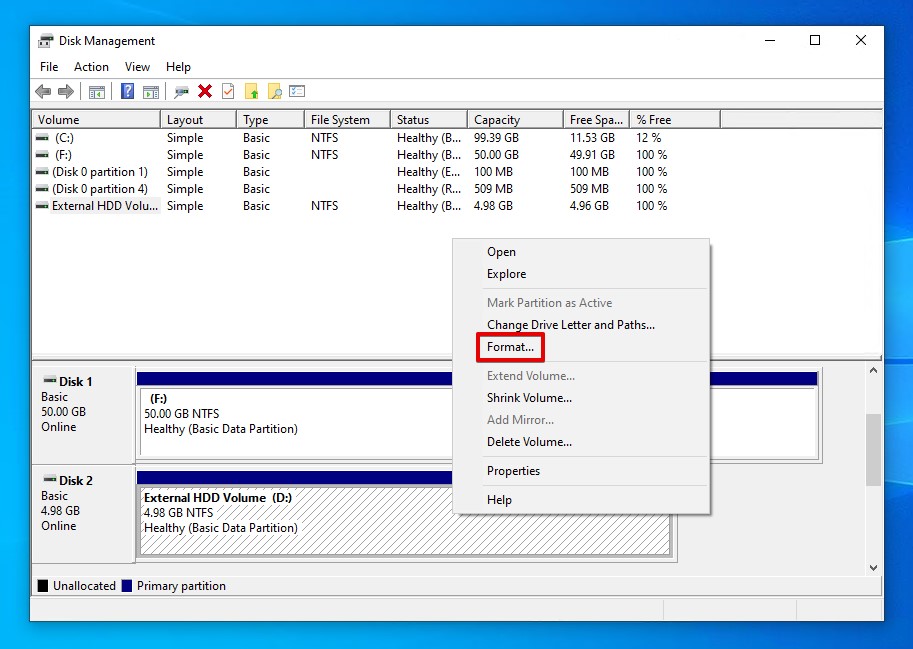
- 指定您想使用的名称和文件系统。确认执行快速格式化未被勾选。点击确定。
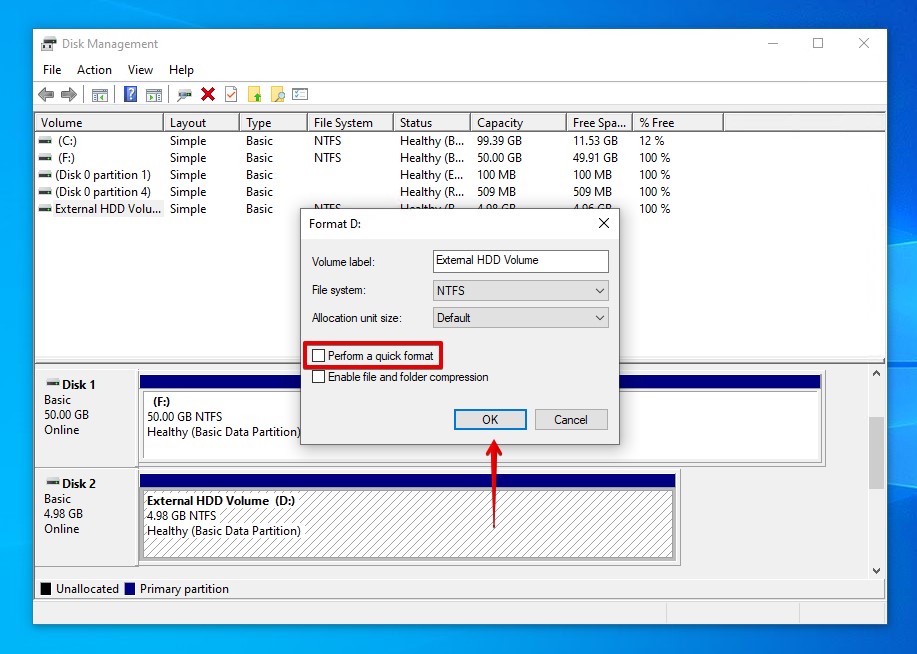
- 当询问您是否要继续时,点击确定。
結論
壞軌突然出現可能令人擔憂,特別是如果它們以驚人的速度持續增加的話。物理壞軌是無法修復的,但邏輯壞軌則有可能被修復。
在实施任何修复之前,首先使用数据恢复工具恢复数据。然后,您可以尝试使用内置错误检查功能修复坏扇区。如果那不起作用,您还可以尝试在PowerShell中运行repair-volume命令。Victoria,一个第三方工具,也对重映射坏扇区很有用。然而,如果所有其他方法都失败了,您的最后选择是对外置硬盘进行完全格式化。
常見問題
- 點擊 開始,然後點擊 電腦。
- 右鍵點擊硬碟驅動器,然後選擇 屬性。
- 點擊 工具 標籤,然後在 錯誤檢查 部分下點擊 現在檢查。
- 勾選 自動修復檔案系統錯誤 和 掃描並嘗試恢復壞軌。點擊 開始。
- 點擊 強制卸載。
- 右鍵點擊 開始 並選擇 Windows PowerShell(管理員)。
- 輸入 chkdsk D: /f /r(將 D: 替換成你的磁碟機代號)並按 Enter。




