
如果您在USB隨身碟上遺失了一些檔案或無法存取這些檔案,並且由於某些原因需要特別使用CMD(命令提示字元)(或只是想看看CMD對USB修復有什麼幫助),本指南將對您有所幫助。我們收集了每個實用的方法,您可以在CMD中運行這些方法以從USB中恢復檔案、還原隨身碟並修復Windows 10和11中的常見USB問題。
讓我們來仔細看看如何使用 CMD 恢復 USB 隨身碟。
何時使用命令提示字元進行隨身碟復原

雖然大部分人在 Windows 10 或 11 上很少使用 CMD,但在某些情況下它其實有其意義。命令提示符在 Windows 系統上提供了相當多內建工具以進行隨身碟恢復。
這裡列出了一些使用 CMD 進行恢復的適用情況:
- 當你無法或不想安裝額外的軟體時。 可以說,Windows 中 CMD 恢復工具的最大優勢在於它們與操作系統一起提供。這在您沒有管理員權限的計算機上工作時特別有用,例如在處理安全受限的企業環境時。
- 執行遠程恢復時。 假設您正在幫助某人通過遠程訪問命令提示符(如通過SSH)從他們的USB閃存驅動器恢復數據。在那種情況下,CMD 指令 是理想的選擇,因為它們不需要您訪問Windows GUI,甚至在連接速度較慢時也能可靠地工作。
- 當您的系統不穩定時。在惡意軟件攻擊、系統更新失敗或自定義嘗試出錯後,第三方軟件可能無法正常運行。事實上,您甚至可能無法啟動進入Windows。然而,CMD恢復命令仍然可以從您的Windows安裝介質或 安全模式 執行。
所以,如果您想知道如何使用命令提示字元從 USB 恢復已刪除的文件,CMD 在這些情況下是一個不錯的選擇,尤其是當您的恢復需求很簡單或者您在無法使用圖形界面的環境中工作時。
如何使用 CMD 指令恢復 USB 檔案
有幾個關鍵的 CMD 方法是每個 Windows 用戶都應該知道的。我將逐一帶您了解,並為您提供詳細的逐步說明,即使您之前沒有 CMD 隨身碟恢復的經驗,也能輕鬆跟隨。
在每種方法的開頭,我會解釋使用該方法的適用情況,並強調幾個您應該了解的額外事項。
讓我們從最簡單的一個開始:資源回收筒。
方法一:回收桶
注意:當你刪除的 USB 文件是最近才刪除且 Windows 確實將其重定向到資源回收筒時,使用資源回收筒的方法才有意義。這通常發生在你從像本地儲存裝置一樣運作的硬碟刪除文件時,但對於可移除的 USB 儲存裝置,情況常常不同——許多刪除操作會完全繞過資源回收筒,並立即被移除。
![]() 這個方法幫助你恢復資源回收筒中仍然存在的文件。當你無法通過雙擊桌面圖標打開回收站時使用這個方法,比如當圖標消失了,或者點擊圖標時沒有任何反應。
這個方法幫助你恢復資源回收筒中仍然存在的文件。當你無法通過雙擊桌面圖標打開回收站時使用這個方法,比如當圖標消失了,或者點擊圖標時沒有任何反應。
以下是使用 CMD 從資源回收筒恢復隨身碟檔案的方法:
- 開啟 開始選單 並輸入“cmd”。從結果列表中開啟命令提示字元(它應該在頂部)。
- 將以下命令貼入命令提示字元視窗中,然後按下Enter鍵: start shell:RecycleBinFolder

- 資源回收筒資料夾現在應該會打開。在這裡,您可以選擇要恢復的文件,右鍵點擊它們,然後選擇 還原 。或者,您可以將它們拖回USB隨身碟或電腦上的其他位置。

請注意,這個方法只是一個替代方式來打開回收桶,並不依賴回收桶圖標。
如果上述命令無法開啟資源回收筒,您可以嘗試使用其 GUID(全球唯一識別碼)來訪問。將以下命令複製並粘貼到 CMD,然後按 Enter:
explorer ::{645FF040-5081-101B-9F08-00AA002F954E}
這樣應該會在檔案總管中打開資源回收筒,然後你可以將刪除的檔案移到安全的位置。
方法 4: Windows 檔案復原
注意:當從USB驅動器永久刪除檔案且它們不在回收站時,使用Windows File Recovery是值得的,這通常是因為大多數在可移動驅動器上的刪除操作會完全跳過回收站並立即刪除條目。
 如果你刪除的 USB 檔案不在資源回收筒中,那麼你將需要資料恢復軟體。Windows 本身並不內建此功能 – 無論是 CMD 中還是系統的任何地方。然而,微軟確實提供了一個名為 Windows 檔案復原 的工具,它可以直接在 Command Prompt 中工作。你可以從 Microsoft Store 免費下載,該工具專門用於恢復從硬碟、SSD 和 USB 隨身碟中刪除的檔案。
如果你刪除的 USB 檔案不在資源回收筒中,那麼你將需要資料恢復軟體。Windows 本身並不內建此功能 – 無論是 CMD 中還是系統的任何地方。然而,微軟確實提供了一個名為 Windows 檔案復原 的工具,它可以直接在 Command Prompt 中工作。你可以從 Microsoft Store 免費下載,該工具專門用於恢復從硬碟、SSD 和 USB 隨身碟中刪除的檔案。
以下是使用 Windows 文件恢复工具,在命令提示符下恢复永久删除文件的方法:
- 從Microsoft 商店安裝Windows File Recovery。
- 啟動命令提示字元(CMD)。
- 輸入以下命令(將DRIVE_LETTER替換為刪除文件所在的磁碟代號,將C:替換為您要存儲恢復文件的磁碟),然後按Enter: winfr 磁碟機代號:C: /x

- 等待Windows File Recovery掃描完您的USB隨身碟並恢復永久刪除的數據。
- 打開檔案總管並導航到目標資料夾。
微軟自己的命令行工具旨在恢復所有使用 NTFS、FAT32、exFAT 或甚至 ReFS 文件系統的本地存儲設備上永久刪除的文件,這意味著大多數 USB 閃存驅動器都被包括在內。
話雖如此,這個工具仍然相當有限。它只能處理狹窄範圍的檔案格式,且成功率不如更成熟的恢復應用程式。相比像Disk Drill這樣的應用程式(我們稍後會討論),Windows File Recovery經常顯得基礎,有時甚至麻煩。許多網路上的人提到相同類型的問題:掃描過程拖拖拉拉 或 結果不完整。
好處是它完全免費。對於CMD工具來說, 它實際上相當簡單易用。你不需要記住數十個複雜的命令 – 只需要幾個核心命令就能搞定。
順帶一提,如果您想要完整的命令和例子列表,我們已經整理了一個Windows 文件復原完整指南。
方法二:ATTRIB(屬性)命令
注意:當您的 USB 文件仍存在但被標記為隱藏或系統文件時,attrib 命令會非常有用。
需理解的是,attrib 無法恢復真正被刪除或損壞的文件 – 它只改變屬性。如果您運行 attrib 命令後仍然沒有顯示任何內容,那麼文件有可能已被刪除或損壞超出此方法的範疇。
 USB隨身碟上的檔案和整個目錄可以具有不同的屬性,以控制它們的訪問方式。有時會發生使用者失誤或惡意軟體感染 USB 隨身碟並更改所有儲存檔案的屬性,使得檔案似乎消失了。
USB隨身碟上的檔案和整個目錄可以具有不同的屬性,以控制它們的訪問方式。有時會發生使用者失誤或惡意軟體感染 USB 隨身碟並更改所有儲存檔案的屬性,使得檔案似乎消失了。
事實上,檔案仍然存在於USB隨身碟中 – 它們只是被隱藏了。要解決這個問題並重新獲取檔案存取權,你需要使用ATTRIB 命令進行命令提示字元隨身碟復原。
透過 CMD ATTRIB 從 USB 中恢復文件,請按照以下步驟操作:
- 在 開始選單 中搜索 CMD 並啟動它。
- 輸入分配給您的 USB 隨身碟的字母,後跟冒號(例如“E:”或“D:”),然後點擊 輸入 。
- 將以下命令粘貼到命令提示符窗口中,然後按Enter: attrib -h -r -s /s /d *.* (請確保用分配給您的 USB 隨身碟的字母替換 DRIVE_LETTER)

- 打開 檔案總管 並導航到您的 USB 隨身碟。所有丟失的文件應該都在那裡,打開它們應該不會有任何問題。
這是您剛剛使用的命令的詳細說明:
- -h 清除隱藏文件屬性。
- -r 清除只讀文件屬性。
- -s 清除系統文件屬性。
- /d 將 attrib 和任何命令列選項應用於目錄。
- /s 將 attrib 和任何命令列選項應用於目前目錄及其所有子目錄中的匹配文件。
- *.* 指定應用 attrib 到目前目錄中的所有文件。
正如您所見,這個指令並不像一開始看起來那麼複雜。它只是同時執行多個文件管理操作,從而節省您的時間,並且(至少理論上)讓您能夠立即重新獲取丟失的文件。
注意: 如果您確定不是自己隱藏的檔案,那麼很可能是被惡意軟體所導致的。如果是這樣,我強烈建議進行防毒掃描。否則,惡意軟體可能會再次隱藏您的檔案或引起其他問題。
方法 3: CHKDSK(檢查磁碟)命令
注意:chkdsk 指令在您的 USB 隨身碟變得無法讀取、出現錯誤訊息或您懷疑有輕微問題時會很有用檔案系統損壞。它不會恢復刪除的檔案,但可以修復阻止隨身碟打開或使部分檔案無回應的問題。
請記住:chkdsk 會掃描磁碟並嘗試修復檔案系統。在此過程中,它可能會移動損壞的檔案或在FOUND.000等資料夾中創建碎片。大多數情況下是安全的,但如果您的 USB 包含重要或無法替代的檔案,我建議先使用數據恢復應用程序,再運行 chkdsk。修復過程總有一點點可能會使事情變得更糟。
![]() 有時候,儲存在 USB 隨身碟上的資料會損壞,導致無法存取。如果檔案在不同的作業系統之間傳輸,或如果 USB 隨身碟非常舊,或者發生了一些奇怪的資料傳輸問題,都可能會發生這種情況。
有時候,儲存在 USB 隨身碟上的資料會損壞,導致無法存取。如果檔案在不同的作業系統之間傳輸,或如果 USB 隨身碟非常舊,或者發生了一些奇怪的資料傳輸問題,都可能會發生這種情況。
幸運的是,Windows 中內建有一個叫做 CHKDSK 的方便指令行工具,您可以用來檢查您的 USB 隨身碟是否有邏輯問題。
請按照以下步驟使用 CHKDSK 修復 USB 隨身碟上的檔案:
- 開啟開始選單並輸入「cmd」。按下鍵盤上的 輸入 。
- 輸入以下指令(確保將 DRIVE_LETTER 替換成你想要修復的硬碟所分配的字母),然後按下 Enter: chkdsk [磁碟機代號]: /r

- 等待 CHKDSK 完成。
/r 參數告訴 CHKDSK 查找壞扇區,嘗試恢復可讀信息並修復錯誤。如果只想修復錯誤而不掃描壞扇區,您也可以使用 /f 參數。如果 CHKDSK 识别到丟失的文件碎片,它會將它們存儲為 .chk 文件在 USB 閃存驅動器上。
提示: 有許多工具可以嘗試從由 CHKDSK /r 參數創建的 .chk 檔案中恢復可用資料,包括 未複選、FileCHK 和 CHK-小幫手。 它們的功能大同小異,因此先嘗試哪一個並不重要。
方法 5: TestDisk
注意:當您的 USB隨身碟丟失分割區、無法正常掛載或顯示為 RAW 時,TestDisk 可以提供幫助。它從命令行運行,最適合用於更嚴重的問題,例如損壞的分割區表或檔案系統結構,這些問題是較簡單的工具如 chkdsk 無法修復的。
 TestDisk 是一個開源的資料恢復工具,運行於命令列介面,提供簡單但互動的介面,可以相對輕鬆地恢復看起來空白或未格式化的USB隨身碟。
TestDisk 是一個開源的資料恢復工具,運行於命令列介面,提供簡單但互動的介面,可以相對輕鬆地恢復看起來空白或未格式化的USB隨身碟。
其主要功能是能夠快速定位並恢復從所有由Windows作業系統識別的USB隨身碟上刪除或損壞的分區。
請依照以下步驟從您的USB隨身碟恢復遺失的分割區:
- 從官方網站下載TestDisk並提取文件。你會看到有幾個不同版本可用。我選了7.3版。雖然它仍標記為進行中,但根據我的經驗,它運行得非常好,而且處理USB恢復沒有任何問題。
- 從TestDisk文件夾中以管理員身份啟動 testdisk_win.exe 。

- 當被問及日誌文件創建時,選擇 建立 。

- 從列表中選擇你的USB驅動器並按 輸入 。 輸入

- 選擇你的分區表類型(通常USB驅動器為“Intel”)。
- 選擇 分析 並按 輸入 開始掃描丟失的分區。。

- 掃描完成後,按 P 列出找到的任何分區中的文件。

- 如果找到文件,選擇 寫 保存恢復的分區表。

如果 TestDisk 報告您的 USB 隨身碟檔案系統嚴重損壞,您可能想嘗試 PhotoRec(隨附於 TestDisk)。PhotoRec 即使檔案系統無法修復,仍能透過掃描隨身碟的原始數據來恢復檔案。
方法六: PhotoRec
注意: PhotoRec 是與 TestDisk 一起提供的文件恢復工具。雖然 TestDisk 的重點在於修復分區, PhotoRec 更像是一個專門的文件恢復應用程式——類似於 Windows File Recovery,但在真正從驅動器中提取數據時更強大。不過, PhotoRec 也有一個缺點:它無法恢復原始文件名或文件夾結構。它會通過掃描磁盤的原始空間並根據文件簽名識別並提取任何內容。因此,如果你的 USB 上有很多文件,可能會得到一個帶有一般名稱的恢復項目長列表,如 f12345678.jpg、f12345679.docx 等。你需要手動逐一查看,辨認它們是什麼文件。
 PhotoRec 的操作几乎与 TestDisk 相同 – 它在相同的文本界面中运行,并且您可以使用键盘导航。
PhotoRec 的操作几乎与 TestDisk 相同 – 它在相同的文本界面中运行,并且您可以使用键盘导航。
使用 PhotoRec 在命令提示字元恢復 USB 檔案的過程如下:
- 從你解壓 TestDisk 的資料夾中啟動 photorec_win.exe。
- 它會開啟一個終端機風格的視窗。使用方向鍵從檢測到的磁碟列表中選擇你的 USB 磁碟。

- 接下來,選擇是否要掃描整個磁碟或僅掃描空閒空間(僅檢查已刪除的檔案)。

- 當被提示時,選擇檔案系統類型。對於 USB 磁碟,通常是 FAT32 或 exFAT,所以選擇 其他,除非你知道它是 NTFS。

- 選擇一個目標資料夾來儲存恢復的檔案。最好使用與你正在恢復的磁碟不同的磁碟。

- PhotoRec 會開始掃描。在運行時,你將看到已恢復檔案的即時計數器。
就是這樣。完成後,您會在所選的資料夾中發現一長串被恢復的文件 – 沒有名稱,但希望有很多可用的內容。
CMD USB隨身碟恢復替代方案
CMD 恢復工具在許多情況下非常有用,但在面對複雜的數據丟失情況時往往表現不佳。如果你在尋找更強大(或者僅僅是更易於使用)的工具且有更高的恢復成功率,磁碟鑽孔 是我可以根據多年的個人經驗推薦的極佳替代選擇。
Disk Drill 擁有幾項優於 CMD 恢復工具的優勢,首先是其直覺式的介面,讓即使害怕指令行和數據恢復的人也能輕鬆進行數據恢復。
然而,這場表演中真正的明星是 Disk Drill 令人印象深刻的 USB 隨身碟復原功能:
- 這個工具支援 Windows 使用者在使用 USB 隨身碟時常用的所有檔案系統,包括 FAT、FAT32、exFAT 和 NTFS。
- 它使用現有的檔案系統進行復原(這對於檔案系統結構完好的情況非常理想)以及檔案簽名(當檔案系統損壞時,它會掃描原始資料尋找檔案簽名,非常適合復原遺失或損壞的檔案)。
- 它支援大約 400 種不同的檔案格式,包括在 USB 隨身碟中常見的所有類型,如文件(.docx、.pdf、.txt)、圖片(.jpg、.png、.gif)、視訊(.mp4、.mov、.avi)和音訊檔(.mp3、.wav)。
使用 Disk Drill 恢復 USB 隨身碟僅需五個簡單步驟:
- 下載 Disk Drill 從其官方網站下載並安裝到你的電腦上(不要安裝到你正在嘗試恢復的 USB 磁碟機上)。安裝完成後,可以從開始選單或使用桌面圖示啟動它。

- 從主螢幕列出的可用儲存設備列表中選擇你的 USB 隨身碟,然後點擊 搜尋遺失的資料 按鈕。

- 當被提示選擇掃描類型時,選擇 通用掃描 – 這將在一次掃描中運行所有可用的恢復方法,以最大限度地找到你的文件。
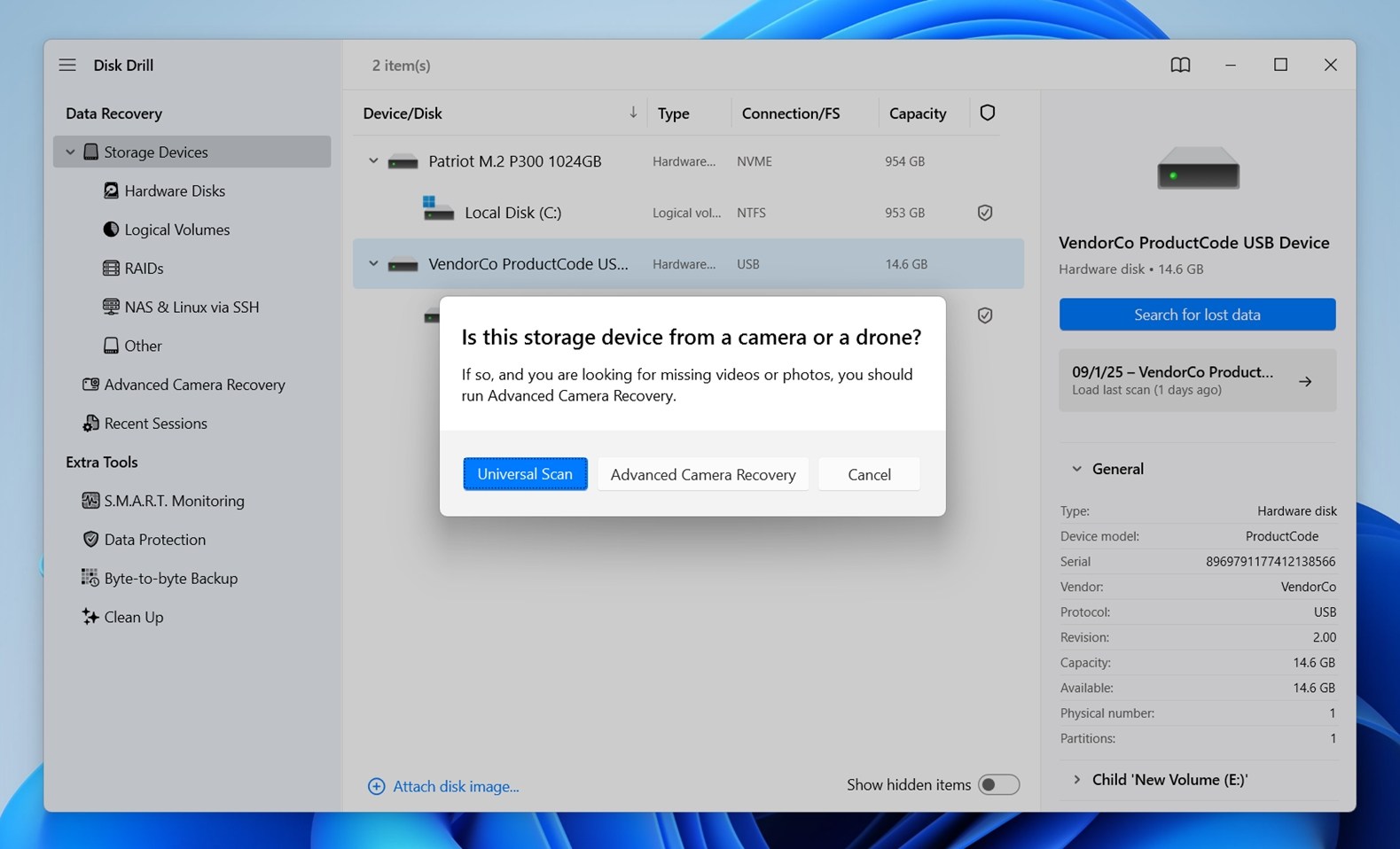
- 掃描完成後,Disk Drill將顯示可恢復文件的列表。你可以按文件類型篩選結果或按文件名稱搜索,使找回丟失的文件更加容易。通過點擊文件旁邊的 核取方塊 來選擇要恢復的文件。你可以在 Disk Drill 中直接預覽許多文件格式,以確認你選擇了正確的文件並且它們可以恢復。
- 點擊 恢復 按鈕並選擇保存恢復文件的目錄。為防止覆蓋隨身碟上的任何數據,選擇你電腦上的位置或其他外部儲存設備。

- 確認將選定的文件移動到指定的恢復位置。
 恢復完成後, 開啟復原目錄 你指定的位置並檢查文件是否都在那裡。你現在應該可以訪問所有恢復的數據,並且可以根據需要將其恢復到 USB 隨身碟或其他設備上。
恢復完成後, 開啟復原目錄 你指定的位置並檢查文件是否都在那裡。你現在應該可以訪問所有恢復的數據,並且可以根據需要將其恢復到 USB 隨身碟或其他設備上。
您可以使用 Disk Drill 的免費版本從您的 USB 隨身碟免費恢復最多 500 MB 的資料,這可能剛好足以讓您取回所有需要的東西。要恢復超過 500 MB,您需要升級到 Disk Drill PRO。
注意: 如果您想了解更多關於Disk Drill進階功能,例如逐字節備份或S.M.A.R.T.監控(在某些數據丟失情況下非常有用),請查看我們的完整Disk Drill 評測。它詳細介紹了這款工具的所有功能,包括在任何CMD方法中都不可用的功能。
如果Disk Drill不符合您的需求,我們還整理了一個由我們團隊親自測試的排名最佳 USB 復原軟體清單。
最後的話
我想這應該差不多了。我們嘗試涵蓋了每個實用的方法,讓您可以使用命令提示字元讓USB隨身碟重獲新生——無論您是遇到隱藏文件、損壞還是永久刪除的問題。
如果您還有疑問,請向下滾動到下面的常見問題部分。我已經添加了一些人們在使用CMD工具進行USB恢復時常遇到的問題的答案。如果您找不到您要尋找的答案,請隨時留言 – 我們的團隊會閱讀每一條留言並樂意幫助您。
常見問題
- 然而,你可以使用 CMD 工具(例如 Microsoft 的 Windows 文件恢復)從 USB 恢復文件,這是通過命令提示符工作的。這是一個你可以從 Microsoft Store 安裝的單獨應用程式。
- 或者你可以嘗試 PhotoRec,它與 TestDisk 綁定在一起。它也可以在 CMD 中運行並且能恢復許多類型的文件。
- 預設情況下,許多使用者會在 /regular 模式下運行 WFR,嘗試改用 /extensive 模式。
- 如果你添加了 /n 過濾器(例如 /n *.jpg)但沒有結果,試著完全移除過濾器來進行全面掃描。或者,仔細檢查過濾模式,一個錯字就可能找不到任何結果。
- 試試 PhotoRec。它更加積極且不依賴於文件系統像 WFR 那樣。即使是嚴重受損或重新格式化的 USB 磁碟機,它也能恢復檔案。唯一的缺點是無法恢復檔名和文件夾結構。
- 使用功能更強大的恢復應用程式。像 Disk Drill 這樣的工具可以更深入地掃描 USB 磁碟機,提供檔案預覽、過濾器和更好的恢復選項。對於不熟悉命令列工具或未能利用 WFR 成功的使用者,這特別有幫助。




