 根據最新的Backblaze 報告,該研究中大多數日立硬碟機型的故障率都在1%以下,而HUH728080ALE604型號的故障率為0%。不管機率有多小,日立硬碟也是有可能會失效的。如果您處於類似情況,或者剛好不小心刪除了數據,我們將在本指南中協助您進行日立數據恢復。
根據最新的Backblaze 報告,該研究中大多數日立硬碟機型的故障率都在1%以下,而HUH728080ALE604型號的故障率為0%。不管機率有多小,日立硬碟也是有可能會失效的。如果您處於類似情況,或者剛好不小心刪除了數據,我們將在本指南中協助您進行日立數據恢復。
如何從日立外部硬碟恢復資料?
您可以使用資料恢復工具從日立硬碟中恢復資料。使用像是Disk Drill這樣的智能工具來從外接硬碟中恢復資料
可以增加您成功恢復資料的機會。然而,如果您的硬碟嚴重損壞,您可能需要專業的幫助。下面,我們將解釋如何進行這兩種方法。
方法1: 使用 Disk Drill 恢復日立硬盤上的數據
Disk Drill 是一款卓越的数据恢复解决方案(阅读我们的Disk Drill 評測)它可以扫描您的驱动器以寻找丢失的数据,并帮助您恢复一些特定文件或所有文件。以下是您如何使用 Disk Drill 进行日立硬盘恢复的方法。
步驟一: 下載並安裝 Disk Drill
从下載Disk Drill开始并将其安装到您的计算机上。Disk Drill免费下载,并允许免费恢复多达500MB的数据。
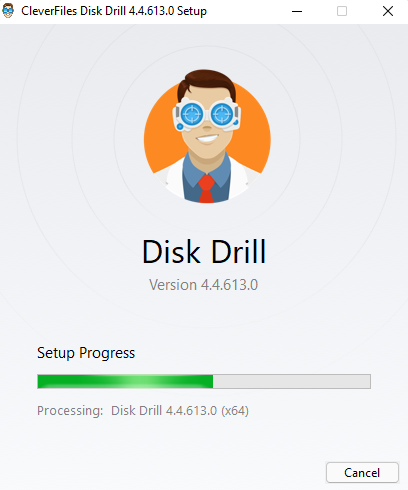
步驟2: 掃描磁碟
您在PC上安装Disk Drill后,启动Disk Drill并确保Hitachi硬盘已连接到电脑。在主屏幕上,寻找Hitachi硬盘,或者如果计算机无法检测到外接硬盘,则对硬盘进行修复。选择Hitachi硬盘并点击搜索丟失的數據按钮开始扫描硬盘。

步驟三: 選擇要恢復的檔案
掃描完成後,您將看到可從您的日立硬碟恢復的文件列表。如果您正在尋找特定類型的文件,您可以從左側選擇一個分類。例如,如果您只想要恢復圖片,您可以選擇照片。
您也可以更具體地搜尋掃描結果。例如,您可以點擊某個類別左側的箭頭,以搜尋特定的檔案副檔名,這將會顯示出一個檔案副檔名列表。
找到您想要恢復的文件後,選擇文件左側的複選框。
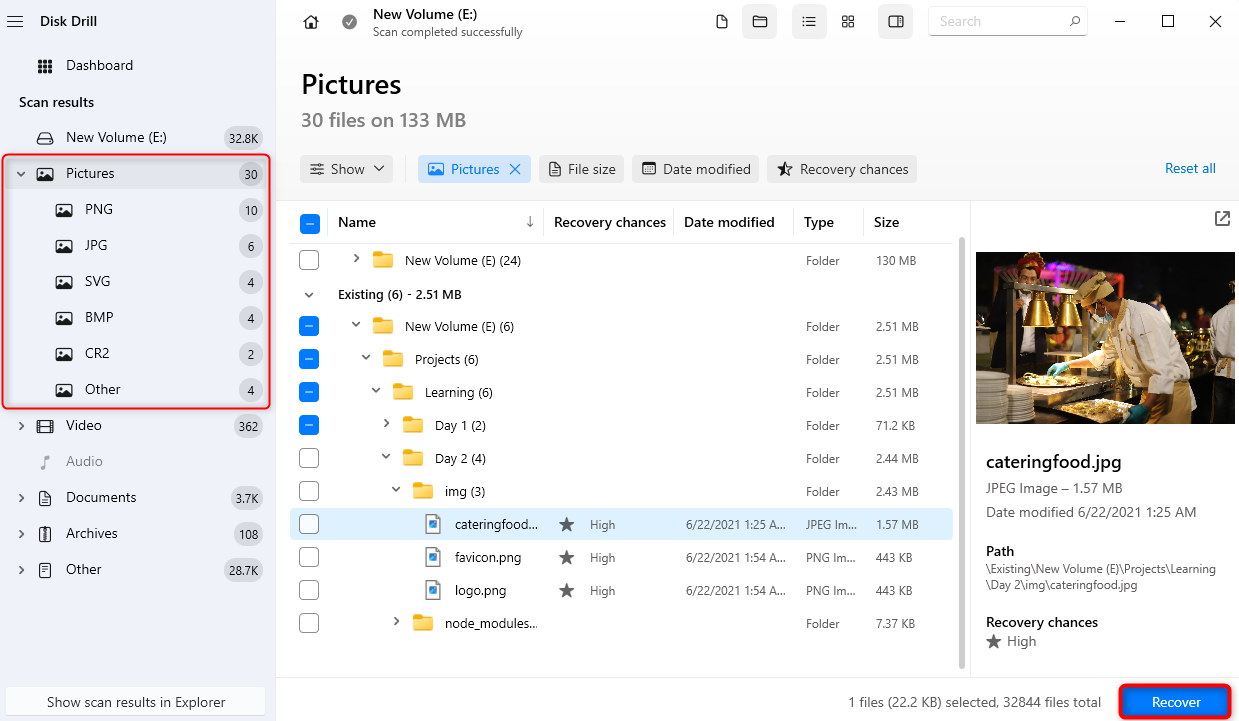
步驟四: 恢復檔案
點擊恢復按鈕。選擇一個位置來儲存恢復的檔案,但請確保不要選在源磁碟上(即,不要選在日立磁碟上)以避免覆寫掉已存在的檔案。
点击下一個当您选择了一个位置之后,您应该可以在所选的位置找到恢复的文件。
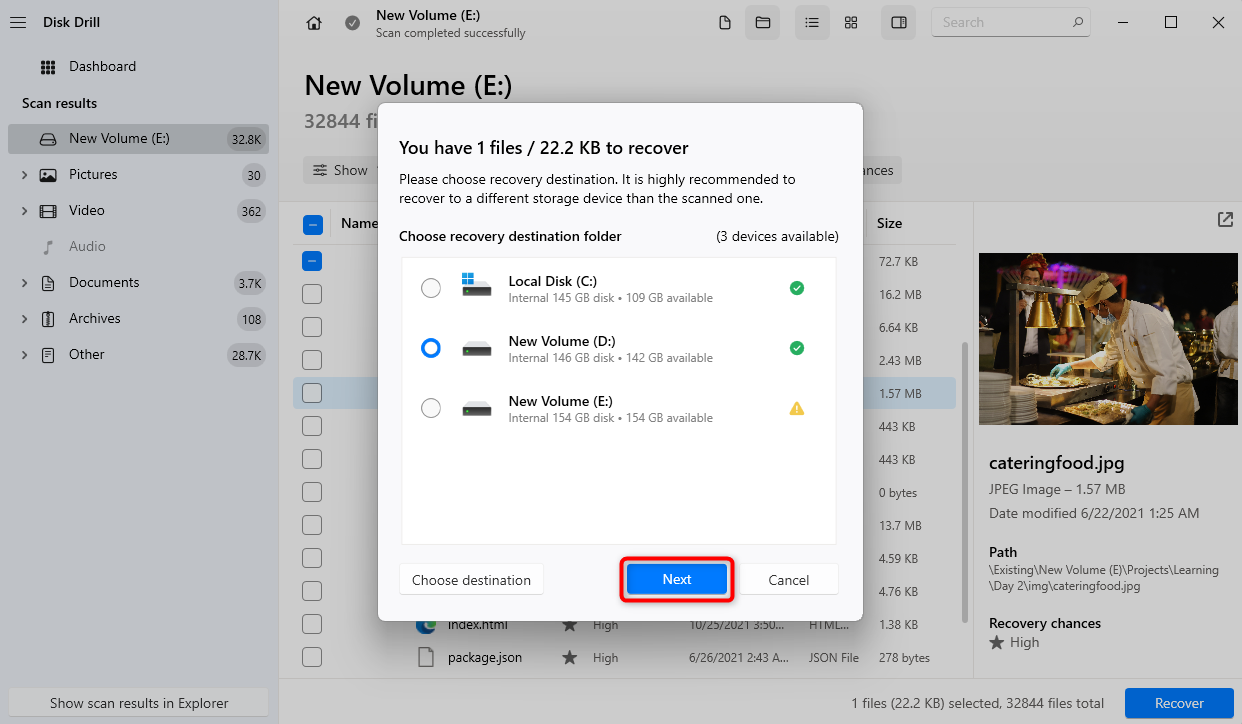
方法二: 使用免费恢复软件
由於Disk Drill是高級軟件,您需要支付訂閱費用才能享受其所有功能。如果您正在尋找免費的日立硬盤恢復軟件,我們推薦使用Recuva作為替代方案。
Recuva 是一款免費增值軟件,這意味著您可以免費享受其所有功能,並且無限量的數據恢復配額。然而,其不具備的是 Disk Drill 擁有的高階功能,例如 S.M.A.R.T. 監控、更深入的算法集,以及現代化的使用者介面。在您嘗試恢復文件之前也無法預覽它們。
即使如此,它仍是恢复日立硬盘数据的可靠选择。它可以恢复图片、音乐、文件、视频、电子邮件和其他文件格式。
Recuva 也提供了一个付费订阅服务叫做 Recuva Professional。通过这个升级,您将获得更高级的文件恢复功能,自动软件更新以及他们员工的优先支持。
按照這些步驟使用Recuva來恢復您的資料。
步驟一: 下載並安裝Recuva
首先,從CCleaner下載下载Recuva。下載完成後,運行安裝程式並點擊安裝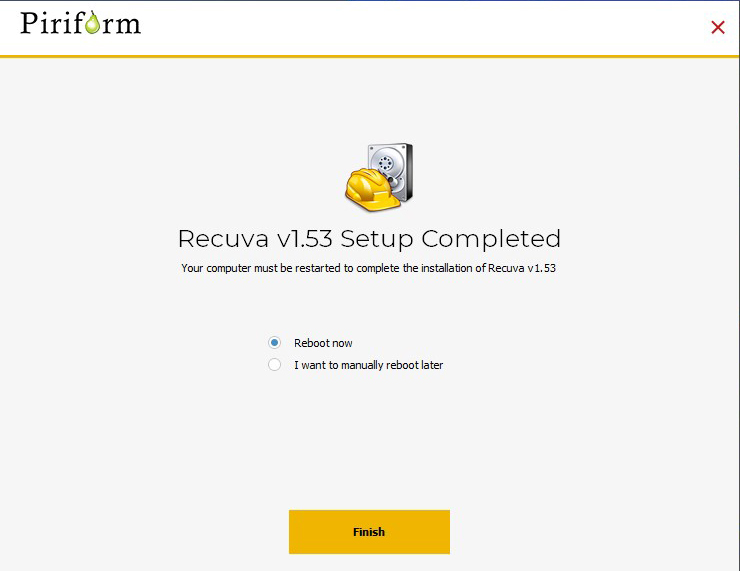 。
。
步驟2: 選擇要掃描的檔案
接下來,以預設模式開啟Recuva。在應用程式的歡迎畫面上,點擊下一步。
在下一個畫面中,選擇您想要搜尋的檔案類型。或者,您可以選擇全部檔案。然後,點擊下一步。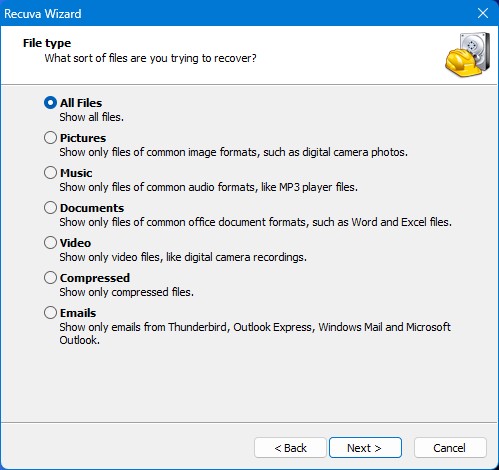
步驟三: 選擇要掃描的磁碟機
现在,在选项中选择在特定位置,以浏览您的日立硬盘的位置。然后,点击下一步。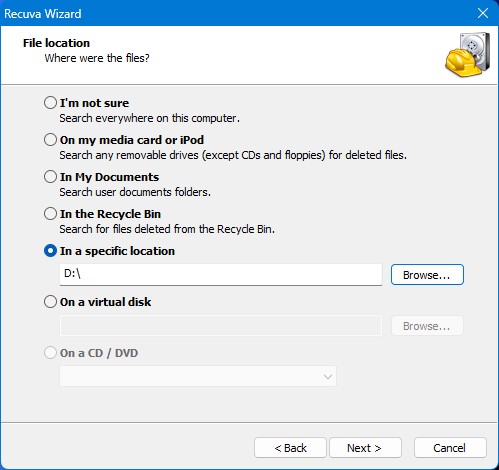
步驟四: 啟動掃描
點擊開始以開始掃描你的硬碟尋找丟失的文件。如果您想要 Recuva 執行更高級的掃描,您可以勾選啟用深度掃描選項。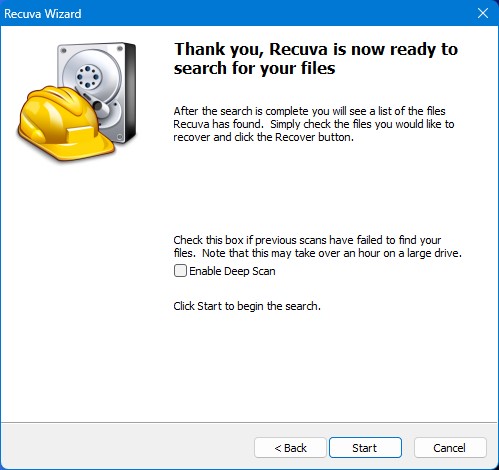
步驟 5: 選擇要恢復的檔案
Recuva 在掃描完成後應該會顯示它找到的檔案。勾選您想要恢復的檔案旁的複選框,然後點擊恢復。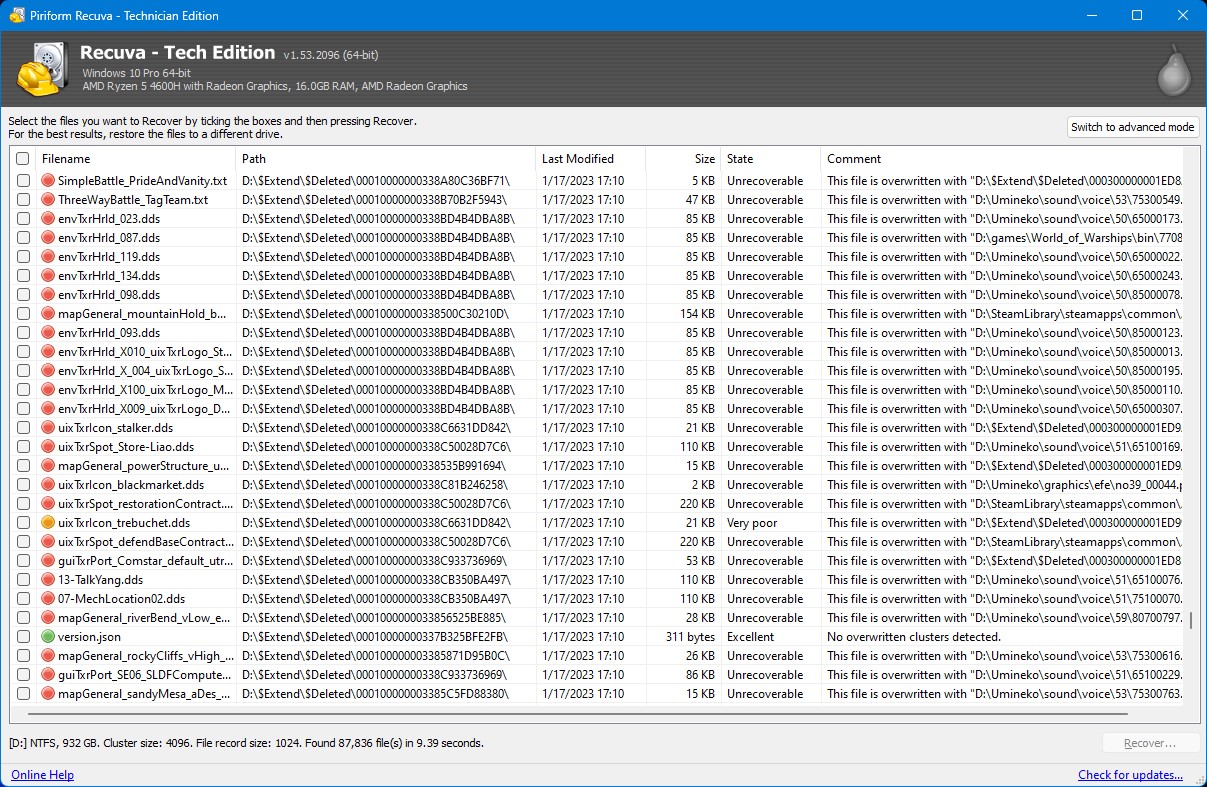
最後,選擇您希望 Recuva 將恢復的檔案存放的位置。然後,點擊確定。
方法3: 尋求資料恢復服務協助
如果您無法使用Disk Drill恢復資料,或者您的日立硬碟受到嚴重損壞,您將需要數據恢復服務的幫助。數據恢復服務會將您的硬碟帶入實驗室,並使用專業設備進行日立硬碟恢復。
在選擇數據恢復服務之前進行調查非常重要,這樣您可以確保您正在聘請的是一支專業的專家團隊。
日立硬碟数据丢失的常见原因
日立硬碟和其他硬碟一樣容易出現各種數據丟失的情況。下面列出了一些常見的數據丟失原因:
| 原因 | 描述 |
| 📄檔案系統毀損 | 您的硬碟檔案系統可能因為多種原因造成毀損,例如硬碟意外斷開連接或由於病毒感染。當檔案系統毀損時,您可能會失去對硬碟上數據的訪問。 |
| ☣病毒或惡意軟件: | 如果您不小心格式化了您的日立硬碟,您將會失去所有數據。即使您的硬碟看起來是空的,檔案可能仍然存在於物理硬碟上。在大多數情況下,您將能夠從已格式化的硬碟中恢復文件。 |
| 💽格式化 | 如果您不小心格式化了您的日立硬碟,您將會失去所有數據。即使您的硬碟看起來是空的,檔案可能仍然存在於物理硬碟上。在大多數情況下,您將能夠 從已格式化的磁碟中恢復檔案。 |
| 🤕物理損壞 | 如果您的硬碟受到物理損壞,當您嘗試訪訪問檔案時,它可能顯示為空的或者無法正常工作。根據損壞的嚴重程度,您應該能夠恢復這些文件。如果不能,您將需要尋求數據恢復服務。 |
如何診斷日立硬碟
您可以使用HGST(日立全球儲存技術)提供的WinDFT(Windows Drive Fitness Tool)來診斷日立硬碟。
此工具不再於HGST網站上提供。它是一款過時的工具,但仍可透過第三方網站下載。該工具幫助您執行硬碟診斷測試。在測試結束時,工具會創建一個日誌文件,其中包含基本驅動器信息和任何檢測到的錯誤(如果有的話)
以下是您如何使用 WinDFT 的方式:
步驟一: 下載 WinDFT 並將其安裝在您的電腦上。
步驟2: 安装后启动工具,并从列表中选择您的日立驱动器。
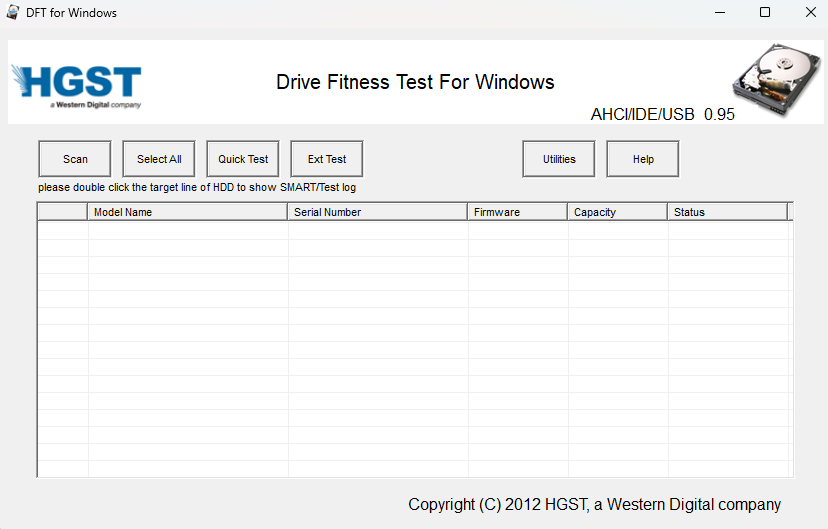
步驟三: 選擇您想要進行的測試類型。
這裡有測試選項:
- 快速測試: 這是最快的選項,通常不到一分鐘即可完成。
- 短測試: 雖然是短時間測試,但所需時間視您的硬碟容量而定。例如,對於1TB的硬碟,短時間測試可能需要超過一小時才能執行。
- 長度測試: 與短時間測試相似,但更為詳盡一些。
- Ext Test: 是Extended Test的縮寫,此測試與快速測試相似。不過,它對硬碟進行的掃描要徹底得多,並且耗時比快速測試要長。
步驟四: 請參考WinDFT建立的日誌文件以查看結果。
您應該能在測試日誌上看到硬碟信息,例如序列號、型號、SMART 狀態等等。日誌還會顯示 WinDFT 执行的特定測試的詳細結果。結果將會顯示每個測試是通過還是失敗。
测试日志信息将为您提供更清晰的驱动器错误理念。您可以保存每个会话的测试日志,以便稍后查看。
結論
日立的硬碟很耐用,但和其他硬碟一樣,它們也同樣易於遭遇邏輯錯誤和誤刪除等常見資料丟失的情況。幸運的是,資料復原解決方案可以使恢復丟失資料變得容易。
像 Disk Drill 這樣的高級數據恢復軟件具有一套深度的 Hitachi 數據恢復算法,以及驅動器健康監控和備份功能等額外工具。像 Recuva 這樣的免費數據恢復解決方案可以是成本效益高的數據恢復的好選擇。
在更嚴重的損壞情況下,您將需要尋求數據恢復服務的幫助。




