
嘗試從你的SD卡中新增或移除某些東西,但不斷收到拒絕訪問的錯誤訊息嗎?這很可能是因為該卡目前處於寫保護狀態。在移除這個寫保護之前,你將無法對該SD卡上的數據進行更改。
解鎖 SD 卡非常簡單。本文將討論什麼是已鎖定的 SD 卡,為什麼 SD 卡具有此功能,以及如何解鎖 SD 卡。
鎖定 SD 卡時會發生什麼事?
SD 卡上的鎖到底有什麼作用?
SD 卡鎖的目的是保護卡內的內容不被寫入或刪除。當 SD 卡處於鎖定狀態時,您只有唯讀權限。因此,您只能查看卡上的文件,無法修改它們。
需要說明的是,當 SD 卡被上鎖並嘗試儲存檔案時,您將遇到一條訊息,指出 SD 卡已被鎖定,無法對其進行寫入操作,以保護該卡上的內容免於意外刪除或覆蓋。

如何判斷 SD 卡是否被鎖定
在大多數情況下,如果您手上有SD卡,您可以輕鬆分辨它是被鎖定還是未鎖定。在它的左側通常有一個小的鎖定開關,用於確定SD卡的鎖定位置。如果開關向下滑動,這意味著它被鎖定。將其向上滑動即可解鎖該卡並授予寫入權限。
然而,事情並非總是如此簡單。也許鎖定開關壞了,或者由於某些原因,你無法實際接觸到卡片,因為它卡在某個裝置裡。這可能會比較棘手,但你通常可以通過嘗試修改卡片上的文件來判斷卡片是否被鎖定。
例如,如果將其放在相機中,嘗試拍攝一張照片並查看是否儲存。如果可以儲存,嘗試刪除它。如果可以刪除,那麼 SD 卡很可能已解鎖。如果無法刪除,它就被鎖定了。另外還有可能是卡片本身顯示唯讀屬性。在這種情況下,這可能表示卡片受損或已磨損,導致某些資料消失。在這種情況下,在從卡片上移除唯讀存取權之前,應該在下一節中恢復丟失的文件。
恢復鎖定 SD 卡上的丟失檔案
如您已經遭遇到資料遺失,您需要在執行任何其他操作之前,從那張卡片中恢復檔案。此時,實施本文所提出的任何修復方案,都有可能使您的資料被覆寫。一旦資料被覆寫,將無法再恢復。
我們強烈建議您建立一個位元至位元備份並從中恢復您的文件,而不是直接從SD卡恢復。由於寫保護可能是由於記憶卡問題引起的,從位元組級備份掃描和恢復數據在記憶卡崩潰時更加安全。
對於 SD 卡資料恢復,我們偏好使用 Disk Drill。它支援 Windows、macOS 和 Linux 使用的所有主要檔案系統,並且由於它利用了多種掃描方法,讓你有更大的機會恢復更多資料。
這是從SD卡恢復數據的方法,無論已鎖定還是未鎖定:
- 下載, 安裝並開啟Disk Drill。
- 連接你的SD卡,然後從設備列表中選擇它。如果你正在掃描一個磁碟映像,請使用附加磁碟映像選項將其附加,然後選擇它。點擊搜索丟失的數據。
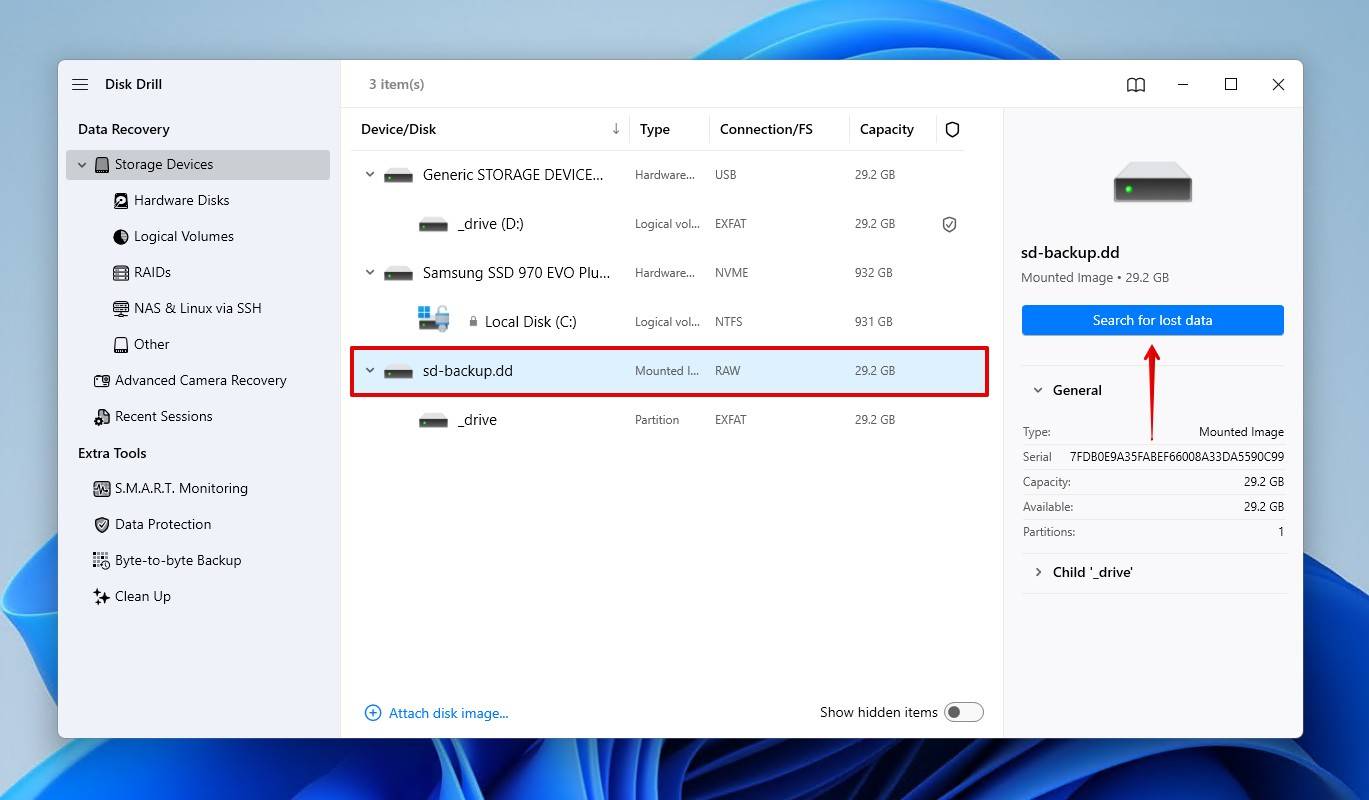
- 選擇掃描類型。通用掃描將搜尋所有文件,而高級相機恢復則是尋找攝影機和無人機未編輯影片的理想選擇。
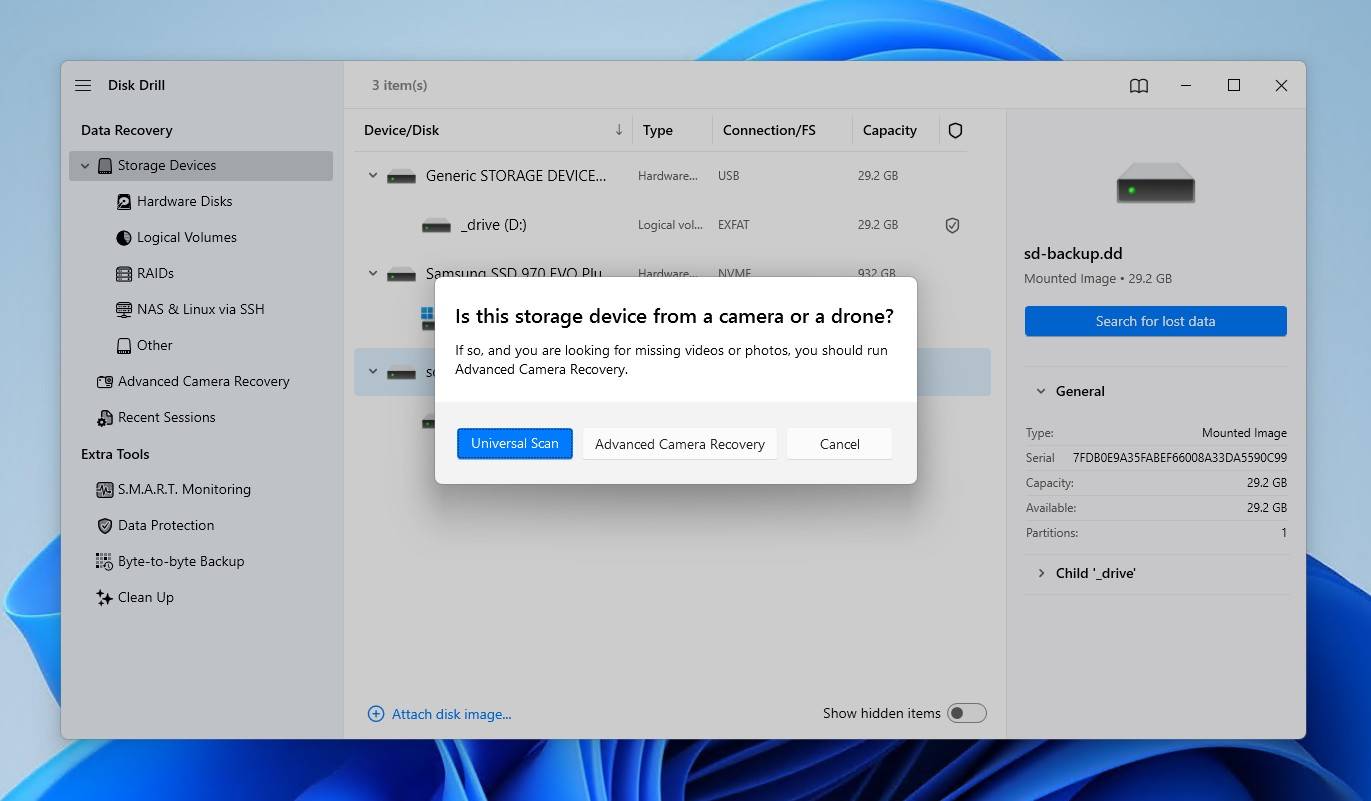
- 點擊查看找到的項目,查看Disk Drill在SD卡上找到的內容。

- 預覽並選擇你的文件。使用篩選選項來細化結果,或使用搜索框來查找特定文件。準備好後,點擊恢復。
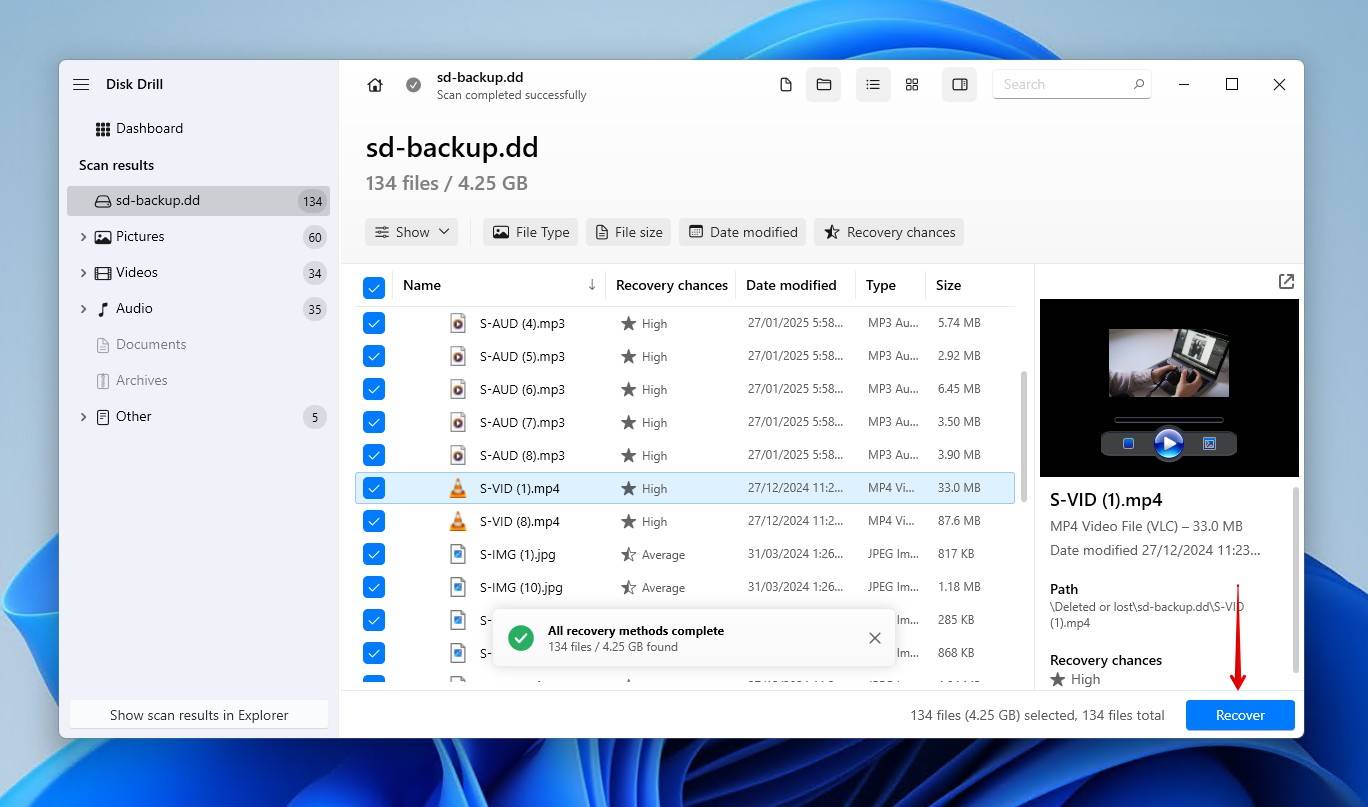
- 選擇另一個物理儲存設備來儲存文件。然後,點擊下一步以完成恢復。
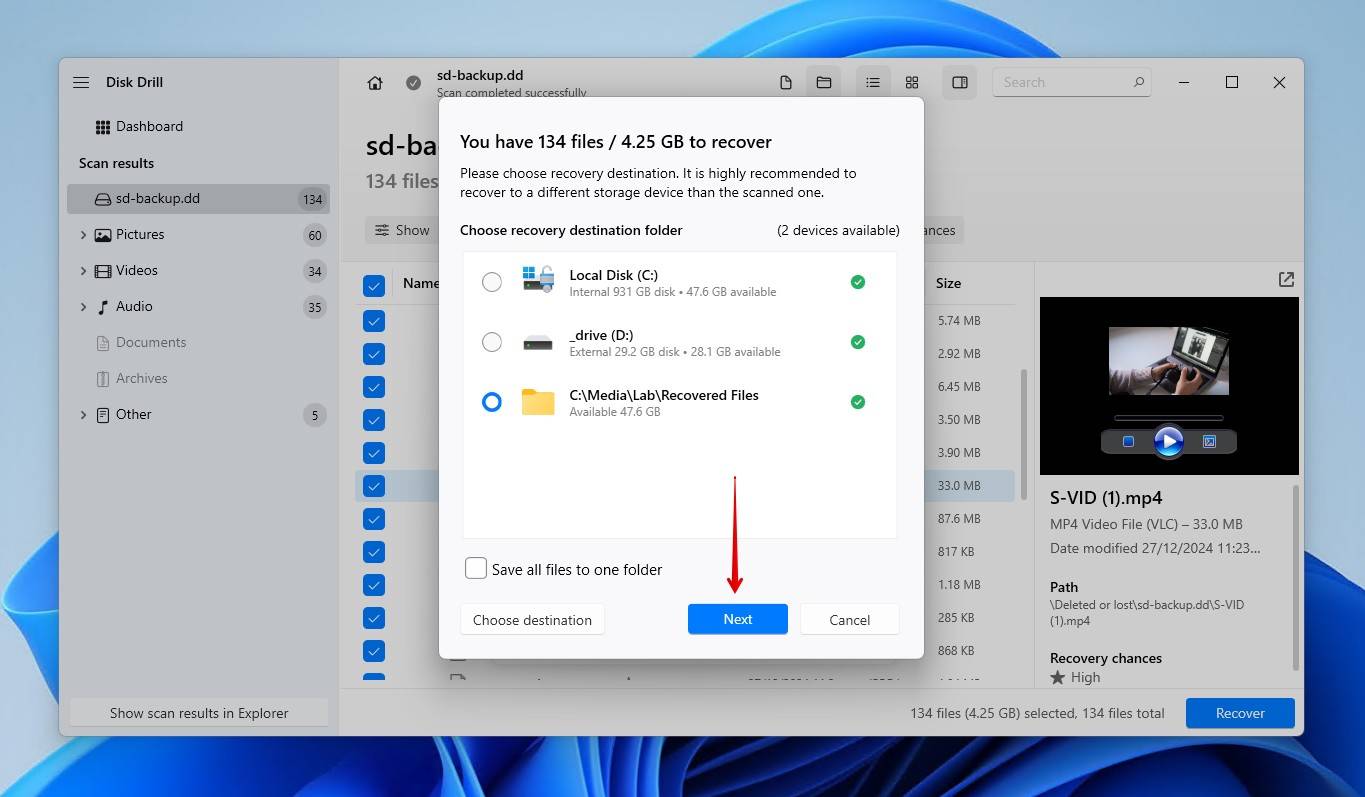
一旦資料恢復後,您可以在 Disk Drill 範圍內解鎖 SD 卡。右鍵點擊您的 SD 卡,然後點擊 重新掛載卷為讀寫模式。
解鎖 SD 卡的三種方法
有多種方法可以解鎖被鎖定的SD卡。這些方法適用於解鎖SanDisk 記憶卡及其他品牌,包括PNY、雷克沙和三星卡。使用以下方法瞭解如何解鎖SD卡。以下方法將涵蓋物理和基於軟體的寫保護。
方法 1: 物理鎖
透过翻转锁定开关来解锁SD卡是最简单的方法。锁定SD卡也是同样的道理。物理开关实际上在SD卡内部不做任何事情。它只是让读卡器知道该卡是否可以写入。因此,如果切换开关没有效果,问题可能出在 SD 读卡器上。
此方法僅適用於實際具有鎖定開關的卡片,因為並非所有卡片都有鎖定開關。以下是如何使用實體開關解鎖記憶卡:
- 將SD卡從正在使用的設備中取出。
- 在側邊,將鎖定開關翻到解鎖位置。通常是向上。
- 測試SD卡以確保它已解鎖。
方法二: DiskPart
如果您的 SD 卡沒有開關,或者您無法實際接觸到 SD 卡,您可以通過操作系統解鎖。以下是沒有開關的 SD 卡解鎖方法。
- 右鍵點選 開始 並且點選 Windows PowerShell (系統管理員) 。若受到使用者帳戶控制 (UAC) 的提示,請點選 是 。

- 輸入 diskpart 並按輸入。

- 輸入 列表磁碟 並按輸入。

- 輸入 選擇磁碟 # 。將#替換為您的 SD 卡磁碟編號。

- 輸入 屬性 磁碟 清除 唯讀 並按輸入。這將移除與卡片相關的唯讀標籤。

方法三: 紀錄檔編輯器
如果您迫切想要在不格式化記憶卡的情況下重新獲得SD卡的寫入權限,可以嘗試使用Windows上的註冊編輯器來進行更高階的方法。
您的電腦登錄中包含非常敏感的信息。進行變更時請非常小心,因為即便是最小的變更也可能引起重大問題。
以下是在 PC 上通過註冊表編輯器解鎖 SD 卡的方法:
- 按 Windows 金鑰 + S 並搜尋 登錄編輯器 。打開第一個結果。如果出現 UAC 提示,請點擊 是 。

- 導航到 HKEY_LOCAL_MACHINE/SYSTEM/CurrentControlSet/Control/StorageDevicePolicies 。如果不存在,右鍵點擊 控制 資料夾並點擊 新增 > 金鑰 來創建它。

- 雙擊 寫保護 並設置數值為 0 。按 好 。這將移除寫保護。如果 寫保護 不存在,通過右鍵點擊 StorageDevicePolicies 資料夾並點擊 新增 > Dword 來創建它。

完成後,試著取下您的SD卡並重新連接。
結論
當你已經恢復了數據並了解如何解鎖記憶卡時,如果再次遇到這個問題,你就知道該怎麼處理了。未來建議保持備份,但由於對於SD卡來說比較困難,在恢復前保持卡片不被觸碰是次佳方案。
希望這篇文章對你有所幫助。請在下方留言告訴我們你的經驗是什麼樣的。哪種方法有效?是否比你想像中更困難?我們很想聽聽你的意見。
如果你有興趣,可以看看我們的最佳 SD 卡恢復軟體替代 Disk Drill 的選擇清單,或是我們的恢復不小心格式化的SD卡文件格式化後資料恢復指南。
常見問題:
“>有機會時,從您的 SD 卡中恢復數據。也可能是使用移動設備或應用程序啟用了 SD 卡密碼鎖定。在這種情況下,您應該使用密碼解鎖它。[/sc]
- 使用讀卡機或將 SD 記憶卡插入 SD 卡插槽,將其連接到 Mac。
- 使用 Spotlight 搜尋功能來搜尋並打開磁碟工具程式。
- 在窗口的左上角選擇 SD 記憶卡,然後點擊急救。
- 點擊執行將解鎖您的 SD 記憶卡。
“>使用資料復原工具從您的 SanDisk SD 卡中復原資料。只要您的 SD 卡能在您的電腦設備管理員中被識別,這些工具應該能夠存取並復原您的一些資料。[/sc]




