
如果你匆忙尋找指南來救回你的 Kingston SD 卡或 Kingston 隨身碟中的檔案,我理解你的心情。甚至我可靠的 DataTraveler Exodia 也曾被意外格式化過幾次。但現在你不需要是數據專家也可以嘗試數據恢復了。
我們都有過這樣的經驗:因病毒、意外格式化或其他原因而在任何儲存設備上意外或突然丟失檔案。
不要浪費時間,直接跳到下面的預防步驟來提高您的 Kingston 資料恢復成功率!然後,按照我們接下來部分中的簡易分步指南進行資料恢復。
提高 Kingston 資料復原成功率的提示
即使有許多不可信的數據恢復服務和軟體應用程式承諾可以可靠地恢復每一個丟失的文件,事實是數據恢復結果從來不是百分之百保證的。然而,您可以做很多事情來提高您的數據恢復成功率。
| 提示 | 描述 |
| ⛔ 停止使用儲存裝置 | 為了避免 意外覆寫 丟失的檔案,從而使其恢復變得不可能,您需要停止使用存放它們的儲存裝置。為了更加安全,我們建議您將其從電腦、相機或其他任何連接的設備中斷開。 |
| 🚀 儘快開始數據恢復 | 不要拖延數據恢復進程超過絕對必要的時間。經驗告訴我們,那些儘快開始數據恢復的用戶比那些慢慢來的用戶獲得更好的數據恢復結果。 |
| 🧩 不要對設備進行重組 | 儘管許多人相信重組有助於恢復丟失的檔案,但實際上,即使是最好的 Kingston 數據恢復軟體也無法幫助您從已經重組的儲存裝置中恢復檔案,因為它們很可能已經被覆蓋。 |
| 🖨️ 將數據保存到不同的位置 | 您絕不應該將丟失的檔案恢復到與正在恢復的儲存裝置相同的地方,因為您可能會部分或完全覆蓋它們,從而使恢復變得不可能。 |
| 🏆 使用最好的數據恢復工具 | 一些數據恢復工具提供的結果平平,甚至可能弊大於利。因此,您應該始終從可用的最佳工具開始,即使這意味着需要支付授權費。 |
既然您已經了解如何提高 Kingston 數據恢復的成功率,現在是時候仔細看看 Kingston 的官方恢復工具,並討論為什麼可能最好避免使用它。
使用可靠的資料復原軟體
Kingston 其實曾經有一個 Kingtston 資料復原的應用程式。MediaRECOVER 4.0 是一款多功能的資料復原軟體,能夠恢復超過 250 種檔案格式。但這個軟體在很久以前就已經被 Kingston 停止更新了,不應該被視為 2020 年代的真正選擇。
如今,您需要像Disk Drill這樣有聲譽的數據恢復軟體,該軟體支援Windows和Mac,並優先考慮強大的數據掃描功能。MediaRECOVER 和 DD 的使用者介面截然不同,Disk Drill 擁有現代化、直觀且容易導航的頁面。
Disk Drill 也有更強大的資料恢復工具,支援超過400種檔案格式。它是最多評論的資料恢復軟體之一,且其成功的資料恢復聲譽值得稱讚。我們甚至在許多不同的設備上使用 Disk Drill 進行資料恢復。
無論是 SSD、隨身碟、SD 卡或其他儲存裝置,Disk Drill 都可以掃描和恢復您的數據。它還有一些方便的工具,可以幫助監控和維護您的 Kingston 裝置的健康狀況。
這裡有一個簡單的指南,顯示我如何使用 Disk Drill 從我的 Kingston DataTraveler 隨身碟中恢復文件:
- 下載 從Cleverfiles官方網站下載Disk Drill。
- 將Kingston儲存裝置連接到您的電腦並打開Disk Drill。
- 您應該可以在可用設備列表中看到您的驅動器。選擇您的設備並點擊 搜尋遺失的資料 按鈕開始掃描。
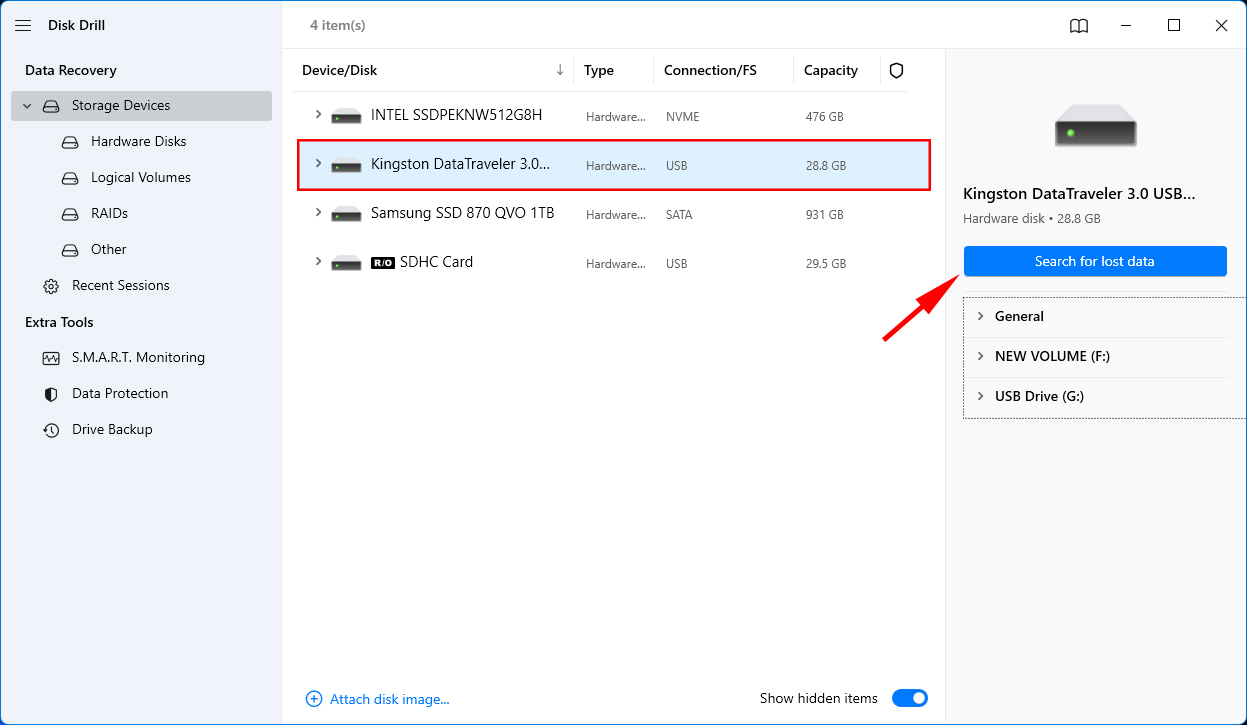
- 在掃描完成前,您可以點擊 檢查發現的項目 按鈕預覽Disk Drill目前檢測到的文件。如果您想讓掃描先完成,請跳過此步驟。
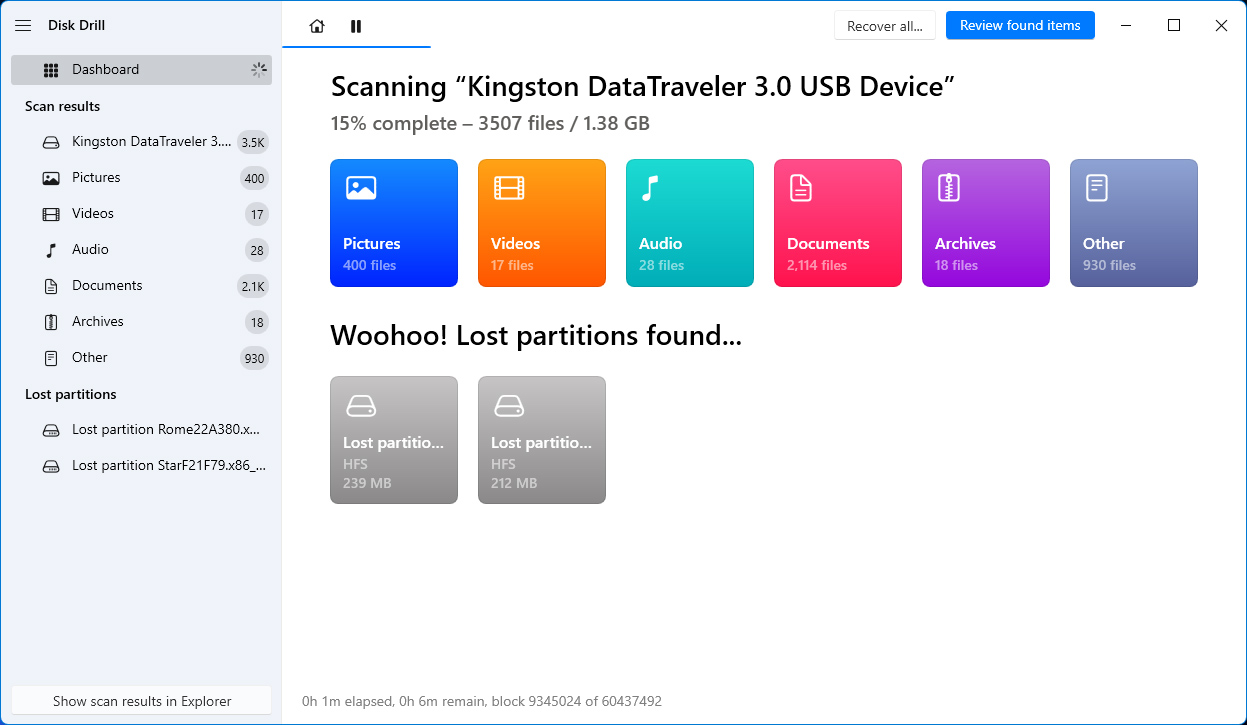
- 掃描完成後,點擊 檢查發現的項目 檢查Disk Drill找到的所有文件。
- 手動滾動文件列表選擇您想恢復的文件。或者,如果您知道丟失文件的文件名,也可以使用搜索欄。您還可以點擊媒體文件進行預覽。選擇文件後,點擊 恢復 按鈕。
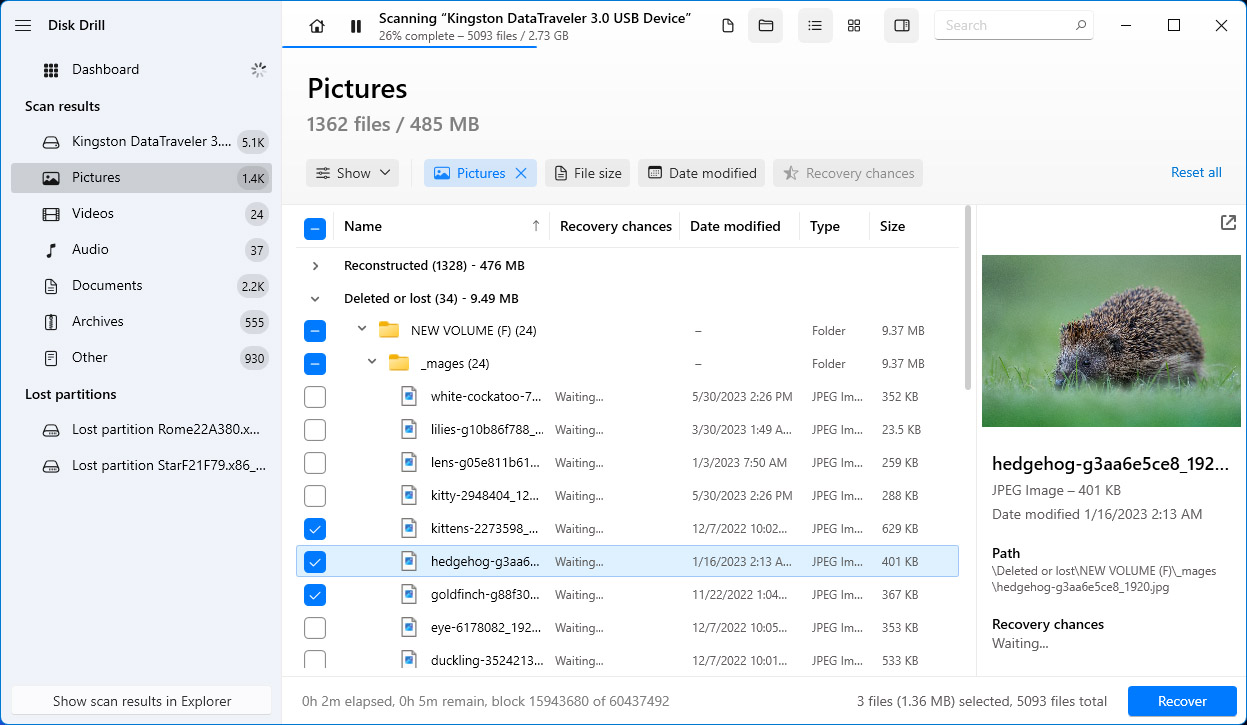
- 選擇Disk Drill儲存恢復文件的位置。然後點擊 下一步 。
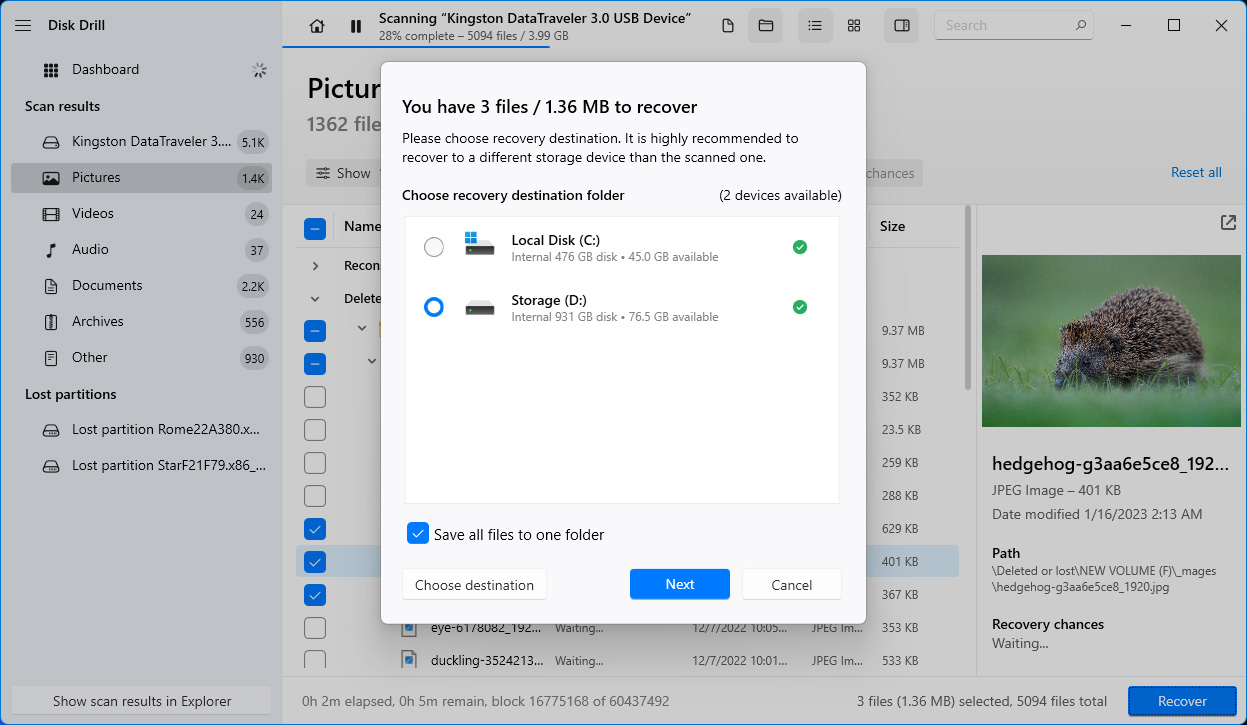
- 一旦數據恢復過程成功完成,Disk Drill將顯示數據恢復結果摘要。點擊 在 Explorer 中顯示恢復的資料 按鈕以在文件管理器中瀏覽您的文件。
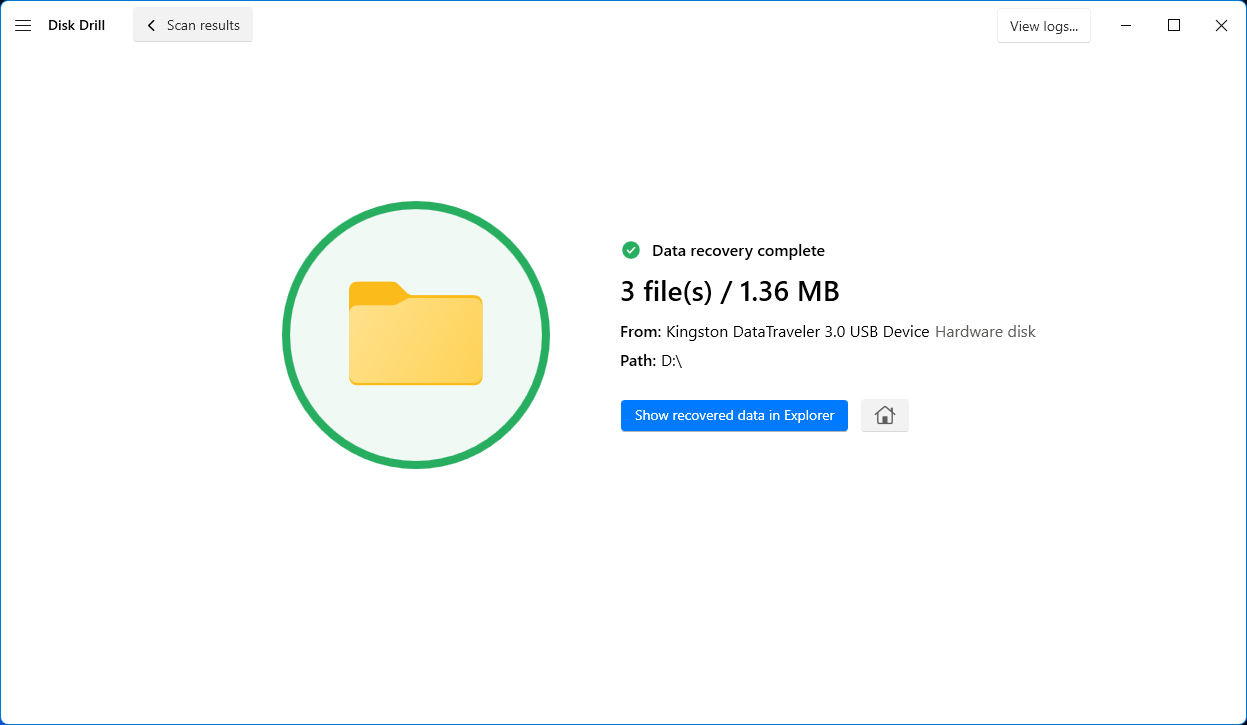
保持儲存裝置健康的專業技巧
雖然一些儲存健康的做法是針對設備特定的,但有一些可以應用於所有閃存儲存設備。以下是一些專家挑選的建議,以保持您的儲存設備健康:
- 限制寫入周期 – 閃存記憶體有寫入次數的限制,超過限制後會開始劣化。為了延長您的 Kingston SD 卡或隨身碟的壽命,盡量減少寫入或刪除檔案的次數。
- 一定要安全退出硬碟 – 在移除 USB 隨身碟之前,總是要先安全移除裝置。這樣可以確保所有待處理的寫入操作都已完成,從而減少資料損壞的風險。
- 當不使用時,將設備存放在陰涼乾燥的地方 – 避免將您的 Kingston 儲存裝置暴露在極端溫度、潮濕或多塵的環境,防止記憶體晶片或其他元件受到損壞。
- 避免過度填充 – 保留一些空閒空間有助於維持裝置的性能並延長其壽命。
- 保持金屬接觸區域清潔 – Kingston 儲存裝置的金屬接觸區域是與電腦或其他裝置無縫連接的重要組成部分。該區域受損不僅會影響連接,還有可能導致資料損壞或資料遺失。
- 使用高品質 USB 轉接器 – 確保您使用高品質的元件,例如 USB 轉接器或連接埠,來連接您的隨身碟或 SD 卡。低品質的元件可能會使您的儲存裝置面臨物理損壞的風險。
結論
無論您的數據因意外刪除、格式化、文件系統錯誤或其他原因丟失,都可以通過簡單步驟從 Kingston SD 卡和隨身碟恢復數據。
趕快停止使用此儲存裝置、避免對裝置進行重組,並儘快進行資料恢復,以增加成功恢復資料的機會。請記得選擇另一個儲存位置來放置恢復的檔案,以免覆寫資料。
透過使用其中一款最佳的数据恢复软件,例如 Disk Drill,您可以自行进行 Kingston 数据恢复。
確保遵循最佳實踐以維護 Kingston 儲存設備的健康並防止資料丟失:限制寫入循環、牢固拔除設備、未使用時使用適當的存放方式、不將資料存滿儲存設備、保持金屬組件清潔,並使用高品質的 USB 連接埠和轉接器。
常見問題:
- 將 USB 連接到您的電腦。
- 點擊 此電腦 (Windows) 或 Finder (Mac)
- 找到您的磁碟並右鍵點擊 > 格式化 (Windows) 或點擊 抹掉 (Mac)
- 選擇適當的設定,然後點擊 開始 (Windows)。




