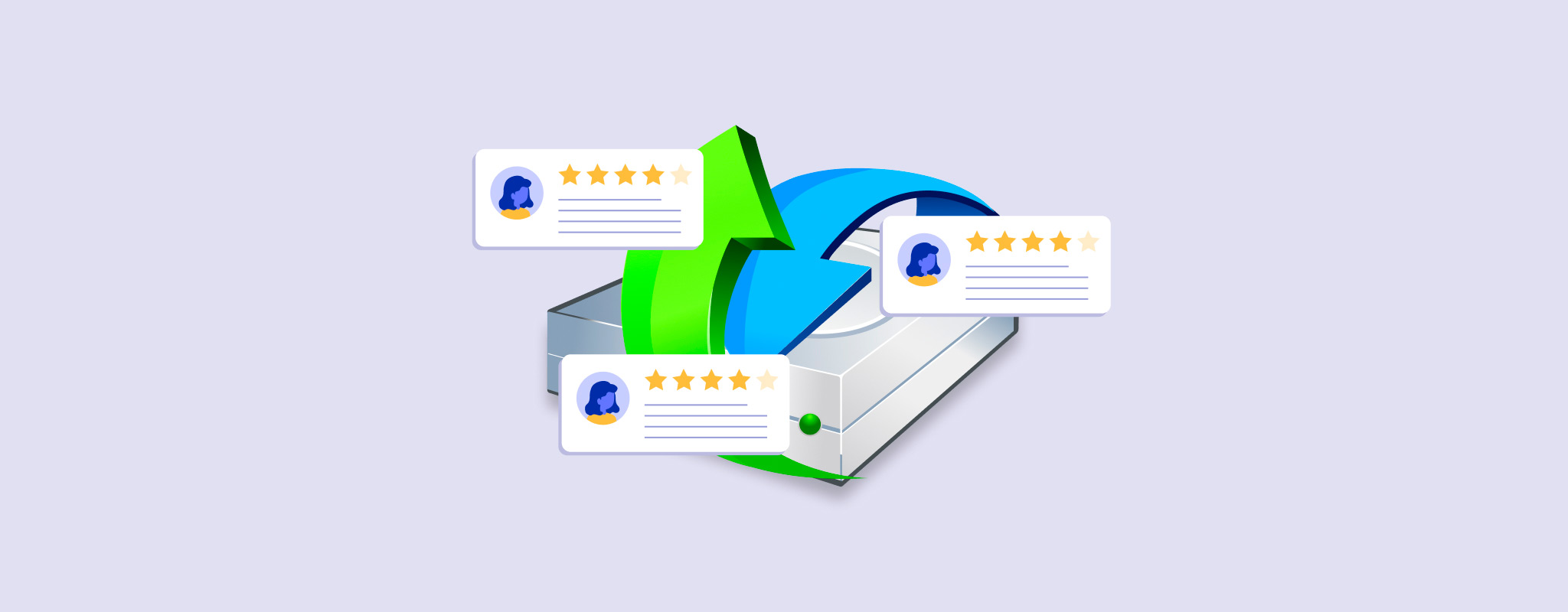 R-Studio 在一般消費者中以其強大且令人畏懼的資料恢復軟體而聞名。
R-Studio 在一般消費者中以其強大且令人畏懼的資料恢復軟體而聞名。
我們寫這篇文章的目的是幫助您:(1) 做出明智的決定,是否適合使用 R-Studio(這樣可以節省時間),(2) 如果您決定使用 R-Studio,能夠善加利用它,和 (3) 通過完成這些目標,提高成功恢復數據的機會。
準備好以初學者友好的方式深入了解 R-Studio Data Recovery 的功能、限制及有趣細節,適用於 Mac 和 Windows。
R-Studio 資料復原軟體在 Mac 和 Windows 平台上的簡介
本節概述了 R-Studio 的最重要信息,包括系統要求、主要功能、優點和缺點以及最理想的使用情境(R-Studio 最適合的用戶或數據遺失情況)。
此為起點,後續您可以再增加更詳細的知識,同時這也提供了足夠的資訊,幫助您早期判斷 R-Studio 是否符合您的特定需求。
系統需求:
- 256 MB 記憶體
- 約 950 MB 的可用磁碟空間
- Windows XP、Vista、7、8/8.1、10 和 11
- Mac OS X Snow Leopard、Lion、Mountain Lion、Mavericks、Yosemite 和 El Capitan;macOS Sierra、High Sierra、Mojave、Catalina、Big Sur 和 Monterey
Pros
- 支援多種檔案系統
- 與類似應用程式相比,執行時不耗費太多資源
- 此等強大功能的價格相對實惠
- 擅長恢復原始檔案結構
- 提供各種“緊急選項”,例如可從隨身碟或甚至是CD執行R-Studio
- 功能豐富,包括大多數資料恢復應用程式不提供的專業功能(如DeepSpar Disk Imager,取證模式等)
- 支援自訂檔案特徵
- 擅長網路恢復
- 介面令人困惑且初學者的使用體驗低於平均水平(詳情請見演示部分)
- 預覽工具僅適用於有限數量的檔案類型,如果需要恢復大量RAW媒體檔案,這可能會很不方便
- 弱項簽名掃描器
- 乏善可陳的會話管理功能
最適合
與大多數的恢復軟體一樣,R-Studio有其獨特的功能和屬性,使其成為某些用戶的絕佳選擇,但對其他用戶來說並不理想。如果您恰好屬於後者,您可能會浪費大量時間,甚至降低數據恢復的機會。
根據我們對這款應用程式的廣泛評估(你將在以下部分詳細了解),我們推薦 R-Studio 給以下的用戶和/或情況:
- 需要可靠資料復原軟體的科技或科技相關專業人士
- 科技熟悉的用戶或願意經歷 R-Studio 艱難但有回報的學習曲線的用戶
- 重建 RAID 陣列並恢復來自高級和/或巢狀或非標準 RAID 級別的資料
- 通過網路遠端恢復資料
- 需要進行法證資料復原的法律案件
R-Studio 功能
在下文中,我們將列出 R-Studio 的主要功能並解釋它們的用途。這些基本上涵蓋了使用者期望使用該應用程式完成的所有任務。
馬上,我們對R-Studio的工具組印象深刻;其涵蓋範圍遠比大多數商業恢復應用程式更廣泛,提供了可以解決更高級數據丟失問題的功能。
- 3種掃描類型 – 和大多數現代恢復軟體一樣,R-Studio 可以執行深度掃描、快速掃描和簽名掃描。它對幾乎所有常見的檔案系統提供了出色的支持,儘管它的簽名掃描器還有改進空間。
- 進階RAID恢復 – 提供重建器,並支援比大多數商業恢復軟體更高級別的RAID,包括各種嵌套和非標準級別。
- 逐位備份 – R-Studio 可以創建和掃描映像備份,使用戶可以從備份檔案而不是直接從驅動器中恢復資料。
- 網路恢復 – 可通過網路從遠端電腦恢復資料,就像 R-Studio 安裝在遠端電腦上一樣。
- 鑑識模式 – 允許用戶進行鑑識資料收集並生成審計日誌(包括有關硬體配置的信息),該日誌可在法庭上呈現。
- S.M.A.R.T. – 它的 S.M.A.R.T.(自我監測、分析和報告技術)工具提供有關各個磁碟健康狀況的全面信息,並會警告您即將發生的故障。
最新應用程式更新
我們一直對R-Studio開發人員的不懈努力印象深刻。更新穩定且具意義,應用程式的各個區域均獲得重視。如果您選擇這款應用程式,可以期待定期的更新,這些更新會改進使用者體驗,增強現有功能,並新增功能(此外還有錯誤修正和其他改進)。
本節是個 TLDR 版本。你可以自行查看 R-Studio 版本歷史頁面(Windows 版和 Mac 版)上有更多詳盡資訊。
- 修正 UI 錯誤 – 已對應用程式的多個區域(例如介面和文件)進行了各種外觀修正。
- 功能 & 性能錯誤修正 – 修正了多種可能導致崩潰的情況,例如替換磁碟、在運行時重新配置設置等。
- 增強對加密磁碟的支援 – 新功能允許 R-Studio 開啟已刪除的加密卷,並能夠使用不同方法解密 BitLocker 加密磁碟。
- 擴展對虛擬磁碟的支援 – 支援 VHD、VHDX 和 VDI 格式,以及對 DMG 格式的唯讀支援。
- 其他改進 – 增加了使 R-Studio 更加方便的功能,例如更高效的文件選擇、關閉應用時的中斷警告、改進了整個應用程序的搜索工具等。
真實生活中的資料恢復測試結果
選擇正確的資料恢復應用程式對於增加恢復資料的機會極為重要。儘管我們很重視應用程式功能和屬性的全面解析,我們認為沒有什麼比實際向您展示其操作方式更有效。因此,本部分將專門介紹如何安裝和使用R-Studio進行數據恢復。
最後,我們將報告這次“演示”的掃描結果,這應該可以幫助您對該應用做出準確且基於結果的評估。
安裝
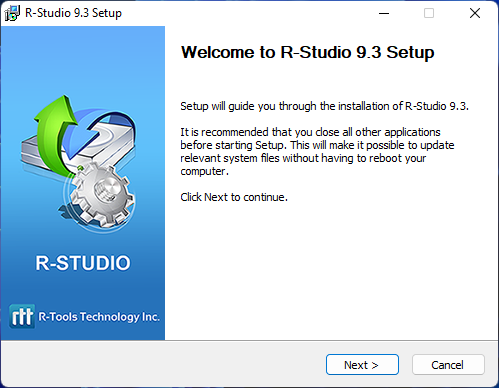
幸運的是,安裝 R-Studio 並不像使用它那麼複雜。我們只需從官方網站下載標準安裝程序,並點擊熟悉的選單。總的來說,即使你只是選擇免費試用版,也只需幾分鐘即可開始使用。
掃描及恢復
這一部分分為3個獨立的部分,代表恢復過程的每個階段。我們將嘗試使用R-Studio從USB隨身碟恢復資料。
來源選擇
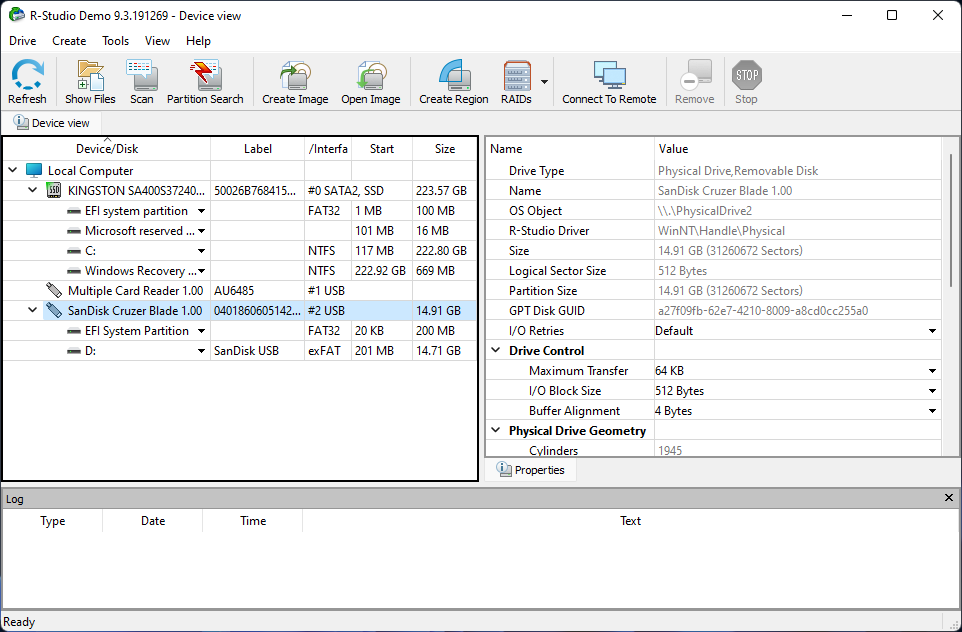
來源選擇開始變得棘手。打開 R-Studio 時,我們看到的信息比普通用戶預期的更多。界面預設顯示 3 個窗格——左側是設備和磁碟,右側是它們的屬性,底部是操作日誌。
所有應用程式的主要工具 (例如 RAID 和映像工具) 也顯示在介面頂部,這對經驗豐富的使用者非常高效,但對其他人來說會變慢。
要開始掃描, 我們在左窗格中選擇了我們的 USB 並點擊 掃描 按鈕。此時,大多數資料恢復應用程式會利用預設的最佳設定進行處理。相反,R-Studio 開啟了一個對話框,讓我們設置掃描參數。再說一次,這對某些用戶來說很方便但對其他人來說卻是另一個混亂的來源。
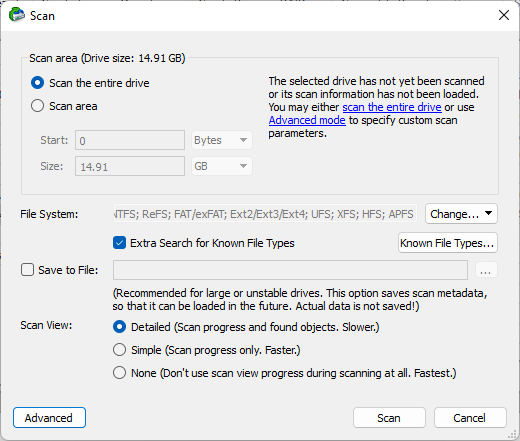
繼續操作後,右側窗格中的屬性資訊被掃描進度的區塊視覺化取代。綜合考量,一切進行都相當迅速。
瀏覽已恢復的檔案
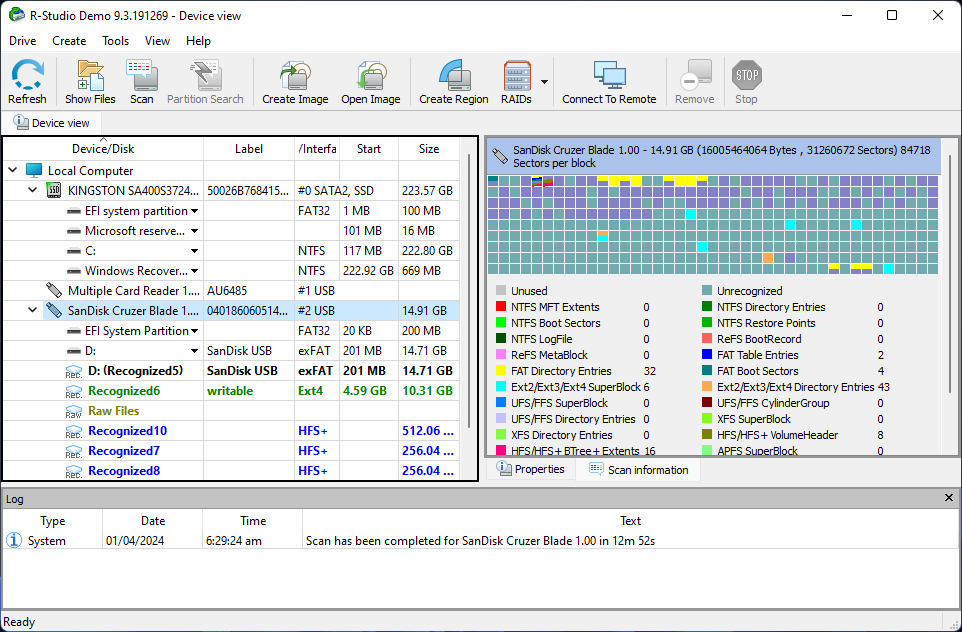
當 R-Studio 掃描完我們的 USB 後,它再次顯示了驅動器列表。不過,現在它包括了通過掃描發現的分區 – 我們需要重新選擇我們想要恢復的來源。
雖然這不是主要的不便,但許多現代的復原應用程式在完成掃描後只顯示所有找到的檔案。能夠單獨瀏覽分割區對一些使用者來說很有用,但對大多數人來說這是另一個不必要的步驟。
選擇分區後,我們終於可以瀏覽已復原的檔案。在左邊,我們通過樹狀視圖導航,查看包含找到的檔案的各個資料夾。檔案本身顯示在右側窗格中。底部窗格僅包含日誌資訊。
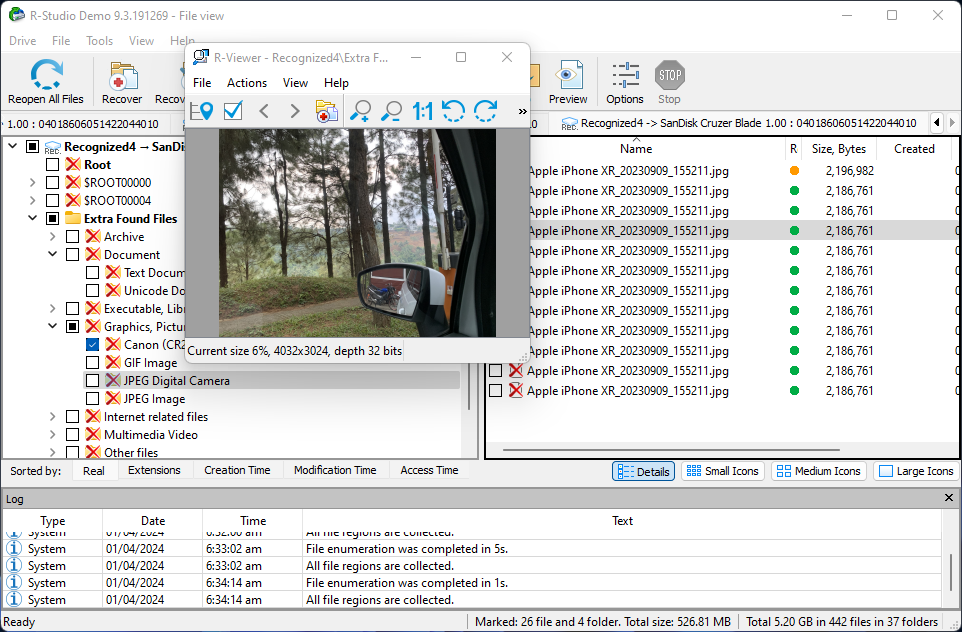
由於檔案可以顯示為縮圖,瀏覽檔案還算可以。不幸的是,許多格式並不受 R-Studio 原生支援,您將無法以縮圖或預覽工具查看它們。
記錄視窗佔用了很多可以用來顯示更多找到的檔案的空間,使用者必須在檢視選單中找出關閉的設定。
此選單確實有檔案過濾工具和十六進位編輯器,但對一般使用者來說實在是太過雜亂。
儲存恢復的檔案
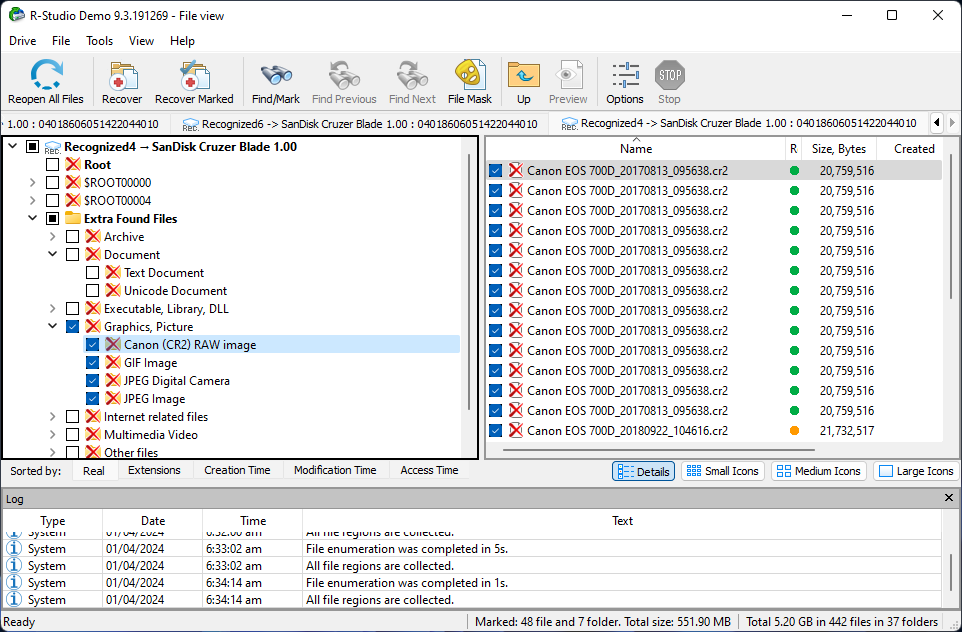
檔案選擇相當簡單。我們只需勾選左窗格中的資料夾或右窗格中的檔案。視窗頂部雜亂的工具中(大多數使用者不會使用其中的多數)有「恢復標記」和「恢復(全部)」按鈕。
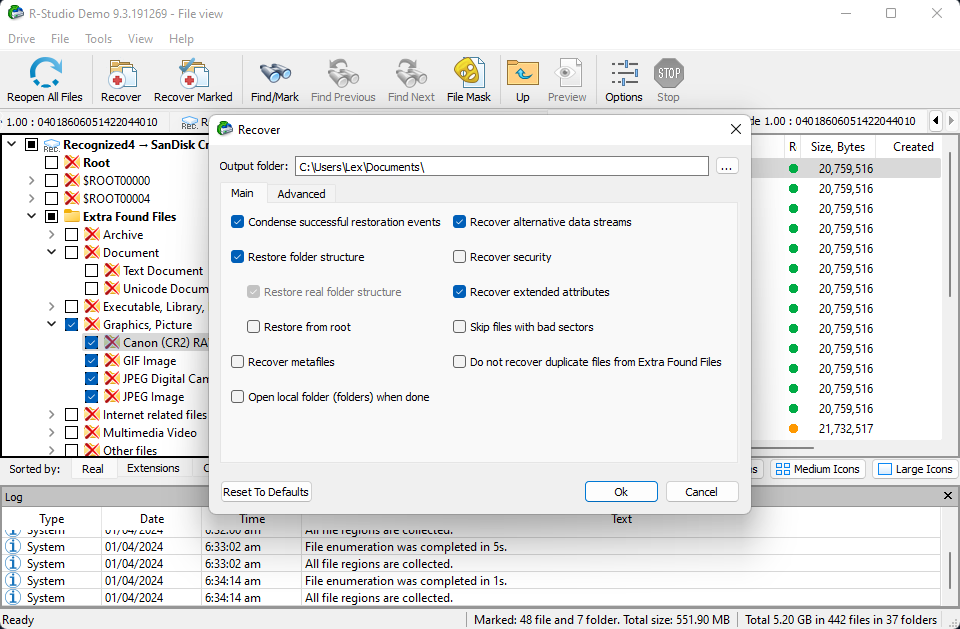
我們必須再次將下一個復原步驟與其他應用程式進行比較。當我們點擊復原按鈕時,我們預期會出現一個對話框,方便我們選擇文件的儲存位置。在 R-Studio 中,整個設置選單會彈出,要求我們配置各種輸出參數。大多數使用者真正需要的目的地選擇位於這個對話視窗中的其中一個標籤頁。
幸運的是,設置完這個之後,其他的預設參數都能正常運作。我們按下確定以繼續。
恢復結果
我們用於此測試的 USB 隨身碟包含 10 個檔案,由照片、影片和各種文件組成,具有各種文件擴展名(總計 1 GB 大小),然後我們透過執行快速格式化清除了磁碟上的檔案。
R-Studio 成功地還原了所有文件。它還復原了許多多年積累的舊文件和早已被遺忘的文件,特別是在恢復 RAW 照片和影片方面,我們對其恢復的數量和質量感到印象深刻。
以下是我們測試的具體結果:
| 參數 | 結果 |
| 找到的檔案數量 | 442(37個資料夾) |
| 找到資料的總大小 | 5.20 GB |
| 掃描時間 | 12 分鐘 52 秒 |
| 儲存裝置大小 | 16 GB |
資料遺失情況依情境而異,有時很難預測。因此雖然我們能夠恢復我們特定要找的檔案,但這不一定每次都適用於你。在恢復你需要的資料之前,確保未新增(且不會新增)任何新 file 至該硬碟,這樣會有較高的成功機會。
定價
R-Studio 有一個 “標準” 訂閱層級,應該足夠大多數用戶使用,且以合理的價格提供終身訂閱。R-Studio 也提供僅涵蓋個別檔案系統的較便宜許可證,以及針對大型企業的企業許可證。我們將在下面介紹所有的價格層級。
R-Studio 授權的價格(標示在第三欄)對於 Windows、Mac 和 Linux 版本都是一樣的。
| 許可證類型 | 顯著特色 | Windows 價格 |
| R-Studio | 三種掃描類型、RAID 恢復、Bitlocker 支援、十六進位查看器、S.M.A.R.T. 工具 | $79.99 |
| R-Studio NTFS | 標準訂閱中的所有內容,但僅適用於 NTFS 檔案系統。 | $59.99 |
| R-Studio FAT | 標準訂閱中的所有內容,但僅適用於 FAT 檔案系統。 | $49.99 |
| R-Studio Corporate | 標準訂閱中的所有內容,但配置了一種特殊的安裝方法,使主恢復機器與“代理”機器配對。這是購買多個獨立許可證的便宜替代方案。 | $179.99 |
| R-Studio T80+ | 標準訂閱中的所有內容,加上法證模式、反向 RAID、影像創建 – VMDK、MHD、VHDX、VDI、十六進位編輯器、網絡恢復、多通道磁碟映像, | $80 for 80 days |
| R-Studio Technician | R-Studio T80+中的所有內容,但以永久訂閱方式出售。 | $899 |
R-Studio 與競爭對手比較
我們認為任何好的評價都應至少包括對該應用程式競爭對手的基本評估。這可以讓您了解可能更合適的替代方案,並幫助您瞭解數據恢復產品的定價。我們在下面的表格中匯總了R-Studio三個最接近競爭對手的所有重要細節。
我們試圖通過考慮交集、不同的方法、使用者體驗以及定價來提供全面的建議。
| 資料復原軟體 | 價格 | 訂閱類型 | 免費試用 | 最佳功能 |
| R-Studio | $79.99 | 終身 | 僅限大小為 16 KB 或更小的文件免費無限次恢復 | 配備先進功能 |
| ddrescue | 免費 | 開源且永久免費 | 免費無限次恢復 | 獨特的恢復方法;使用克隆技術來救援完整區塊,同時系統地嘗試恢復壞扇區 |
| Disk Drill | $89 (包括 Mac 和 Windows 版本的許可證) | 終身 | Windows 設備有 500 MB 免費數據恢復 | 適合初學者,擅長基本和半高級恢復任務 |
| EaseUS Data Recovery Wizard | $49.95 (每月), $59.95 (每年), $89.95 (終身) | 每月, 每年, 終身 | 2 GB 免費數據恢復 | 適合初學者,擅長恢復常見文件類型和 RAW 照片 |
結論
R-Studio 無疑是一個功能強大的軟體,其開發人員值得尊敬。但僅僅因為一個恢復應用程式功能強大且廣受讚譽,並不意味著它一定是最適合你的選擇。
一般用戶——如辦公室職員、學生或專業攝影師——不需要取證模式、十六進制編輯器或詳細的運行日誌。這類用戶需要的是一個乾淨且適合初學者的介面,讓他們不需太多用戶輸入即可從 A 點到達 B 點。
如果你願意克服學習曲線,你會發現 R-Studio 非常有價值。但對於需要快速簡單解決方案的使用者,其他選擇可能更為合適。




