
格式化硬碟提供了你一個乾淨的基礎。它可以是你硬碟定期維護的一部分,一種清除不再使用的檔案的方法,有時甚至是處理邏輯損壞的最後一招。但是,很多用戶發現自己格式化了錯誤的分區或硬碟,或稍後才意識到他們需要在格式化過程中丟失的一些檔案。
幸運的是,即使在格式化硬碟後,仍然可以恢復數據。在下面的章節中,我們將探討從格式化硬碟中恢復數據的可能情況,以及如何進行恢復。
是否可以從格式化的硬碟中恢復資料?
在了解影响已格式化驱动器数据恢复的因素之前,了解格式化过程中发生的情况是至关重要的。
專家提示: 資料恢復機會也取決於你的存儲裝置類型。硬碟驅動器(HDD)相對來說比較容易恢復資料,因為刪除的檔案技術上仍然保留在上面,直到新的檔案覆蓋它們。然而,當你從固態硬碟(SSD)刪除檔案時,作業系統會發出TRIM命令來“清除”存儲刪除檔案的資料區塊。從被TRIM命令清除的資料區塊恢復資料極其困難,甚至是不可能的。因此,更重要的是,從SSD刪除資料後,應盡快嘗試進行資料恢復,以免TRIM命令被執行。
格式化有兩種類型—低階格式化和高階格式化。作為最終使用者,你只能執行高階格式化,因為低階格式化已經在工廠完成。在高階格式化過程中,所有文件會從磁碟中清除,並在驅動器上創建一個檔案系統,以便在磁碟上進行文件的存儲和管理。
高階格式化可以進一步細分為快速格式化和完整格式化:
- A 快速格式化, 很快完成。它不會檢查磁碟上的壞區域,只是刪除磁碟上文件的記錄。也就是說,這些文件技術上仍在磁碟上,只是作業系統不再知道它們的存在。因此,它們占用的空間可以被新文件使用,這些新文件會覆蓋舊文件。
- 另一方面, 完整格式 更為徹底,需要更多時間完成。在此過程中,磁碟上的所有數據塊都會被零覆蓋,作業系統也會在過程中檢查壞區。

資料恢復的程度和機會將取決於兩個主要因素—執行的格式化類型,以及格式化後是否有新數據寫入硬碟。
快速格式化後可以恢復所有資料,但完整格式化後無法恢復任何資料。
如何在 Windows 或 Mac 恢復格式化的硬碟
您有三種主要方式從格式化的硬碟恢復數據——使用數據恢復工具進行掃描、從備份中恢復數據或者聯絡專業數據恢復服務。
如果您的硬碟沒有顯示出任何物理損壞的跡象,通常數據恢復程式可以恢復大部分甚至所有的數據。但是,如果您發現物理損壞,或您的Windows或Mac設備無法在磁碟管理或磁碟工具程式中檢測到硬碟,應聯繫專業數據恢復服務。
當然啦,最好的方式還是有一個可以恢復的備份。
我們為每種方法加入了優缺點列表,讓您能做出更明智的決定。
方法 1: 使用專業的數據恢復軟體
對於大多數數據丟失的情況,包括當您希望從格式化的磁碟中恢復數據時,第三方數據恢復應用程式是最簡單、最便宜且最方便的選擇。但是,網路上充斥著數據恢復程式,都聲稱自己是最好的。您可以在我們精選的最佳數據恢復應用程式列表中找到哪些實際上值得您的時間和金錢(以及原因)。
對於這篇文章,我們決定使用Disk Drill和PhotoRec—兩個各有優缺點的優秀數據恢復程式。這兩款工具都適用於macOS和Windows。
以下是使用這些工具恢復格式化磁碟的方法:
選項A: Disk Drill
意外的數據丟失對於大多數用戶來說是一個非常有壓力的情況,而你最不需要的就是額外費心去了解如何使用數據恢復應用程序。
Disk Drill,其令人難以置信的簡單 UI、內建的教程和詳細的文檔,完全消除了這個問題。它不僅僅是花哨的展示 — 程式有與其易用性相輔相成的功能和特性。它幾乎可以與所有類型的驅動器和文件系統一起使用,因此您不必擔心檢查兼容性。它甚至支持 RAW 驅動器。此外,它還附帶了額外的數據保護、磁碟分析和驅動器備份功能,以幫助您避免將來的數據丟失。這就是為什麼 Disk Drill 是我們從格式化硬碟恢復數據的首選。
Windows 和 macOS 版本的 Disk Drill 數據恢復步驟是一樣的:
- 下載 Disk Drill,然後安裝它。請安裝在 不是 格式化的磁碟上。安裝過程會依照 Windows 的精靈進行,macOS 上則是拖放操作。
- 打開 Disk Drill,選擇被格式化的磁碟,並點擊 搜尋遺失資料 。資料恢復掃描將開始——可以隨時暫停和恢復。
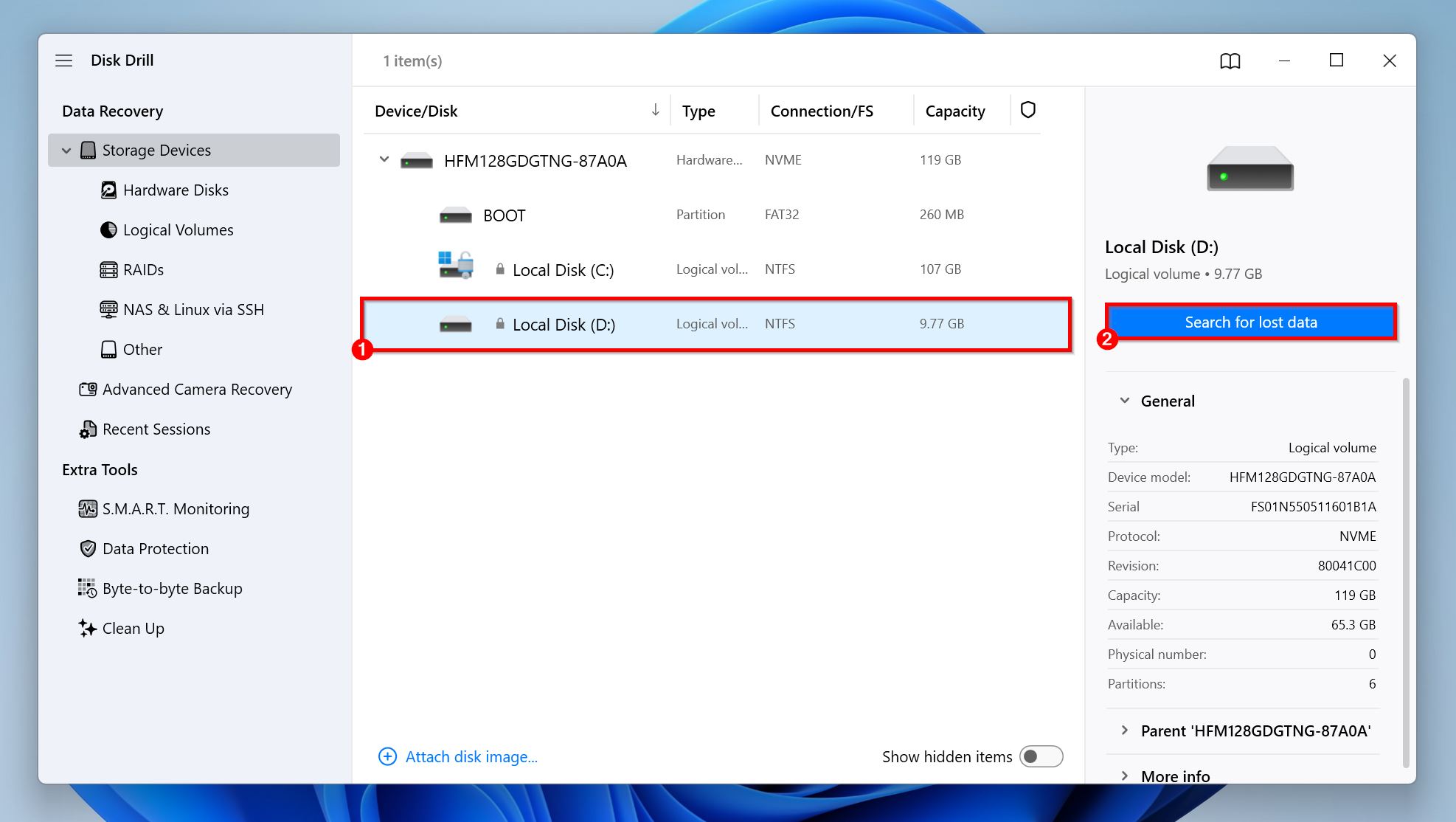
- 點擊 檢視找到的項目 來查看 Disk Drill 發現的所有可恢復檔案。或者,也可以通過點擊相關的圖塊來查看您希望恢復的文件類型:圖片、影片、音訊、文件、壓縮檔 和 其他。如果您希望恢復所有文件,只需點擊此畫面上的 全部恢復 按鈕。
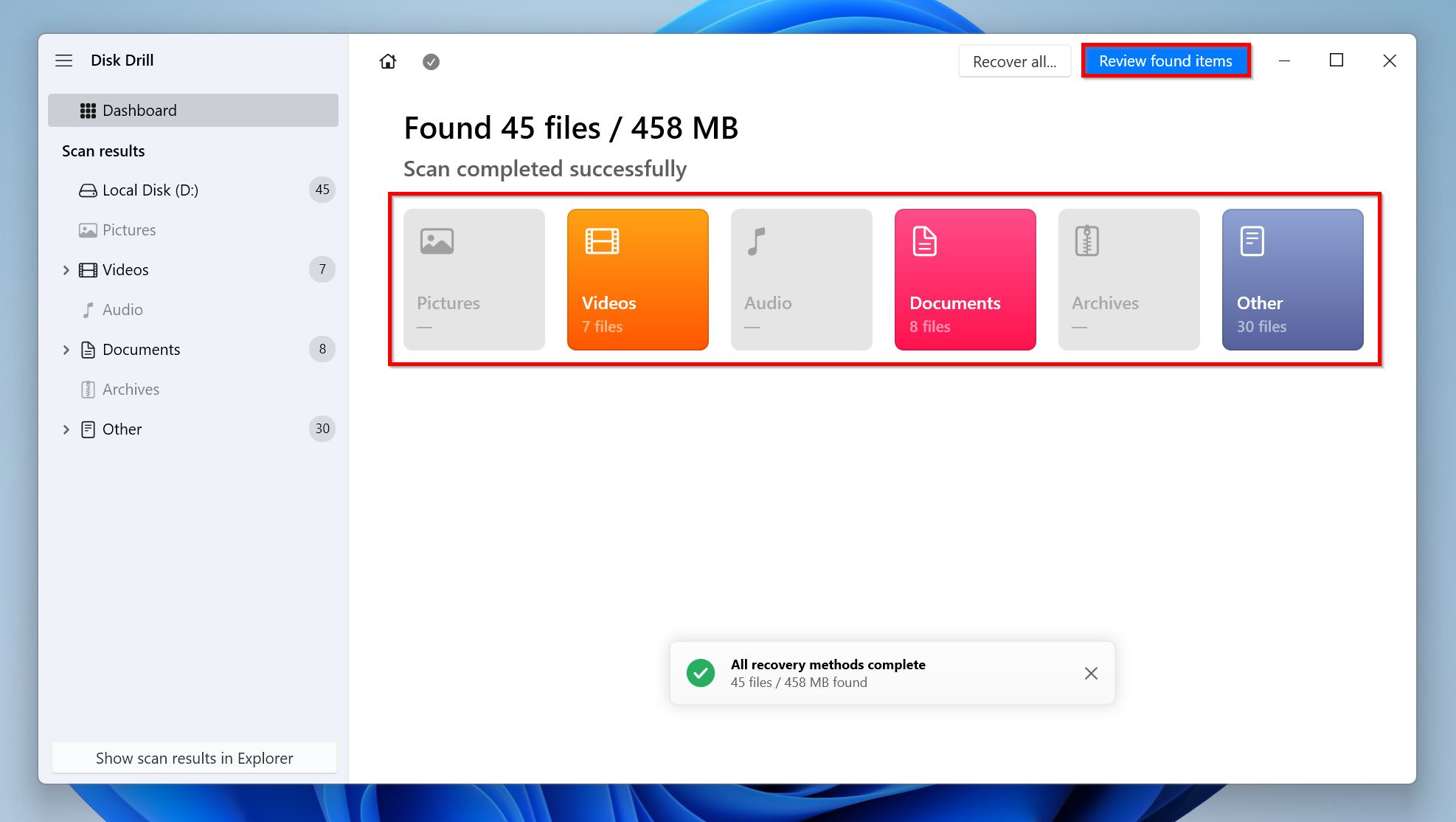
- 展開 刪除或遺失 和 重建 區域以查看可以恢復的已刪除文件。重建的檔案夾結構無法恢復,但文件本身可用。每個文件旁邊都會列出其恢復機率。
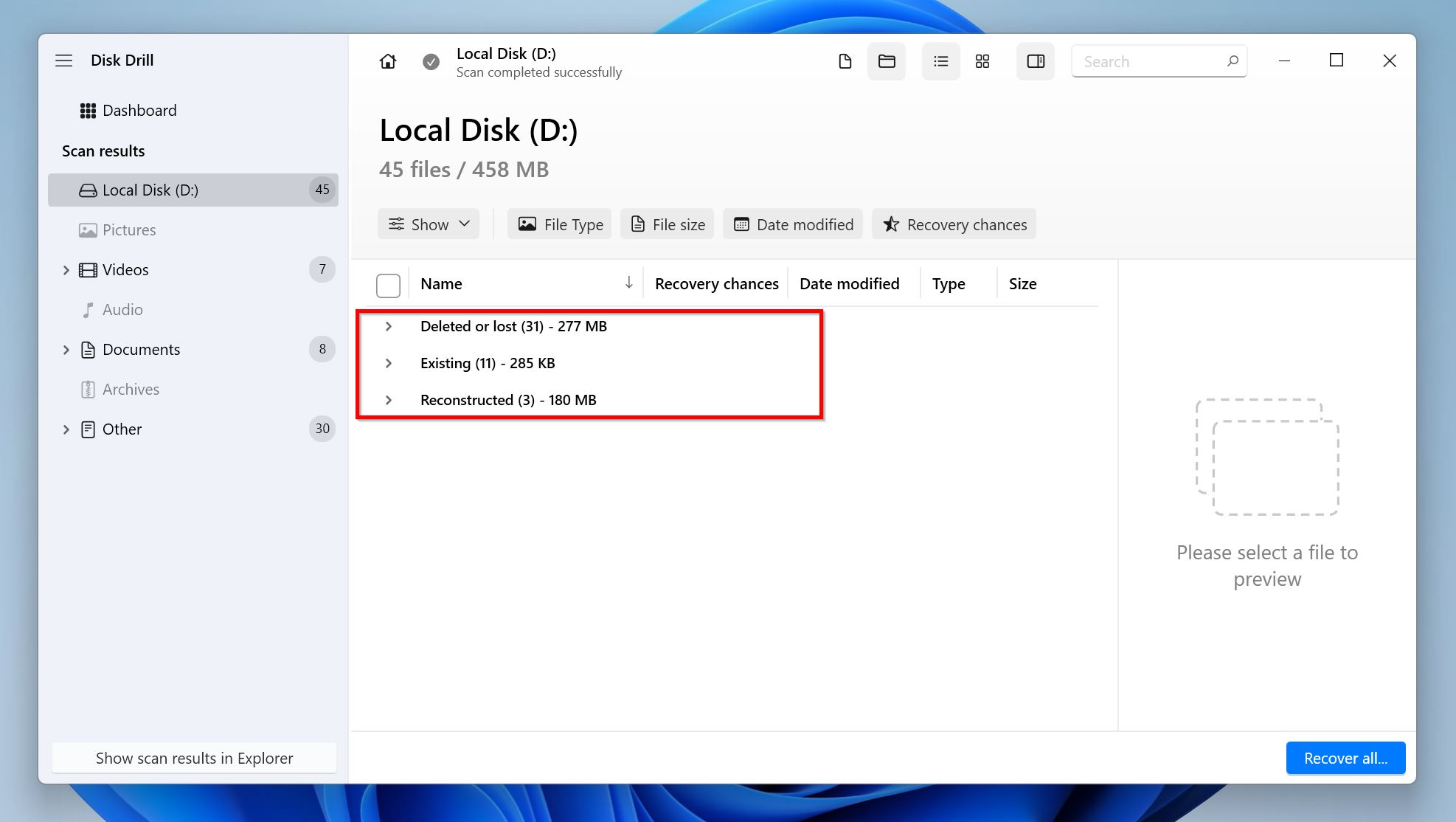
- 勾選您希望恢復的文件旁邊的複選框。可以在文件夾樹檢視和縮圖檢視之間切換,以更容易地找到所需文件,或者可以僅使用內建的搜索欄來搜索文件。此外,Disk Drill 會自動展示選定文件的預覽,但您也可以通過點擊文件名旁邊的眼睛圖標來手動預覽任何文件。確認選擇後,點擊 恢復 。
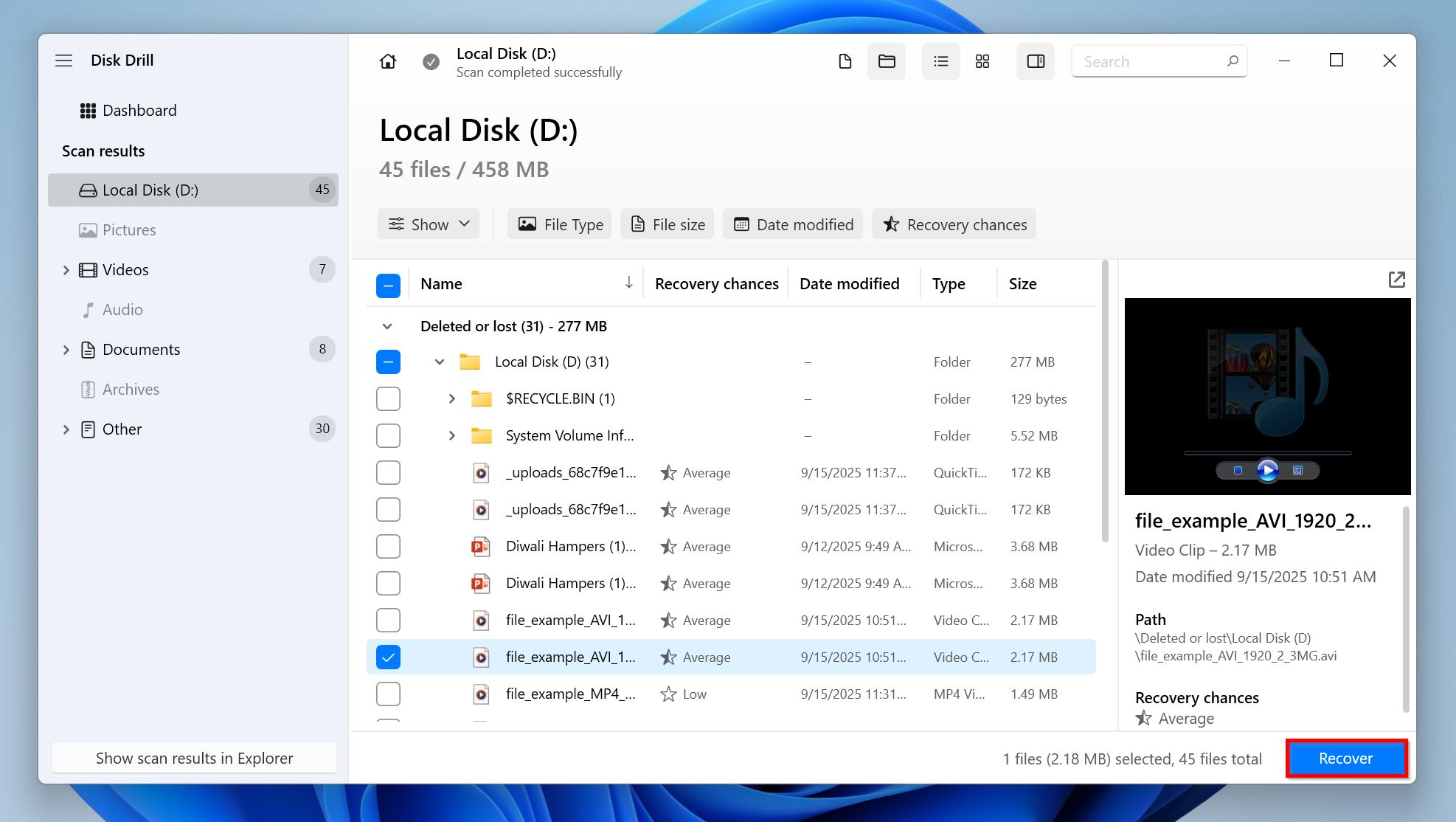
- 選擇文件的恢復目的地。確保不將它們恢復到您掃描的磁碟。點擊 下一步 。
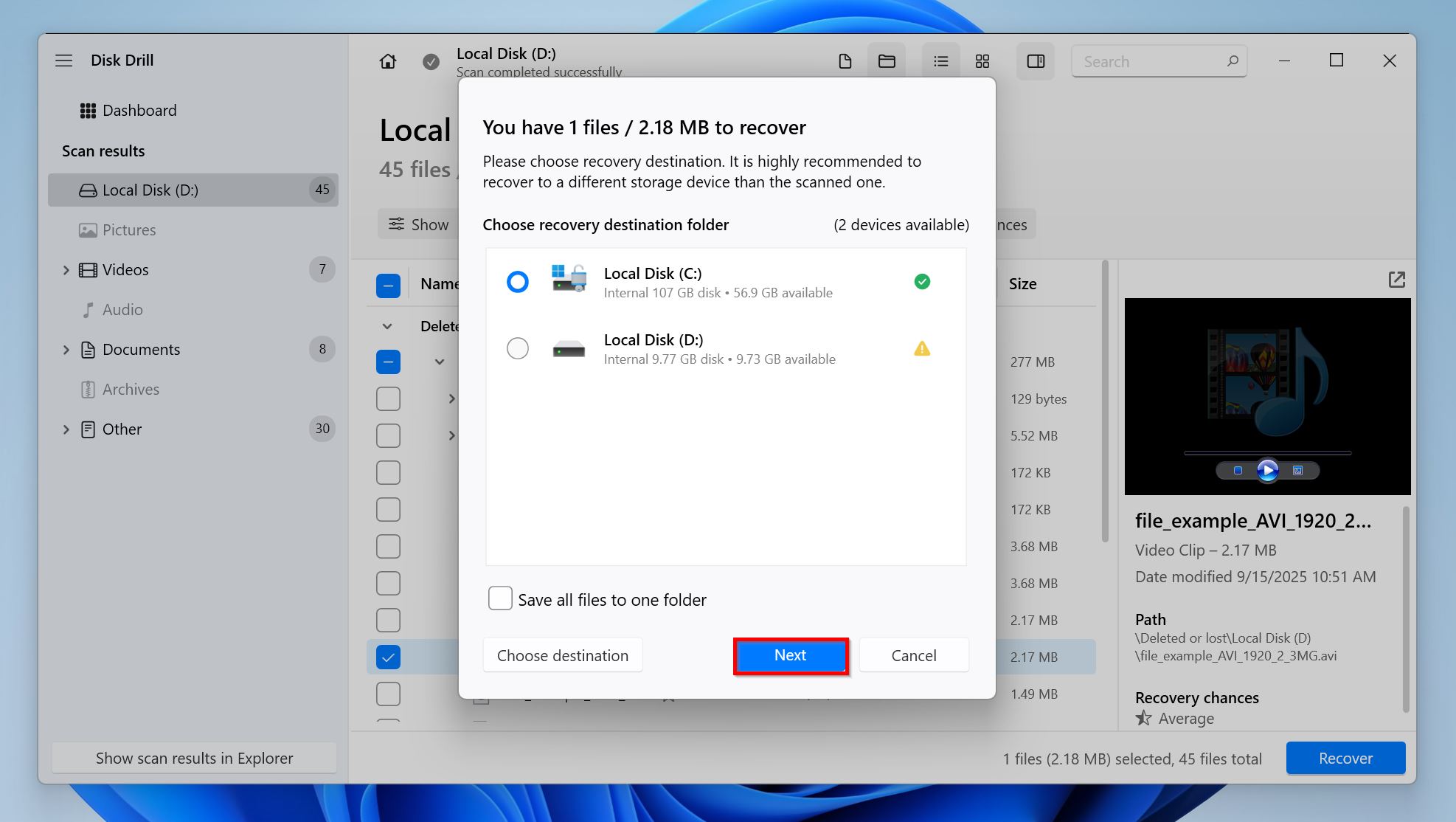
- Disk Drill 會恢復選定的文件。
Pros
- 使用方便。
- 支持將近 400 種文件類型。
- 掃描速度快。
- 提供多種免費額外功能。
- Windows 用戶可免費試用。
- Mac 版本不提供免費試用。
- 無電話技術支援。
選項 2: PhotoRec
如果你在尋找一款免費且開源的數據恢復應用程式,PhotoRec 是一個不錯的選擇。雖然在某些方面它不如專有的數據恢復程式,但在大多數情況下它能完成工作。它支援多種文件系統,包括 FAT32、exFAT、ext2/3/4 和 HFS+ 等。圖形用戶界面版本(僅適用於 Windows)對大多數用戶來說已經夠簡單,但 macOS 用戶會因為安裝、運行和使用純命令行接口的過程繁複而感到困擾。如果你願意放棄檔案預覽、檔案名恢復(PhotoRec 只支援簽名掃描)和使用便利性,PhotoRec 對於那些希望從格式化磁碟中恢復文件的人來說,是一個有能力的付費數據恢復程式替代品。
Windows 和 macOS 的資料恢復步驟各不相同。
在 Windows 上
- 下載 TestDisk & PhotoRec(它們是一起打包的)。建議下載最新的穩定版本,截至撰寫本文時,最新穩定版本是 7.2。解壓下載的檔案。
- 從解壓的檔案中運行 qphotorec.exe 。
- 使用下拉選單,選擇被格式化且需要資料恢復的磁碟。
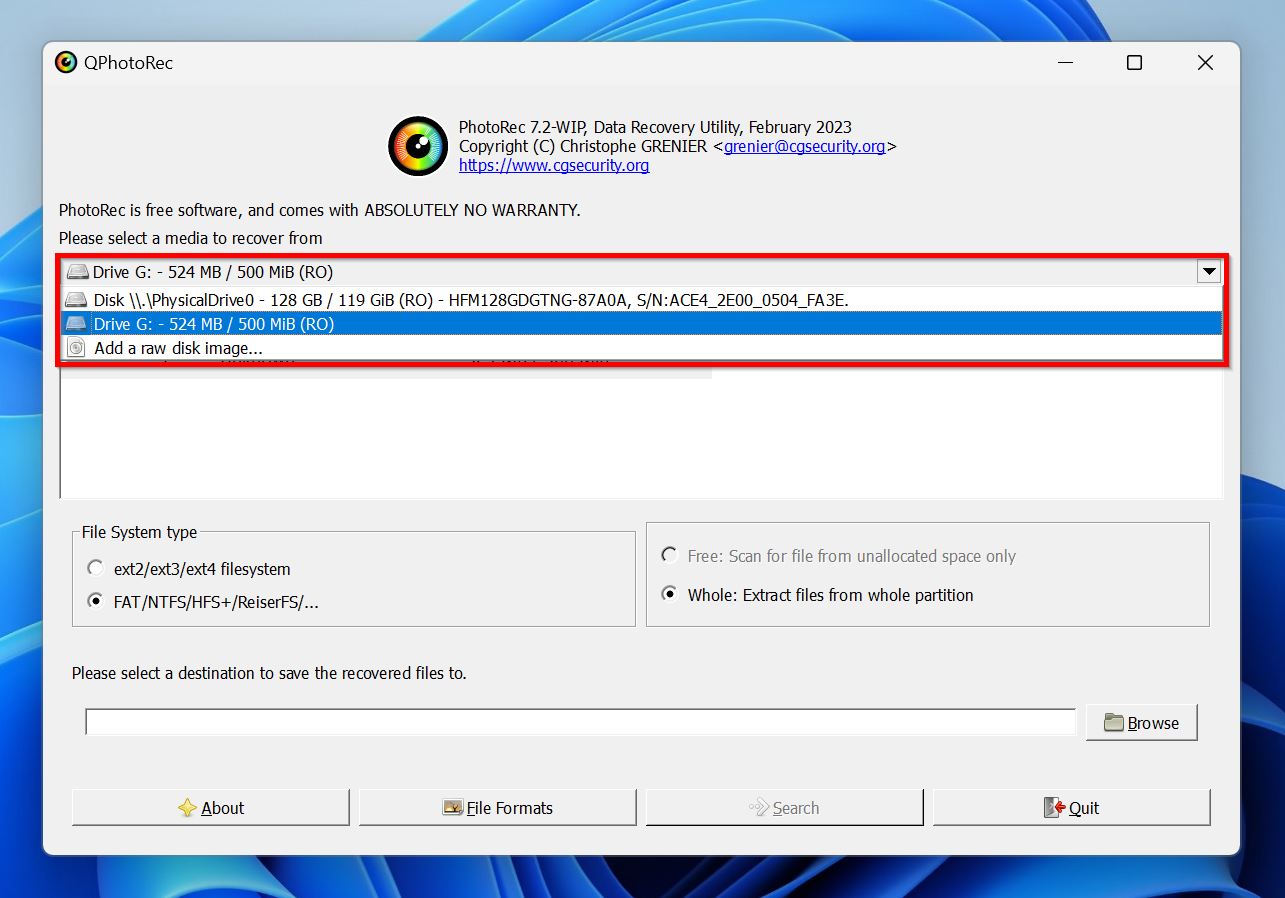
- 勾選您希望恢復資料的文件系統集。您也可以點擊文件格式,勾選您希望恢復的文件類型。如果不確定,保持全部勾選狀態。
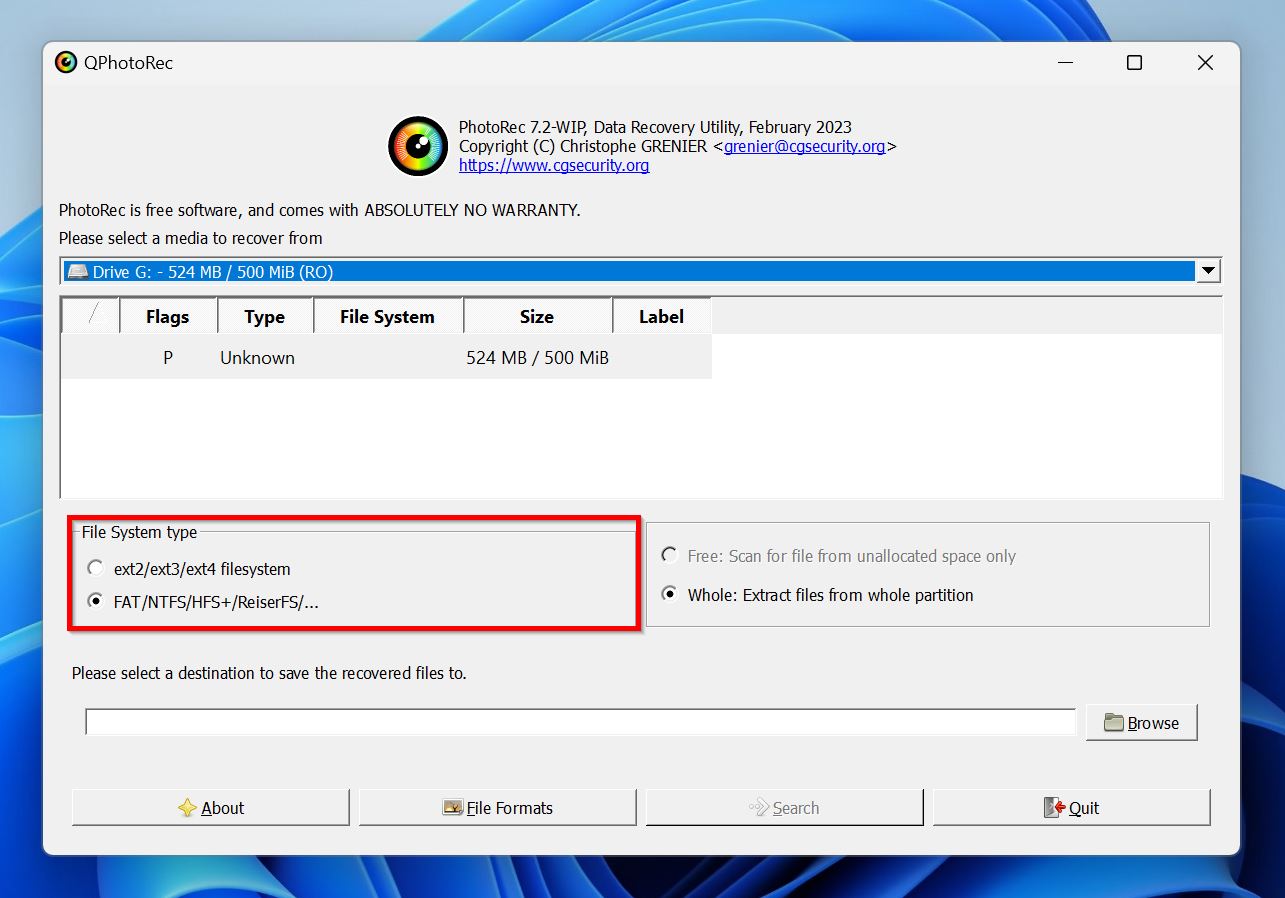
- 點擊 瀏覽 ,選擇文件的恢復位置。選擇與您恢復資料的磁碟不同的磁碟。
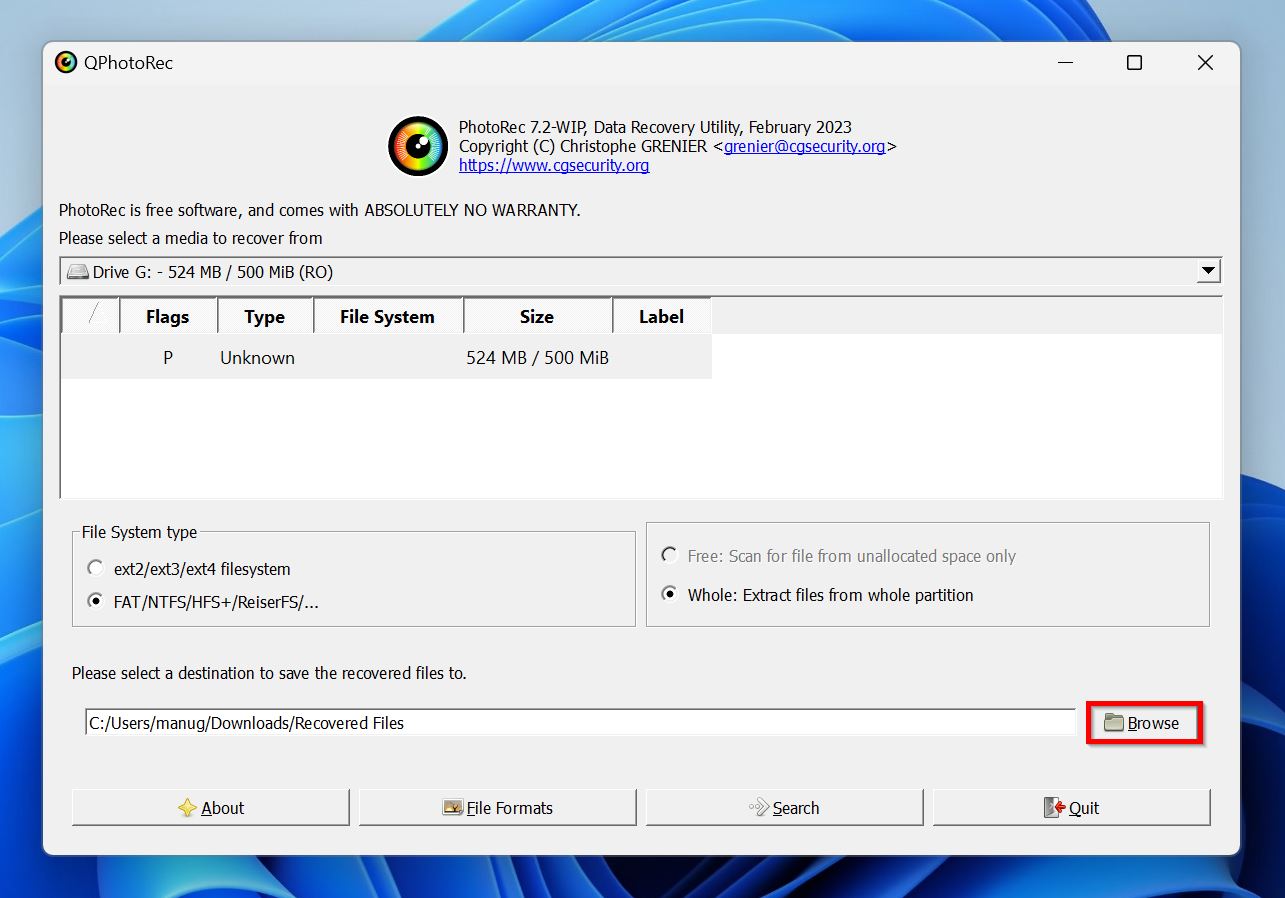
- 點擊 搜尋 。

- PhotoRec 會找到可恢復的文件並將它們保存到選定的目錄。
在 macOS 上
- 打開你的網頁瀏覽器,並訪問 Homebrew 網站。
- 點擊旁邊的剪貼板圖標複製命令。
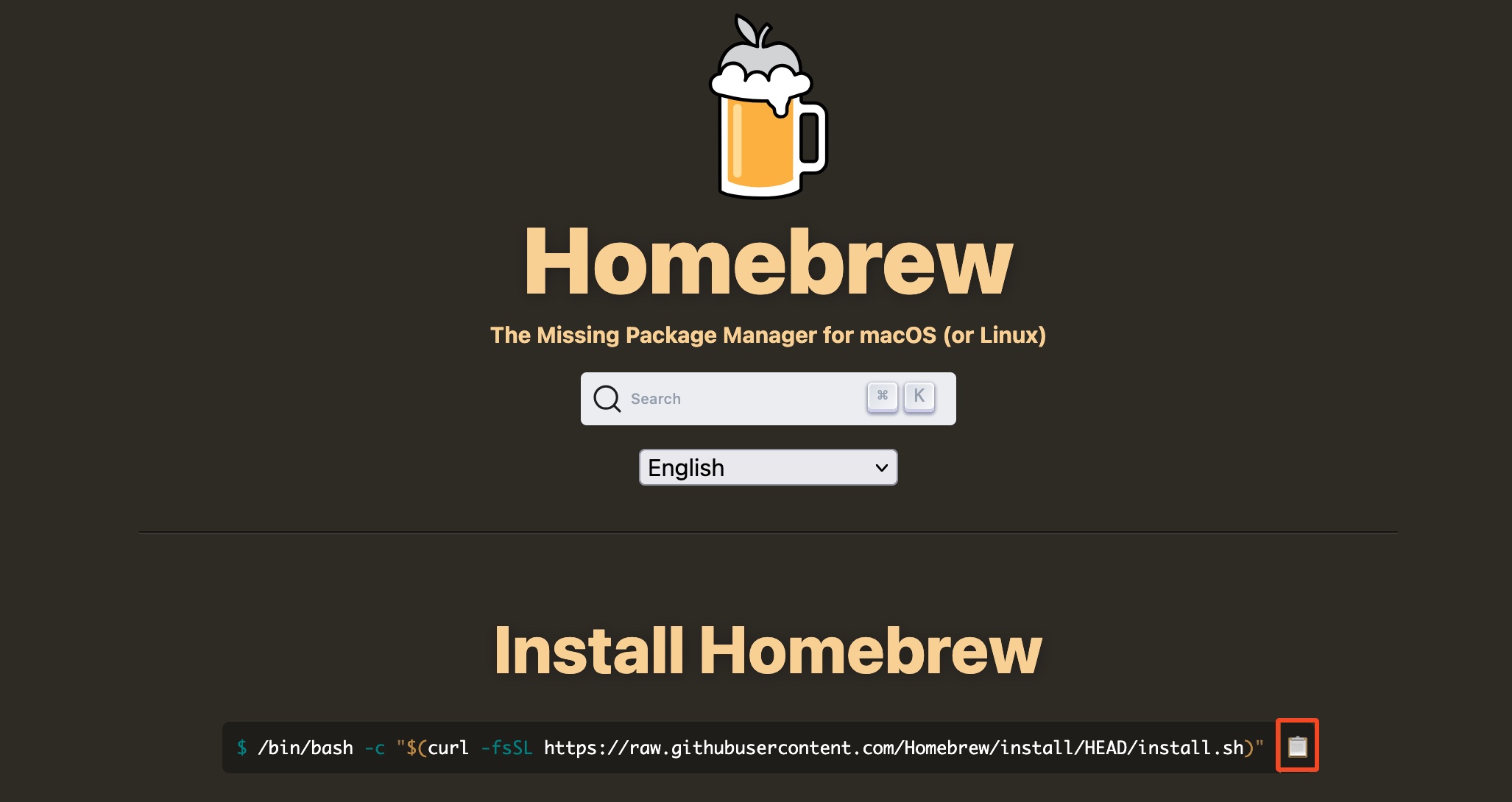
- 在 Spotlight (Command + 空格) 中搜索“terminal”,然後點擊 終端機 。
- 貼上剛才複製的代碼,並按 Enter。 Mac 會下載並安裝 Homebrew,一個 macOS 的程序包管理器和安裝工具。
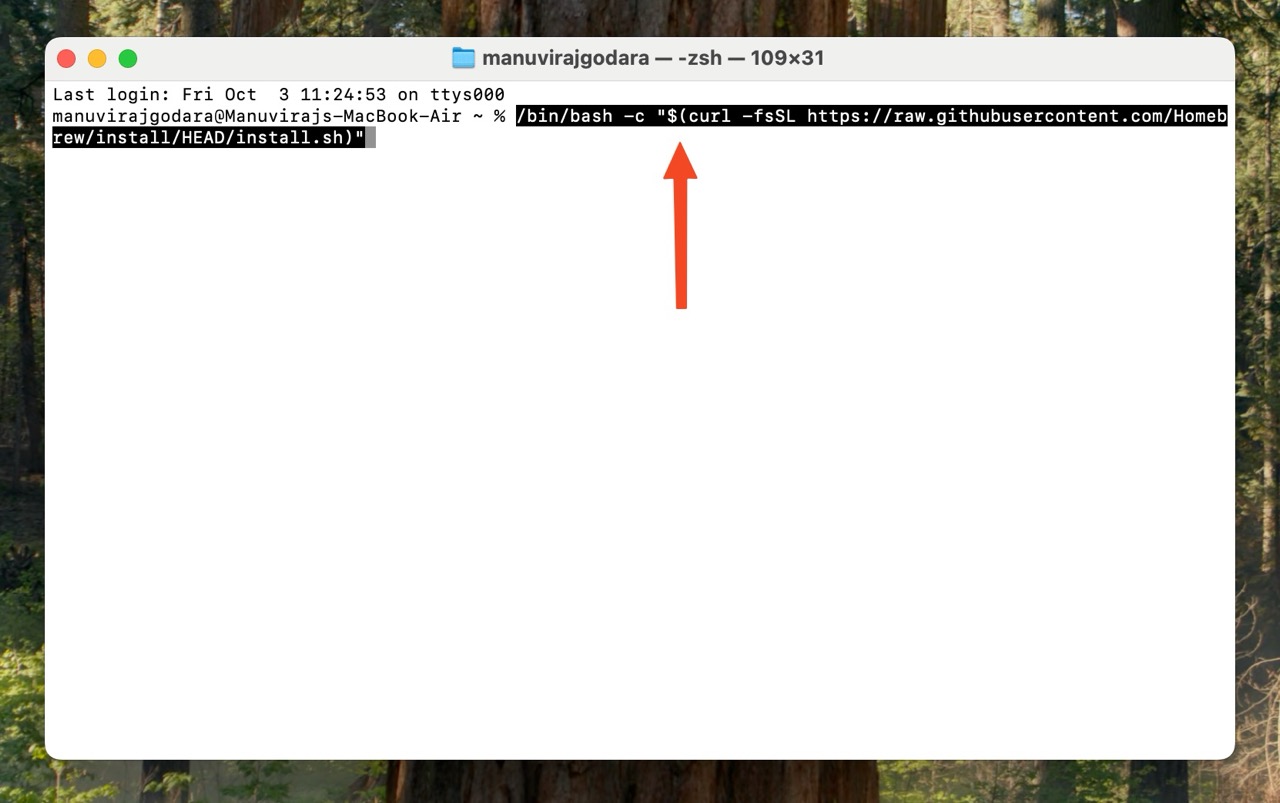
- 輸入 brew install testdisk 並按 Enter。這將下載和安裝 TestDisk & PhotoRec。
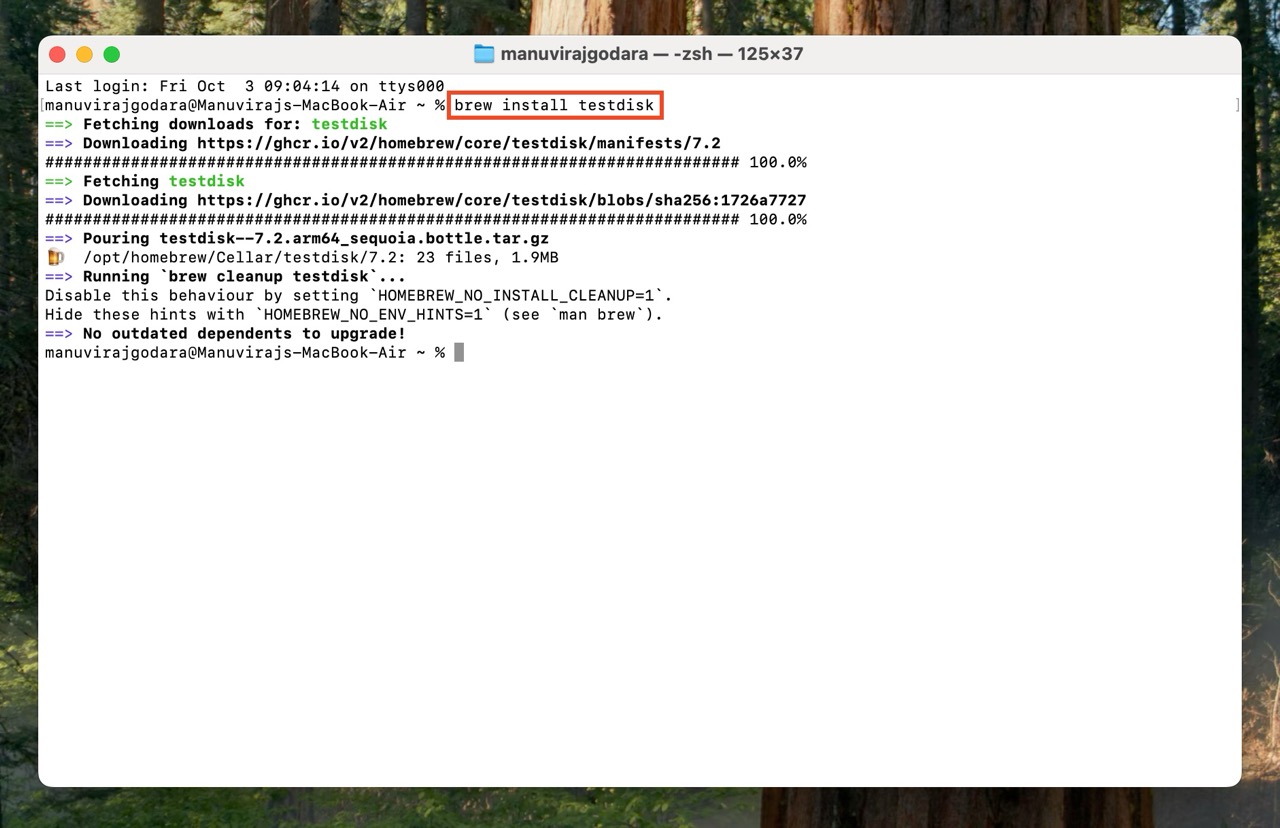
- 關閉 Terminal,然後重新啟動它。輸入 sudo photorec ,按 Enter,然後輸入你的 Mac 帳戶的密碼。輸入字符時你將無法看到它們。如果 Terminal 成功啟動 PhotoRec,請跳過下面的步驟7和步驟8。

- (選擇性) 如果 Terminal 提示找不到文件,請輸入 brew info testdisk 並按 Enter。記下顯示的文件夾路徑。
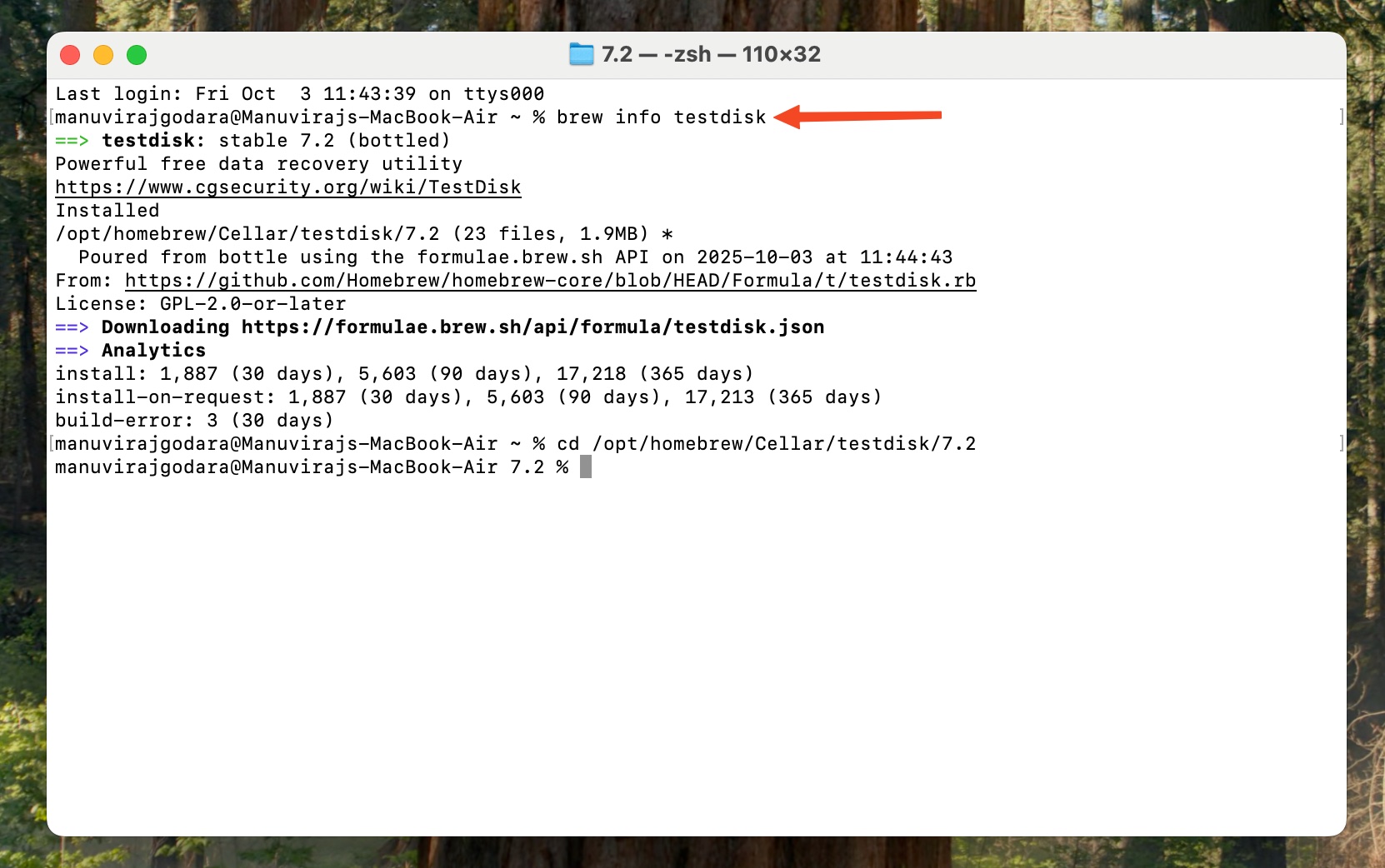
- (選擇性) 輸入 cd <f 你複製的路徑 /bin> 並按 Enter。再次嘗試步驟6。
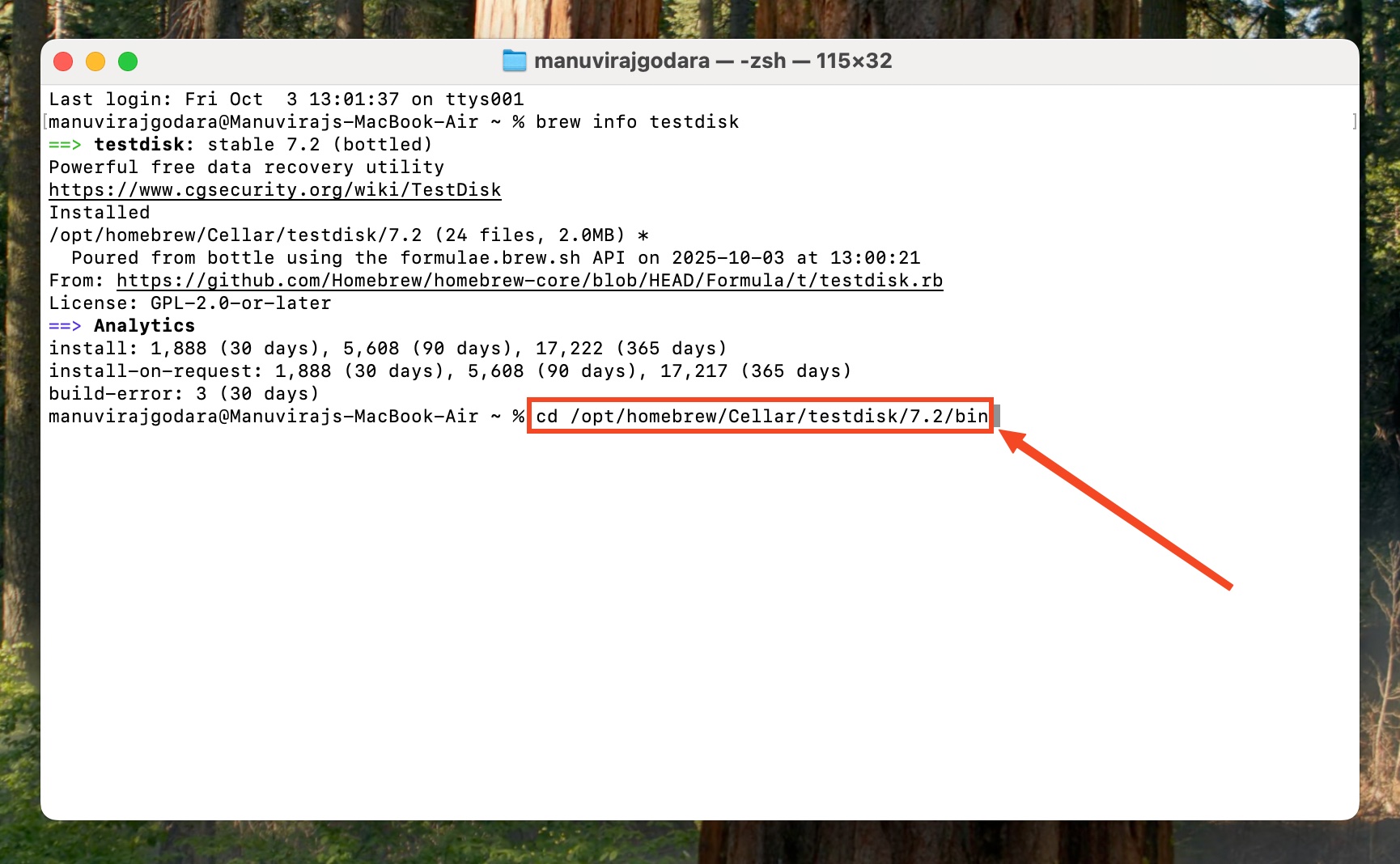
- 選擇你希望掃描的磁碟驅動器並按 Enter。確保 繼續 按鈕被高亮顯示。
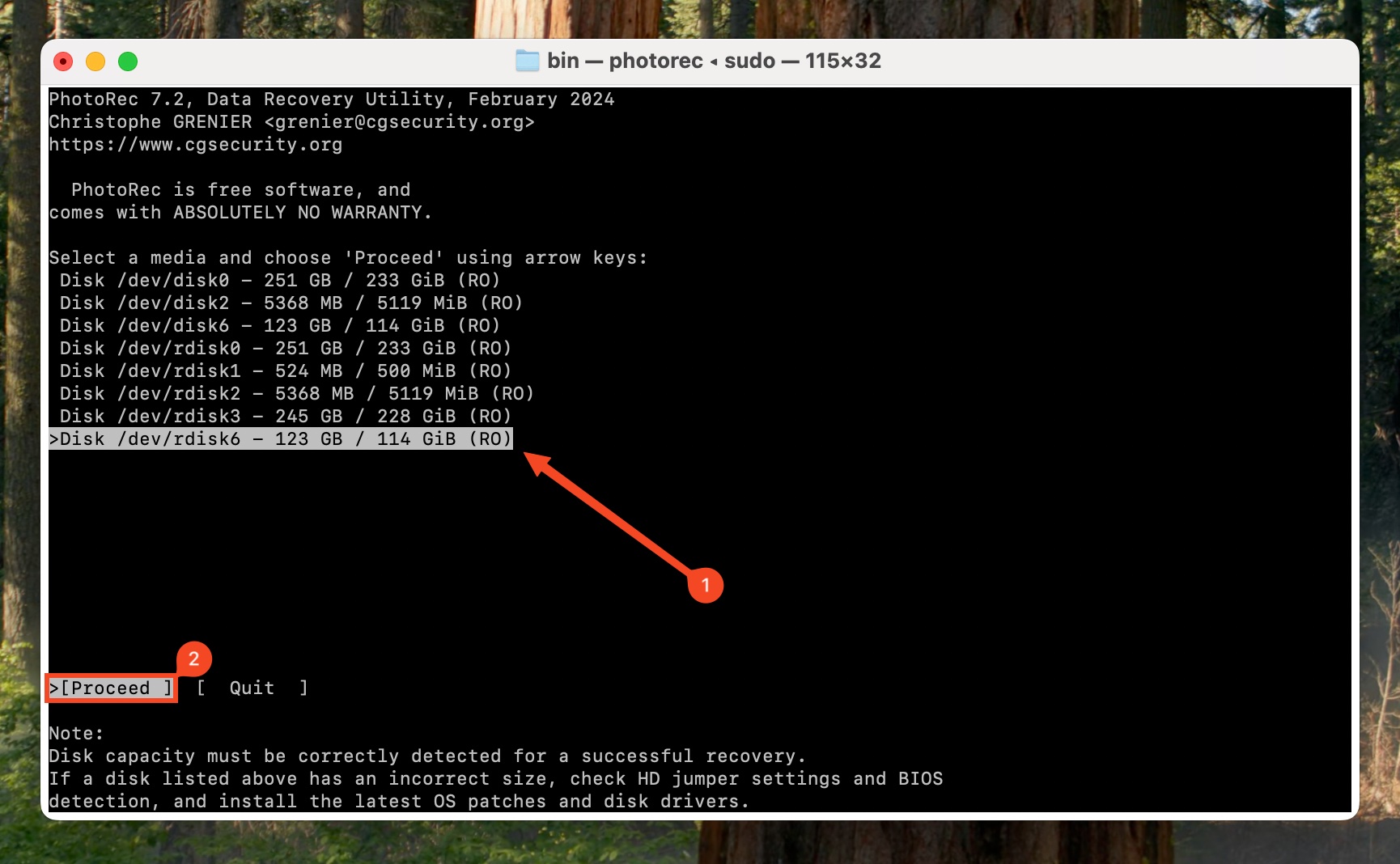
- 從選定的磁碟驅動器中選擇你希望掃描的磁碟分區,然後按 Enter。

- 選擇磁碟驅動器的文件系統。除非你確定它是ext2/3/4,否則選擇 其他 並按 Enter。
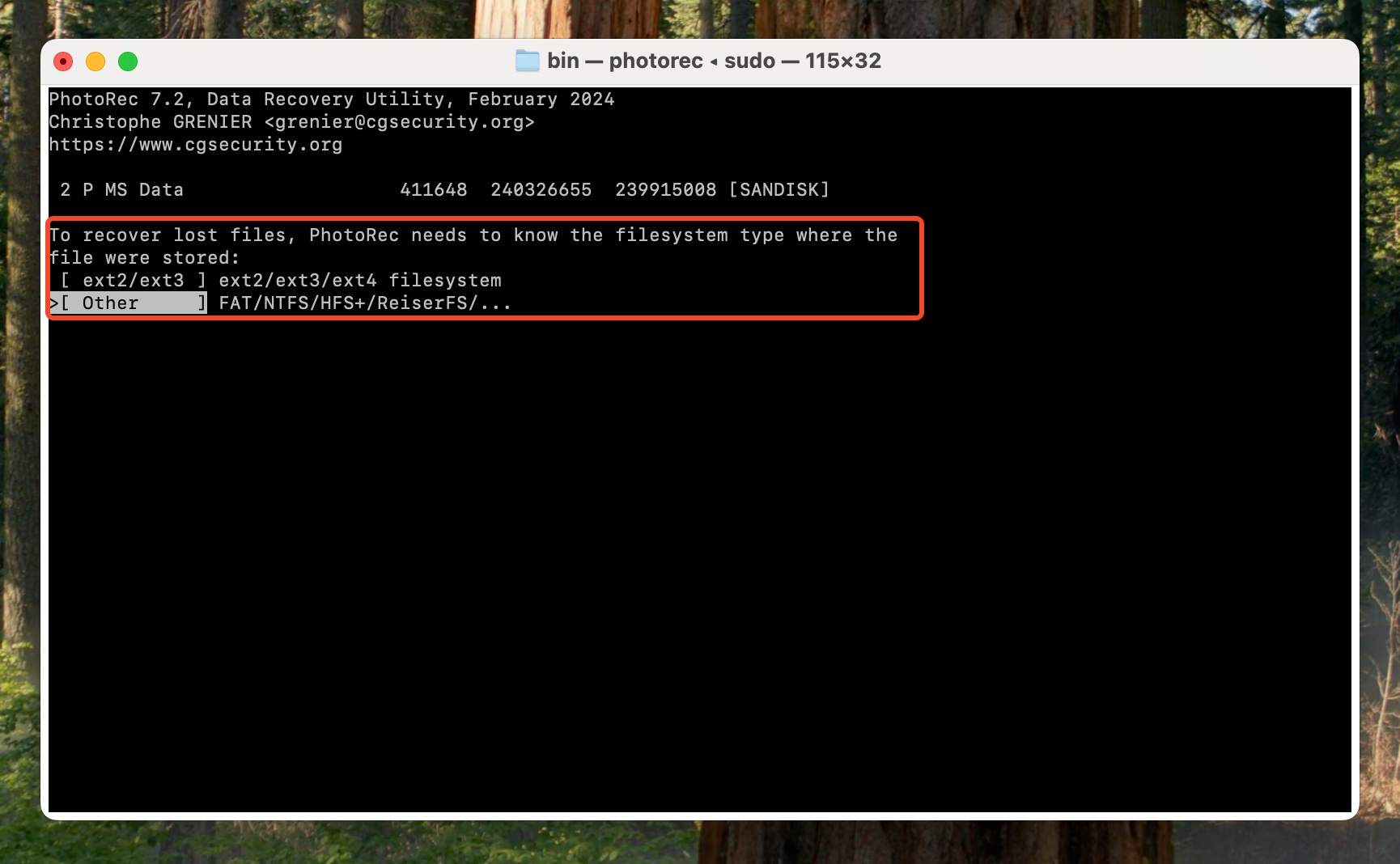
- 選擇你是否只想掃描未分配的空間或整個磁碟。我們建議選擇 全 並按 Enter。
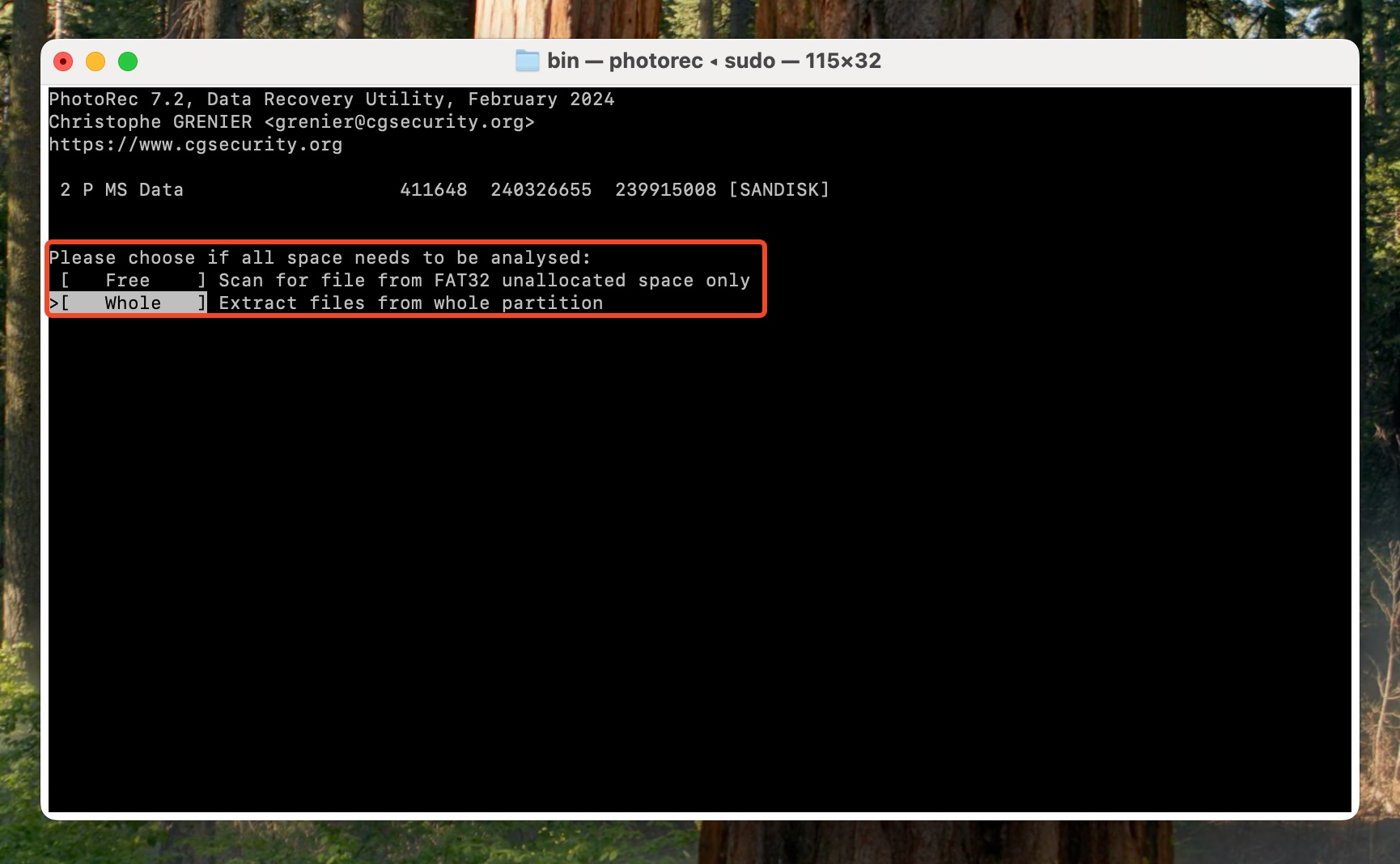
- 選擇恢復目標位置。使用箭頭鍵導航,頂部的第二個選項將打開當前目標位置的父目錄。繼續這樣做直到你到達你的磁碟文件夾。然後,你可以通過高亮顯示並按 Enter 導航到你選擇的文件夾。按鍵盤上的 C 選擇目錄。 PhotoRec 將開始掃描選定的磁碟驅動器。

- 恢復完成後,選擇 退出 。
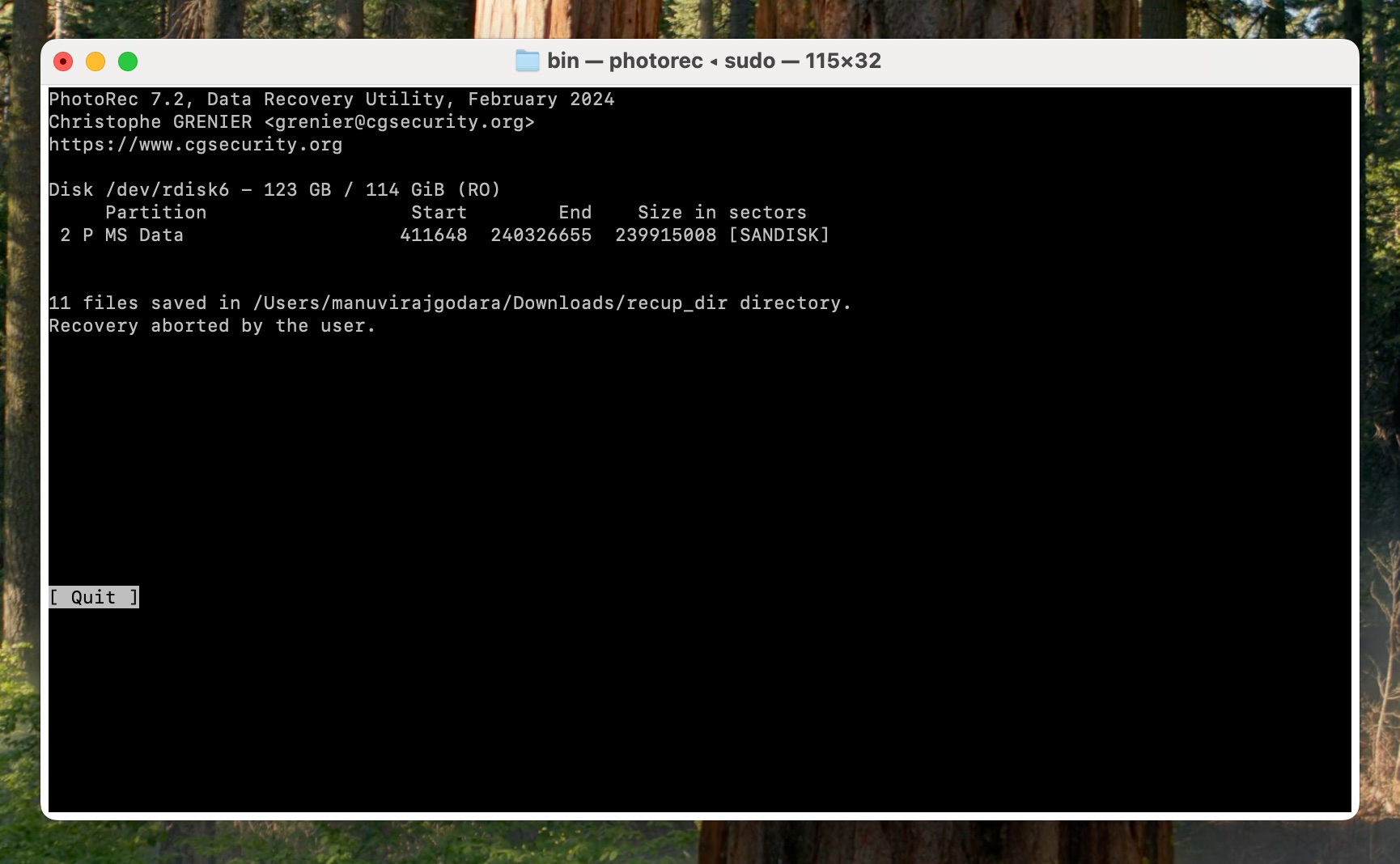
注意: macOS 版本的 PhotoRec 有很多其他選項來微調數據恢復。請查看 官方文件 以了解它們是什麼。
Pros
- 完全免費且開放原始碼。
- 掃描前可選擇要恢復的檔案類型。
- 提供詳細的文件說明。
- 輕量且可攜帶。
- 在 macOS 上操作繁瑣。
- 無法恢復檔案名稱,檔案排列混亂。
- 掃描速度慢。
- 無檔案預覽功能。
方法二: 從備份中還原資料
從格式化的硬碟中恢復檔案的一個可靠方法,是還原你在格式化硬碟之前所創建的備份。根據Handy Recovery Advisor 資料備份調查,約78%的使用者有進行資料備份,但只有33%會定期這麼做。建立定期備份計劃是避免意外資料遺失後檔案丟失的最佳方法。
macOS 和 Windows 都提供了免費的備份和還原工具,你應該定期使用這些工具來保護你的寶貴數據。以下是如何在格式化硬碟後使用備份恢復文件的操作方法。
然而,這兩個工具只有在備份和還原內部硬碟數據時才方便使用——使用這些工具備份和還原外部存儲裝置的數據相當麻煩。
以下是使用Windows和Mac內置備份與還原工具來還原您的數據的方法:
Windows 選項:檔案歷程記錄
Windows內建的備份功能,檔案歷程記錄(File History),如果在資料遺失發生前已設定好,可以成為救命恩人。預設情況下,會備份桌面、文件、圖片和影片資料夾,還有您的聯絡人和收藏夾。如果在設定檔案歷程記錄時已手動選定其他資料夾和檔案,您也有可能恢復它們。
以下是使用檔案歷史記錄從格式化硬碟中恢復資料的方法:
- 連接您用來設置文件歷史記錄的驅動器。
- 在Windows搜索(Windows鍵 + S中鍵入“文件歷史記錄”,然後單擊 使用檔案歷程記錄復原檔案 選項。
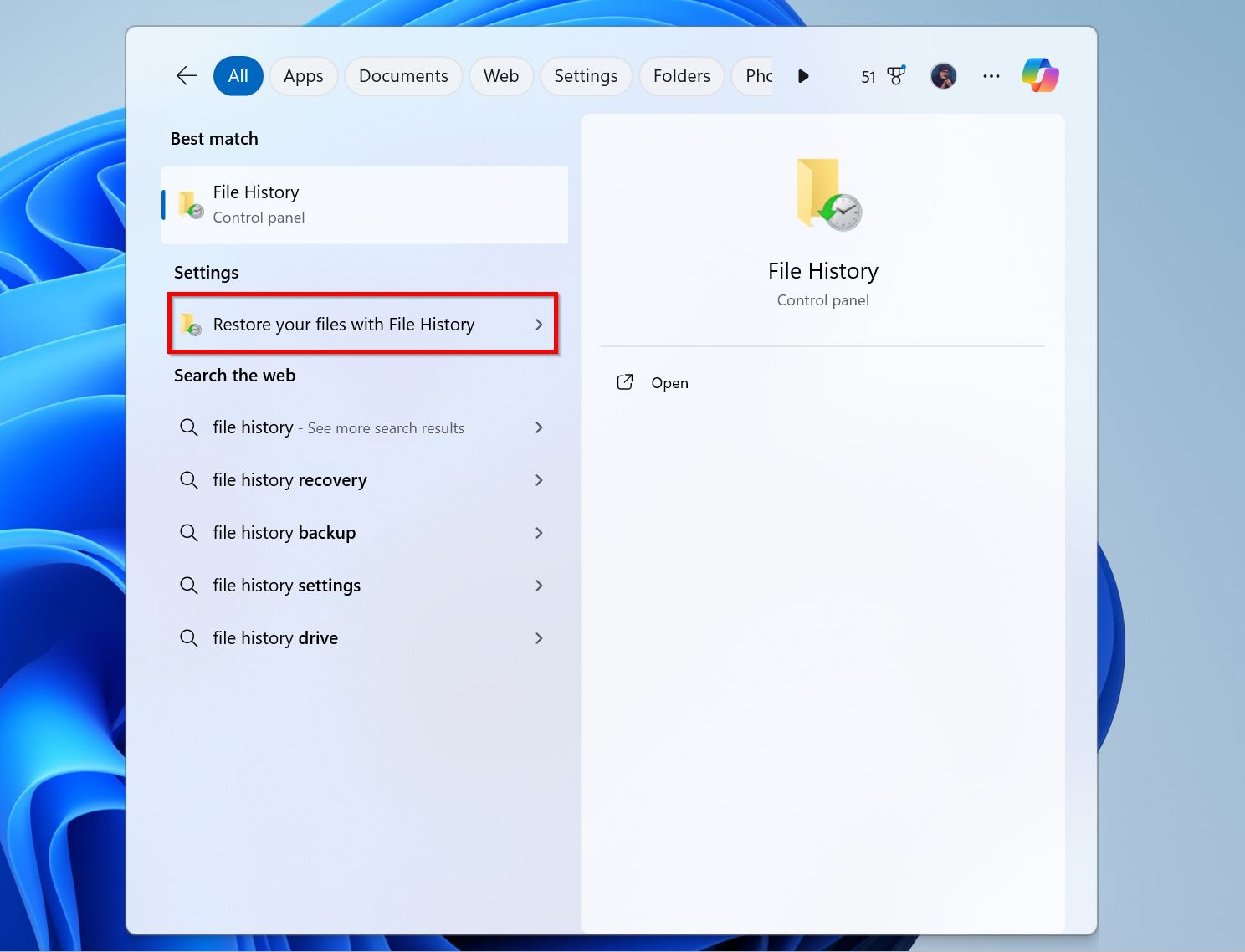
- 使用底部的導航按鈕循環瀏覽備份,直到找到包含所需文件的那一個。
- 選擇您希望恢復的文件夾,然後點擊底部的綠色恢復按鈕。

Windows 擁有另一個備份和還原功能,稱為 備份和還原(Windows 7),您可以在沒有檔案歷程記錄的 Windows 版本中使用該功能。您也有可能使用該功能從舊電腦備份過去的資料。無論如何,若要使用該功能還原備份,請在 Windows 搜尋輸入“控制台”並點擊 控制面板 。然後,前往 備份與還原 > 還原我的檔案 ,並按照精靈的指示操作。
Pros
- 預設備份重要資料夾。
- 讓您恢復檔案的先前版本。
- 增量備份節省磁碟空間。
- 易於使用。
- 不涵蓋已安裝的應用程式或整個磁碟/分割區。
- 僅在資料遺失之前設置時有效。
Mac 選項: 時光機
Mac 使用者可以使用內建的 Time Machine 備份和恢復應用程式來透過備份保護其資料。若您需要使用備份儲存裝置從格式化的磁碟中恢復檔案,請執行以下步驟。
- 將包含Time Machine備份的儲存媒體連接到你的Mac。
- 打開Finder視窗,進入最後存放需要文件的資料夾。
- 點擊選單列上的時鐘圖標開啟Time Machine。
- 利用Time Machine的螢幕導航尋找你想恢復的檔案。

- 按 空白鍵 預覽檔案。
- 選擇你想恢復的檔案。
- 點擊 還原 恢復項目。
Pros
- 建立完整和增量備份,讓您恢復整個系統,包括使用者檔案、設定和個別檔案。
- 簡單明瞭的使用者介面。
- 儲存多個版本的檔案。
- 若未於資料遺失前設置,將無法運作。
- 若本地備份磁碟本身被格式化,則無法恢復資料。
方法三: 使用專業的資料恢復服務
專業的數據恢復服務可能會相當昂貴,但它們提供了最高的數據恢復機會,排除先前創建的備份。此外,如果您注意到格式化硬碟上有物理損壞,或數據過於珍貴以至於不敢冒險,最好馬上使用數據恢復服務。
注意: 即便是專業的資料復原服務在完整格式化後也無法復原您的資料,因為它會用1和0覆蓋磁碟機的所有扇區。除了時光機(開玩笑的),任何東西都無法還原被覆蓋的資料。
大多數的數據恢復服務都採用「無數據,無費用」的政策,如果沒有恢復任何數據,你不用付一毛錢。然而,你可能需要承擔寄送或自行送達硬碟的費用。如果數據是可恢復的,預計費用從 $100 到數千美元不等,具體取決於你的數據丟失情況以及你所需的數據恢復緊急程度。這些服務的標準完成時間通常為幾個工作日到幾個星期。一些公司還提供 24-48 小時的緊急恢復選項。
以下是使用專業數據恢復服務時的預期情況:
- 聯絡資料救援公司。大多數公司都有24*7緊急熱線。
- 解釋您的資料丟失情況及其原因。
- 將您的硬碟寄到公司,或親自送過去。
- 資料救援服務公司會檢查硬碟並提供報價。檢查本身通常是免費的。
- 您可以選擇是否繼續進行資料救援。
Pros
- 無與倫比的安心,因為您的硬碟正由專家處理。
- 高級資料恢復工具和專家確保最大限度提高資料恢復的機率。
- 亦可從物理損壞的硬碟中恢復資料。
- 比資料復原應用程式更昂貴。
- 無法還原完全格式化的資料。
- 寄送或送到復原中心可能會很麻煩。
- 在小鎮中找到好的資料復原服務可能很困難。
總結
如果你執行的是快速格式化,則可以從已格式化的磁碟中恢復資料。也有很多選擇。你可以使用 專業數據恢復應用程式 或 還原備份 自行操作。如果你的資料非常重要,不想冒任何風險,選擇 專業資料恢復服務 是最好的選擇。
如果在閱讀這篇文章後仍然無法找回資料,請查看以下的常見問題解答,並隨時留下評論。
常見問題:
- 雙擊桌面上的回收桶圖示。
- 選擇你想要恢復的檔案。
- 右鍵點擊它們,選擇 還原 。
- 點擊 Dock 上的垃圾桶圖示。
- 選擇你想要恢復的檔案。
- 右鍵點擊並選擇 放回 。




