
“Adobe Illustrator 因其在創建專業圖形、繪圖和標誌時的易用性而備受青睞。唯一的常見抱怨是,當應用程式或電腦系統崩潰時,用戶經常需要恢復 Illustrator 檔案。還有一些情況是用戶不小心在未儲存檔案的情況下關閉了 Adobe Illustrator。”
在假设您的檔案已經永久丟失之前,值得學習如何快速恢復 Illustrator 檔案——包括一些簡單的方法,可以在崩潰或意外關閉後恢復未儲存的專案。
Illustrator 檔案遺失的快速解決方法
如果 Illustrator 突然崩潰或在儲存前關閉,不要急於進入複雜的恢復工具。您可以先嘗試一些簡單的方法,這些方法通常在不到一分鐘的時間內就能將您的作品找回來。
❓ 註: 以下範例顯示 macOS 上的過程。相同的步驟在 Windows 上也適用 — 只是一部分按鈕的名稱會有所不同,但其他部分幾乎相同。
操作 1: 重新開啟 Illustrator 以恢復未保存的工作
如果您需要在崩潰后恢復Illustrator檔案,請立即重新打開程式 — Illustrator通常會自動掃描未保存的工作區並在啟動時恢復它們。如果存在恢復資料,程式會自動載入您未完成的檔案並將其顯示在螢幕上 — 無需選單,無需搜尋。
一旦出現,立即執行以下操作:
- 確認內容是否為正確的專案。
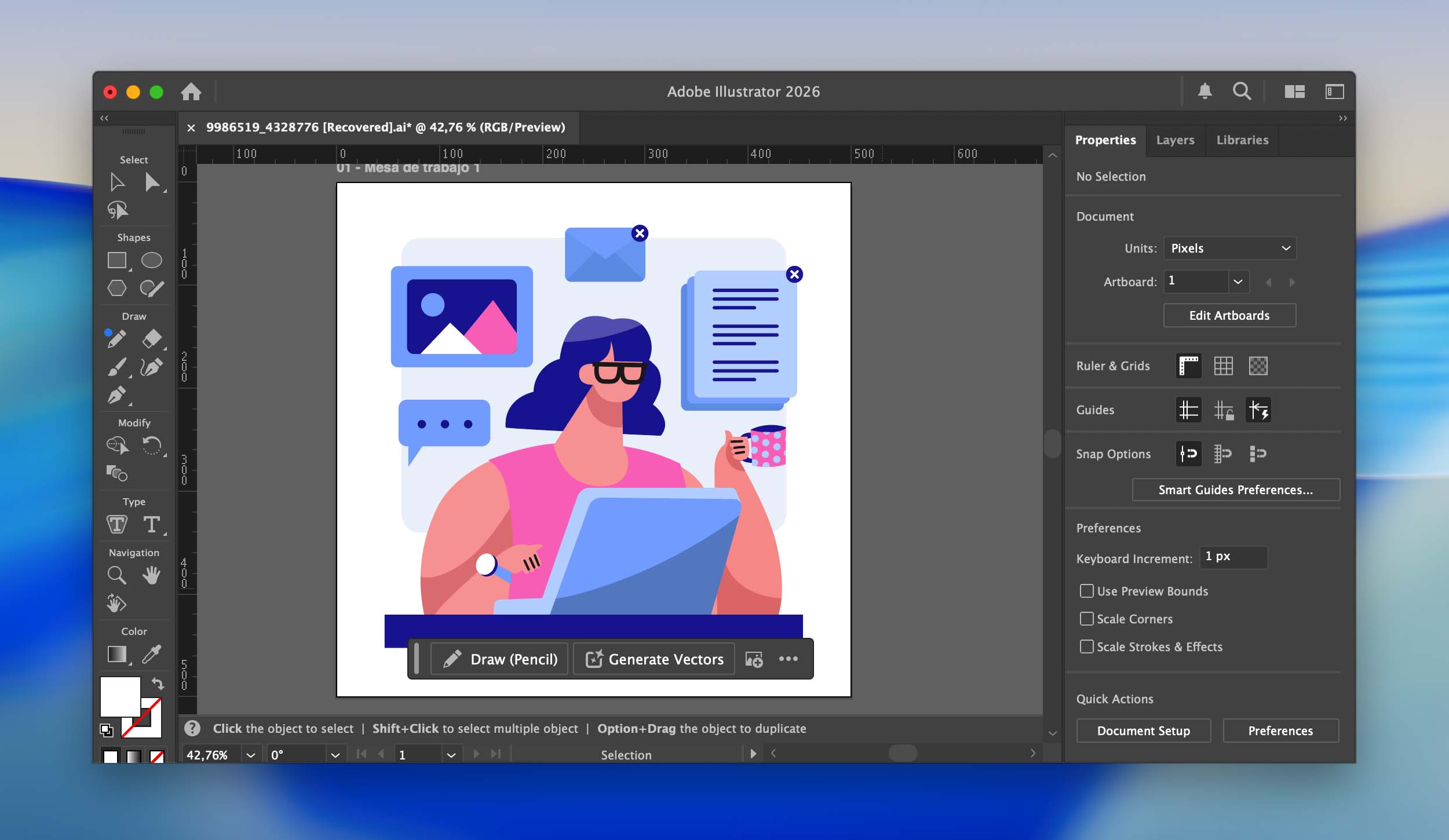
- 前往 檔案 > 另存新檔 。
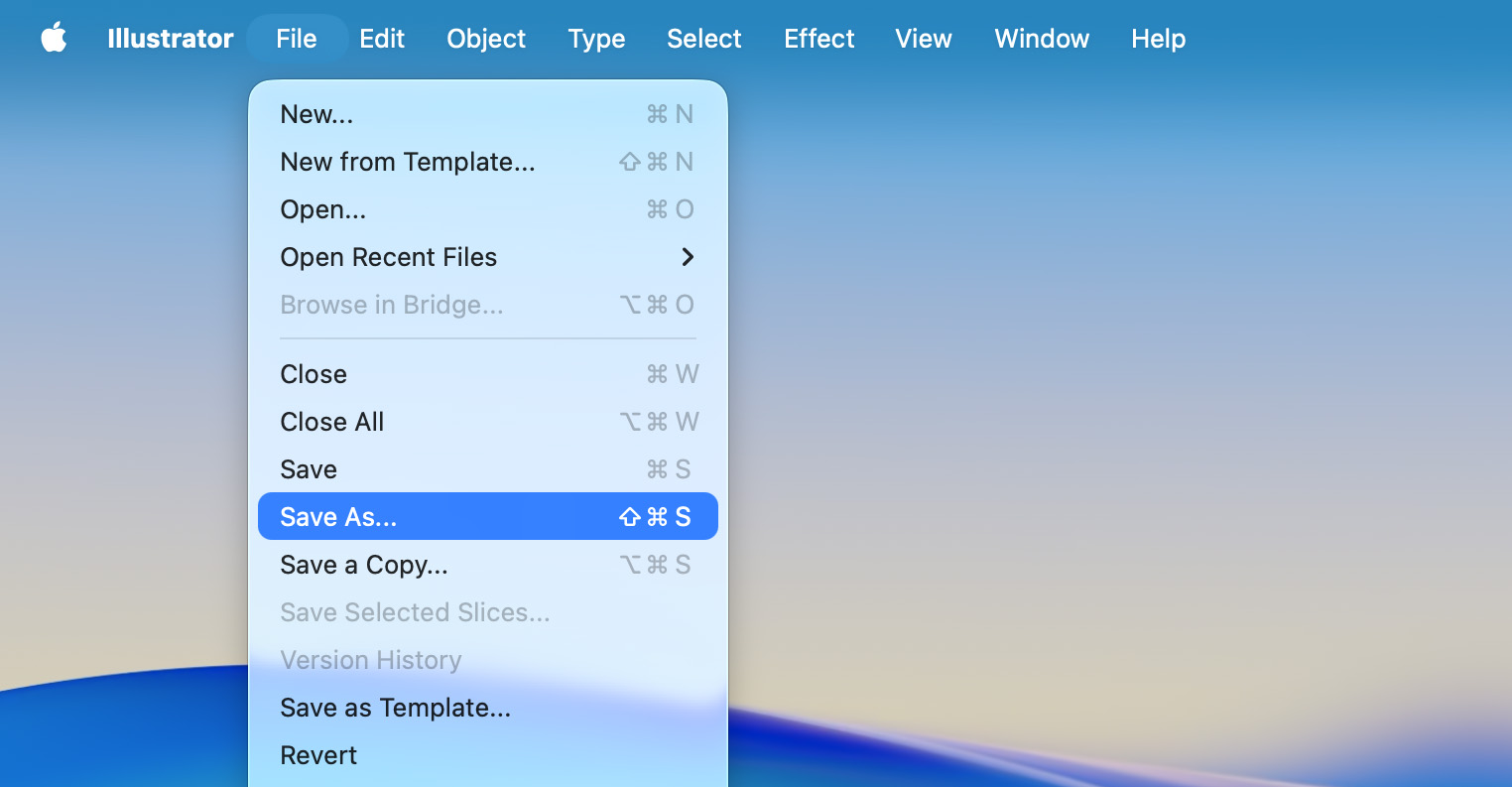
- 選擇一個新的檔案名稱和位置,以防覆蓋損壞的版本。
- 點擊 儲存 。
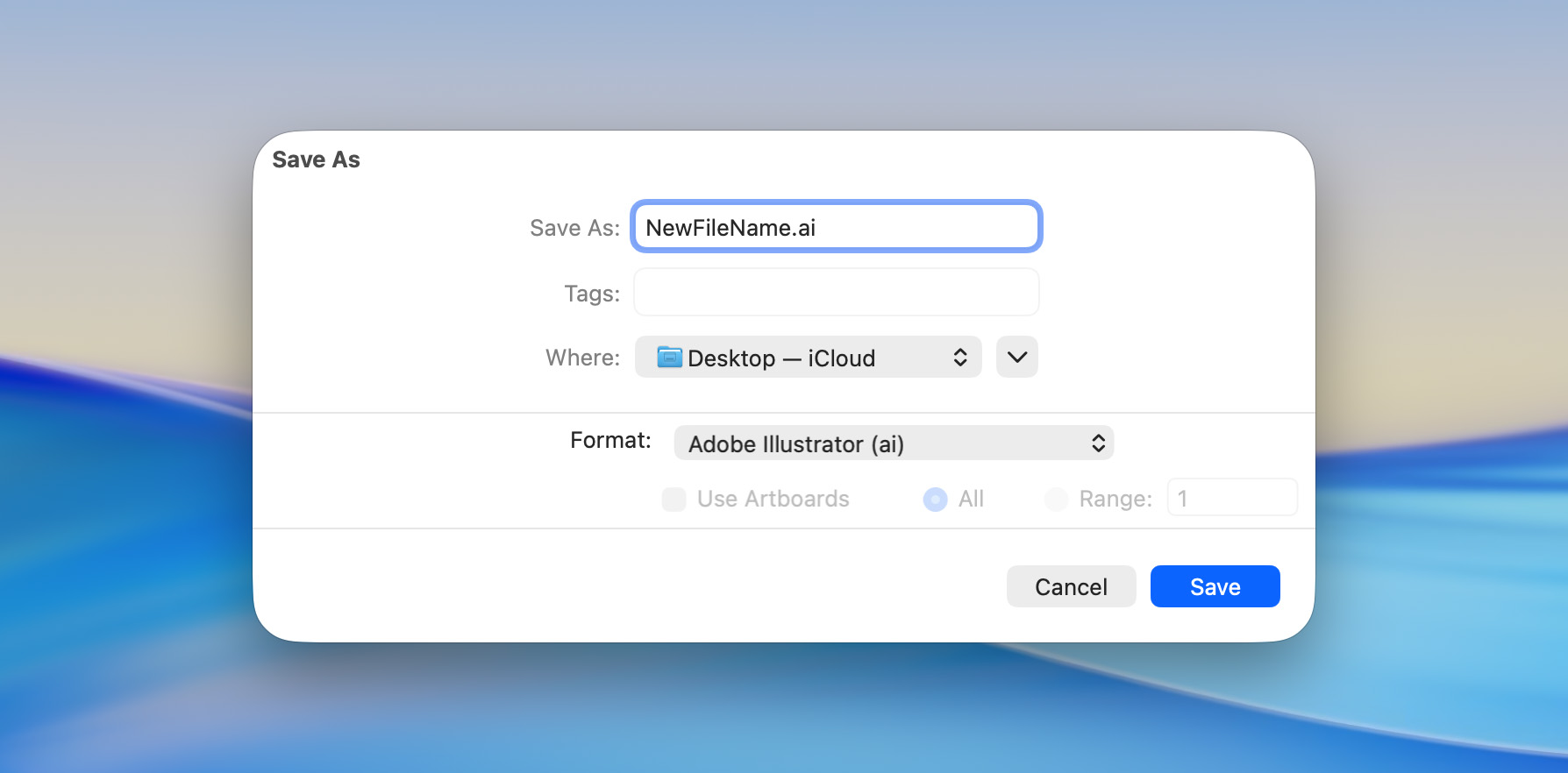
如果在啟動 Illustrator 後沒有顯示出任何檔案,很可能是備份資料夾缺少內容或當機時自動儲存功能被關閉。不過,在進行更深入的方法之前,重新打開應用程式總是值得一試。
動作 2: 檢查資源回收筒(或垃圾桶)
有時候檔案根本沒丟失——它只是被放到垃圾桶或回收站了。檢查一下只需幾秒鐘。
- 點擊 Dock 中的垃圾桶圖示。
- 通過名稱或擴展名 (.ai) 搜尋你的 Illustrator 檔案。
- 右鍵點擊該檔案並選擇 還原 以將其還原到原始文件夾。
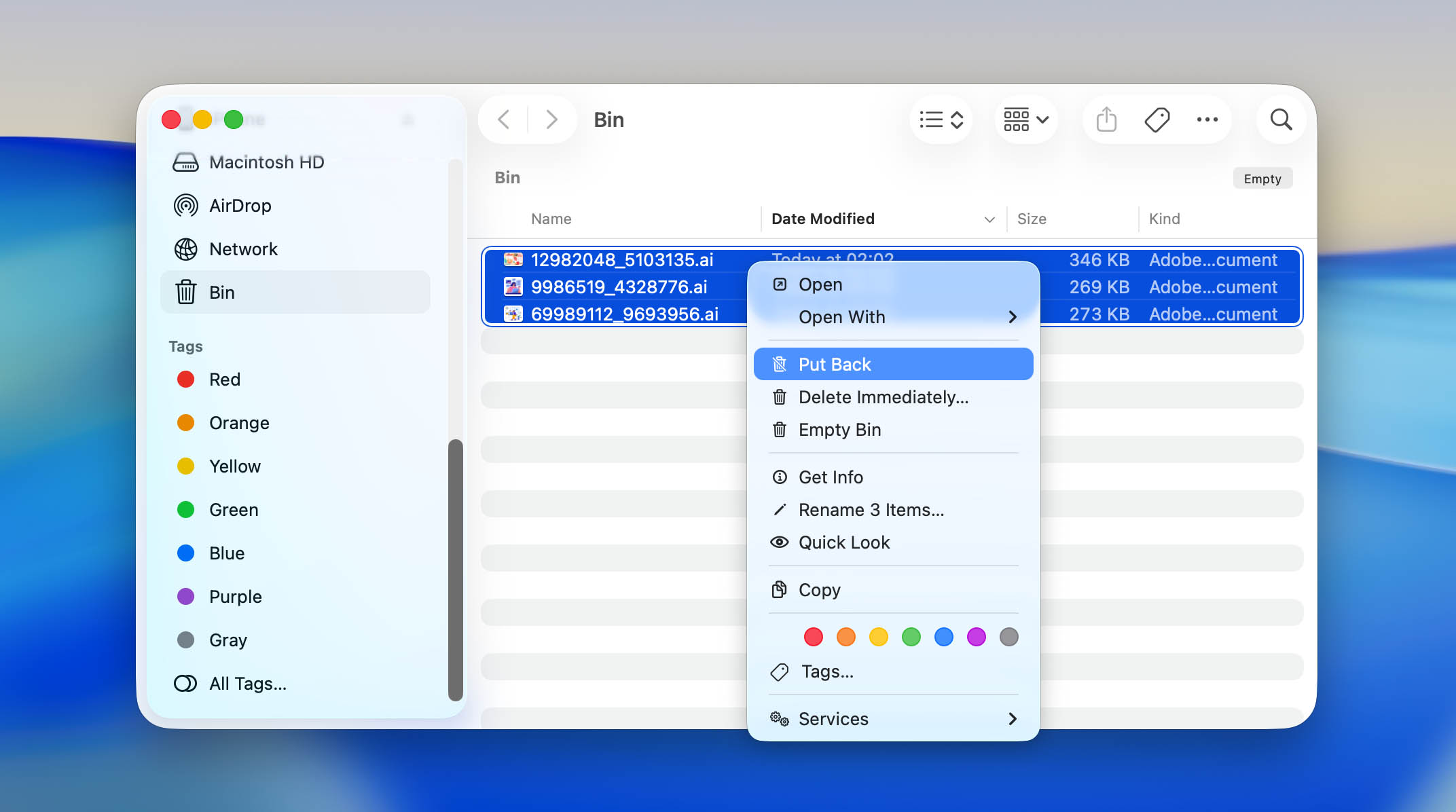
檔案會直接返回到其原始資料夾,您可以像什麼都沒發生過一樣再次在 Illustrator 中打開它。
如何恢復已永久刪除或丟失的Illustrator檔案
如果快速動作未能恢復您的作品,仍然有很好的機會可以恢復您的Illustrator檔案。在刪除後,實際數據通常會在您的磁碟上保留一段時間——只是對系統隱藏起來,直到新資訊覆蓋該空間為止。迅速行動可以給您最佳機會。
在這部分,我們會介紹一些最可靠的方式來恢復永久刪除或丟失的 .ai 專案。這些步驟適用於 macOS 和 Windows,且不需要高深的技術知識——只需一點耐心和對細節的關注。
方法1: 使用數據恢復軟體
數據恢復軟體, 例如 Disk Drill, 可以取回被刪除、遺失或甚至覆蓋的 Illustrator 專案——例如, 當具有相同名稱的新檔案取代了舊檔時。該應用程式會掃描您的驅動器以尋找舊數據的痕跡,並在原始區塊未被完全重寫的情況下重建檔案。
在 Windows 上,免費版允許恢復最多約 100 MB 的數據——通常足以找回幾個 Illustrator 檔案。但在 Mac 上,試用版的工作方式有點不同:它實際上不會恢復檔案,但它允許你掃描磁碟並預覽所有可以恢復的內容。這樣,你可以提前知道丟失的作品是否仍存在,然後再決定是否繼續。
註: 由於 TRIM 指令的存在,內部 SSD 上的資料恢復可能會受限。TRIM 會在刪除後自動清除記憶體區塊,有時會在任何恢復工具到達之前刪除資料。丟失檔案後越快執行 Disk Drill,成功的機率越高。
- 下載 Disk Drill 並將其安裝在與您丟失數據的磁碟不同的磁碟上,然後啟動它。
- Disk Drill 會列出系統中所有可用的磁碟,你需要選擇那個包含丟失數據的磁碟。
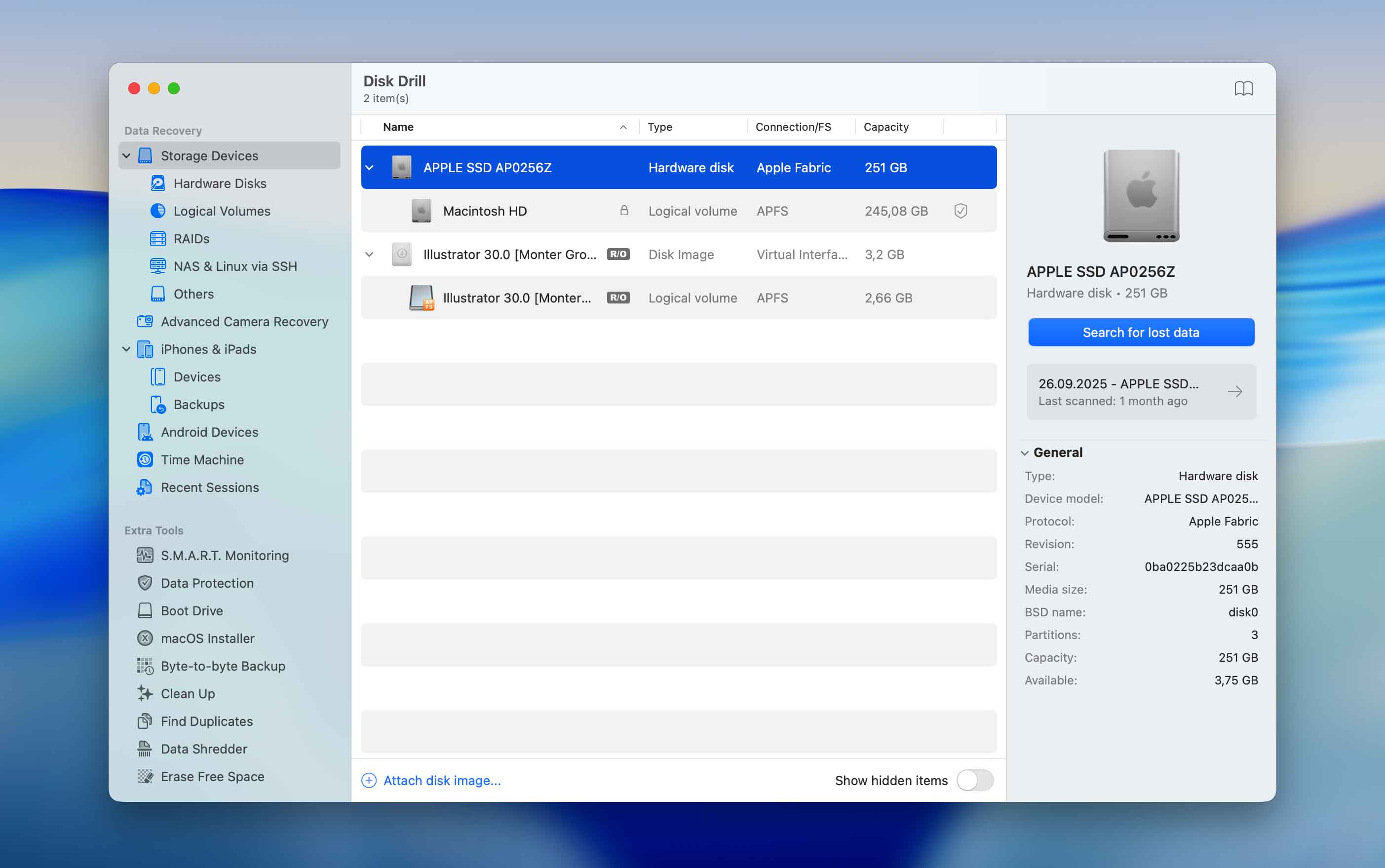
- 點擊 搜尋遺失的資料 ,然後選擇 萬用掃描 — 此選項結合了所有可用的掃描方法並生成最完整的結果。
- 等待掃描完成,這可能需要幾分鐘,具體時間取決於目標磁碟的大小。
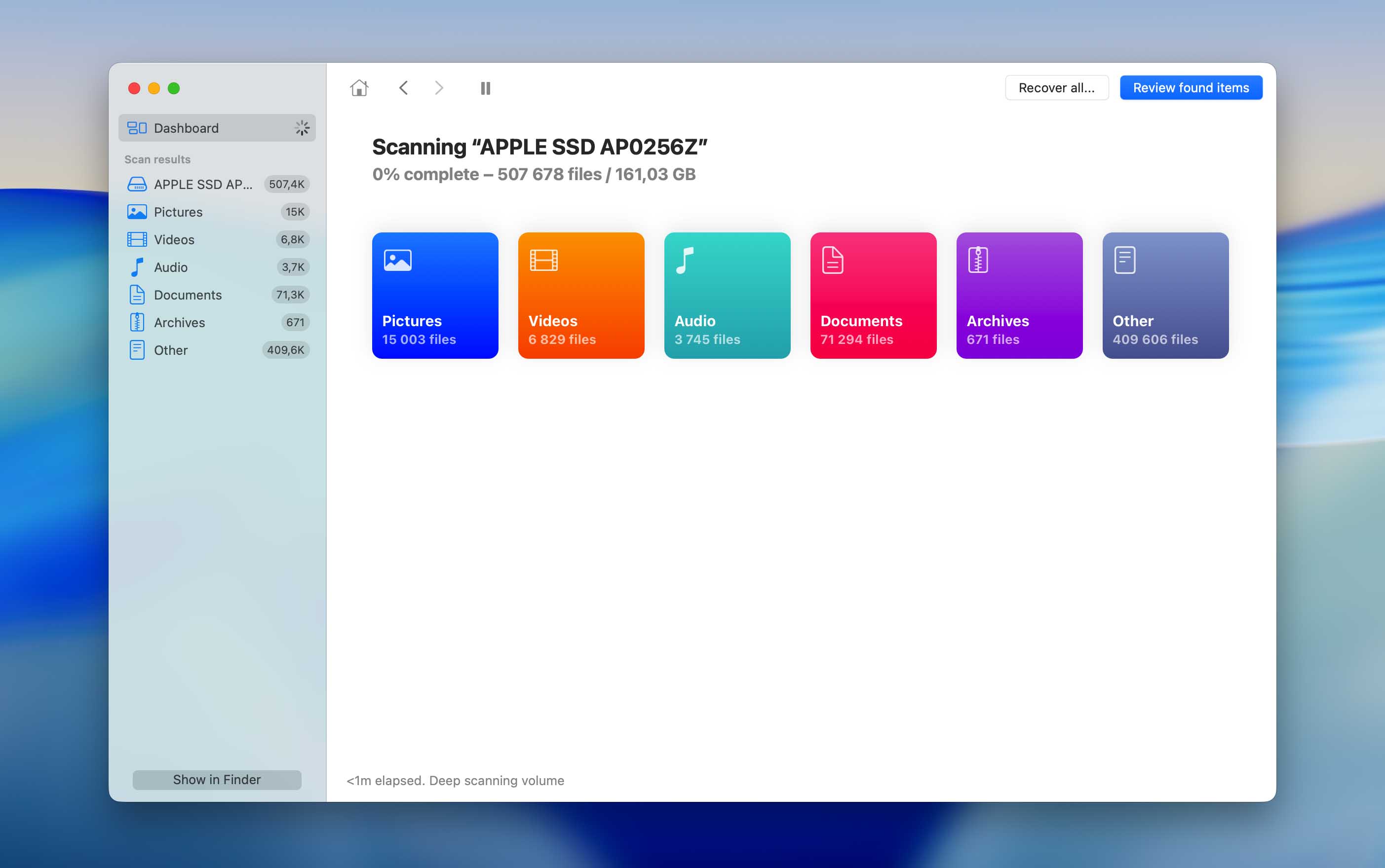
- 掃描完成後,Disk Drill 將為您提供一個可恢復文件的列表。您只需選擇要恢復的文件,並開始恢復過程即可。
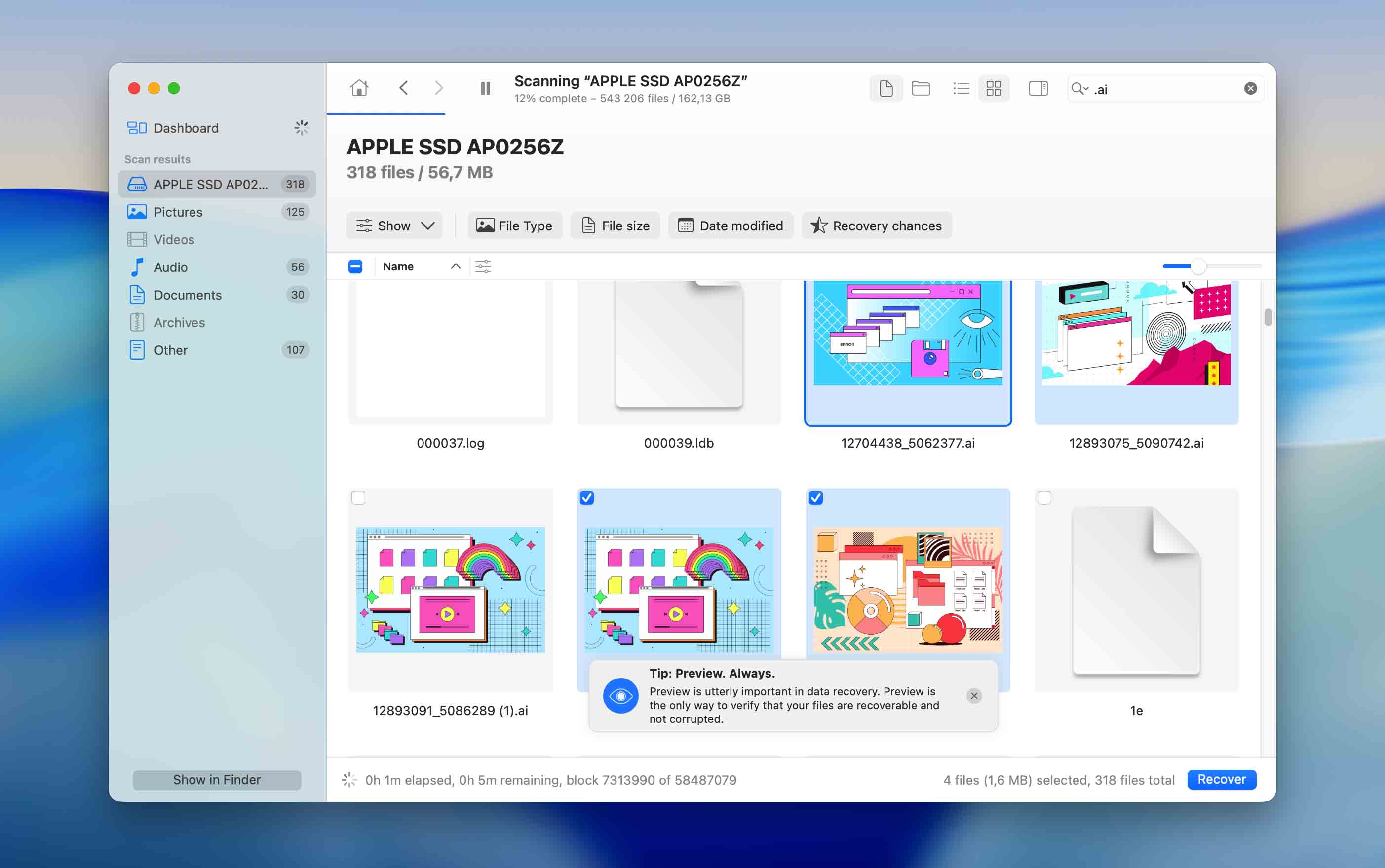
方法 2: 使用內建備份選項
備份是一張多數人常忘記存在的無聲安全網。如果你曾經開啟過它們——即便只有一次——你的Illustrator檔案仍有可能原封不動地保存在那裡。備份對於幾乎所有種類的資料遺失都有效:意外刪除、磁碟錯誤甚至是完整重裝。
我們沒有首先推薦此方法,只是因為並非每個人都啟用了備份。不過,這始終是值得檢查的——許多使用者發現自己很久以前就配置了自動備份並且從未關閉過。
在 macOS(Time Machine)
- 連接儲存您Time Machine備份的磁碟或伺服器。
- 打開原來保存丟失.ai文件的資料夾,例如,“Designs”或“Projects”資料夾。
- 點選功能表列上的 時間機器 圖標,然後選擇 瀏覽時間機器備份 。
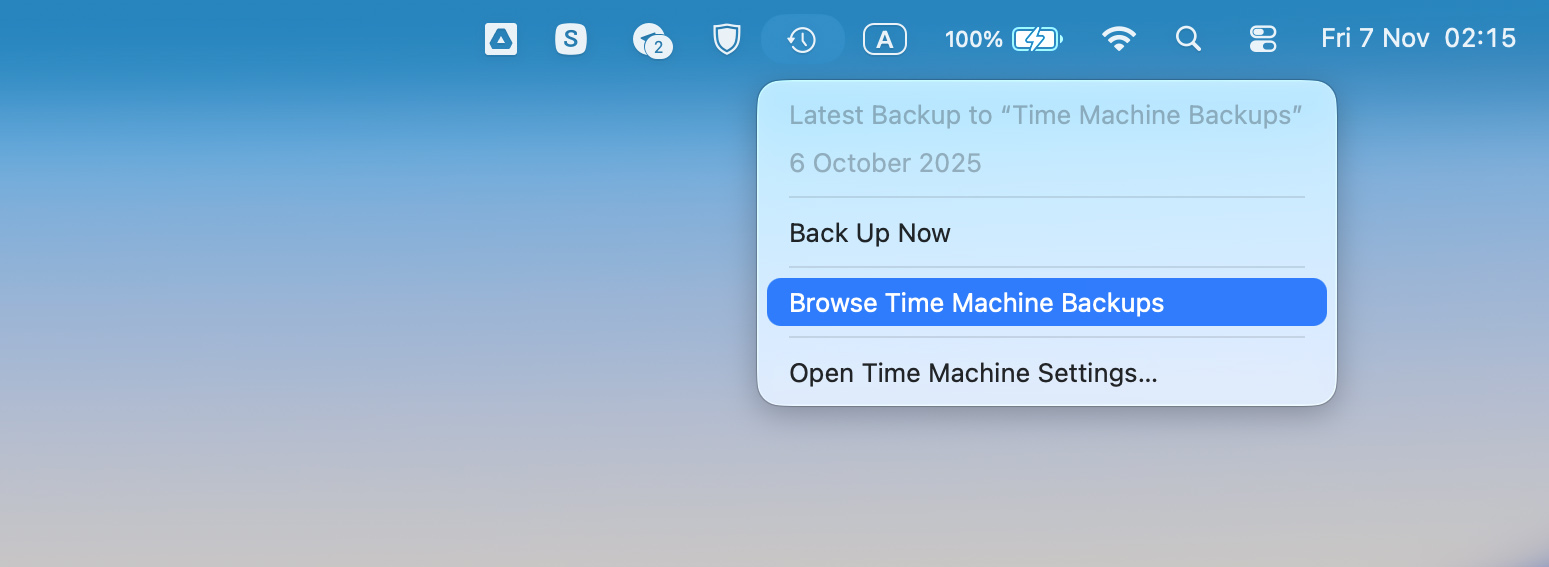
- 使用右側的時間軸回到文件消失前的一天。
- 當您看到包含Illustrator文件的版本時,選中並點擊 復原 。

檔案會重新出現在它原本的位置。為了安全起見,請在 Illustrator 裡打開它並 另存副本為新名稱或另存至另一個資料夾 ,這樣你就不會在稍後覆蓋已復原的檔案。
在 Windows 上 (透過控制台的檔案歷程記錄)
- 連接用於檔案歷史記錄的外接硬碟或網絡位置。
- 打開 控制台→系統和安全→檔案歷程記錄 .
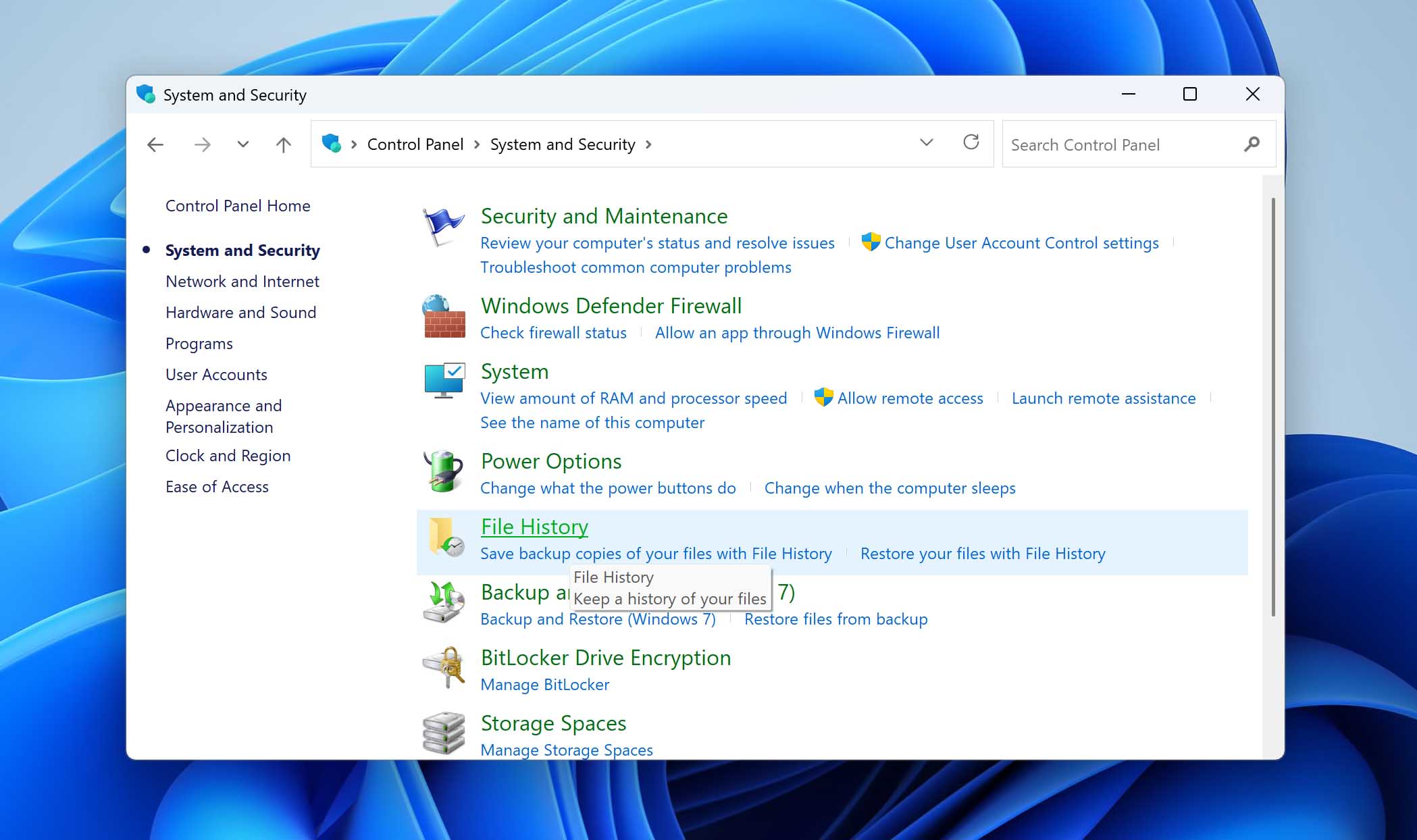
- 點擊左側面板中的 恢復個人檔案 。
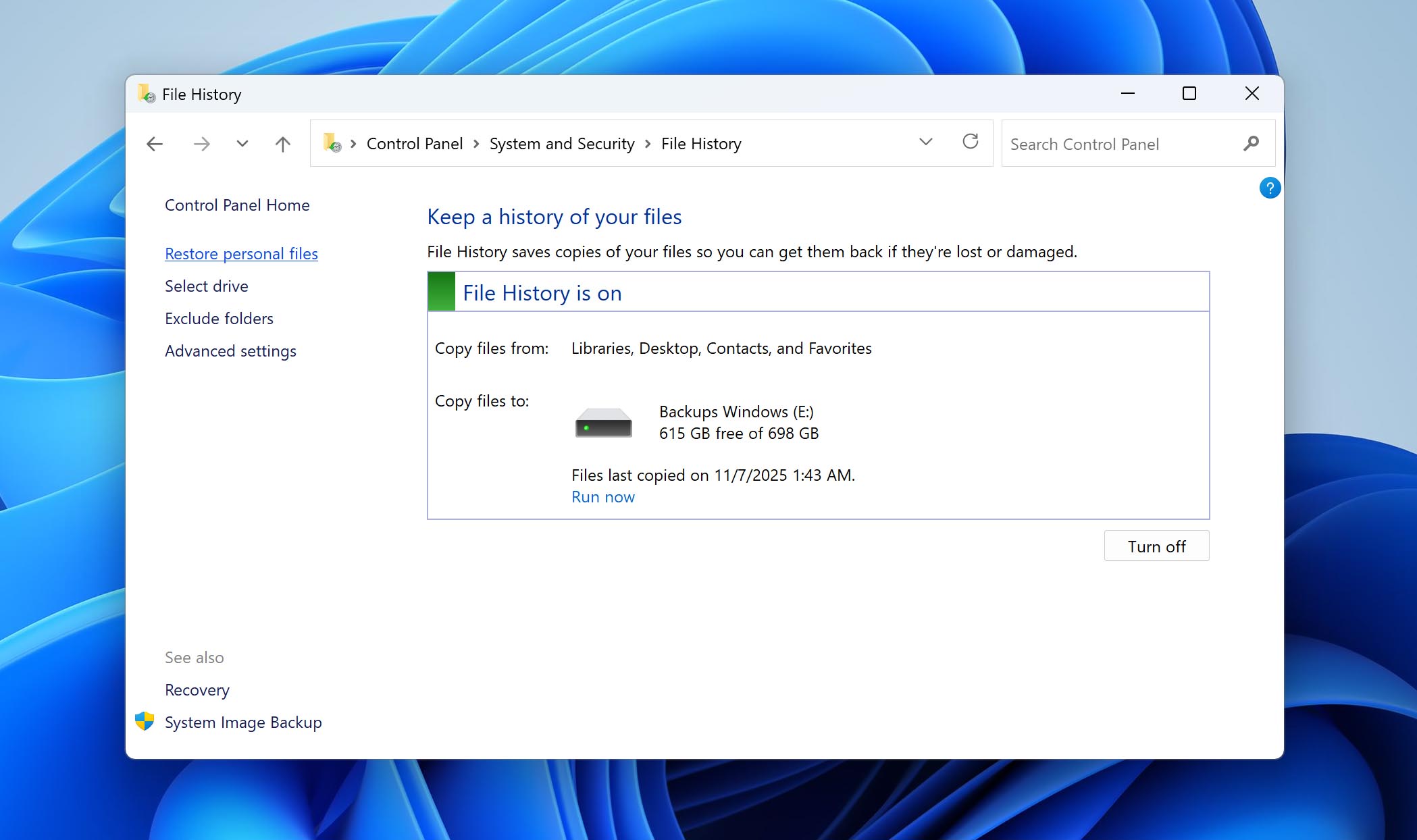
- 瀏覽到原來儲存 Illustrator 檔案的文件夾。
- 使用底部的導航箭頭在可用的備份日期之間移动。
- 選擇正確的 .ai 檔案,然後點擊綠色的 復原 按鈕將其返回到原始位置。
- 若要將其還原到其他位置,右鍵點擊該檔案並選擇 恢復至… ,然後選擇一個新的文件夾。
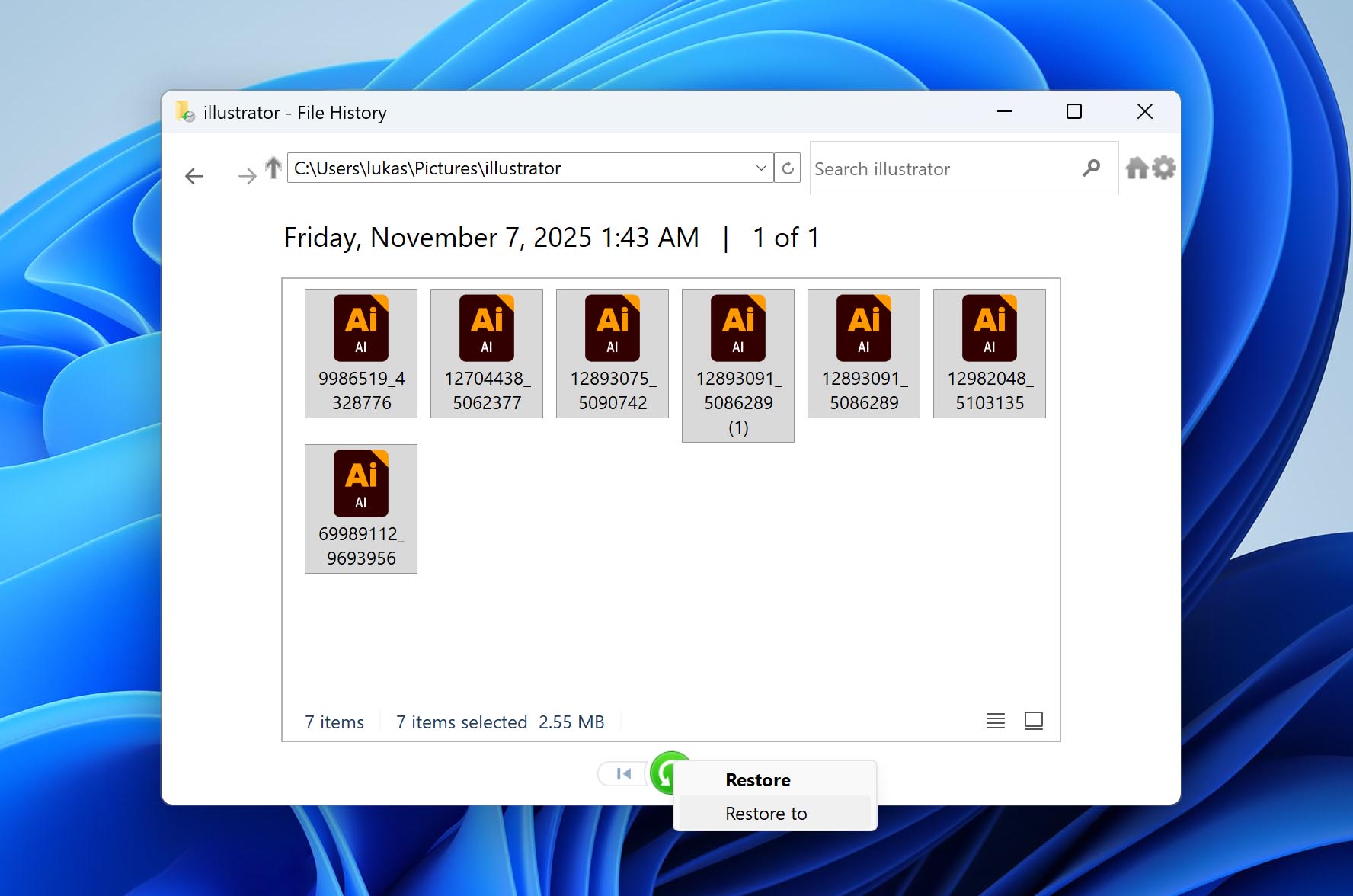
如果您曾經設置過檔案歷程記錄或Time Machine,這個方法值得快速嘗試一下。即使其他方法都失敗了,它經常仍能正常工作——在您專注設計的同時安靜地在背後保存您的工作。
方法 3: 檢查雲端儲存空間
現今許多設計師無意識地將他們的Illustrator檔案存儲在雲端——OneDrive、iCloud Drive、Google Drive或Dropbox在您編輯時悄悄地保留工作副本。當一個檔案消失時,這些同步資料夾是下一個合乎邏輯的查找地方。
即使檔案似乎從您的電腦上消失,雲端版本仍可能存在—有時在垃圾桶資料夾或較舊的同步快照中。
在 OneDrive 上,檔案刪除是同步的,但清空本機資源回收筒則不是。這意味著被刪除的 Illustrator 檔案仍然會保留在 OneDrive 的線上垃圾桶中,直到你手動清除為止。值得在瀏覽器中打開 OneDrive 並檢查一下“資源回收筒”部分——許多人在從桌面刪除檔案後很長一段時間在那裡找到了他們檔案。
在 macOS 上,iCloud 的行為略有不同。它會同步刪除和清空垃圾桶的操作,因此一旦你本地清空垃圾桶,該文件就會在所有地方消失。然而,Apple 在 iCloud 設定中保留了一個單獨的資料恢復頁面,最近刪除的文件有時候會在這裡保留一段有限的時間。儲存在 iCloud Drive 的 Illustrator 專案,即使在 Finder 中遺失,也仍可能在那裡恢復。
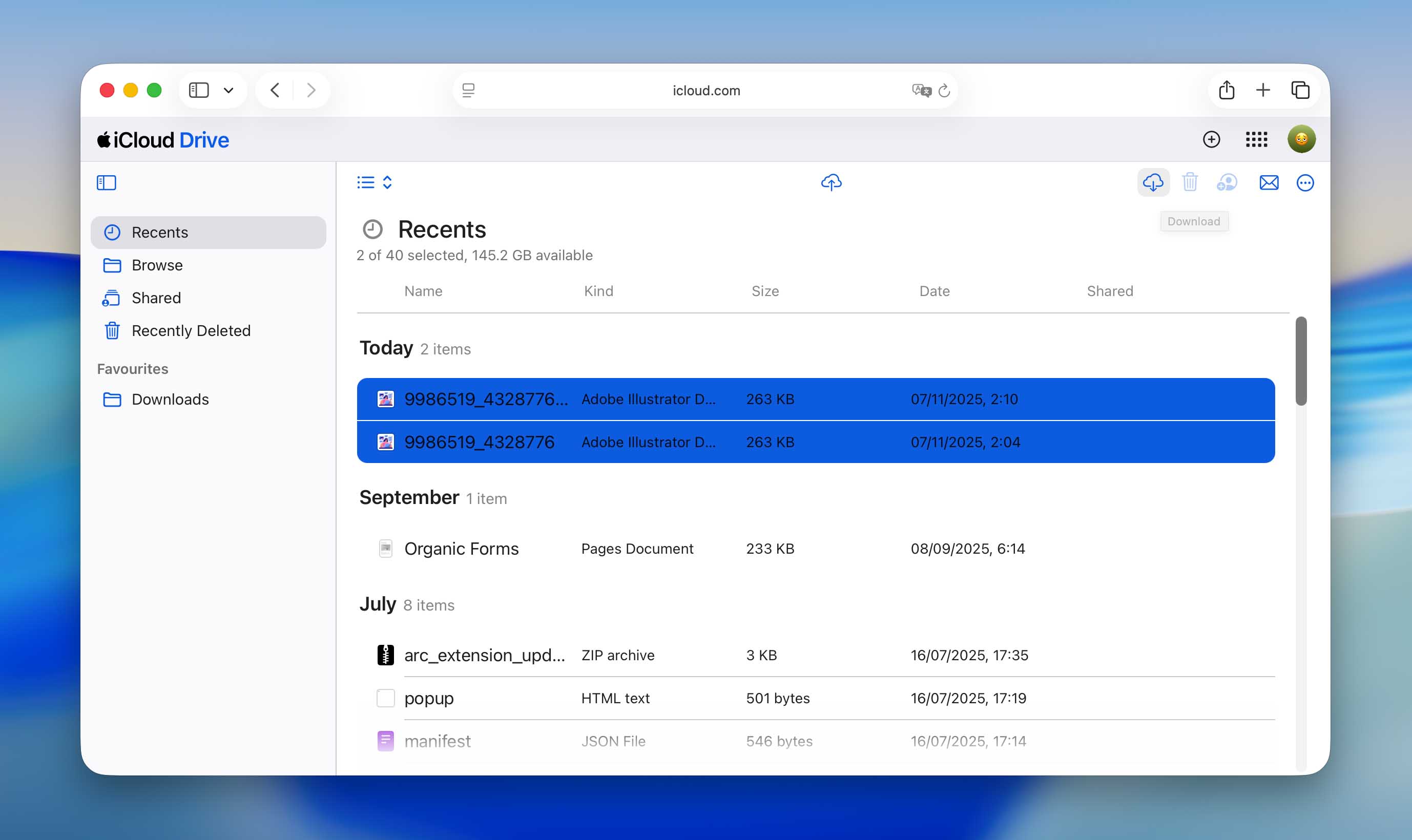
一般來說,無論您使用的是哪個雲端解決方案——OneDrive、iCloud、Google Drive、Dropbox 或其他——始終值得直接透過該服務的網站進行檢查。同步不一定意味著“永遠刪除”,而且大多數情況下,該檔案仍然存在於供應商自己的版本歷史記錄或垃圾桶中。
結論
當你完成恢復你的工作時,建議你檢討一下儲存習慣——保持自動儲存啟用狀態,將活躍的專案儲存在多個位置,並定期備份到外接硬碟或可信賴的雲端服務上。
如果您在處理大型專案,建議儲存同一檔案的逐步版本,而不是重複覆蓋一份副本。這個簡單的做法讓您在發生問題時更容易回退到先前的變更或恢復穩定版本。
歸根結底,每個檔案遺失的情況都稍有不同。如果你試過上述任何方法或找到了其他可靠的方法來恢復遺失的Illustrator項目,請分享你的經驗或在下方留下你的疑問和建議——你的筆記可能會幫助到面臨相同問題的其他人。




