
سواء كان قد حدث وقمت عن طريق الخطأ بحذف فيديو على جهاز الآيفون أثناء محاولتك تحرير بعض المساحة، أو أنك قمت بمسح الهاتف بالكامل والآن جميع البيانات ذهبت، لا تيأس بعد. هناك طرق لاسترجاع تلك الفيديوهات.
في هذا المقال، سنعرض لكم الطرق الستة الأكثر فعالية لاستعادة البيانات التي يمكن أن تساعدكم في استرجاع الفيديوهات المحذوفة من جهاز الآيفون.
كيفية العثور على الفيديوهات المحذوفة في الآيفون
قبل البدء فعليًا في استعادة مقطع فيديو مفقود على جهاز الآيفون الخاص بك، من الجيد التحقق مرة أخرى لمعرفة ما إذا كان قد اختفى فعلاً من جهازك. من الممكن جدًا أنك لم تكن تبحث في المكان الصحيح، وأن مقطع الفيديو ما زال مخزنًا على هاتفك.
بشكل افتراضي، يتم تخزين جميع الفيديوهات في تطبيق الصور على جهاز الآيفون الخاص بك. هذا تطبيق مدمج يأتي مثبتًا مسبقًا على جميع أجهزة الآيفون. لعرض جميع الفيديوهات الموجودة على جهازك، اتبع هذه الخطوات:
- افتح تطبيق الصور على جهاز الآيفون الخاص بك.
- اختر تبويب الألبومات.
- اضغط على فيديوهات.
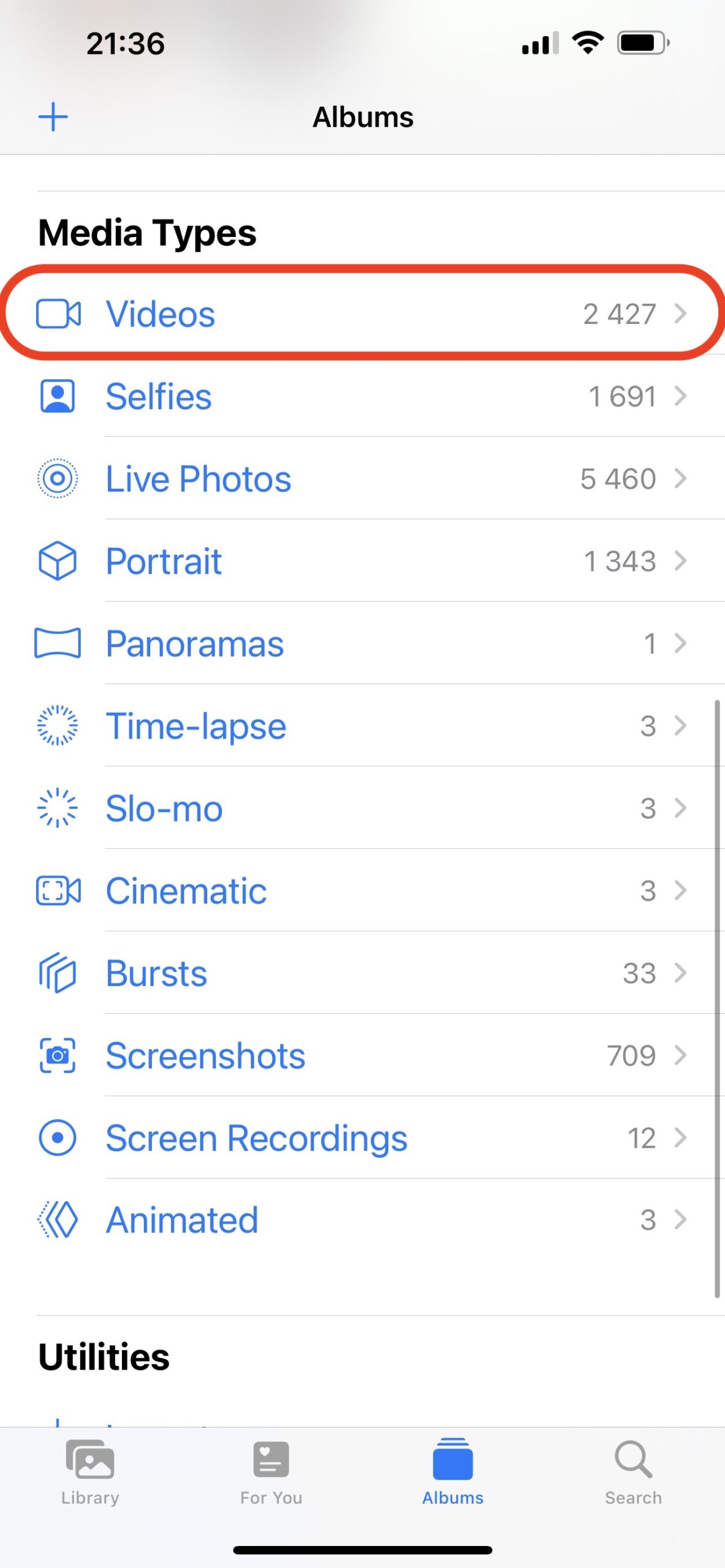
بدلاً من ذلك، يمكنك الانتقال إلى علامة التبويب المكتبة لعرض جميع الصور ومقاطع الفيديو الخاصة بك مرتبة حسب الأيام، والشهور، أو السنوات. كما يمكنك استخدام أداة البحث في تطبيق الصور للبحث عن الفيديو المطلوب بكتابة كلمة تصفه بشكل أفضل.
إذا كنت تتذكر إخفاء الفيديو على جهاز الآيفون الخاص بك، فعليك التحقق من المجلد المخفي في تطبيق الصور. يمكنك العثور عليه بالذهاب إلى علامة التبويب الألبومات، ثم النزول إلى قسم الأدوات، وفتح المجلد المخفي. إذا كان الفيديو موجودًا هناك، انقر على أيقونة المشاركة في الأسفل اليسار واضغط على إلغاء الإخفاء لإعادته إلى موقعه الأصلي.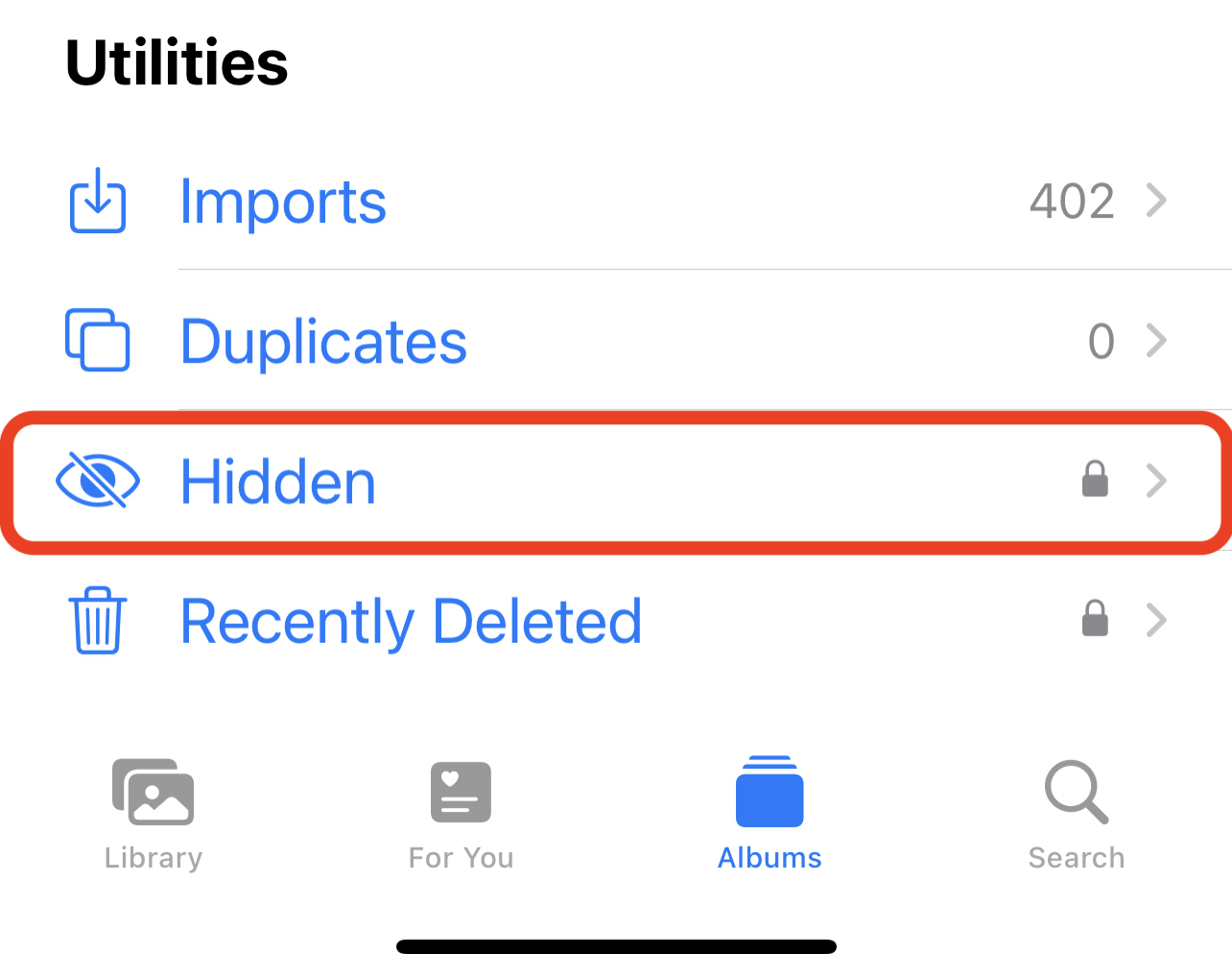
كيفية استرداد الفيديوهات المحذوفة على الآيفون
إليك أكثر الطرق فعالية لاستعادة البيانات التي يمكن أن تساعدك في استرجاع فيديو محذوف على جهاز الآيفون الخاص بك. يمكنك اختيار الطريقة التي تناسب حالة فقدان البيانات لديك أو المرور بالطرق واحدة تلو الأخرى.
الطريقة 1: التحقق من مجلد المحذوفات مؤخرًا في الصور
أول ما يجب أن تفعله عند محاولة استرداد فيديو تم حذفه على الآيفون الخاص بك هو التحقق من مجلد المحذوفة مؤخرًا في تطبيق الصور. أي صورة أو فيديو تحذفه على الآيفون يتم نقله مباشرةً إلى هذا المجلد ويُحتفظ به هناك لمدة 30 يومًا. بمجرد مرور هذه المدة، يتم إزالة البيانات المحذوفة من جهازك، وعندئذٍ ستحتاج إلى تجربة طريقة استعادة بيانات أكثر تعقيداً لاسترجاع فيديو على الآيفون الخاص بك.
ملاحظة: يمكنك معرفة عدد الأيام المتبقية قبل الحذف الدائم للفيديو المحذوف من جهاز الآيفون الخاص بك في مجلد “المحذوفة مؤخرًا” في أسفل الفيديو.
اتبع هذه الخطوات لاسترجاع الفيديوهات المحذوفة على جهاز iPhone الخاص بك من مجلد “المحذوفة مؤخراً”:
- افتح تطبيق الصور.
- اختر تبويب الألبومات.
- قم بالتمرير للأسفل إلى قسم الأدوات وانقر على المحذوفة مؤخرًا.
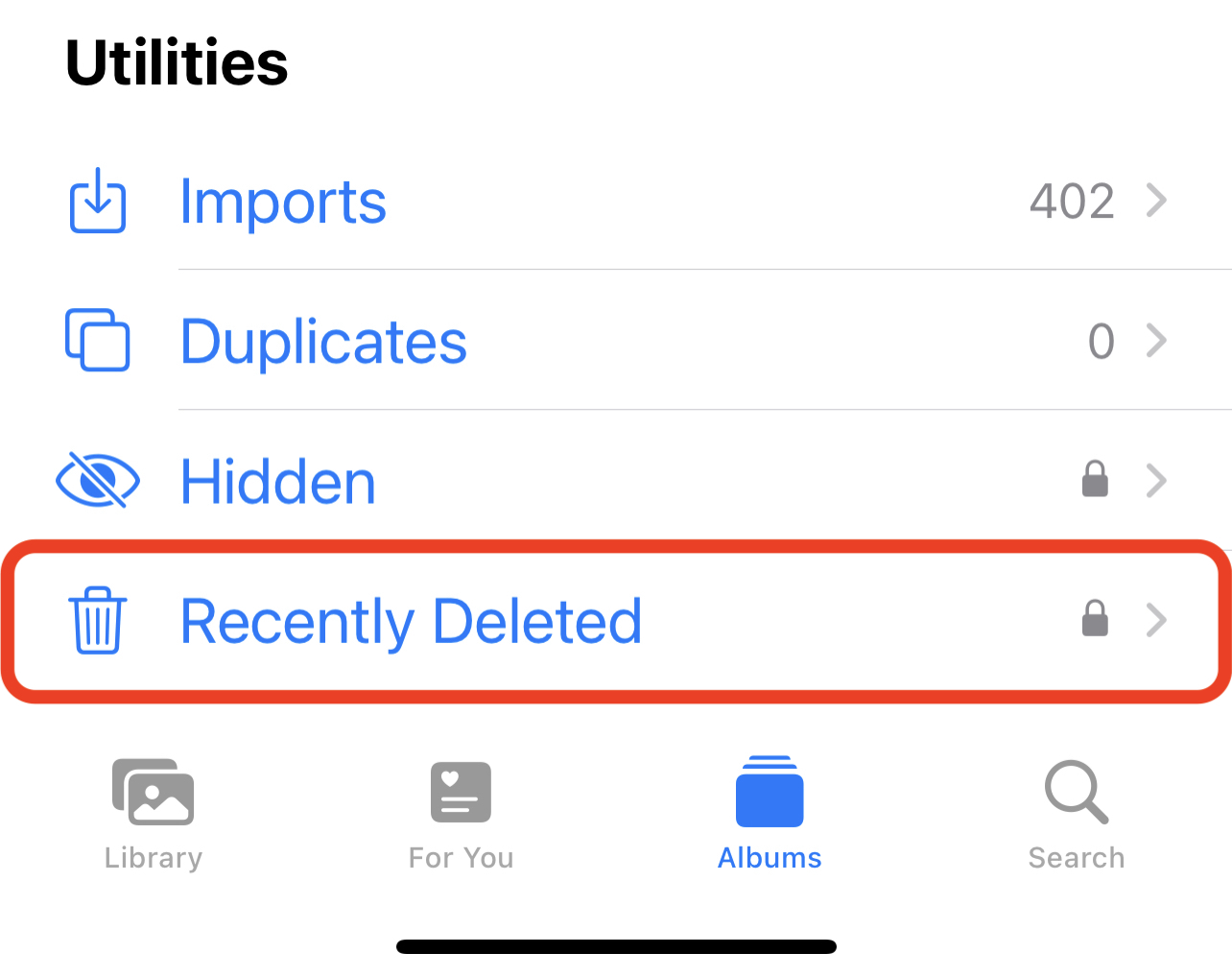
- انقر على فيديو لفتحه.
- اضغط على استعادة في الركن الأيمن السفلي لوضع الفيديو مرة أخرى في موقعه الأصلي.
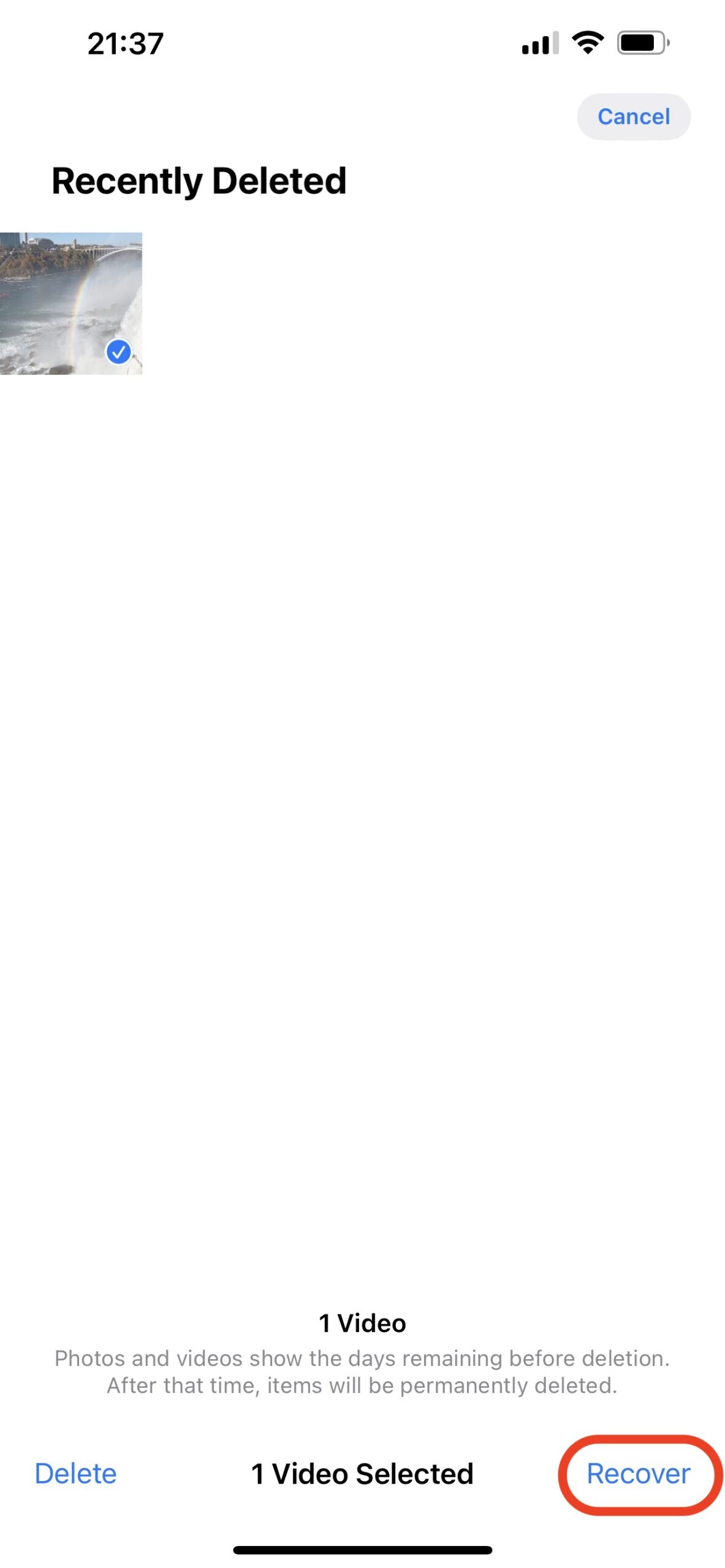
الطريقة 2: استخدام برنامج استعادة البيانات
إذا تم حذف الفيديو بالفعل من مجلد “المحذوفة مؤخرًا”، فإن أفضل خيار لك هو استخدام برنامج استعادة البيانات المتخصص لاسترجاعه. هذه الطريقة الفعّالة والسريعة في استعادة البيانات مفيدة بشكل خاص إذا لم تكن تقوم بعمل نسخ احتياطية لبياناتك على الآيفون وليس لديك نسخة من ذلك الفيديو المحذوف في أي مكان.
ليس هناك الكثير من أدوات استعادة البيانات المتوافقة مع أجهزة الآيفون. نوصي باستخدام ديسك دريل نظرًا لأن هذا التطبيق سهل الاستخدام ومباشر.
قم بتطبيق الكوبون “DD-IOS-30” أثناء عملية الدفع، وستحصل على Disk Drill PRO (نسخة Mac) بخصم 30%.
اتبع هذه الخطوات لاسترداد مقاطع الفيديو المحذوفة نهائيًا من جهاز الآيفون باستخدام Disk Drill:
- تحميل Disk Drill لنظام التشغيل ماك واتبع التعليمات الموجودة على الشاشة لتثبيته.
- باستخدام كابل، قم بتوصيل جهاز الآيفون الخاص بك بالكمبيوتر وقم بفتح قفل هاتفك لبدء التفاعل.
- أطلق Disk Drill واختر تبويب الآيفون & الأيباد من الشريط الجانبي على اليسار.
- انقر على جهاز الآيفون الخاص بك لتحديده من قائمة الأجهزة المتاحة.
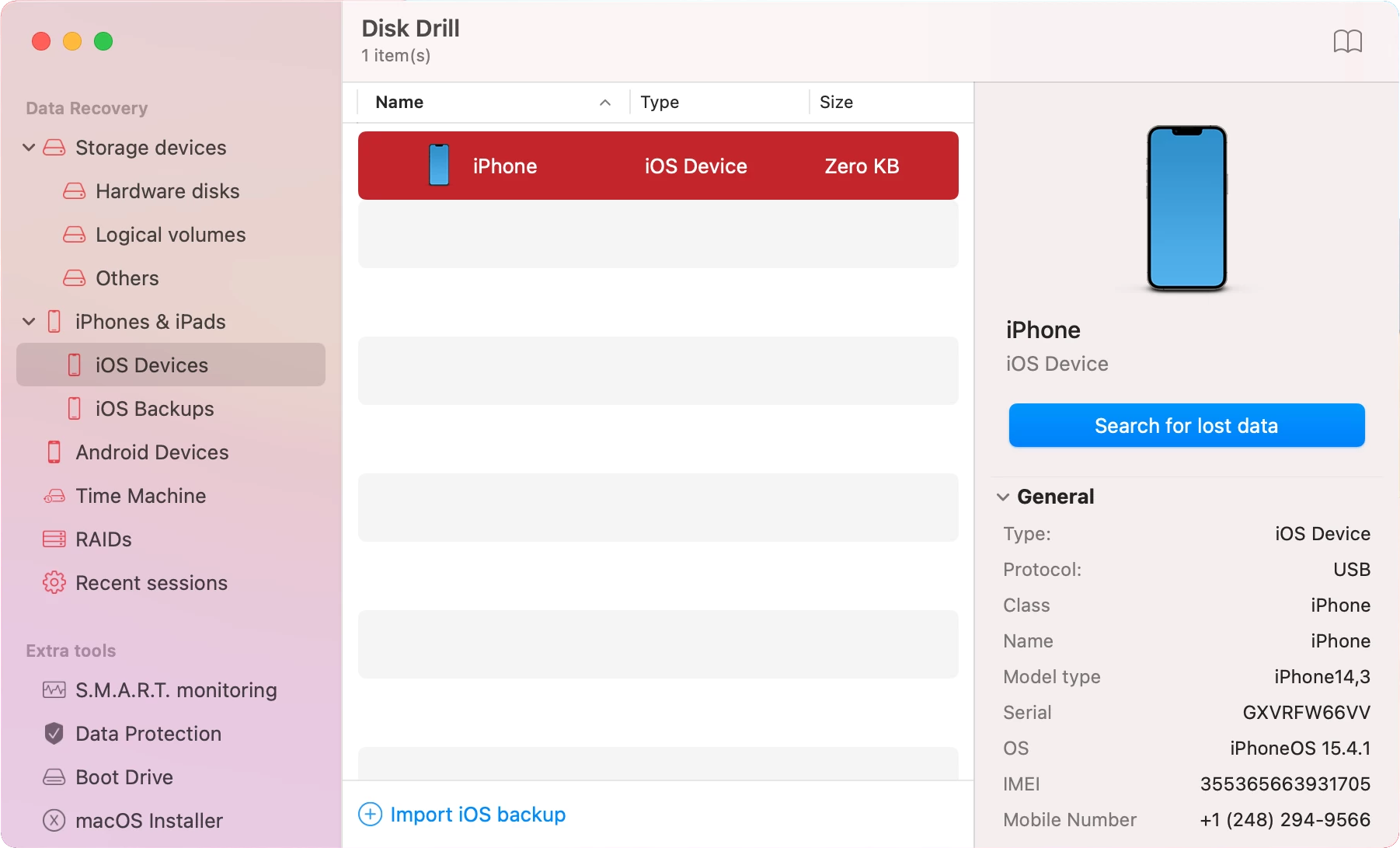
- انقر على الزر البحث عن البيانات المفقودة لبدء الفحص.
- انتظر حتى ينتهي الفحص.
- اختر تبويب الفيديوهات من الشريط الجانبي لعرض هذا النوع من الملفات فقط، أو أدخل الصيغة المطلوبة للفيديو الذي ترغب في استرداده في حقل البحث أعلى اليمين (على سبيل المثال، .m4v، .mp4، أو .mov).
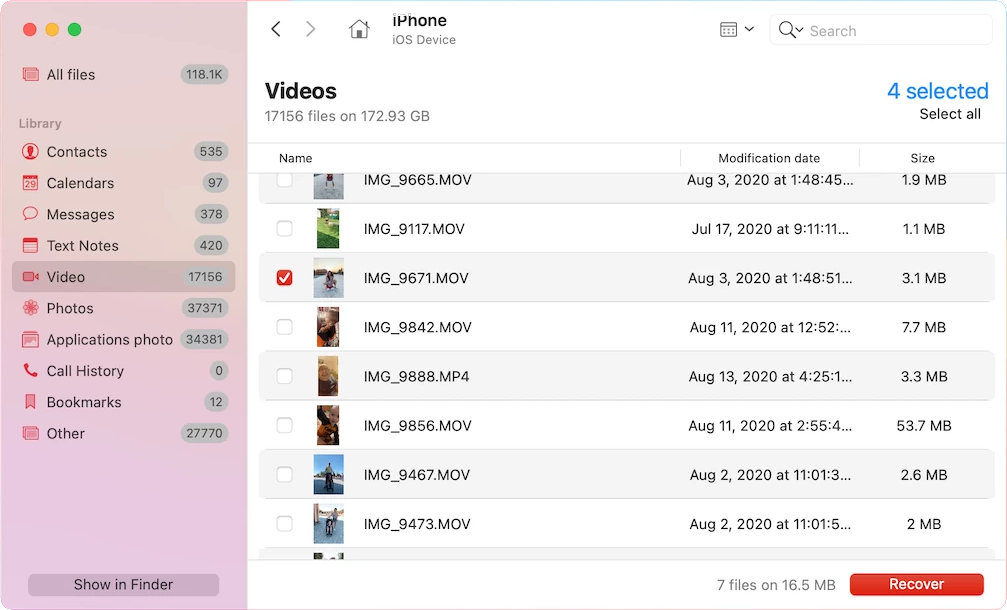
- انقر على المربع بجانب الفيديو الذي ترغب في استعادته وانقر على الزر استعادة (لكي تتمكن فعليًا من استعادة الملفات، تحتاج إلى الترقية إلى نسخة Disk Drill Pro نظرًا لأن النسخة التجريبية تسمح لك فقط بفحص الجهاز ومعاينة الملفات القابلة للاسترداد).
- اختر مجلدًا حيث ترغب في حفظ ملفات الفيديو التي تم استردادها وانقر على التالي للتأكيد.

ملاحظة: تسمح لك نسخة Disk Drill المجانية بفحص جهازك ومعاينة الملفات التي يمكن استردادها بشكل محتمل فقط. ولكن لإجراء عملية الاسترداد بالفعل، ستحتاج إلى الحصول على النسخة الاحترافية.
إذا كنت ترغب في نقل ملف الفيديو المسترجع إلى جهاز الآيفون الخاص بك، فإن أفضل خيار سيكون استخدام AirDrop لإرساله من جهاز الماك إلى الآيفون الخاص بك. للقيام بذلك، انقر نقرًا مزدوجًا على الفيديو، اختر مشاركة من قائمة الخيارات المنسدلة، وانقر على AirDrop.
الطريقة 3: استعادة البيانات من حساب الآيكلاود الخاص بك
إذا كنت تستخدم iCloud لأخذ نسخة احتياطية من بياناتك على iPhone، يجب أن تكون قادرًا على استعادة الفيديوهات المحذوفة من حسابك. ولكن ضع في اعتبارك أن الملفات المحذوفة ستُخزن في مجلد “المحذوفات مؤخرًا” في حسابك لمدة 40 يومًا فقط بعد الحذف. إذا مضى وقت أطول، فلن تكون هذه الطريقة خيارًا متاحًا في حالتك.
اتبع هذه الخطوات لاسترجاع فيديو محذوف من جهاز الآيفون الخاص بك باستخدام حساب الآيكلاود الخاص بك:
- استخدم المتصفح إما على جهاز iPhone الخاص بك أو على جهاز الكمبيوتر، وانتقل إلى iCloud.com.
- قم بتسجيل الدخول إلى حساب iCloud الخاص بك.
- اختر الصور من الصفحة الرئيسية.
- من الشريط الجانبي على اليسار، اختر علامة التبويب المحذوفة مؤخرًا.
- انقر أو اضغط على الفيديو الذي ترغب في استرداده واختر استرداد في أعلى يمين الشاشة.
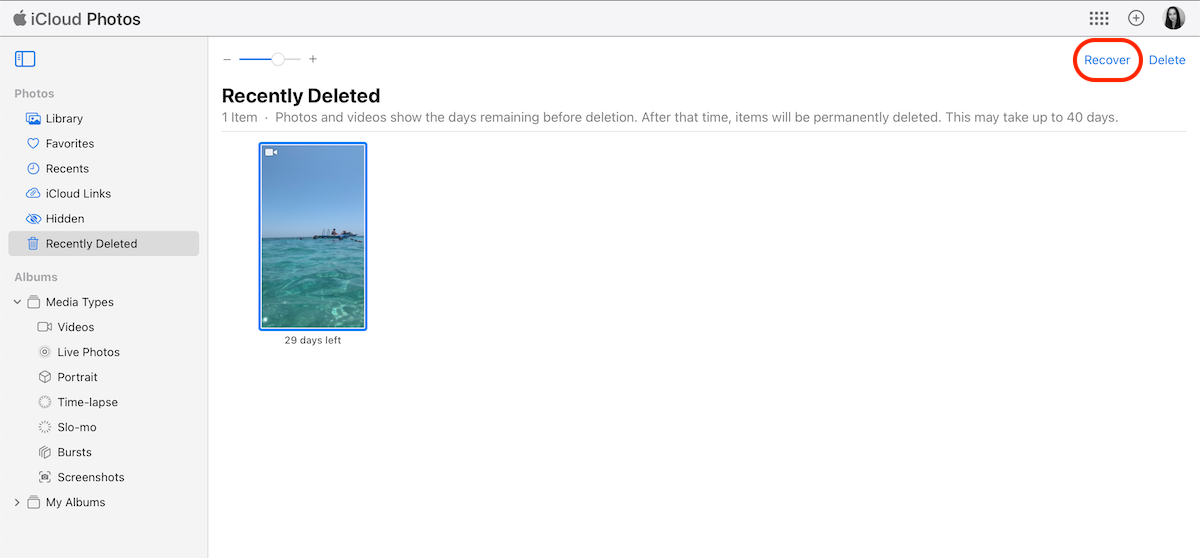
سيظهر الفيديو المسترد على جهازك في المرة القادمة التي يتم فيها مزامنة iPhone الخاص بك مع بيانات حساب iCloud الخاص بك.
الطريقة 4: استعادة نسخة iCloud الاحتياطية بالكامل
إذا لم يعد الفيديو المحذوف موجودًا في حساب iCloud الخاص بك، ولكنك واثق من أنك قمت بعمل نسخة احتياطية له باستخدام هذه الخدمة، فيجب أن تتمكن من استعادته عن طريق تنفيذ إعادة ضبط المصنع على جهاز iPhone الخاص بك ثم استخدام إحدى نسخ iCloud الاحتياطية لاستعادة هاتفك بالكامل.
ميزة كبيرة لهذه الطريقة هي أنه يمكنك القيام بها بدون كمبيوتر — كل ما تحتاجه هو جهاز الآيفون الخاص بك وبيانات تسجيل الدخول الخاصة بحساب الآيكلاود.
ملاحظة: من المهم إجراء نسخة احتياطية أخرى لجهاز iPhone الخاص بك قبل المتابعة مع هذه الطريقة لضمان عدم فقدان البيانات الموجودة حاليًا على هاتفك.
اتبع هذه الخطوات لاستعادة مقطع فيديو تم حذفه من خلال استعادة iPhone بالكامل من نسخة احتياطية على iCloud:
- افتح تطبيق الإعدادات على جهاز الآيفون الخاص بك.
- اذهب إلى عام، ومرر للأسفل حتى نهاية الصفحة واختر نقل أو إعادة تعيين الآيفون.
- اضغط على مسح جميع المحتويات والإعدادات وانتظر حتى تنتهي العملية.

- شغّل جهاز الآيفون الخاص بك واتبع التعليمات لإعداده.
- عندما تظهر لك شاشة التطبيقات والبيانات، اختر استعادة من نسخة iCloud الاحتياطية.
- قم بتسجيل الدخول إلى حساب iCloud الخاص بك لعرض جميع نسخ الاحتياطية المتاحة.
- اختر نسخة الاحتياط اللازمة.
- عند انتهاء العملية، سوف تستعيد جميع البيانات على جهاز الآيفون الخاص بك، بما في ذلك الفيديو المحذوف.
الطريقة 5: استعادة من النسخة الاحتياطية في iTunes
خيار آخر متاح لك هو استعادة الفيديوهات المحذوفة باستخدام iTunes على جهاز الكمبيوتر الخاص بك. يمكنك استخدام جهاز كمبيوتر بنظام Windows أو MacBook، حسب الكمبيوتر الذي تخزن عليه النسخ الاحتياطية. لكن هذه الطريقة ستعمل فعلًا فقط إذا كنت تقوم بعمل نسخ احتياطي لجهاز iPhone الخاص بك باستخدام iTunes وإذا كانت إحدى هذه النسخ الاحتياطية تحتوي على الفيديو المحذوف.
سيتيح لك هذا الأسلوب الوصول إلى جميع نسخ الـ iPhone الاحتياطية التي تم إنشاؤها بمساعدة iTunes. لذلك، فهو خيار رائع إذا كنت تحاول استعادة مقاطع فيديو قديمة من iPhone الخاص بك.
اتبع هذه الخطوات لاستعادة فيديو تم حذفه على جهاز الآيفون باستخدام آيتيونز:
- قم بتوصيل iPhone الخاص بك بالكمبيوتر باستخدام كابل.
- افتح تطبيق iTunes على الكمبيوتر.
- اضغط على أيقونة iPhone الموجودة في الجهة العليا اليسرى من النافذة.
- اختر Summary من الشريط الجانبي.
- قم بالتمرير لأسفل واختر Restore Backup.
- اختر نسخة النسخ الاحتياطي المطلوبة.
- انتظر حتى ينتهي العملية وقم بإخراج iPhone الخاص بك.
الطريقة 6: الحصول على مساعدة من خدمة استعادة البيانات
إذا كنت قد جربت الطرق المذكورة أعلاه لاستعادة البيانات ولم ينجح شيء في حالتك، فالخيار الوحيد المتبقي لديك هو اللجوء إلى مركز استعادة بيانات محترف لطلب المساعدة. يمكنك إما العثور على مثل هذا المركز في مكان قريب والذهاب إليه شخصياً أو اختيار واحد عبر الإنترنت. فقط تذكر أنه من المهم اختيار مركز استعادة بيانات موثوق به لأنه قد تكون هناك فرصة واحدة فقط لاستعادة الفيديو المحذوف.
نوصي بـمركز استعادة البيانات CleverFiles نظرًا لارتفاع معدل نجاح عمليات استرجاع البيانات. علاوة على ذلك، لديهم سياسة بأنه إذا لم تسترجع البيانات فلن يتم الشحن، بمعنى أنك ستحتاج فقط للدفع إذا استرجع المتخصص الفيديو الذي تم حذفه بالفعل.
اتبع هذه الخطوات لاستعادة مقاطع الفيديو المحذوفة على جهاز الآيفون بمساعدة خدمة استعادة البيانات:
- اختر مركز استعادة البيانات وأخبرهم عن مشكلتك.
- قم بتغليف جهاز الآيفون وشحنه إلى المختبر.
- انتظر لتلقي عرض السعر.
- إذا كان السعر يلبي توقعاتك، أعلم مركز استعادة البيانات بقرارك.
- عندما يتمكن المختصون من استرجاع الفيديو المحذوف، سيقومون بشحنه لك على وسيلة تخزين جديدة بالإضافة إلى جهاز الآيفون.
الخلاصة
التعامل مع فقدان البيانات أمر غير ممتع على الإطلاق، خاصةً عندما يتعلق الأمر بفقدان فيديو على الآيفون يحتوي على ذكرياتك الثمينة. لحسن الحظ، استعادة الفيديو على الآيفون ليست معقدة كما يعتقد البعض، وهناك العديد من الطرق لاسترجاع فيديو محذوف أو مفقود على هاتفك: من مجلد المحذوفات مؤخرًا، نسخة احتياطية، أو باستخدام برنامج استعادة البيانات. أو إذا لم يساعد أي شيء، يمكنك دائمًا طلب المساعدة من مركز متخصص في استعادة البيانات.
الأسئلة الشائعة:
- افتح تطبيق الصور.
- انتقل إلى الألبومات > المحذوفة مؤخرًا.
- انقر على الفيديو الذي ترغب في استعادته لفتحه.
- اختر استعادة لوضع الفيديو مرة أخرى في موقعه الأصلي.
- استعده من مجلد المحذوفات مؤخراً.
- استخدم أداة استعادة البيانات.
- استخدم نسخة احتياطية لاسترجاع الفيديو.
- اطلب المساعدة من مركز استعادة البيانات إذا لم تنجح الطرق الأخرى.
- قم بتحميل Disk Drill لنظام التشغيل Mac وثبته.
- قم بتوصيل الآيفون الخاص بك بالكمبيوتر.
- أطلق Disk Drill واختر iPhones & iPads من الشريط الجانبي.
- اختر جهاز الآيفون الخاص بك من قائمة الأجهزة وانقر على البحث عن البيانات المفقودة لبدء المسح الضوئي.
- انتظر حتى ينتهي المسح الضوئي وانقر على الفيديوهات من الشريط الجانبي لتضييق نطاق البحث.
- اختر ملفات الفيديو التي تريد استعادتها وانقر على استعادة.
- اختر وجهة مفضلة للملفات وانقر على موافق.




