
At some point, it happens to all of us—deleting videos you didn’t intend to, or deleting them only to realize you wanted to keep them. You might turn to Google for help. But, the sheer number of different data recovery methods available may leave you confused. So which ones actually work, and how to effectively execute them? Well, we’ll tell you exactly that, in the sections below.
How to Find Deleted Videos on iPhone
Before actually starting to recover a missing video on your iPhone, it’s a good idea to double-check to see whether it is really gone from your device. It’s quite possible that you weren’t looking at the right place, and the video is still stored on your phone.
The Photos app displays your photos and videos together. It may be difficult to locate specific videos amongst the hundreds, or maybe thousands of items you have stored in your gallery.
Here’s how you can make your job easier when looking for videos on your iPhone:
- Filter Out the Results. Launch the Photos app, scroll down, and click on Videos under Media Types to only display videos. In my case, I had over 3500 items in my gallery, out of which only 157 were videos.
- The Hidden Section. It’s possible you didn’t delete the videos, but hid them and forgot about it. To view hidden videos and photos, launch the Photos app, scroll down until you see the Utilities section, and tap Hidden. Authenticate yourself using FaceID or your PIN/Password. To unhide your videos, tap Select in the top-right corner, select the videos, tap the three dots in the bottom-right corner, and choose Unhide.
- Use the Search Feature. If you remember any info about the videos you’re looking for, the Search feature in the Photos app could prove handy. To use it, tap the magnifying glass icon in the top-right corner of the Photos app, and try searching for the video by typing its location, the month when you recorded it, or some objects from the video (for example, a hill, or a desert).
If you were unable to find your videos using the methods above, it’s time to attempt video recovery as described in the next section.
How to Recover Deleted Videos on iPhone
Before doing anything else, keep in mind that the faster you act, the higher your chances of data recovery. Most importantly, avoid copying new files to your iPhone until you’ve recovered the deleted videos.
There are several ways to recover deleted videos from your iPhone. In case you remember backing up your iPhone, first attempt restoring the backup as described in Method 3, Method 4, and Method 5. If you didn’t back up your iPhone prior to losing your videos, attempt the fixes in the order they’re listed:
Method 1: Check the Recently Deleted Folder in Photos
The first thing that you should do when trying to recover a deleted video on your iPhone is to check the Recently Deleted folder in the Photos app. Any photo or video that you delete on your iPhone gets instantly transferred to that folder and is kept there for 30 days. Once that time has passed, the deleted data gets removed from your device, and then you’ll need to try a more complex data recovery method to undelete a video on your iPhone.
Note: You can see how many days are left till the deleted video gets permanently removed from your iPhone in the Recently Deleted folder at the bottom of the video.
Follow these steps to retrieve deleted videos on your iPhone from the Recently Deleted folder:
- Open the Photos app.
- Scroll down and tap Recently Deleted, under Utilities.
- Authenticate yourself using Face ID.
- Tap Select on the top-right corner and select the videos you wish to recover.
- Click on the three dots in the bottom-right corner of the screen, and tap Recover.
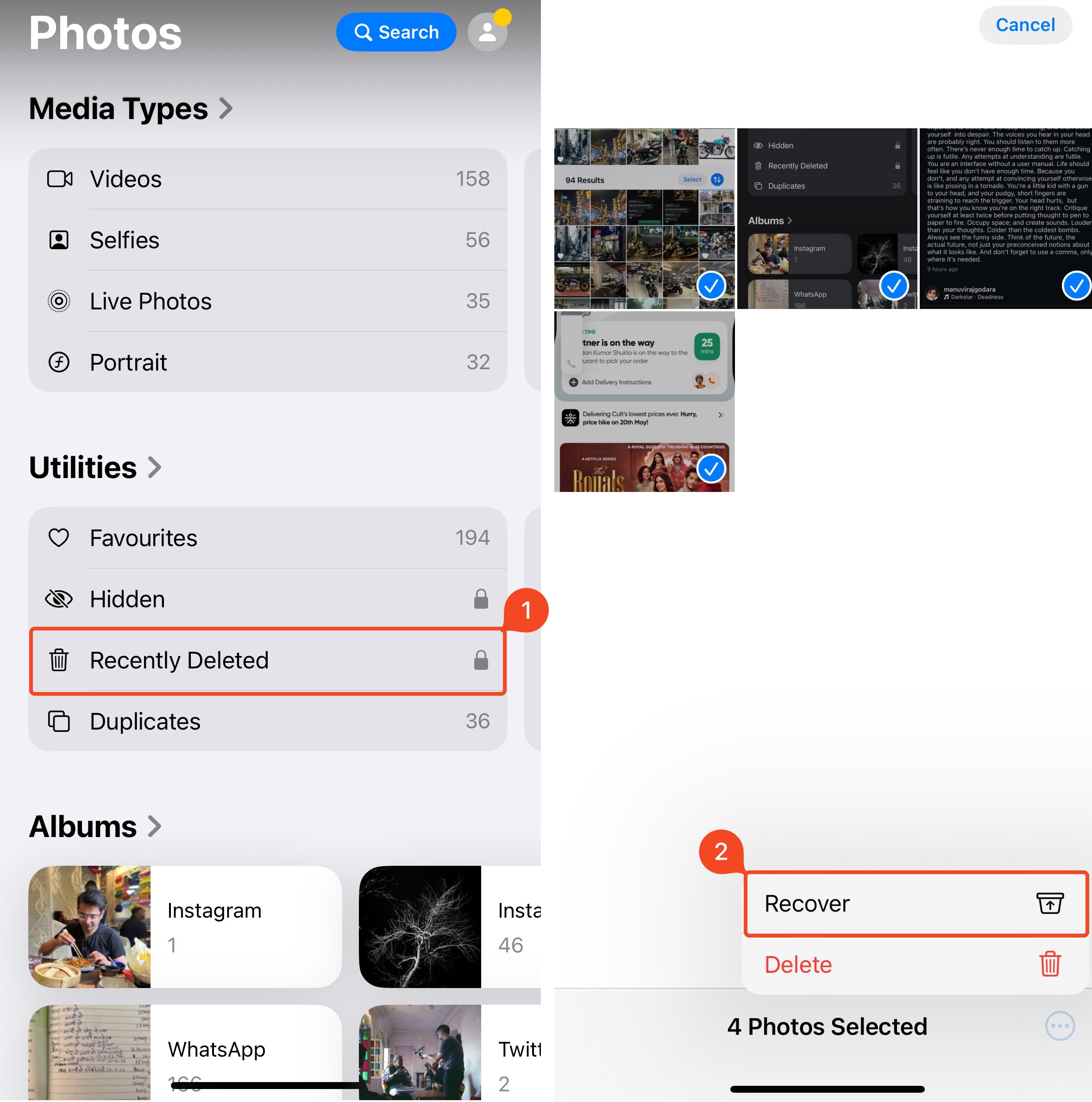
Method 2: Use Data Recovery Software
Barring previous backups, third-party data recovery apps are the only other accessible way to undelete videos from your iPhone if you didn’t find them in the Recently Deleted folder.
Your iPhone uses storage hardware similar to a Solid State Drive (SSD). The TRIM, or garbage collection feature found in SSDs and your iPhone’s storage drive is another major culprit why data recovery from iPhones is significantly more difficult when compared to a Hard Disk Drive (HDD). Additionally, Apple heavily encrypts the stored data on your iPhone. Due to this, there aren’t many programs that can reliably recover videos from iPhones, but our list of tried and tested iPhone data recovery programs is a good place to begin your search.
For this tutorial, I picked Disk Drill as my data recovery program of choice. It’s easy-to-use, reliable, and works on older as well as newer iPhones. But wait, iPhone data is encrypted, so how can a third-party program access and recover it? Well, Disk Drill doesn’t access your files directly—it creates an invisible iTunes backup of your data and then scans the backup for recoverable data.
Note: Disk Drill’s free version lets you preview recoverable files, but actual recovery requires a one-time purchase of Disk Drill PRO, the app’s paid version.
Disk Drill’s iPhone data recovery feature is included in the tool’s macOS version. Here’s how to use the program to recover deleted videos from your iPhone:
- Download Disk Drill for Mac and follow the onscreen instructions to install it.
- Using a cable, connect your iPhone to the computer and unlock your phone to start the interaction.
- Launch Disk Drill and choose the iPhones & iPads tab from the sidebar on the left.
- Click your iPhone to select it from the list of available devices.
- Click the Search for lost data button to initiate the scan.
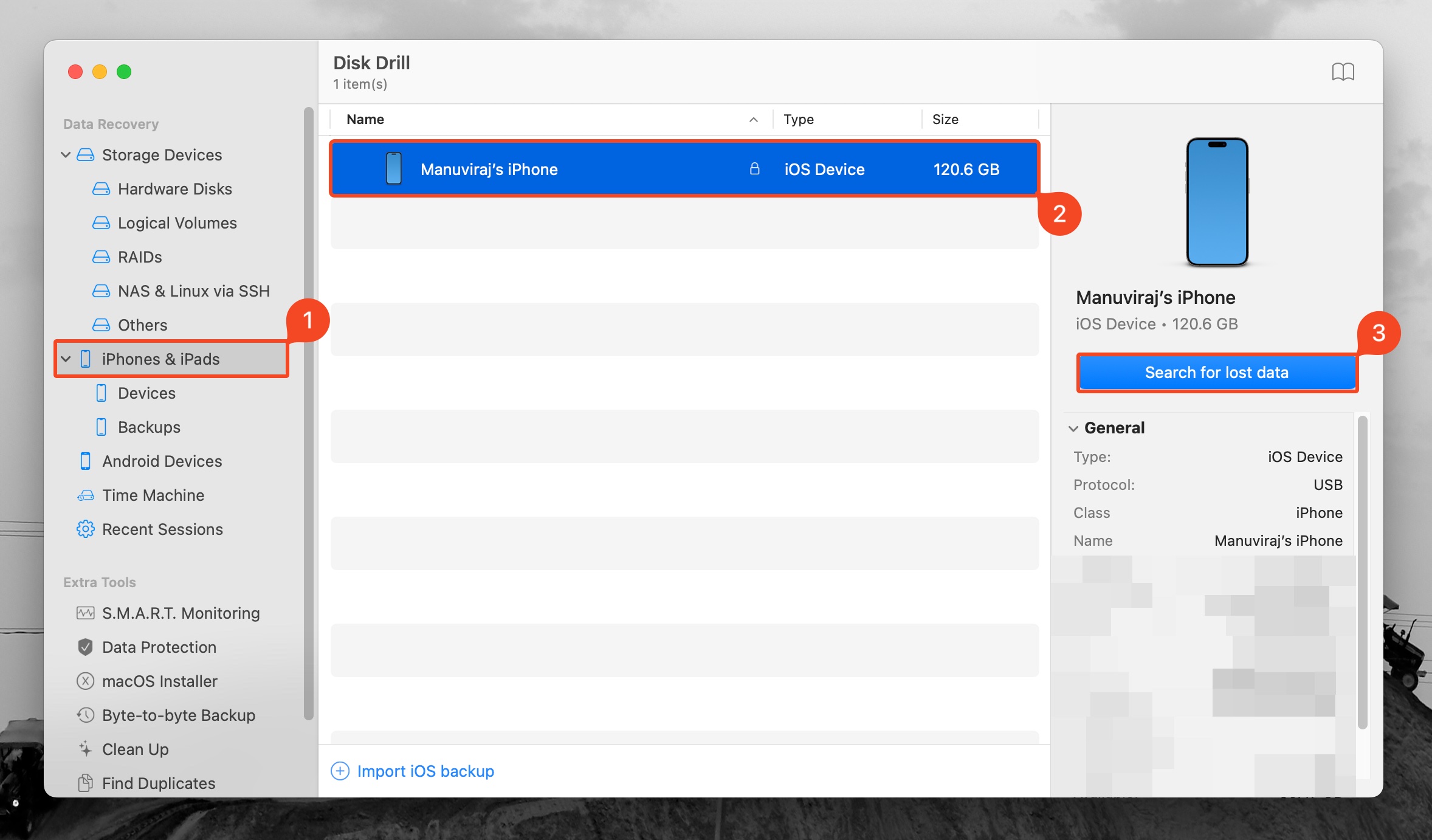
- Wait for the scan to finish.
- Click the Videos option to view recoverable videos.
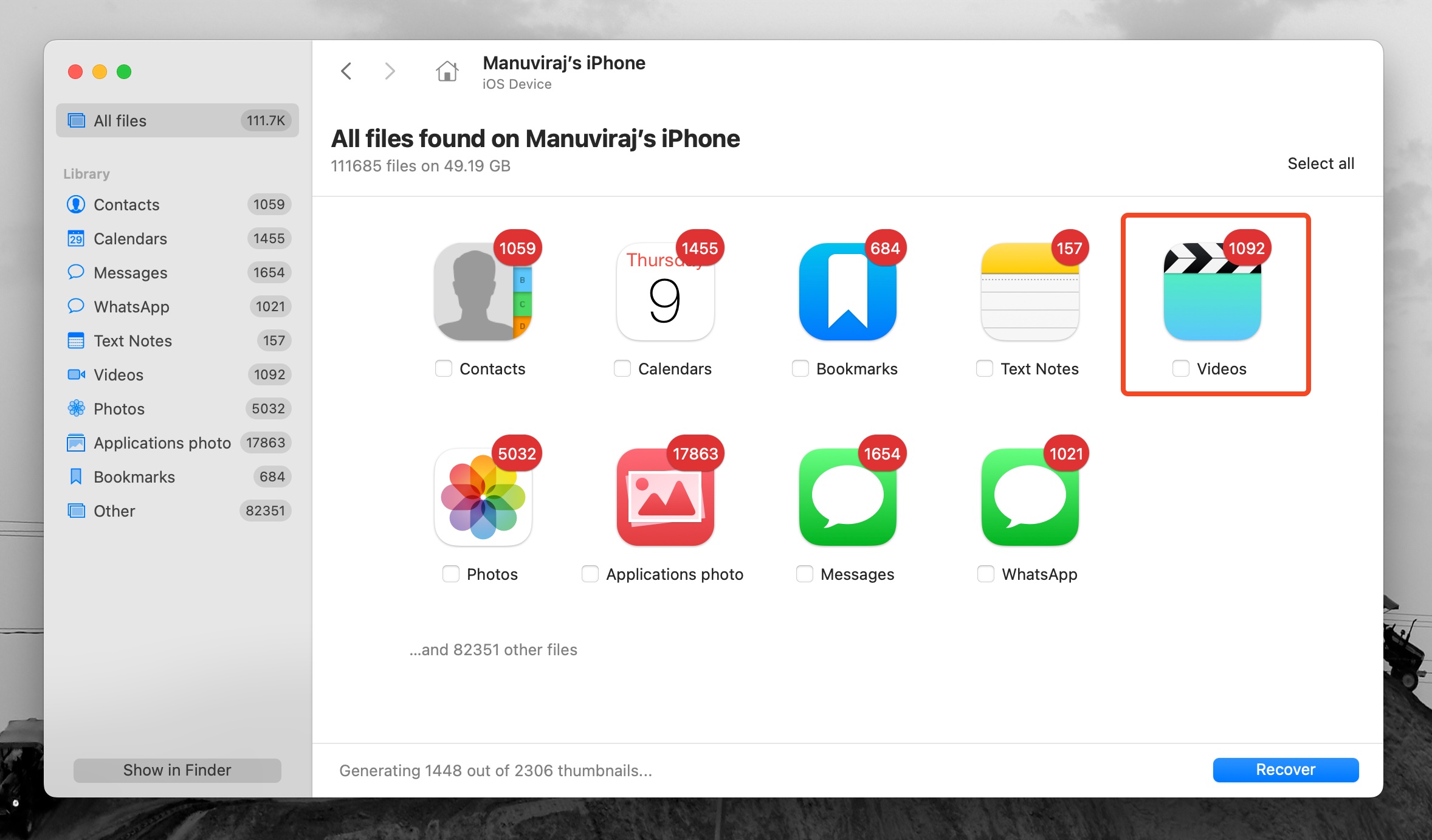
- Select the videos you wish to recover. To make your job easier, use Disk Drill’s search feature to look for specific video file types. (for example, .m4v, .mp4, or .mov). Once you’ve selected the videos, click on Recover.
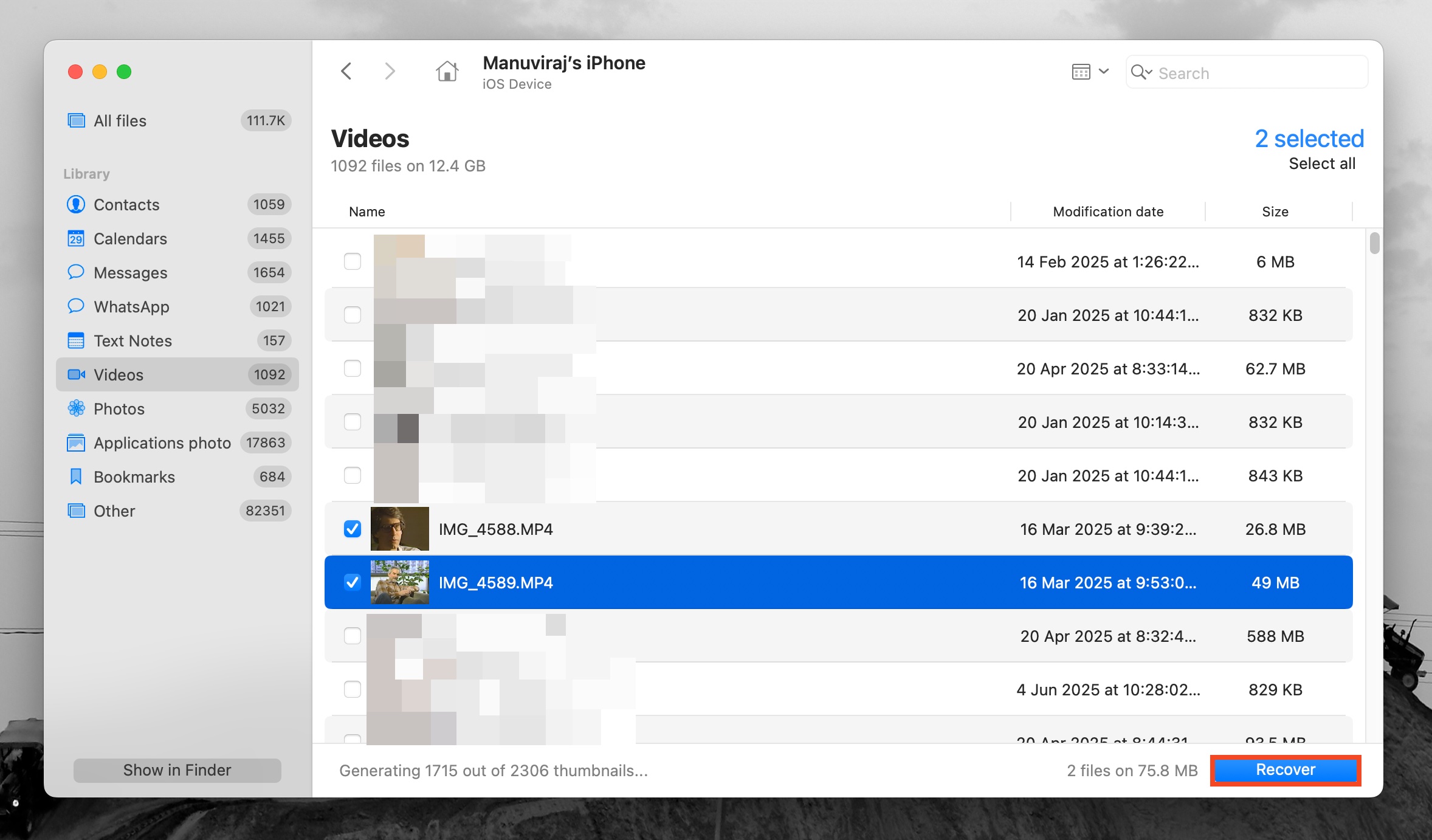
- Choose the folder where you wish to store the recovered video files and click Next to confirm.
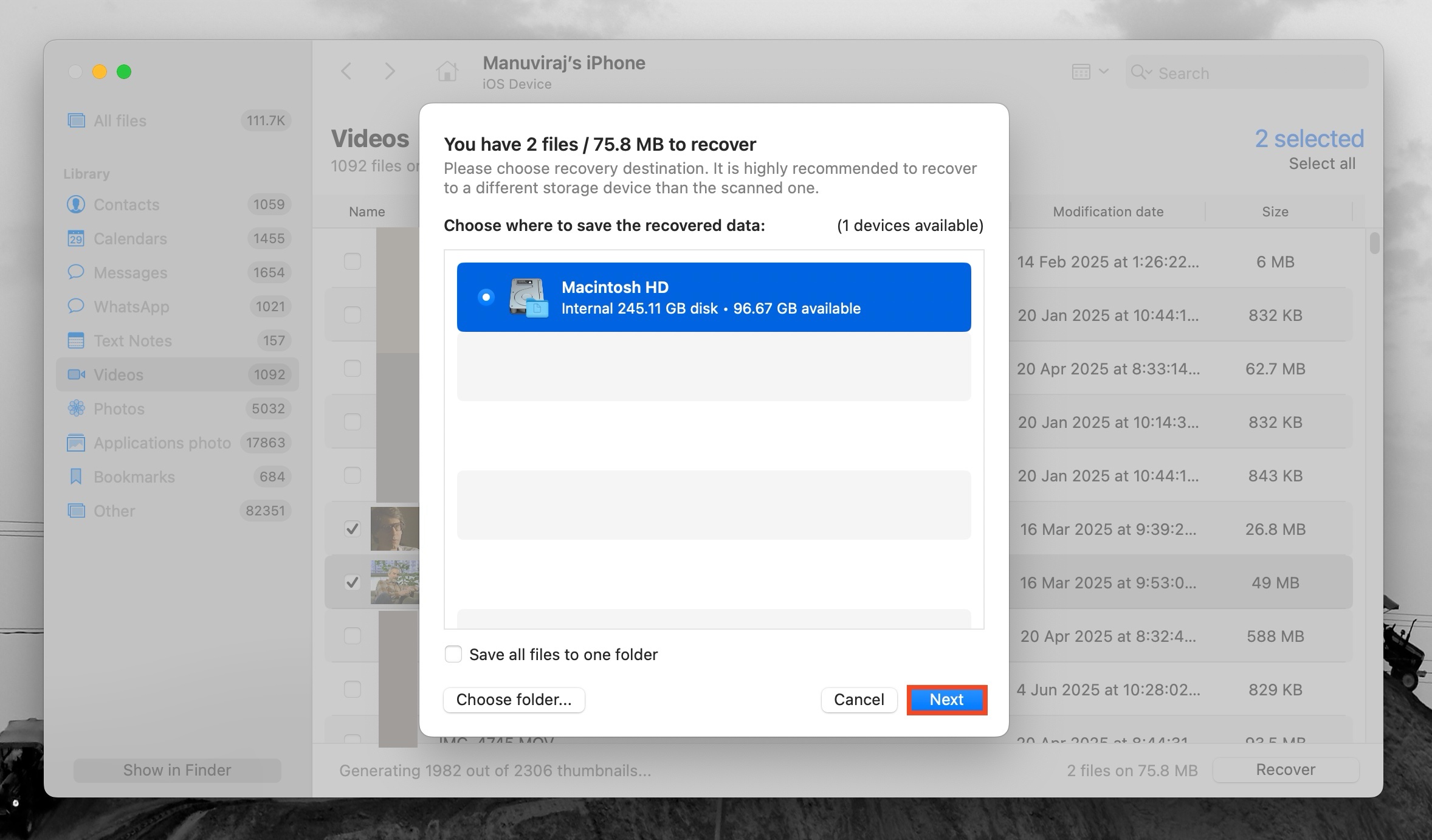
- Disk Drill will recover the selected videos.
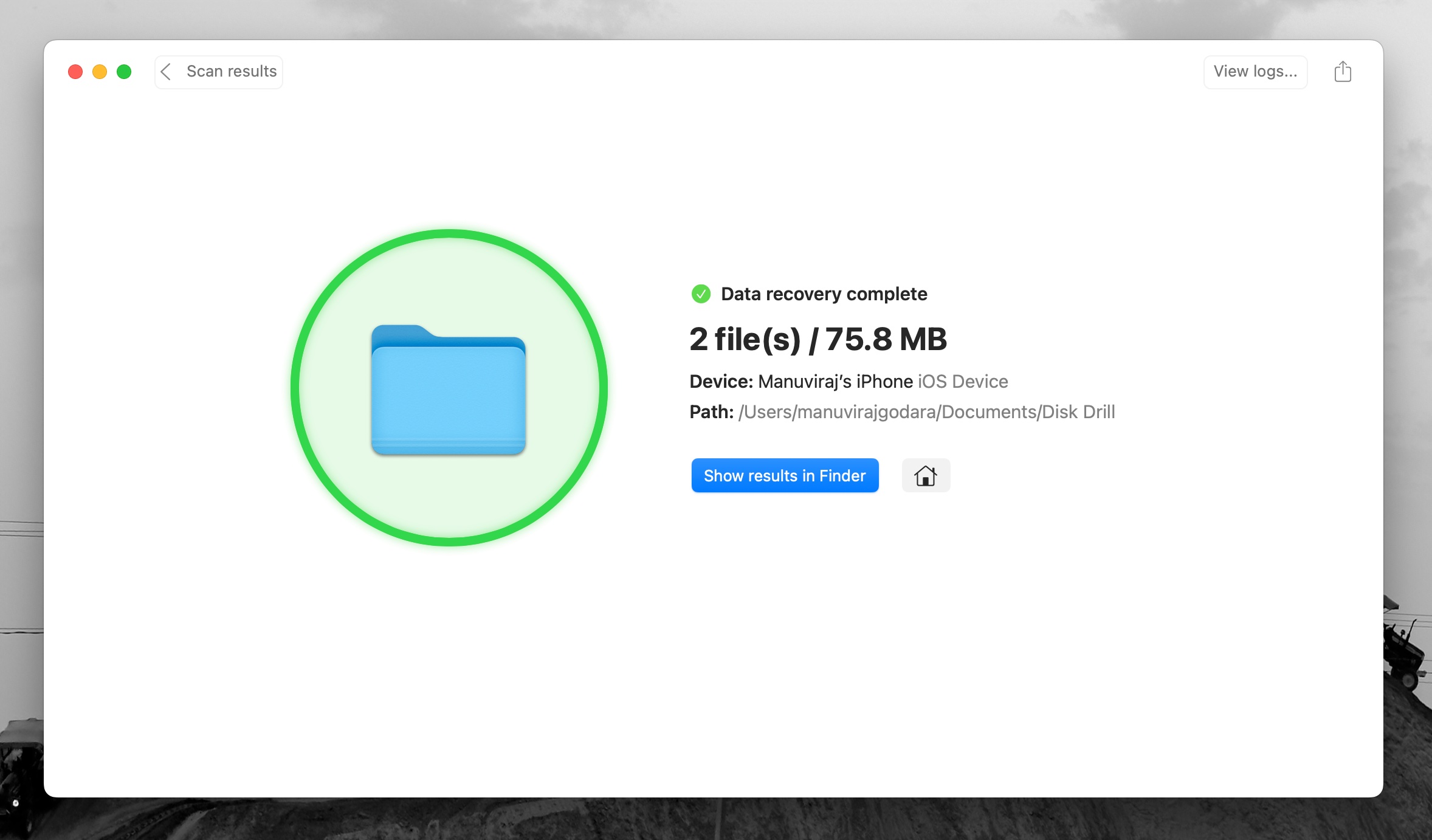
Method 3: Recover From Your iCloud Account Using a Web Browser
If you don’t have access to your iPhone, you can access the Recently Deleted folder using a web browser on your computer. Like the Recently Deleted folder on your Photos app, deleted videos can be recovered after a maximum of 30 days after deletion. For this method to work, iCloud Photos should’ve been enabled when you deleted the videos.
Here’s how to recover deleted videos using your iCloud account on a web browser:
- Visit iCloud.com and log in using your Apple ID.
- Scroll down and click on the Photos section, or the Photos app next to it.
- Click on Recently Deleted, under Collections.
- Select the videos and click Recover.
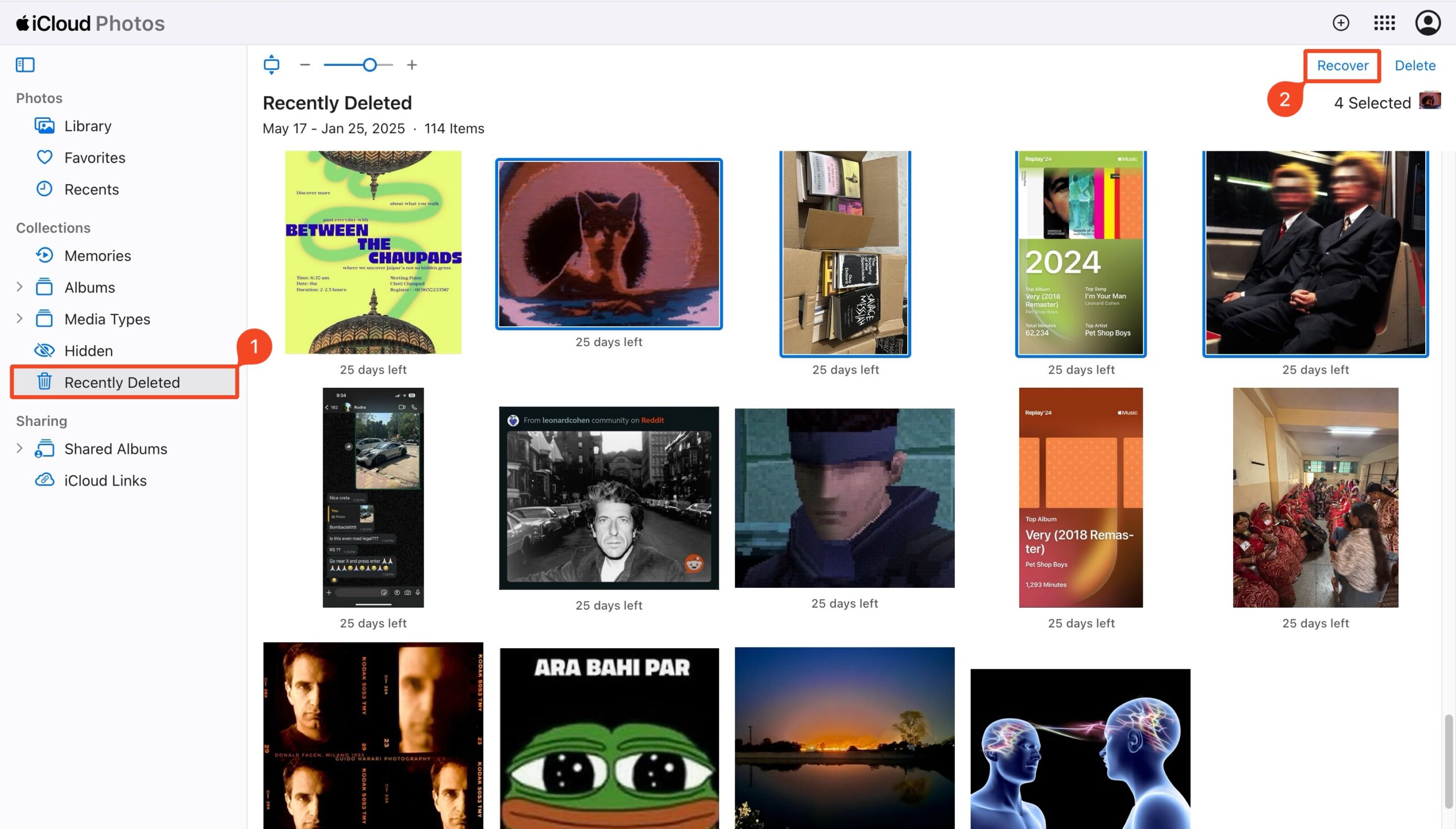
The recovered video will appear on your device the next time your iPhone syncs the data with your iCloud account.
Method 4: Recover the iCloud Backup Using Your iPhone
If the deleted video is no longer present in your iCloud account, but you are confident that you’ve backed it up using this service, then you should be able to restore it by performing a factory reset on your iPhone and then using one of the iCloud backups to recover your whole phone.
Note: It’s important to complete another backup of your iPhone right before moving forward with this method to make sure that you don’t lose the data that’s currently located on your phone.
Follow these steps to recover a deleted video by restoring your whole iPhone from an iCloud backup:
- Open the Settings application on your iPhone.
- Go to General, scroll down to the bottom of the page, and choose Transfer or Reset iPhone.
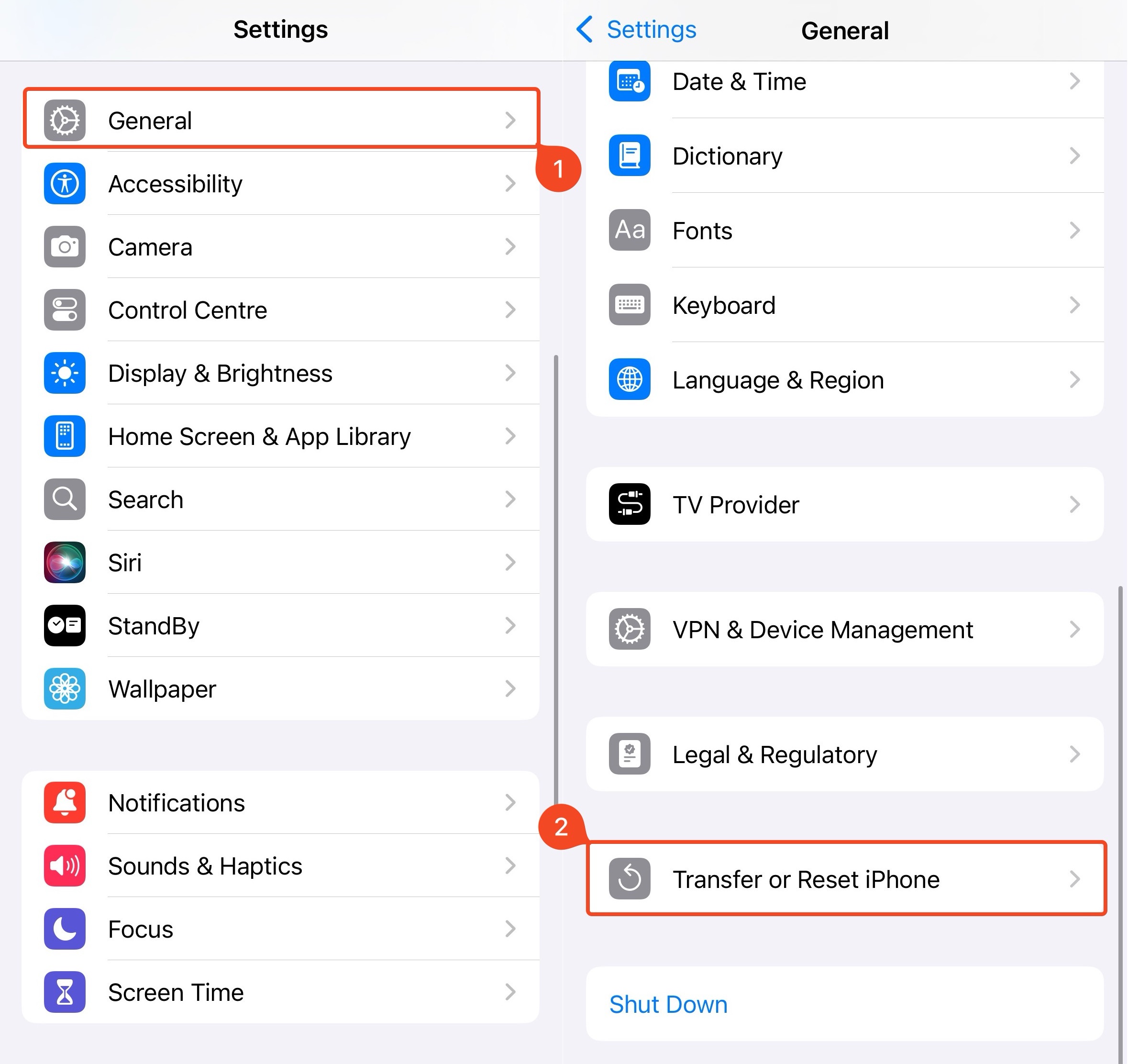
- Tap Erase All Content and Settings and wait for the process to finish.
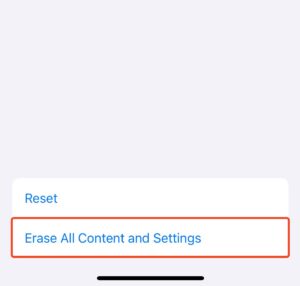
- Turn on your iPhone and follow the instructions to set it up.
- When you see the Apps & Data screen, choose Restore from iCloud Backup.
- Log into your iCloud account to view all of your backup versions.
- Choose the needed backup version.
- When the process is finished, you’ll have all of the data back on your iPhone, including the deleted video.
Method 5: Recover From iTunes Or Finder Backup
You can recover your deleted videos by restoring an iTunes backup from your computer—Windows, or macOS. However, on systems running macOS Catalina (10.15) and later, backups are exclusively managed using Finder.
Recover Using iTunes
Follow these steps to get a deleted video back on your iPhone using iTunes:
- Connect your iPhone to your computer with a cable.
- Launch the iTunes application on the computer.
- Click the iPhone icon located in the upper-left of the window.
- Choose Summary from the sidebar.
- Scroll down and choose Restore Backup.
- Choose the needed backup version.
- Wait for the process to finish and eject your iPhone.
Recover Using Finder
If you remember backing up your iPhone before deleting the videos, here’s how you can restore the backup using Finder:
- Connect your iPhone to your Mac using a USB-C, or Lightning cable.
- If prompted, tap Trust This Computer on your iPhone and enter your passcode.
- Open Finder on your Mac, and select your iPhone under the Locations tab in the left navigation bar.
- Click on General.
- Click Restore Backup.
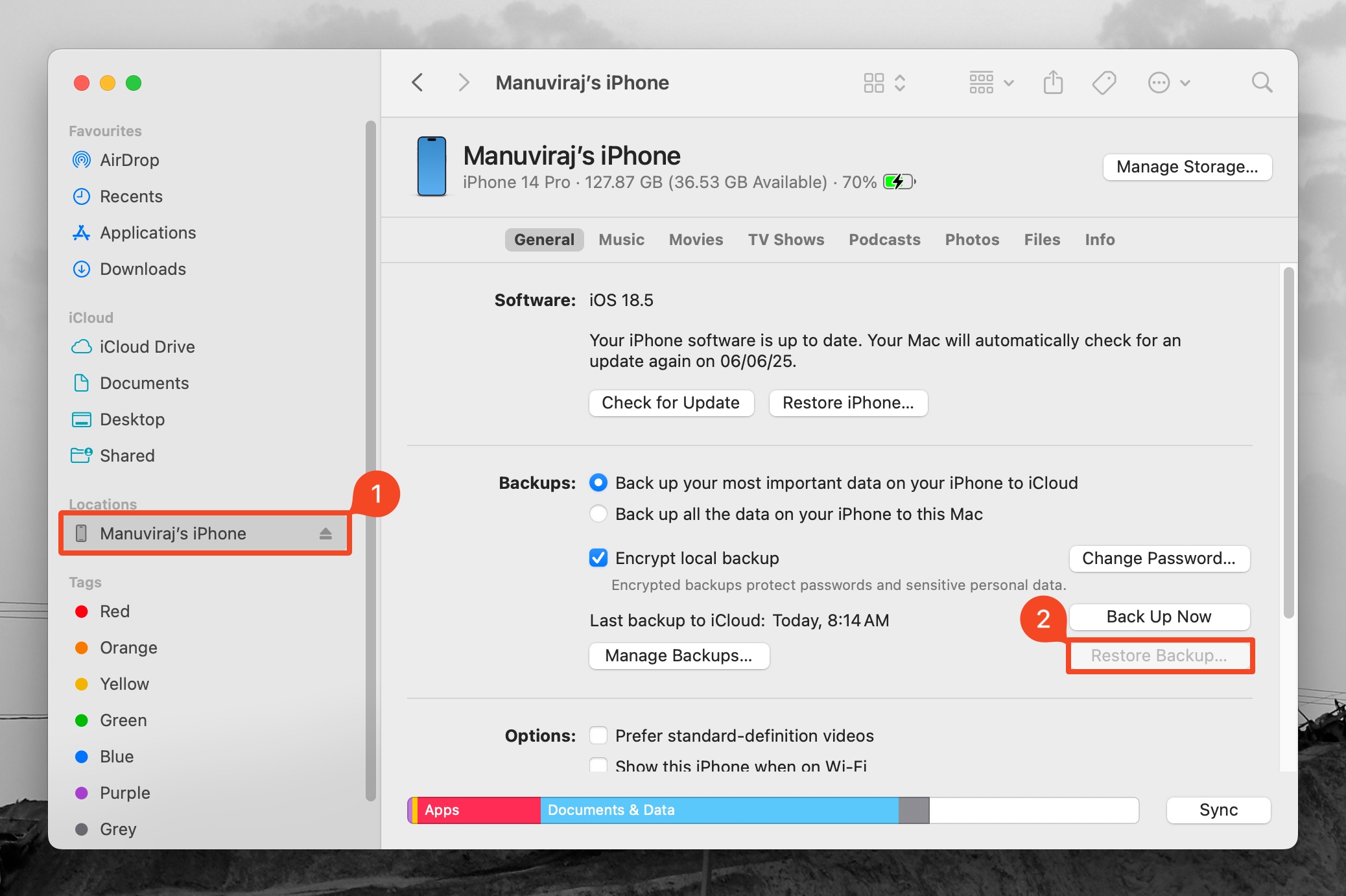
- Choose the backup you wish to restore, and click Restore.
- Wait for the restore process to complete.
Note: If iCloud Photos was enabled, your photos and videos won’t be included as part of the Finder Backup.
Method 6: Contact a Professional Data Recovery Service
If none of the methods work, and the videos must be recovered at any cost, the only remaining option is contacting a professional data recovery company. Pick one that specializes in data recovery from Apple devices. Unless you live in a big city, it may be difficult to find one that’s located where you stay.
These companies use specialized hardware, and forensic-grade data recovery programs that can recover data in even the most dire circumstances. But, be warned, professional data recovery companies do charge a hefty sum for their services.
Here’s what to expect when using the services of a professional data recovery company to recover deleted videos from your iPhone:
- Contact the professional data recovery company and explain how and when the videos were deleted from your iPhone. Mention if you attempted data recovery using third-party tools, backups, etc.
- Ship, or drop-off your iPhone at the data recovery company’s collection center.
- The data recovery company will analyze the iPhone and ascertain what and how much data can be recovered. They will also provide you with a quote, if they don’t, ask for one before proceeding further.
- If you choose to proceed, the data recovery company will recover the data and ship the recovered data in different storage media, along with your iPhone.
Prevent Data Loss In The Future
While there are multiple ways to recover data from your iPhone, it’s always better to pre-emptively shield yourself from data loss. An easy way to do this, is to keep multiple copies of important photos and videos locally, and on the cloud. Keep automatic iCloud Backups enabled, and regularly back up your iPhone using iTunes, or Finder. It’s also a good idea to manage and organize your media files regularly to make finding the photos and videos you want easier, as well as spot any missing videos before they’re gone forever.




