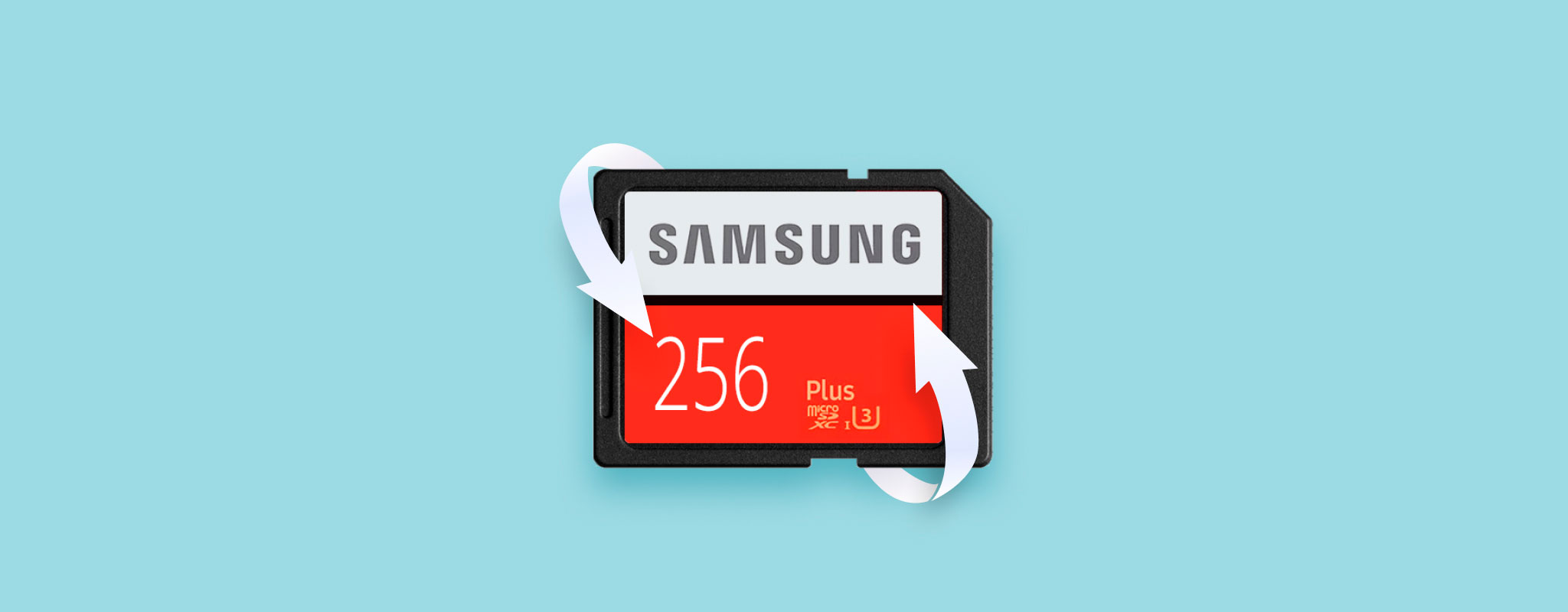 بطاقات SD من Samsung معرضة لفقدان البيانات تمامًا مثل أي علامة تجارية أخرى. قد تكون التلف هو العائق الذي يمنعك من الوصول إلى ملفاتك أو ربما قمت بحذف مستند أو اثنين عن طريق الخطأ.
بطاقات SD من Samsung معرضة لفقدان البيانات تمامًا مثل أي علامة تجارية أخرى. قد تكون التلف هو العائق الذي يمنعك من الوصول إلى ملفاتك أو ربما قمت بحذف مستند أو اثنين عن طريق الخطأ.
بغض النظر عن الحالة، يلزمك التصرف بسرعة من أجل استعادة الملفات التي فقدتها. سيُرشدك هذا المقال خلال عملية استعادة بطاقة SD من سامسونج حتى تتمكن من استرجاع بياناتك.
ما الذي يجعل بطاقات الذاكرة من سامسونغ مختلفة؟
توجد بعض الأسماء الشهيرة التي تتبادر إلى الذهن عند التفكير في علامات تجارية لبطاقات SD. بالنسبة للكثيرين، تتصدر Samsung هذه القائمة. لكن، ما الذي يجعل Samsung مختلفة عن الباقي؟ حسنًا، الأمر برمته يتلخص في نوع البطاقة التي تحصل عليها وما الذي تريد استخدامها من أجله.
تقدم Samsung نوعين رئيسيين من بطاقات SD: EVO و PRO. الفروق بين النوعين بسيطة ما لم تقارن بطاقات SD الفردية من كل خط، على الرغم من أن سلسلة PRO عادة ما تسوق بشكل كبير نحو تسجيل الفيديو وتشغيله. دعونا نقارن الفروق بين كل بطاقة ذاكرة Samsung EVO في السوق:
| Samsung EVO (64GB) | Samsung EVO (128GB) | Samsung EVO (256GB) | Samsung EVO (512) | |
|---|---|---|---|---|
| Read: | Up to 100MB/s | Up to 100MB/s | Up to 100MB/s | Up to 100MB/s |
| Write: | Up to 20MB/s | Up to 60MB/s | Up to 90MB/s | Up to 90MB/s |
| Class: | 10 (UHS1) | 10 (UHS1) | 10 (UHS1) | 10 (UHS1) |
تأتي جميع بطاقات سامسونج EVO SD مع حماية 4-proof التي تضمن أنها مقاومة للماء، ومقاومة لدرجات الحرارة، ومقاومة للأشعة السينية ومقاومة للمغناطيس. وبما أنها جميعًا على الأقل من الفئة السريعة 10، فهي تدعم تسجيل وتشغيل 4K UHD الأساسي.
يشير سرعة الفئة إلى الحد الأدنى لأداء كل من سرعات القراءة والكتابة. فقط لأن بطاقة SD بها تصنيف سرعة من الفئة 10 (الحد الأدنى لسرعة الكتابة 10 ميجابايت/الثانية)، فقد تكون قادرة على الأداء بشكل جيد فوق هذا النطاق.
كيفية استعادة البيانات من بطاقة SD من سامسونج
يمكنك استعادة البيانات من بطاقة SD الخاصة بك باستخدام برنامج استعادة بطاقة SD سامسونغ. في هذا الدليل، سنستخدم Disk Drill بشكل محدد لأنه أداة استعادة موثوقة تدعم مجموعة واسعة من وسائط التخزين، بما في ذلك بطاقات SD.
- تنزيل تحميل Disk Drill من موقع Clever Files. قم بتثبيته، ثم افتحه.
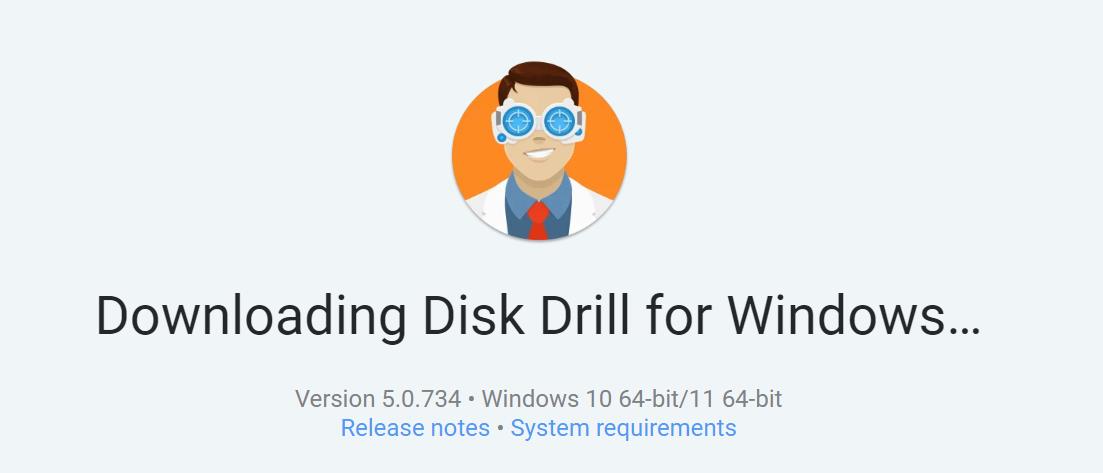
- اختر بطاقة Samsung SD من القائمة وانقر على البحث عن البيانات المفقودة .
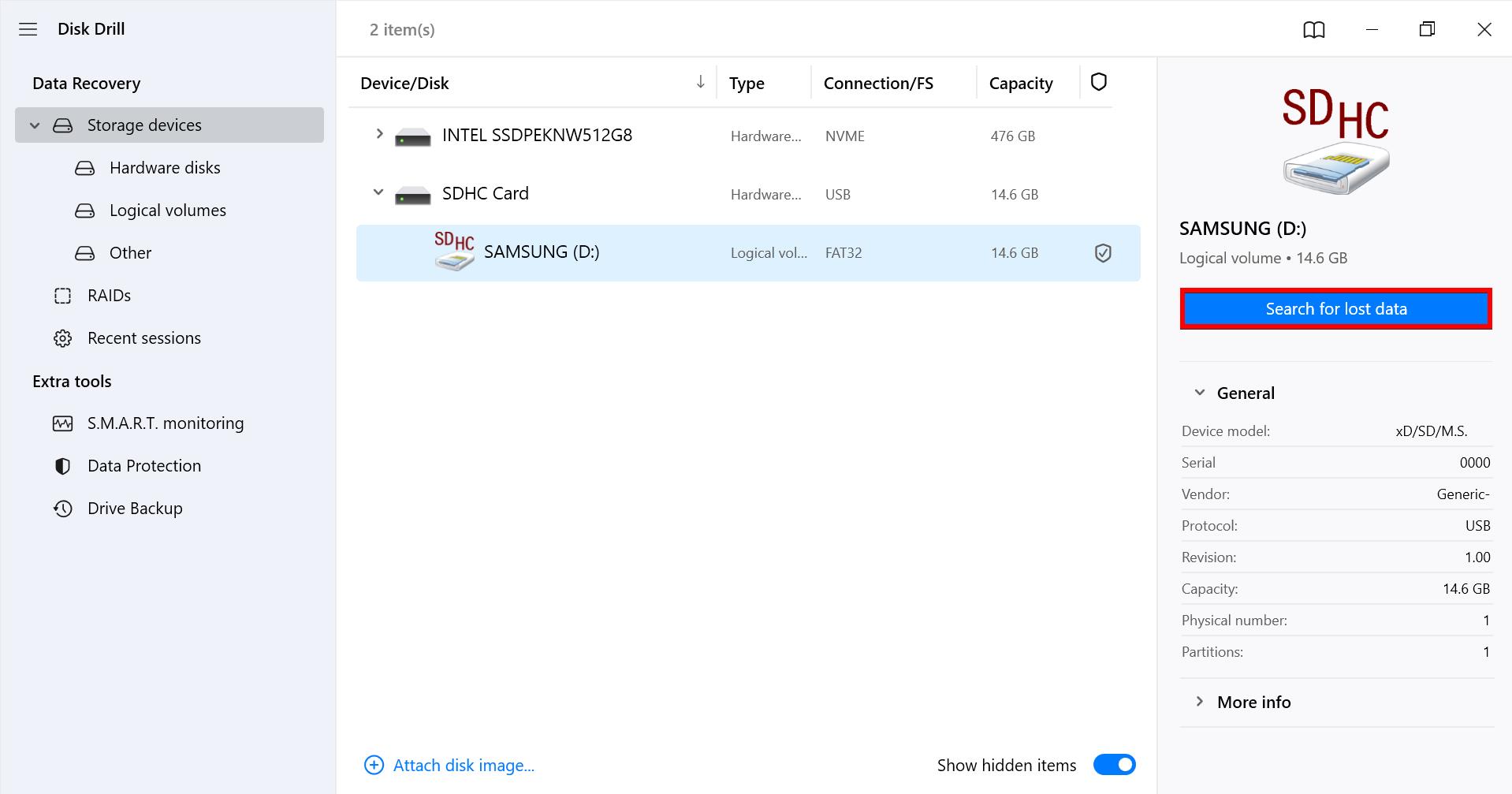
- انقر على مراجعة العناصر التي تم العثور عليها عند انتهاء فحص Disk Drill.
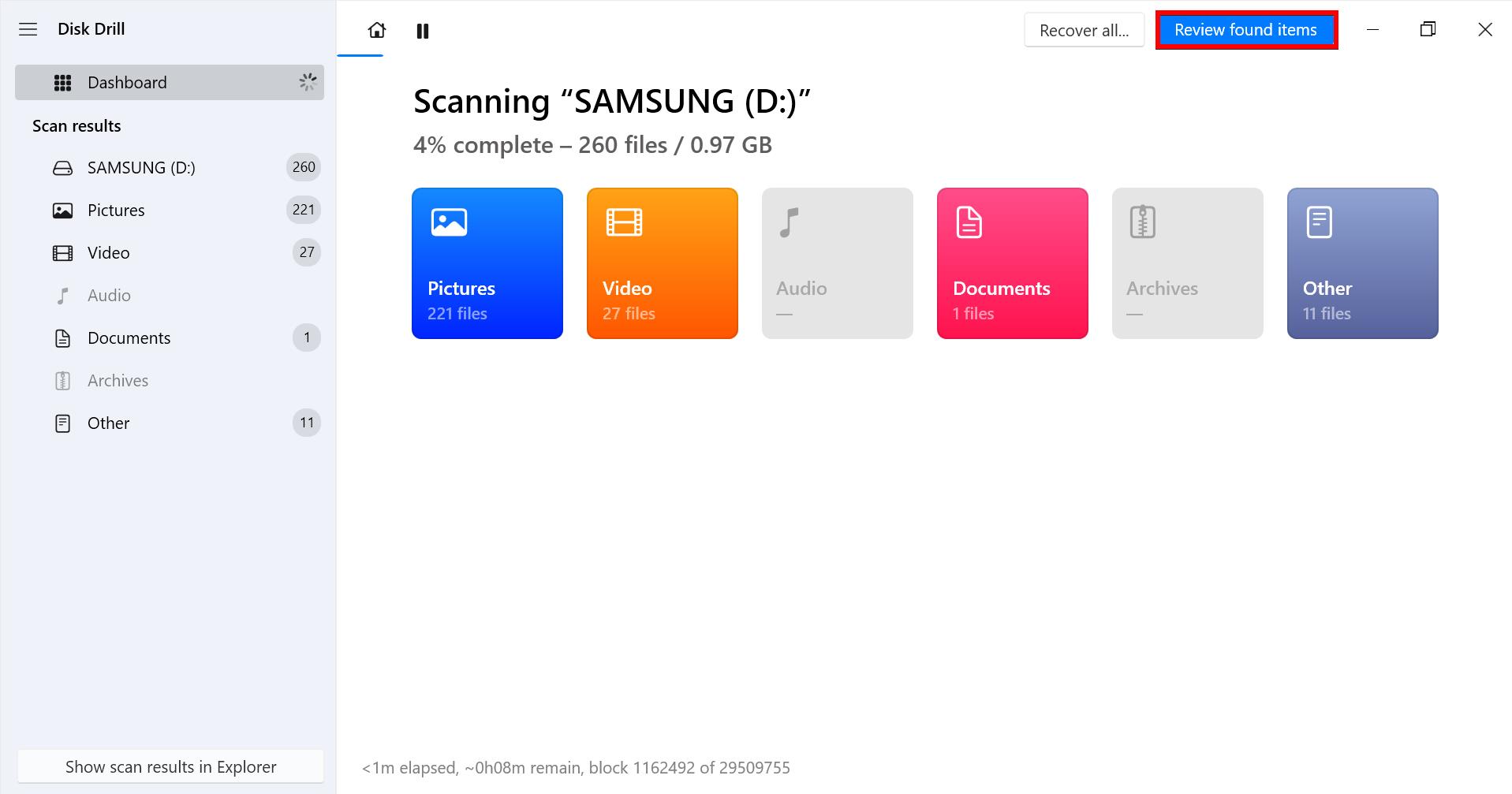
- اختر الملفات التي تريد استعادتها عن طريق تحديد المربع لكل منها. سيوفر لك العمود فرص الاستعادة دلالة على مدى احتمالية استعادة الملف بنجاح. عند الاستعداد، انقر على استعادة .
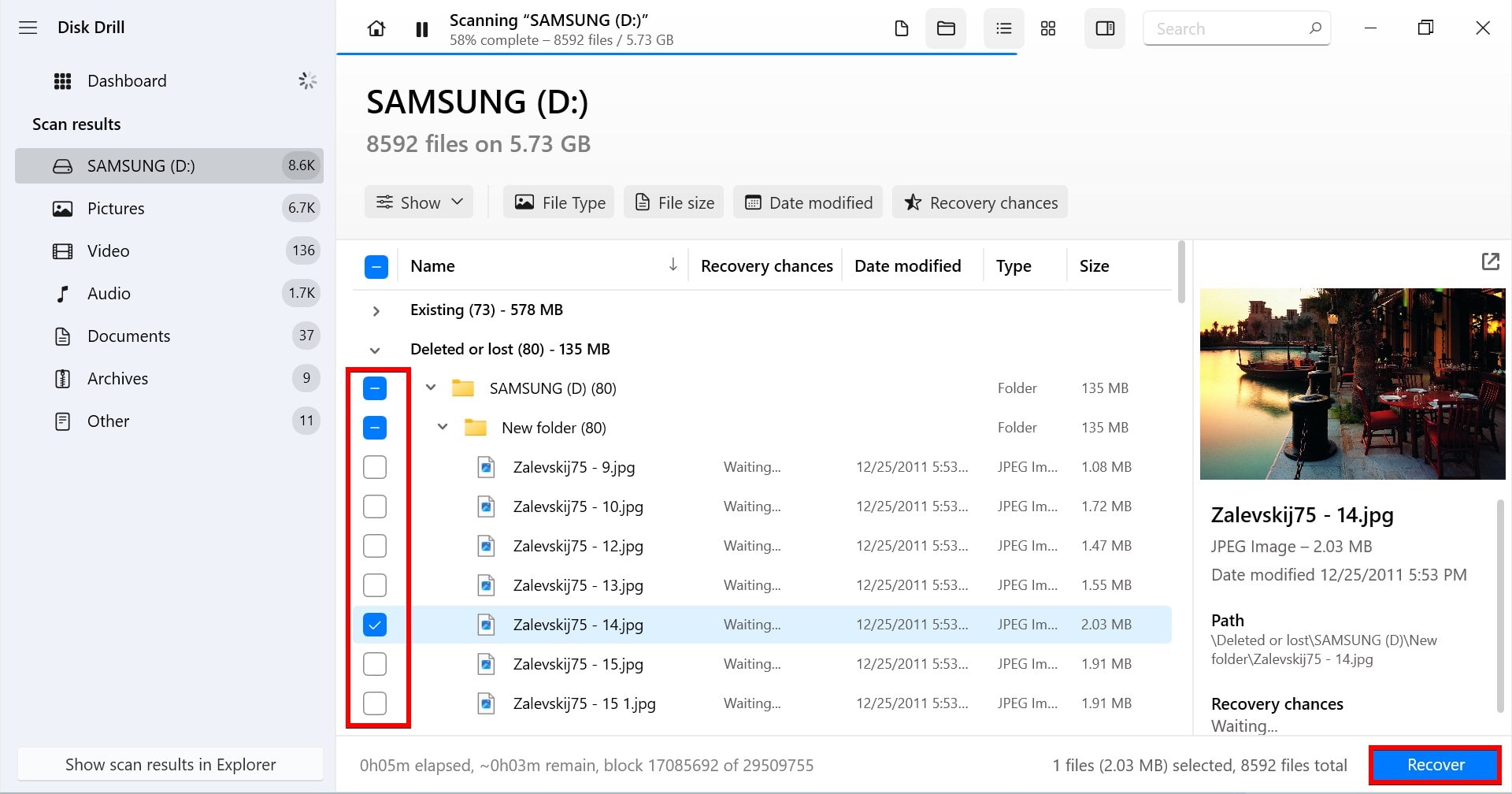
- اختر المكان الذي تريد استعادة الملفات إليه. عند الاستعداد، انقر على التالي .
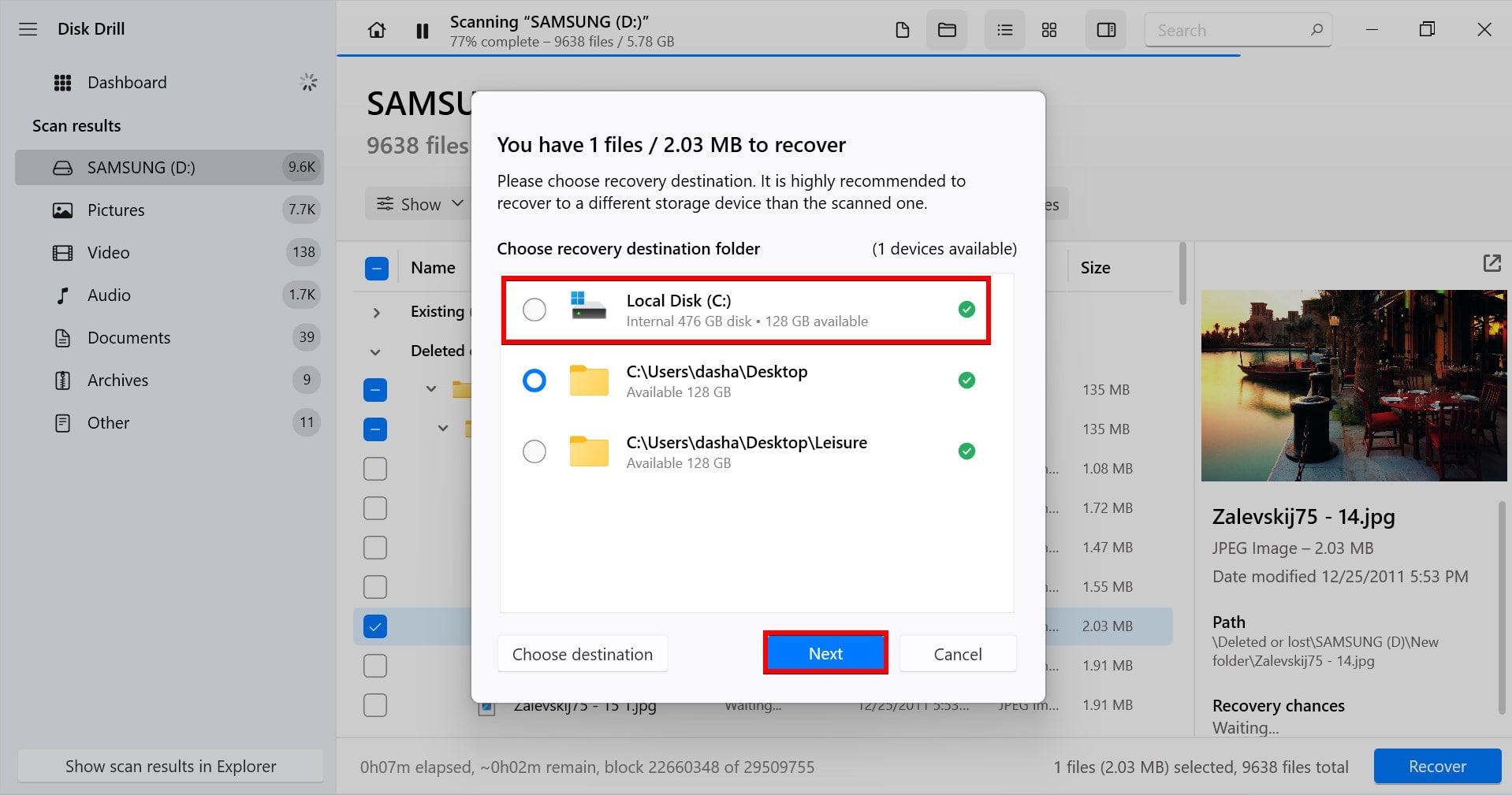
يدعم Disk Drill أيضًا Mini SD و استعادة بطاقة Micro SD. لذلك، إذا كانت بطاقة Samsung micro SD تالفة، تأكد فقط من أن نظام التشغيل يتعرف عليها واتباع نفس التعليمات.
كيفية إصلاح بطاقة SD التالفة من سامسونج
إذا كانت بطاقة SD الخاصة بك من Samsung تالفة، فقد تظل ملفاتك سليمة على الرغم من أنها ليست قابلة للوصول. جرب واحدة من الطرق التالية لـ استعادة بطاقة SD التالفة.
الطريقة 1: جرب جهازًا آخر
قد تكون المشكلة في جهازك بدلاً من بطاقة Samsung SD. لعزل مصدر المشكلة، حاول توصيل بطاقة SD بجهاز كمبيوتر آخر لمعرفة ما إذا كانت قابلة للقراءة. إذا لم يكن لديك جهاز كمبيوتر آخر لاختبارها به، حاول توصيلها بفتحة بطاقة SD الخاصة بهاتفك الذكي بدلاً من ذلك.
الطريقة 2: استخدام CHKDSK لإصلاح أخطاء نظام الملفات
CHKDSK هو أداة سطر أوامر في Windows متخصصة في العثور على أخطاء نظام الملفات وإصلاحها. إذا كانت بطاقة سامسونج SD الخاصة بك تالفة بسبب مشكلة تتعلق بنظام الملفات، فيمكن استخدام CHKDSK لفحص هذه الأخطاء وإصلاحها.
- اضغط على CTRL + S وابحث عن موجه الأوامر . انقر بزر الماوس الأيمن على النتيجة العليا وانقر على تشغيل كمسؤول .

- اكتب chkdsk E: /r . استبدل “E” بحرف محرك الأقراص المخصص لبطاقة SD الخاصة بسامسونج لديك. اضغط على أدخل .
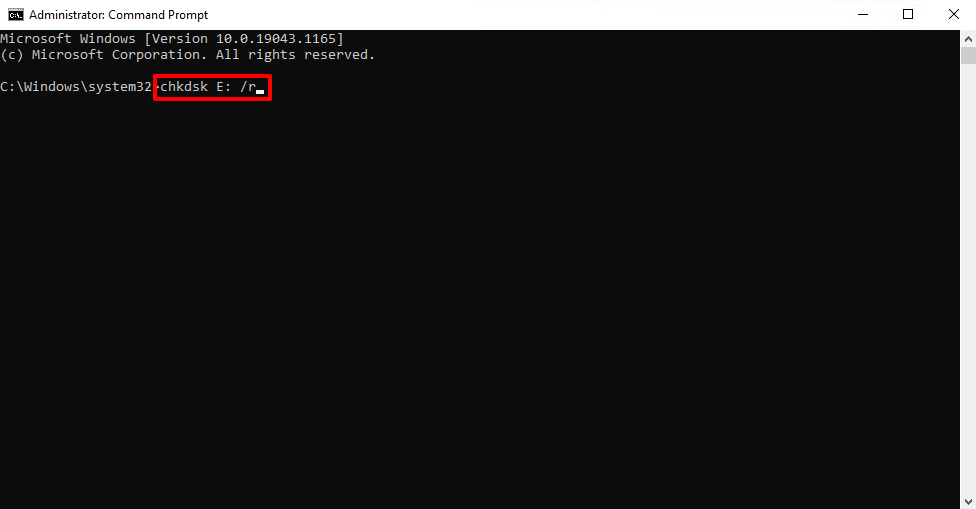
- إذا طلب منك إزالة تحميل بطاقة SD، وافق على ذلك. بمجرد الانتهاء من تشغيل الأمر، سيعرض لك نظرة عامة على ما تم إصلاحه.

CHKDSK، بمفرده، سيكتشف فقط المشاكل المتعلقة بالقرص. عند إضافة وظيفة /r، فإنه سيحاول أيضًا تصحيح هذه الأخطاء على أمل إصلاح بطاقة SD التالفة.
الطريقة 3: تغيير حرف محرك الأقراص أو تعيين واحد جديد
لكي يتمكن نظام التشغيل لديك من تحديد موقع بطاقة SD الخاصة بهاتف Samsung والوصول إليها، يجب تعيين حرف محرك أقراص. من دون ذلك، لن يعرف نظام التشغيل أين يبحث. يمكن أيضًا أن يساعد في تغيير حرف محرك الأقراص المعين بالفعل إلى حرف جديد.
- انقر بزر الماوس الأيمن على بدء وحدد إدارة الأقراص .
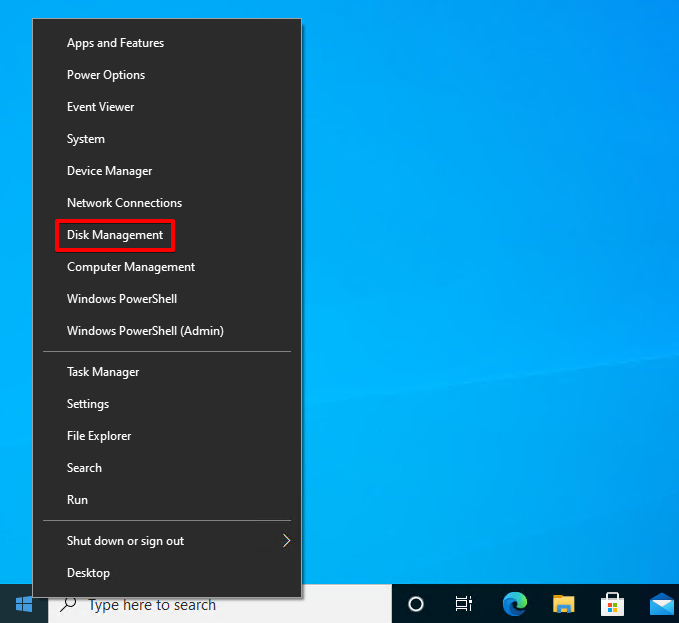
- انقر بزر الماوس الأيمن على وحدة التخزين لبطاقة سامسونج SD وحدد تغيير حرف ومسارات محرك الأقراص .
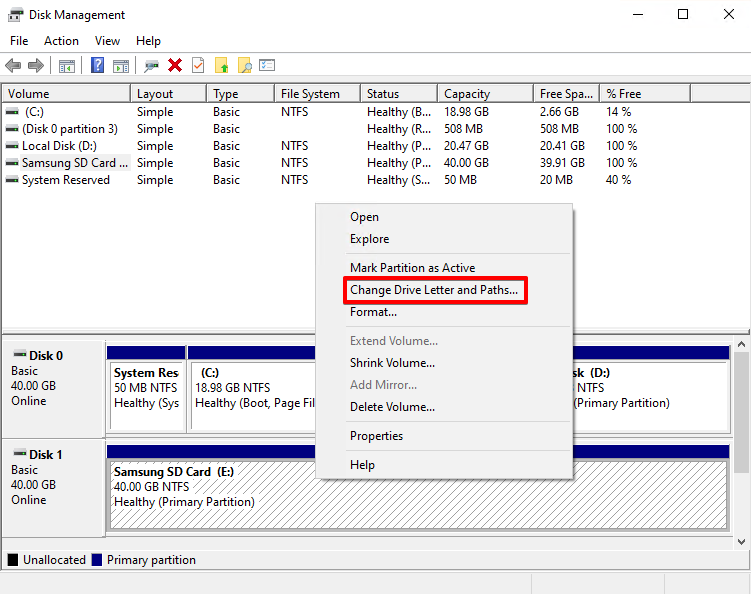
- انقر على تغيير . إذا لم تكن هناك حرف وحدة التخزين، انقر على إضافة .
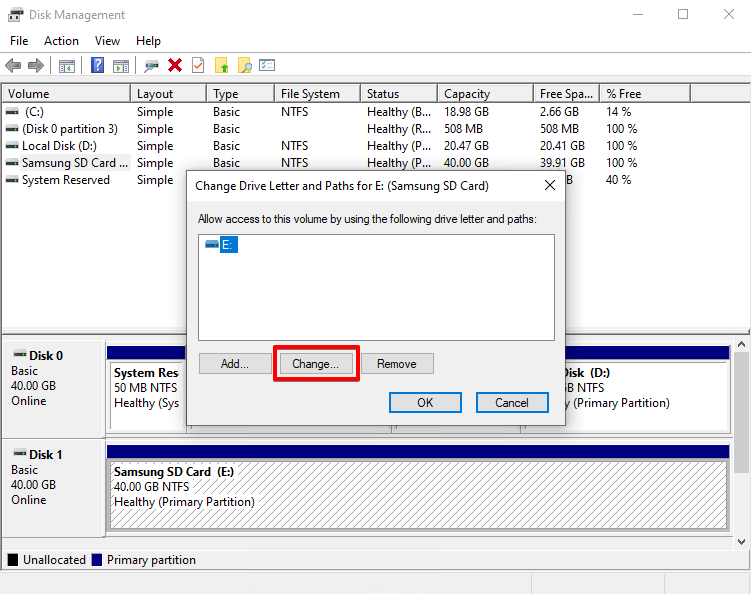
- حدد حرف وحدة التخزين من القائمة المنسدلة وانقر على موافق .
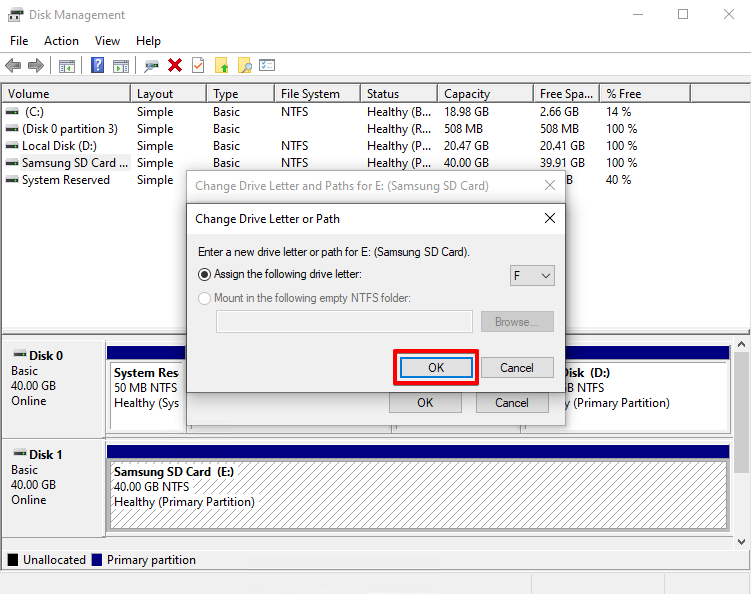
- إذا طُلب منك التأكيد، انقر على نعم . انقر على موافق مرة أخرى.




