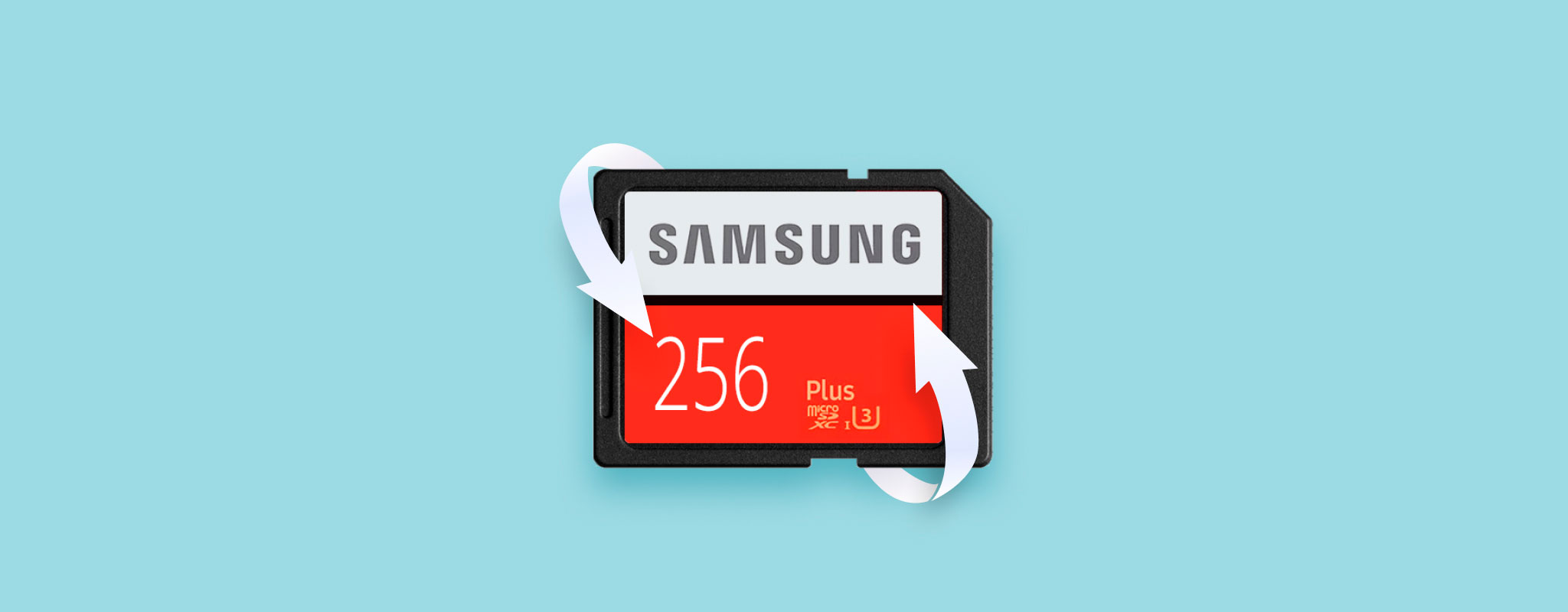 Samsung SD cards are just as susceptible to data loss as any other brand. It could be that corruption is preventing you from accessing your files or you’ve accidentally deleted one or two important documents.
Samsung SD cards are just as susceptible to data loss as any other brand. It could be that corruption is preventing you from accessing your files or you’ve accidentally deleted one or two important documents.
No matter the case, you need to act fast in order to restore the files that you’ve lost. This article will guide you through Samsung SD card recovery so you can recover your data.
What Makes Samsung SD Cards Different?
There are a few household names that come to mind when you think of SD card brands. For many, Samsung is at the top of that list. But, what makes Samsung different from the rest? Well, it all boils down to the type of card you get and what you want to use it for.
Samsung has two main types of SD cards to offer: EVO and PRO. The differences between the two are minimal unless you compare individual SD cards from each line, though the PRO series is typically marketed heavily towards video recording and playback. Let’s compare the differences between each Samsung EVO memory card on the market:
| Samsung EVO (64GB) | Samsung EVO (128GB) | Samsung EVO (256GB) | Samsung EVO (512) | |
|---|---|---|---|---|
| Read: | Up to 100MB/s | Up to 100MB/s | Up to 100MB/s | Up to 100MB/s |
| Write: | Up to 20MB/s | Up to 60MB/s | Up to 90MB/s | Up to 90MB/s |
| Class: | 10 (UHS1) | 10 (UHS1) | 10 (UHS1) | 10 (UHS1) |
All Samsung EVO SD cards come with 4-proof protection which ensures they’re waterproof, temperature-proof, x-ray-proof and magnet-proof. And, since they’re all at least Speed Class 10, they support basic 4K UHD recording and playback.
The Speed Class refers to the minimum performance of both read and write speeds. Just because a SD card has a Speed Class of 10 (minimum write speed of 10MB/s), it may still be able to perform well above this range.
How to Recover Data From Samsung SD Card
You can recover data from your SD card using Samsung SD card recovery software. In this guide, we’re going to use Disk Drill specifically as it’s a reliable recovery tool that supports a wide range of storage media, including SD cards.
- Download Disk Drill from the Clever Files website. Install it, then open it.
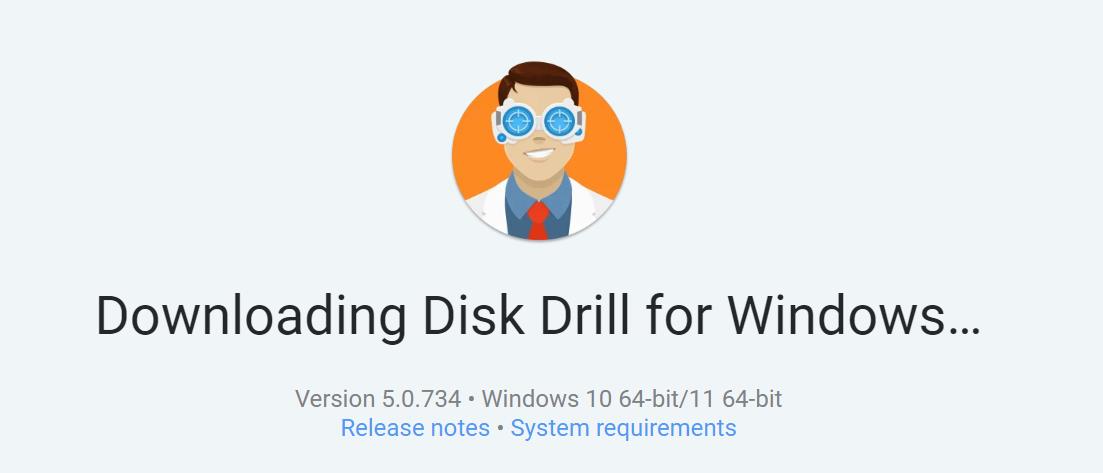
- Select the Samsung SD card from the list and click Search for lost data.
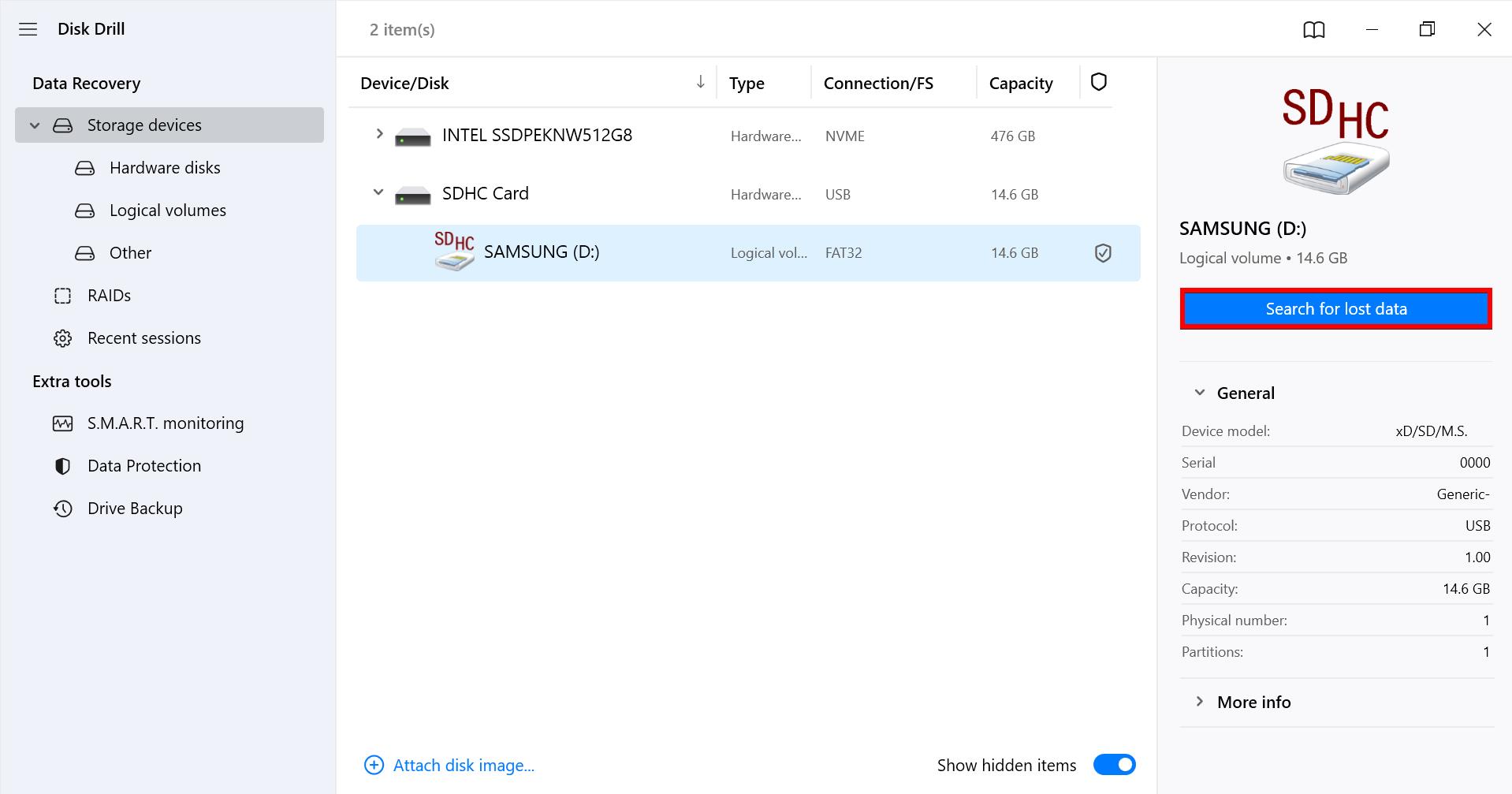
- Click Review found items when Disk Drill’s scan has finished.
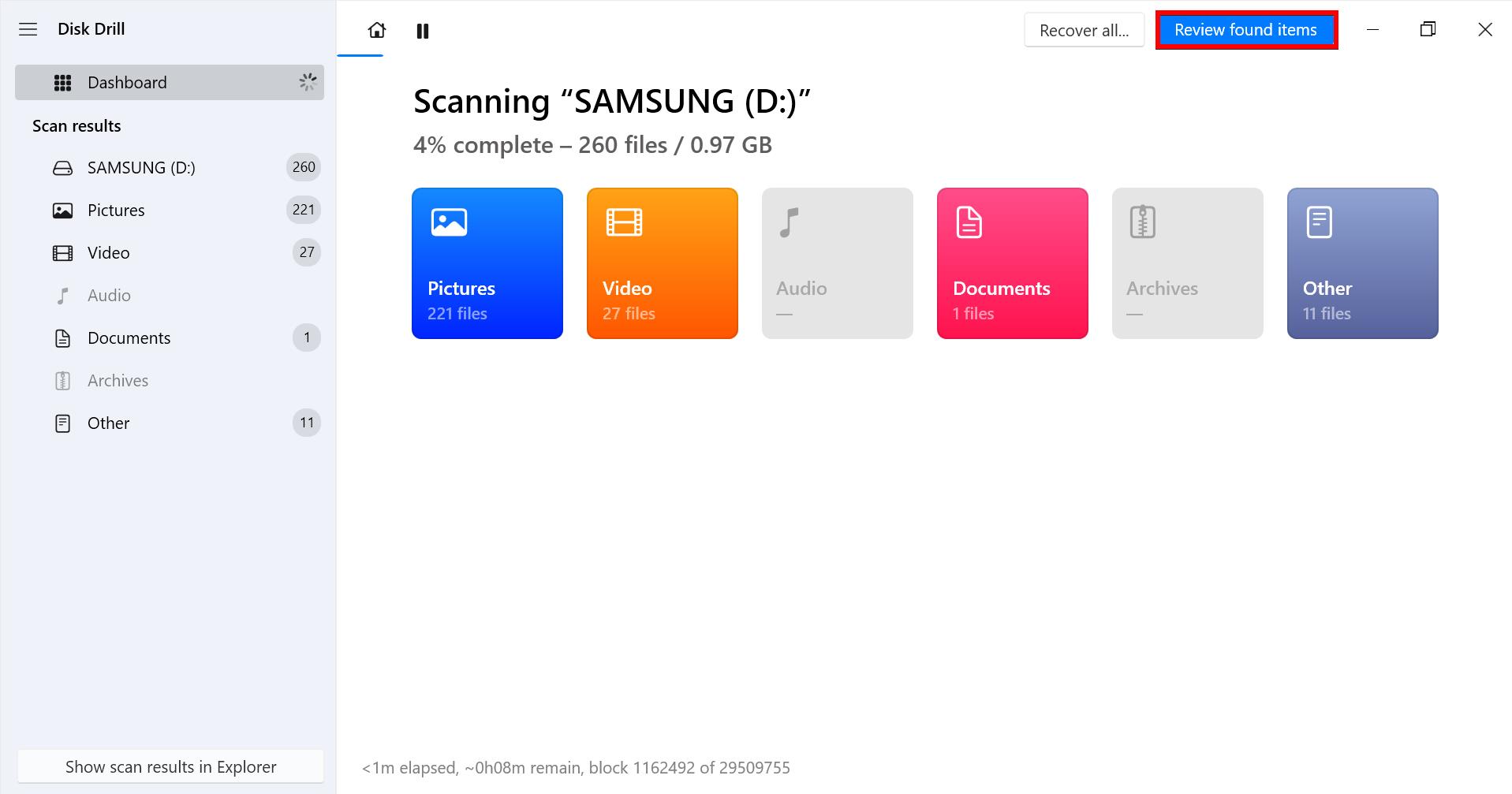
- Select what files you want to recover by ticking the box for each. The Recovery chances column will give you an indication of how likely a successful recovery will be for that file. When ready, click Recover.
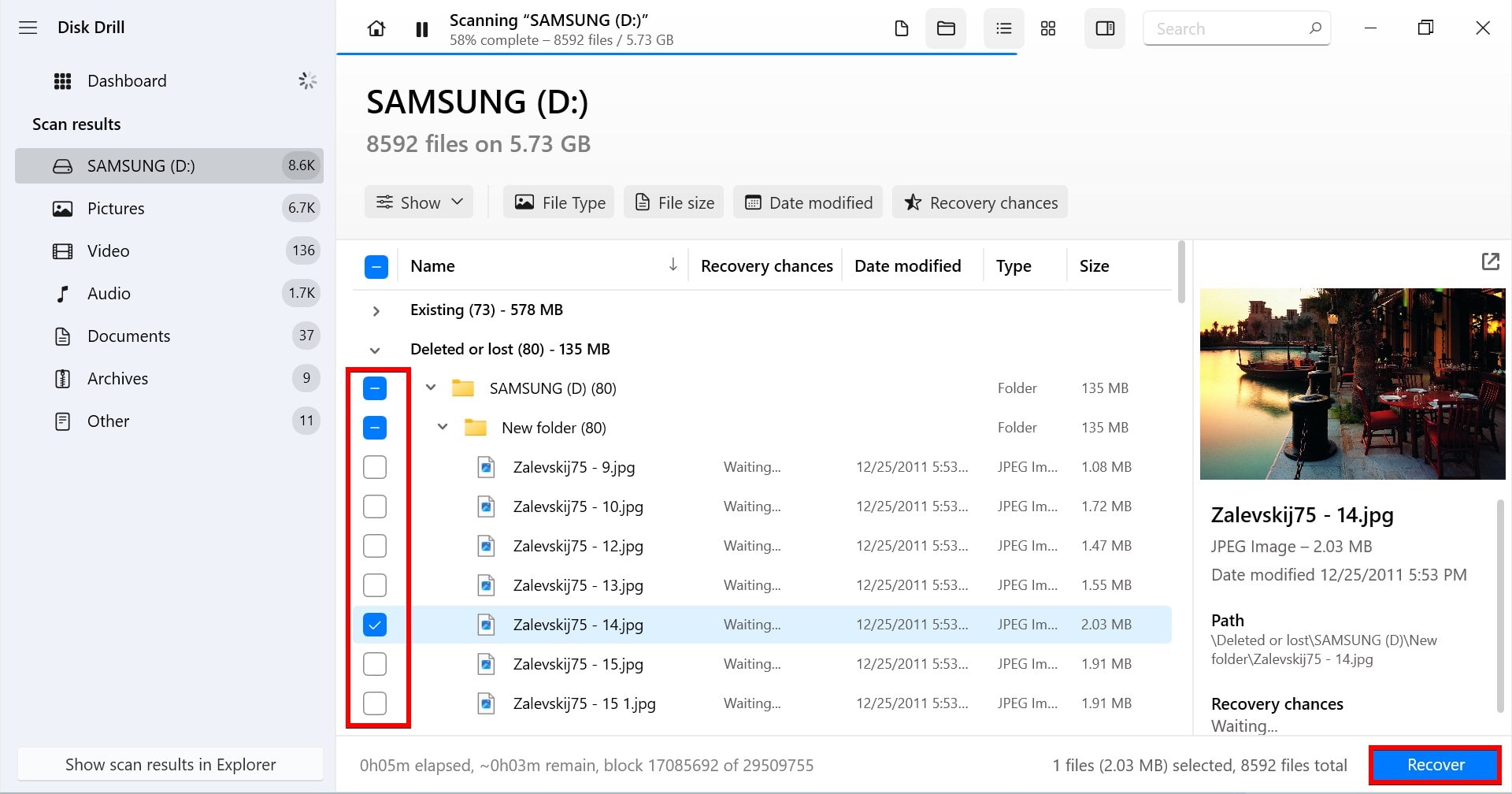
- Choose where you want the files recovered to. When ready, click Next.
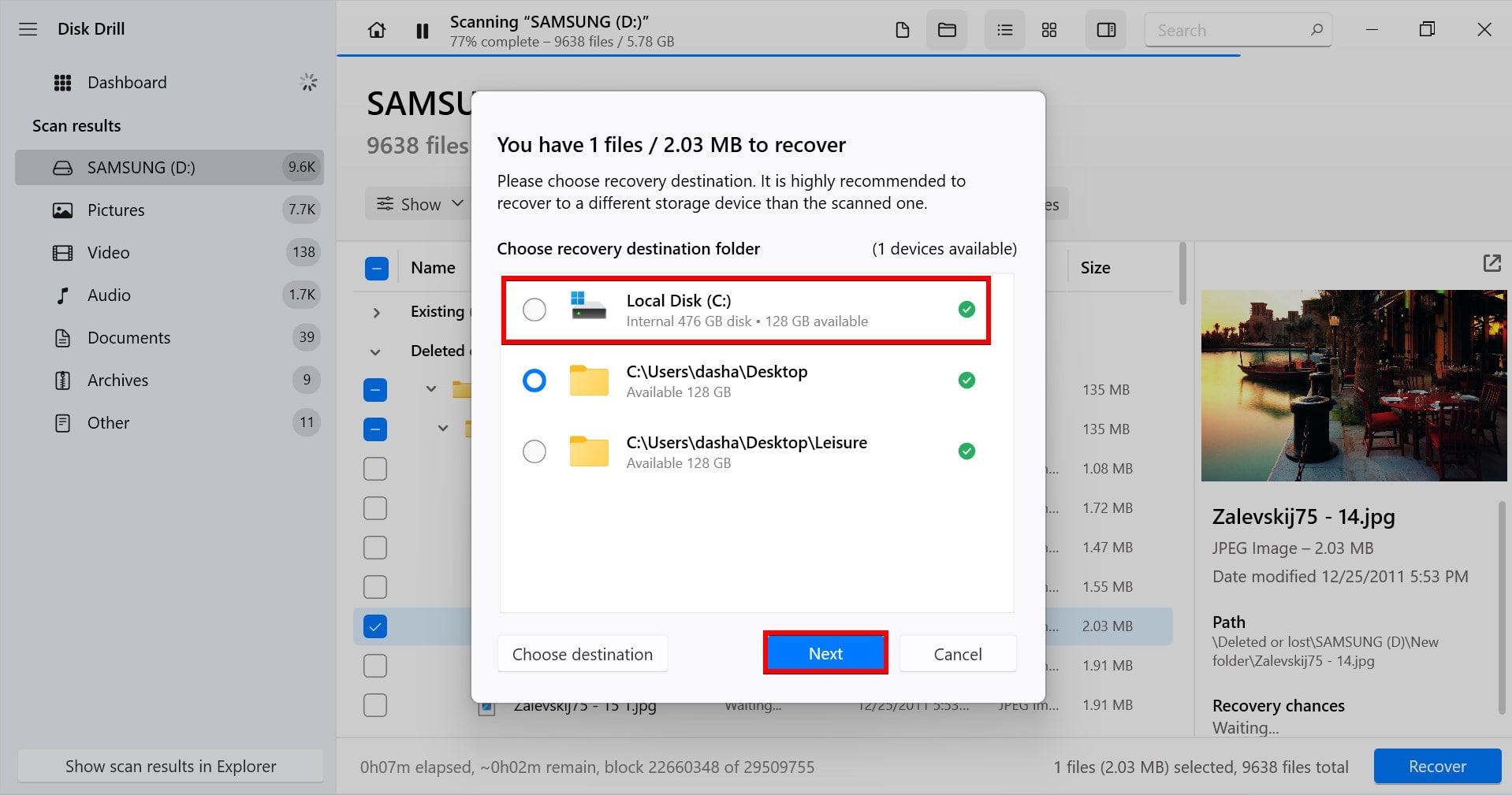
Disk Drill also supports Mini SD and Micro SD card recovery. So, if your Samsung micro SD card is corrupted, simply ensure it is recognized by the operating system and follow the same instructions.
How to Fix Corrupted Samsung SD Card
If your Samsung SD card is corrupted, your files may still be intact even though they aren’t accessible. Try one of the following methods for corrupt SD card recovery.
Method 1: Try Another Device
The issue may sit with your device instead of the Samsung SD card. To isolate where the problem originates, try connecting your SD card to another computer to see if it’s readable. If you don’t have another computer to test it with, try connecting it to your smartphone’s SD card slot instead.
Method 2: Use CHKDSK to Fix File System Errors
CHKDSK is a Windows command-line utility that specializes in locating and fixing file system errors. If your Samsung SD card is corrupted due to a file system-related issue, CHKDSK can be used to scan and fix these errors.
- Press CTRL + S and search Command Prompt. Right-click the top result and click Run as administrator.

- Type chkdsk E: /r. Replace “E” with the drive letter assigned to your Samsung SD card. Press Enter.
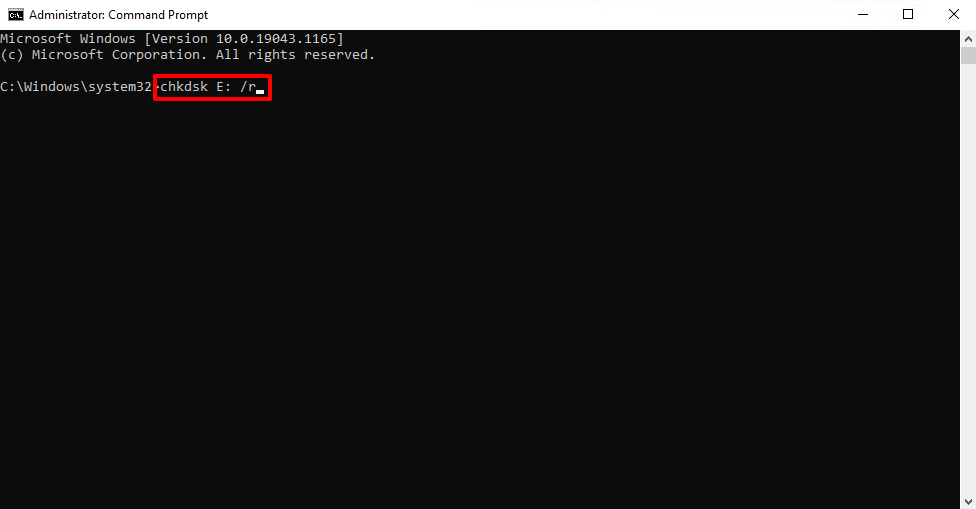
- If prompted to dismount the SD card, agree to doing so. Once the command has finished running, it will present an overview of what it fixed.

CHKDSK, on its own, will only scan for problems with the disk. When adding /r functionality, it will also attempt to correct these errors in hopes of fixing the corrupted SD card.
Method 3: Change the Drive Letter or Assign One
In order for your operating system to locate and access the SD card for Samsung phone, there needs to be a drive letter assigned. Without one, the operating system won’t know where to look. It can also help by changing the already assigned drive letter to a new one.
- Right-click Start and select Disk Management.
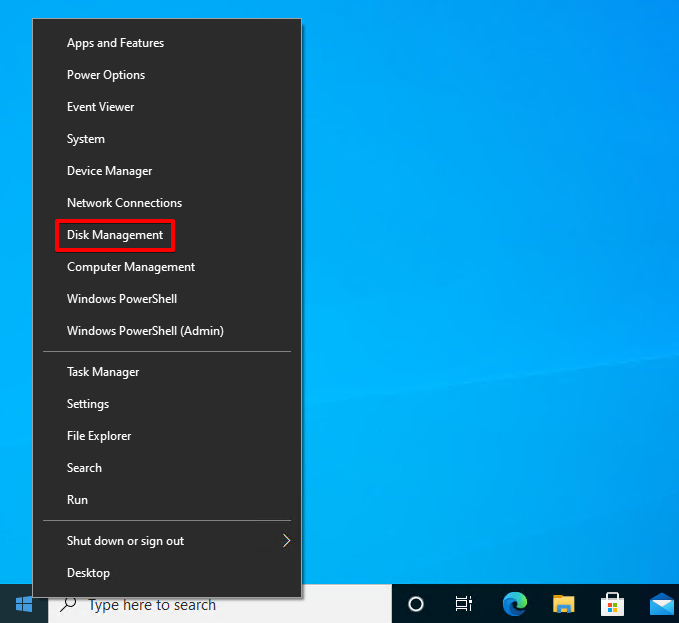
- Right-click the volume of your Samsung SD card and select Change Drive Letter and Paths.
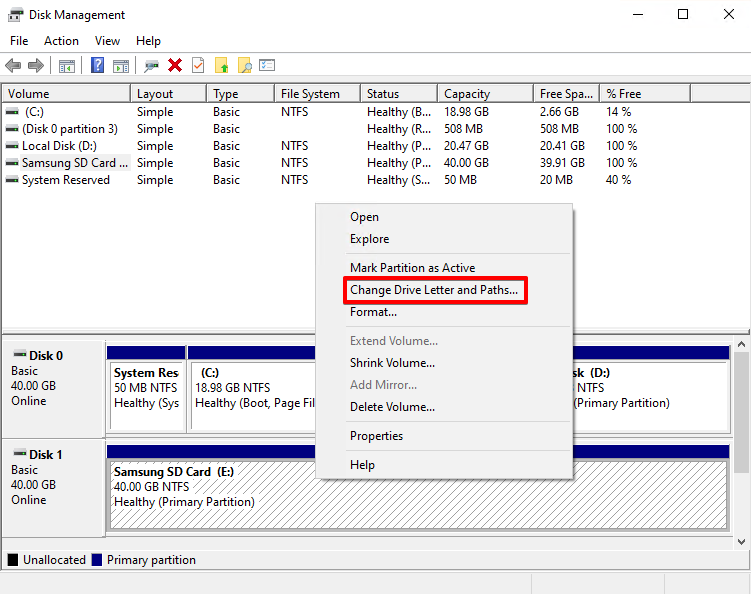
- Click Change. If there’s no drive letter, click Add.
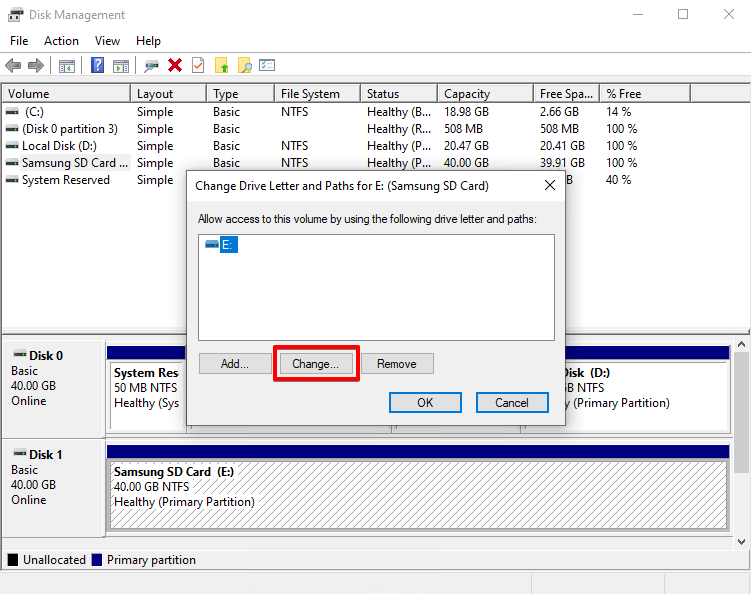
- Select a drive letter from the drop-down menu and click OK.
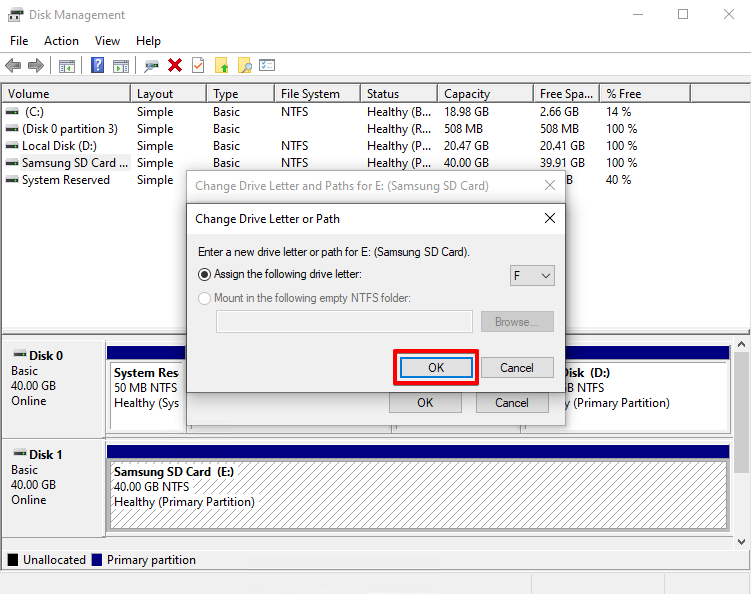
- If prompted to confirm, click Yes. Click OK again.




