 إذا لاحظت أن محرك الأقراص الصلبة الخاص بك قد بدأ في جمع عدد كبير من القطاعات التالفة، فإن إنشاء نسخة استنساخ من المحرك الآن يضمن لك نسخة مكررة من بياناتك بالإضافة إلى نسخة قابلة للإقلاع من نظامك. إذا لم تقم بذلك، فإنك تخاطر بتدهور المحرك إلى نقطة يصبح فيها غير قابل للاستخدام، مما يجعل البيانات غير قابلة للاسترجاع.
إذا لاحظت أن محرك الأقراص الصلبة الخاص بك قد بدأ في جمع عدد كبير من القطاعات التالفة، فإن إنشاء نسخة استنساخ من المحرك الآن يضمن لك نسخة مكررة من بياناتك بالإضافة إلى نسخة قابلة للإقلاع من نظامك. إذا لم تقم بذلك، فإنك تخاطر بتدهور المحرك إلى نقطة يصبح فيها غير قابل للاستخدام، مما يجعل البيانات غير قابلة للاسترجاع.
استنساخ القرص الصلب الخاص بك هو وسيلة فعالة للغاية لنسخ ملفاتك احتياطيًا في الحالات التي لا تكفي فيها النسخ البسيطة، ولكن قد يكون الأمر مربكًا إذا لم تقم بذلك من قبل. سنشرح لك ما هو الاستنساخ والخطوات اللازمة لاستنساخ قرص صلب تالف.
لماذا استنساخ القرص الصلب
ما هو استنساخ القرص؟ ببساطة، هو طريقة لتكرار نظامك بالكامل كما هو الآن إلى قرص آخر بحجم مماثل (أو أكبر). يتضمن هذا كل شيء، مثل هيكل التقسيم، نظام التشغيل، البيانات الشخصية، والتطبيقات. يُنصح باستنساخ القرص الصلب المعطل لأنه يمكن أن يتعطّل في أي لحظة، وستجد أنه خطوة شائعة تقريبًا في أي سيناريو تشخيصي، مثل عندما تحتاج إلى إصلاح قرص صلب تالف. يساعد وجود نسخة مطابقة من القرص على ضمان إمكانية استعادة نظامك على قرص آخر إذا تعطل هذا القرص.
فيما يلي بعض فوائد الاستنساخ مقابل نسخ القرص الصلب:
| منفعة | الوصف |
| ✅ تعافي أسرع بشكل عام | بالإضافة إلى ملفاتك الشخصية وتطبيقاتك، يتضمن الاستنساخ أيضًا نظام التشغيل الخاص بك بجميع الإعدادات التي كانت لديك وقت إنشائه. يمكن أن يجعلك تعود إلى العمل بشكل أسرع. |
| 🗃️ يتضمن جميع ملفاتك | النسخ اليدوي للبيانات إلى محرك آخر يتيح مجالًا للأخطاء. قد تفوتك بعض الملفات وتفقد البيانات إلى الأبد. يتضمن الاستنساخ كل ملف واحد على القرص. |
| 😌 غالبًا يكون أسهل | بدلاً من المرور يدويًا عبر كل مجلد لنسخ ما تريد، يمكن للاستنساخ القيام بكل شيء ببضع نقرات فقط. |
بالطبع، لنسخ الملفات يدويًا مكانه الخاص. على سبيل المثال، إذا كنت تريد القيام بتثبيت نظيف، فلن تحتاج إلى نسخة كاملة من قرصك. بدلاً من ذلك، ستحتفظ بنسخة احتياطية من ملفاتك الشخصية. أو، قد لا يكون لديك محرك ثانٍ بنفس الحجم، لذلك قد لا يكون النسخ المستنسخ ممكنًا. ومع ذلك، في مثل هذه الحالات حيث تكون بياناتك في خطر، فإن صنع نسخة مستنسخة هو الخيار الأفضل.
إن إنشاء نسخة احتياطية للصورة لمحرك الأقراص الخاص بك هو أيضًا خيار. عند مقارنة النسخ المتماثلة مع الصور، فإنها متشابهة تمامًا باستثناء حقيقة أن جميع البيانات الاحتياطية تُخزَّن في ملف صورة واحد بدلاً من استخدام كامل مساحة محرك الأقراص الثاني.
كيفية استنساخ قرص صلب تالف
لاستنساخ قرص يحتوي على قطاعات تالفة، ستحتاج إلى الاعتماد على برامج طرف ثالث. للقيام بذلك، سنستخدم ماكريوم ريفلكت. يوفر لك البرنامج فترة تجريبية مجانية لمدة 30 يومًا، حتى تتمكن من استنساخ محرك الأقراص التالف دون الحاجة إلى دفع ثمن المنتج الكامل. قبل أن تقوم بالاستنساخ، تأكد من أن محرك الأقراص الوجهة خالٍ من أي بيانات، لأن البيانات الموجودة سيتم الكتابة فوقها.
لكي تتمكن من تحميل النسخة التجريبية من Macrium Reflect، سوف تحتاج إلى إدخال عنوان بريدك الإلكتروني، حيث سيتم إرسال النسخة التجريبية إلى بريدك الإلكتروني.
ستوضح هذه الخطوات كيفية استنساخ القرص الصلب باستخدام Macrium Reflect:
- تنزيل وتثبيت Macrium Reflect.
- حدد محرك الأقراص مع القطاعات التالفة التي تريد استنساخها، ثم انقر على استنساخ هذا القرص .
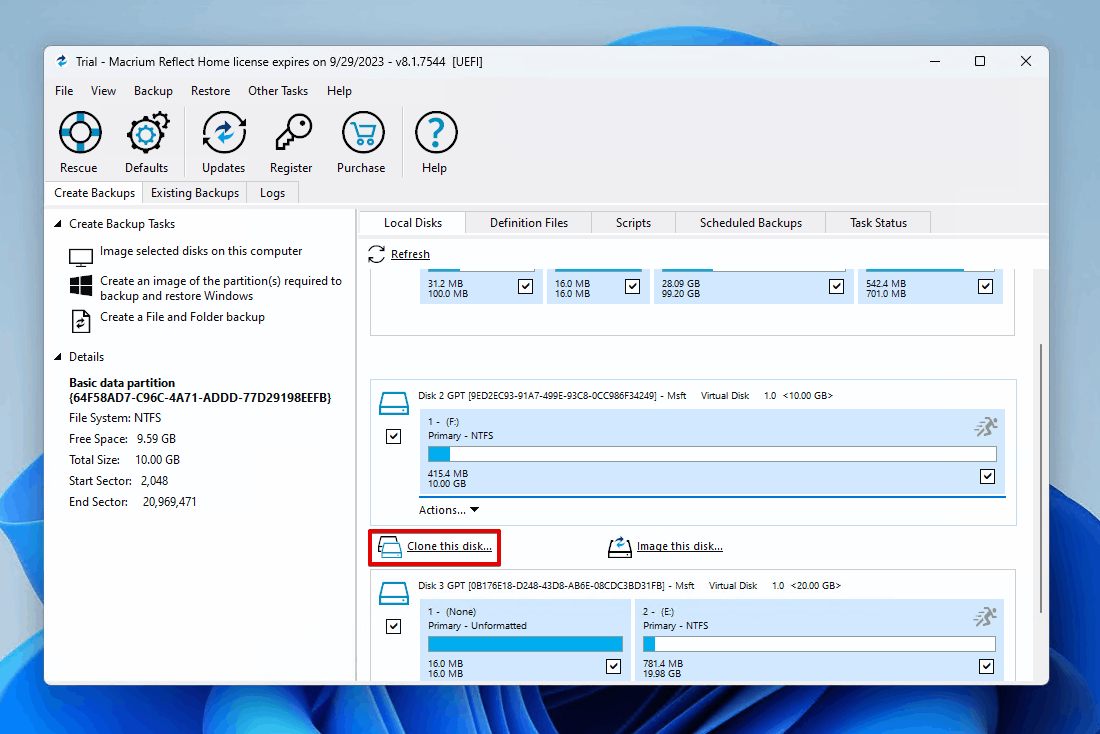
- انقر على حدد قرصًا لاستنساخه إليه واختر قرص الوجهة، ثم انقر على إنهاء .
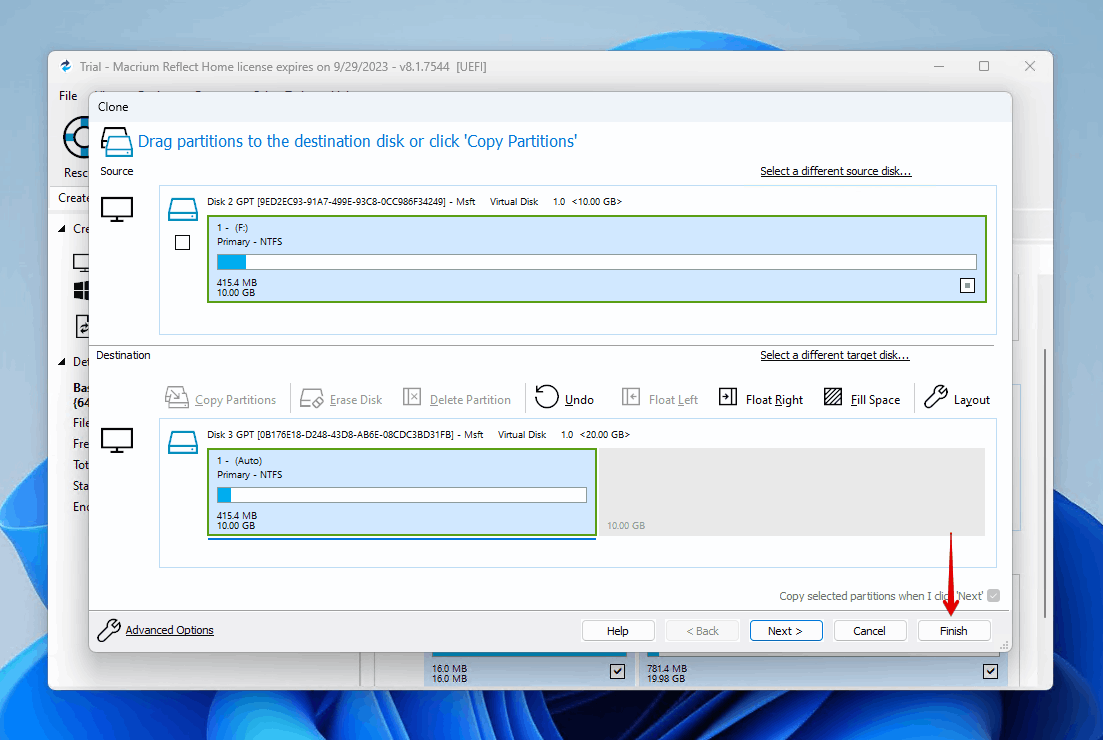
- انقر على موافق .
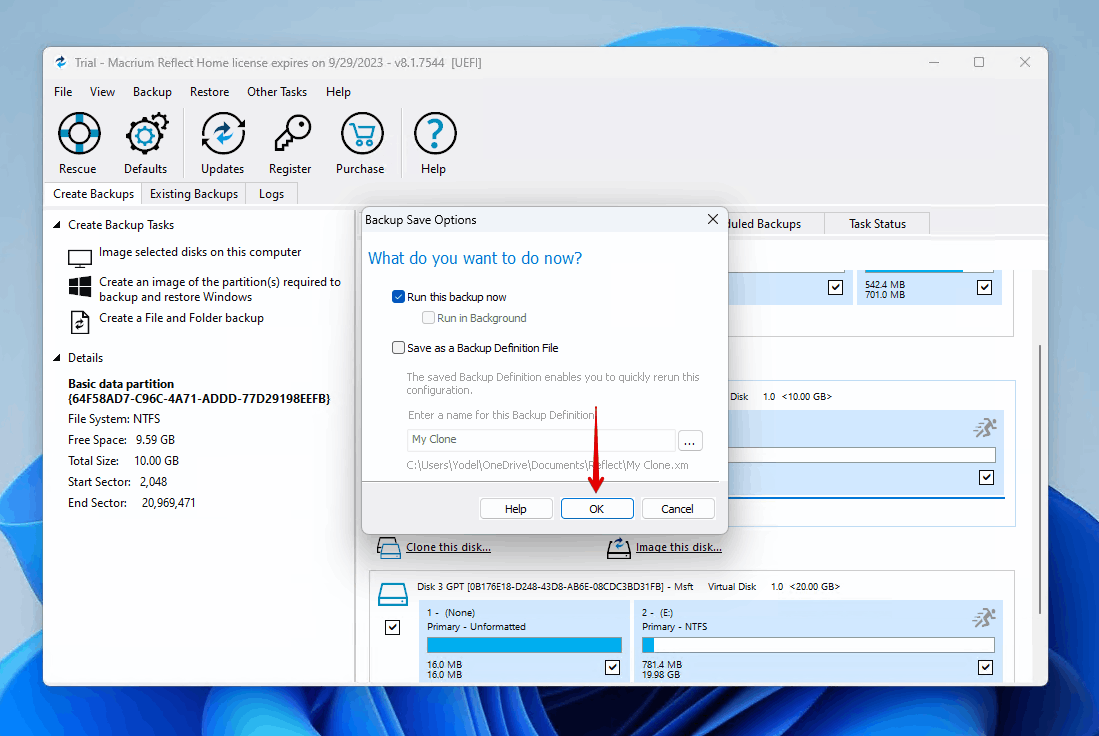
- انقر على متابعة إذا لزم الأمر.
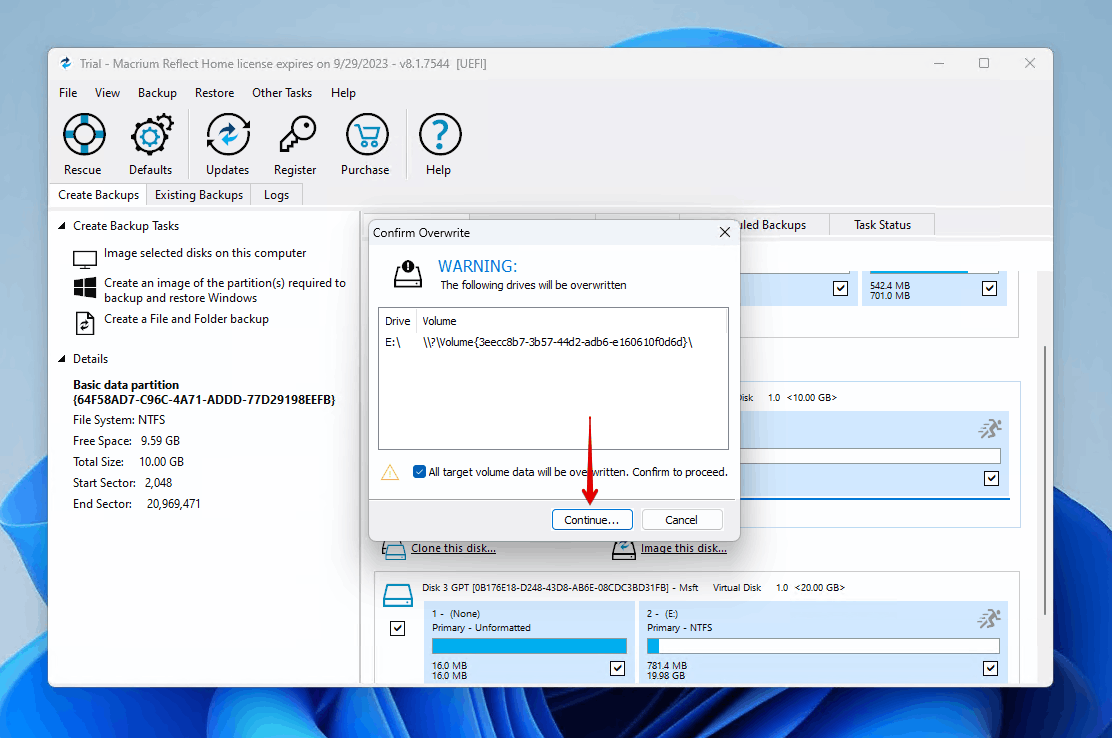
عند اكتمال عملية الاستنساخ، سيقوم برنامج Macrium Reflect بإظهار رسالة تُعلمك بالنجاح وسترى أن جميع البيانات من قرص المصدر موجودة الآن على قرص الوجهة.
طريقة أخرى لاستعادة البيانات من قرص يتعطل
هناك أوقات يكون فيها استنساخ قرص به قطاعات تالفة غير ممكن. ربما يكون القرص متضررًا لدرجة أنه لا يمكن الوصول إليه عبر نظام التشغيل الخاص بك أو برنامج استنساخ الأقراص. في هذه الحالة، قد تحتاج إلى الاعتماد على برامج استعادة البيانات لاسترجاع البيانات بدلاً من ذلك.
برنامج استعادة البيانات الذي نوصي به هو ديسك دريل. إنه متاح على نظام التشغيل Windows 7 (مع Disk Drill 4) حتى Windows 10، بالإضافة إلى أحدث إصدارات Windows 11، ويتضمن مجموعة قوية من ميزات الاستعادة التي تسمح لك بفحص الأقراص المعطلة التي تملأها القطاعات التالفة واستعادة بياناتك بأمان. علاوة على ذلك، يمكنك أيضًا محاولة إنشاء نسخة طبق الأصل من القرص باستخدام ميزة نسخ احتياطي لمحرك الأقراص المجانية الخاصة بـ Disk Drill (ولكن تذكر أن استعادة أي بيانات تزيد عن 500 ميجابايت ستتطلب Disk Drill PRO).
اتبع هذه الخطوات لاستعادة البيانات من قرص معطل باستخدام Disk Drill:
- تنزيل وقم بتثبيت Disk Drill على محرك أقراص منفصل وسليم.
- قم بتوصيل القرص الذي يعاني من المشكلة واختره من قائمة الأجهزة. انقر على ابحث عن البيانات المفقودة لبدء الفحص.
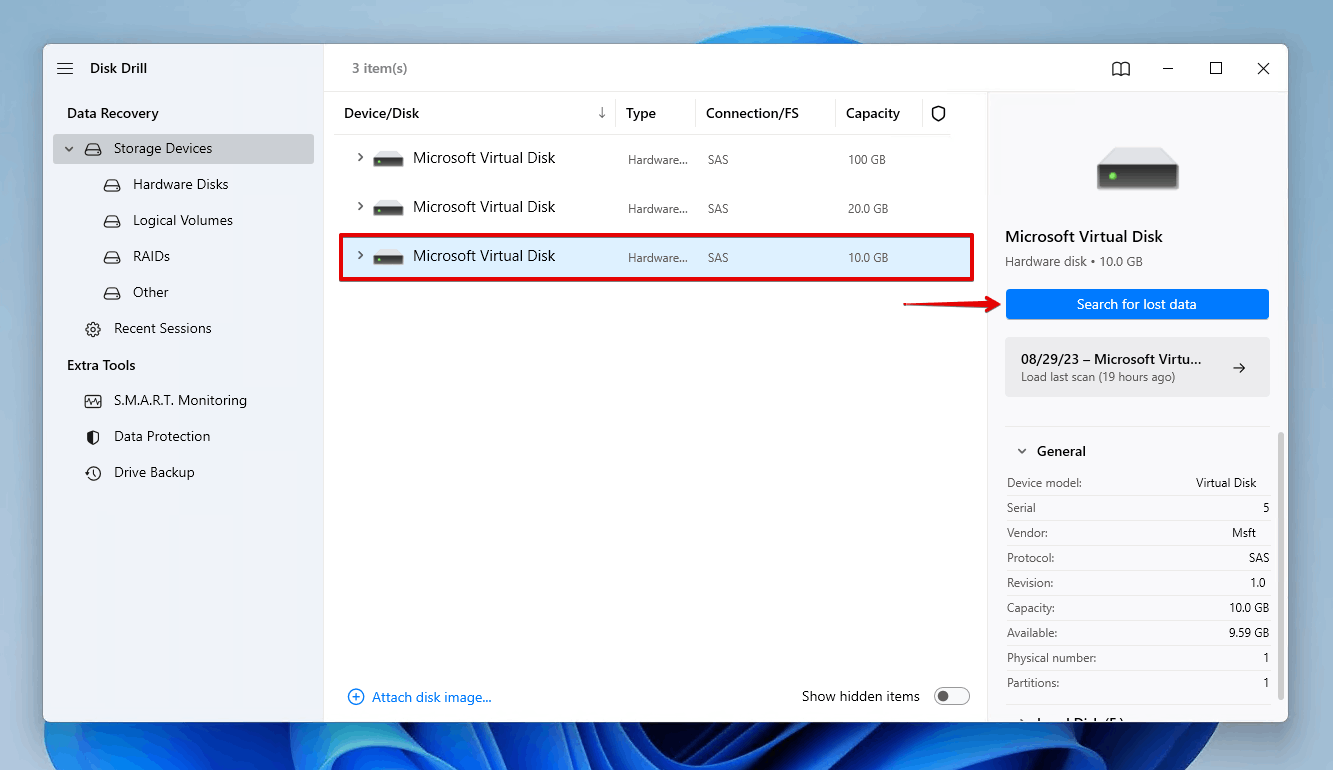
- انقر على مراجعة العناصر المعثور عليها بمجرد انتهاء Disk Drill من فحص القرص الذي يعاني من المشكلة. وبشكل بديل، قم بالنقر على استعادة الجميع لاستعادة جميع البيانات التي وجدها Disk Drill.
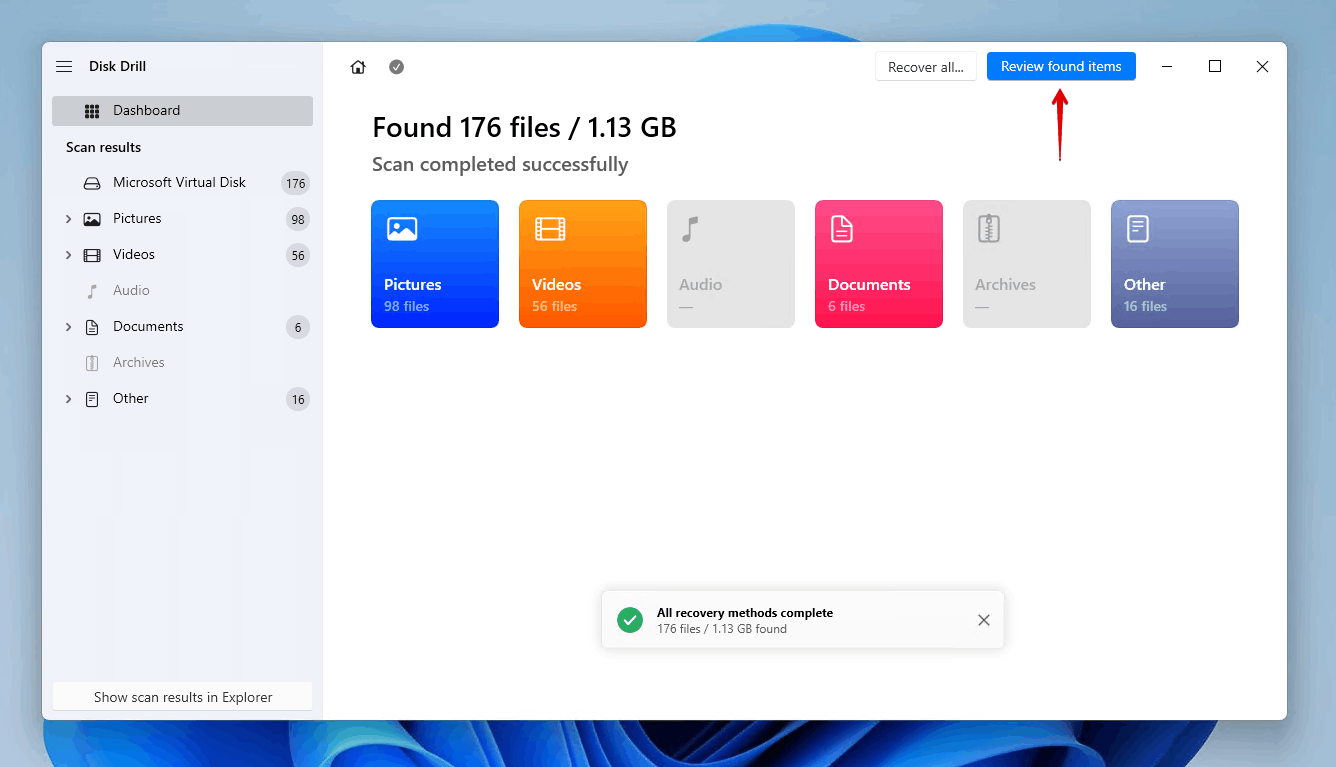
- اختر الملفات التي تريد استعادتها من القرص الذي يعاني من المشكلة. ستكون البيانات الموجودة حالياً في القسم المنسدل موجود ، في حين يمكن العثور على البيانات المحذوفة في الأقسام محذوف أو مفقود و معاد بناءه . عندما تكون مستعدًا، انقر على استرداد .
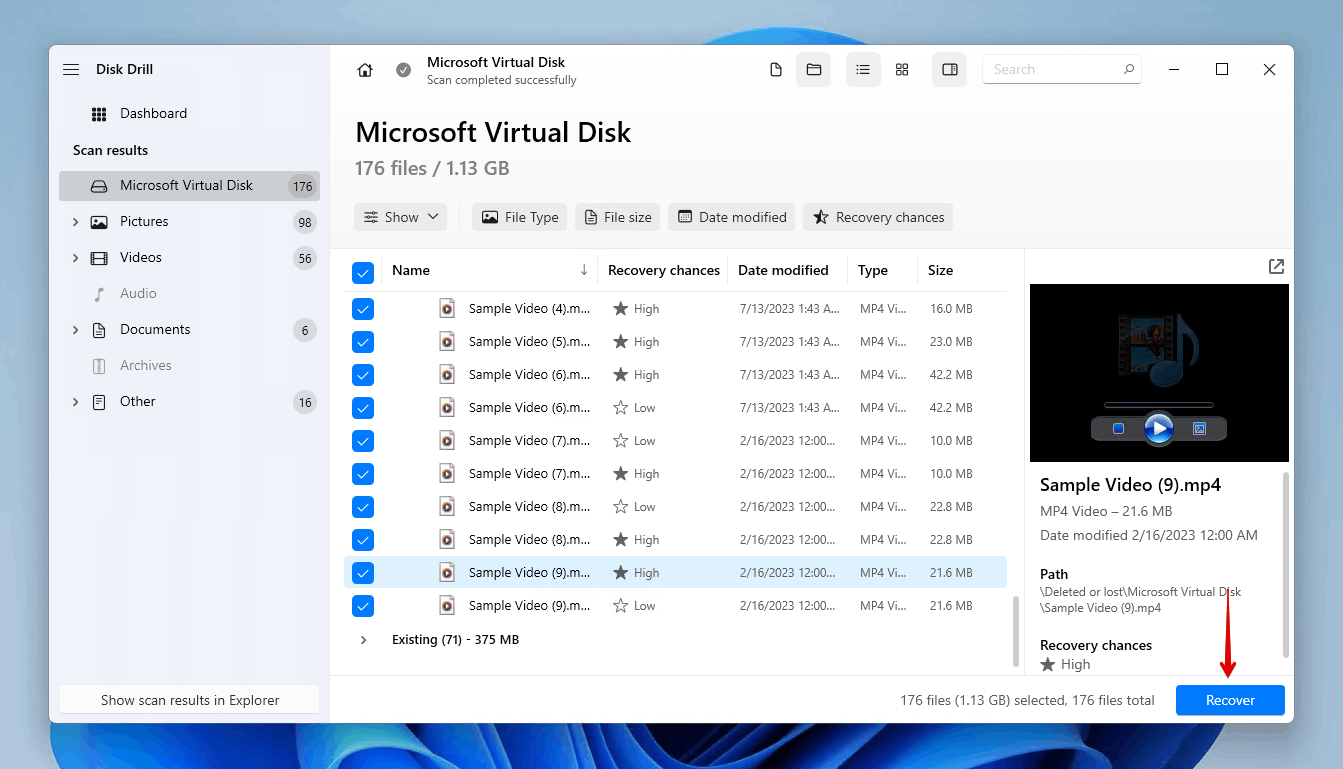
- اختر موقعًا آمنًا للاستعادة. لا تختار موقعًا على نفس محرك الأقراص الذي تستعيد البيانات منه. لإكمال الاستعادة، انقر على التالي .
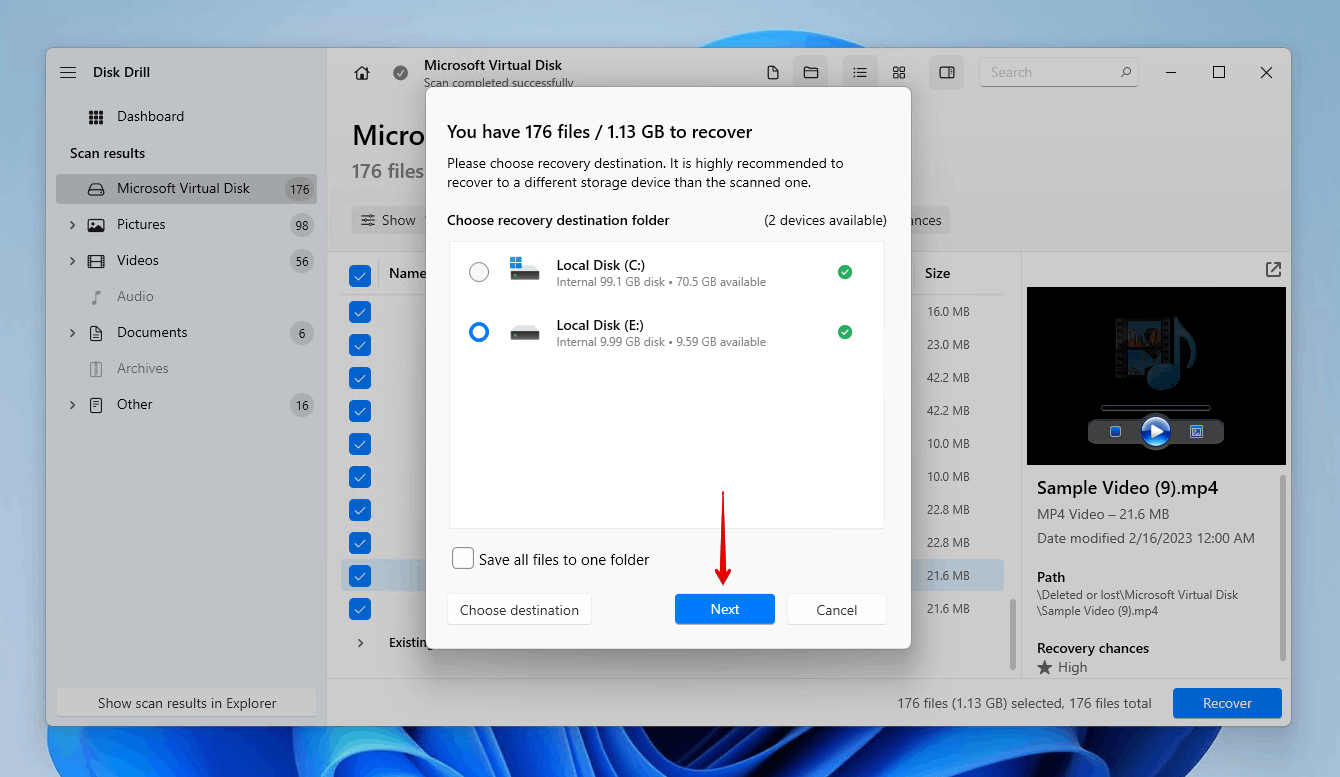
الخاتمة
عندما تبدأ العديد من القطاعات السيئة في الظهور على القرص الصلب الخاص بك، يُنصح بشدة بأن تقوم بإنشاء نسخة مستنسخة من القرص للاحتفاظ بنسخة من بياناتك في حال تلف القرص. يمكنك القيام بذلك باستخدام النسخة التجريبية المجانية لمدة 30 يومًا من Macrium Reflect، طالما لديك قرص آخر بنفس الحجم (أو أكبر) لتخزين النسخة المستنسخة. إذا لم يكن لديك قرص داخلي إضافي لاستخدامه، يمكنك أيضًا استنساخ الكمبيوتر إلى قرص صلب خارجي.
إذا لم يكن استنساخ القرص ممكنًا، يجب عليك استعادة البيانات في أقرب وقت ممكن. يمكنك القيام بذلك باستخدام برنامج استعادة البيانات، مثل Disk Drill، لتجاوز أي رسائل خطأ تمنعك من الوصول إلى بياناتك. إذا كان القرص الخاص بك قد فشل بالفعل، راجع دليلنا حول كيفية استرجاع البيانات من القرص الصلب التالف وإصلاحه.




