 If you’ve noticed that your hard drive has started to accrue a large number of bad sectors, creating a clone of the drive now ensures you have a duplicate of your data as well as a bootable copy of your system. If you don’t, you risk the drive worsening to a point where it’s no longer usable, rendering the data unrecoverable.
If you’ve noticed that your hard drive has started to accrue a large number of bad sectors, creating a clone of the drive now ensures you have a duplicate of your data as well as a bootable copy of your system. If you don’t, you risk the drive worsening to a point where it’s no longer usable, rendering the data unrecoverable.
Cloning your hard drive is a very effective way of backing up your files in cases where simple copying won’t do, but it can be confusing if you haven’t done it before. We’re going to explain what cloning is and the steps needed for cloning a bad hard drive.
Why to Clone a Hard Drive
What is disk cloning? Essentially, it’s a way of duplicating your entire system as it is right now to another similarly sized (or larger) disk. This includes everything, like your partition structure, operating system, personal data, and applications. Cloning a bad hard drive is recommended because it can fail at any moment, and you’ll find it’s a fairly common step in almost any diagnostic scenario, such as when you need to fix a corrupted hard drive. Having an exact clone of your drive ensures you can recover your system on another drive if this one fails.
Here are some benefits of cloning vs. copying a hard drive:
| Benefit | Description |
| ✅ Faster overall recovery | In addition to your personal files and apps, a clone also includes your operating system, complete with any settings you had at the time you made it. It can get you back up and running faster. |
| 🗃️ Includes all of your files | Manually copying data across to another drive leaves room for error. You may miss something and end up losing the data forever. A clone includes every single file on the disk. |
| 😌 It’s often easier | Instead of manually going through each folder to back up what you want, a clone can do everything in only a few clicks. |
Of course, manually copying files has its place. For instance, if you wanted to perform a clean install, you wouldn’t need an entire clone of your disk. Instead, you’d just back up your personal files. Or, you may not have a second drive of the same size, so cloning may not be possible. However, in cases like this where your data is at risk, making a clone is the best option.
Creating an image backup of your drive is also an option. When comparing clones vs. images, they are quite similar aside from the fact that all backed-up data is stored in a single image file instead of using the entirety of a second drive.
How to Clone a Bad Hard Drive
To clone a disk with bad sectors, you’ll need to rely on third-party software. To do this, we’ll be using Macrium Reflect. The software gives you a 30-day free trial, so you can clone your failing hard drive without needing to pay for the full product. Before you make a clone, make sure the destination drive for the clone is free of any data, as the existing data will be overwritten.
In order to download the Macrium Reflect trial, you will need to enter your email address, as the trial will be sent to your email.
These steps will demonstrate how to clone a hard drive using Macrium Reflect:
- Download and install Macrium Reflect.
- Select the drive with bad sectors you want to clone, then click Clone this disk.
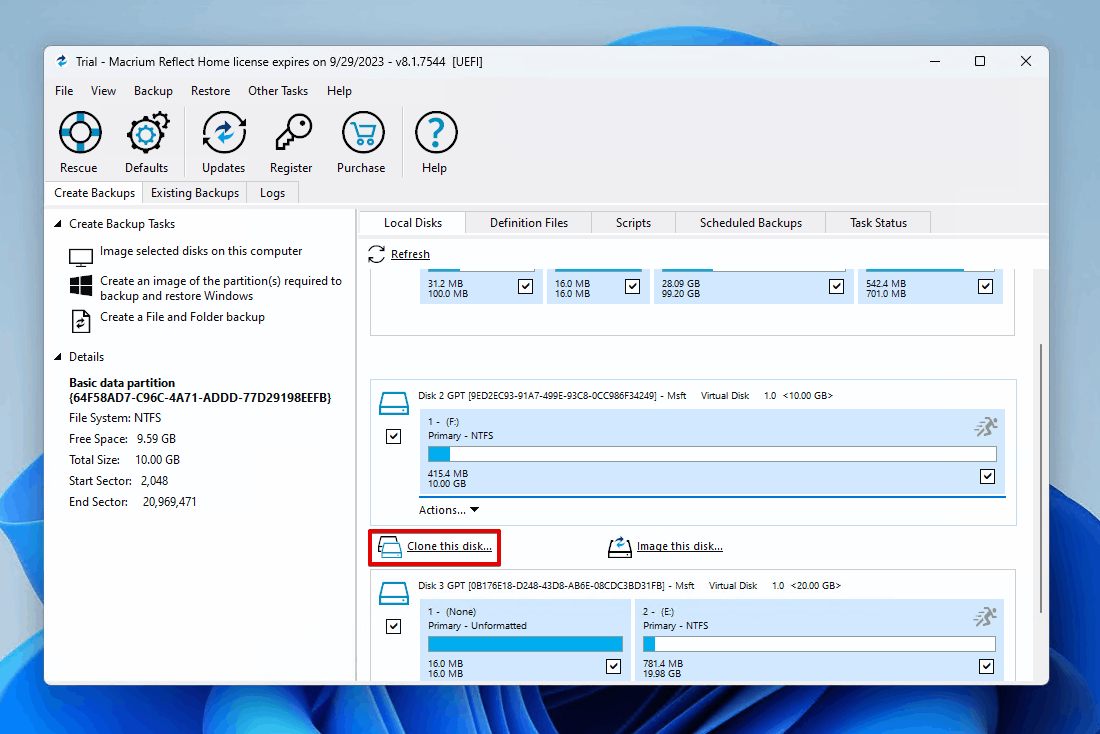
- Click Select a disk to clone to and choose the destination disk, then click Finish.
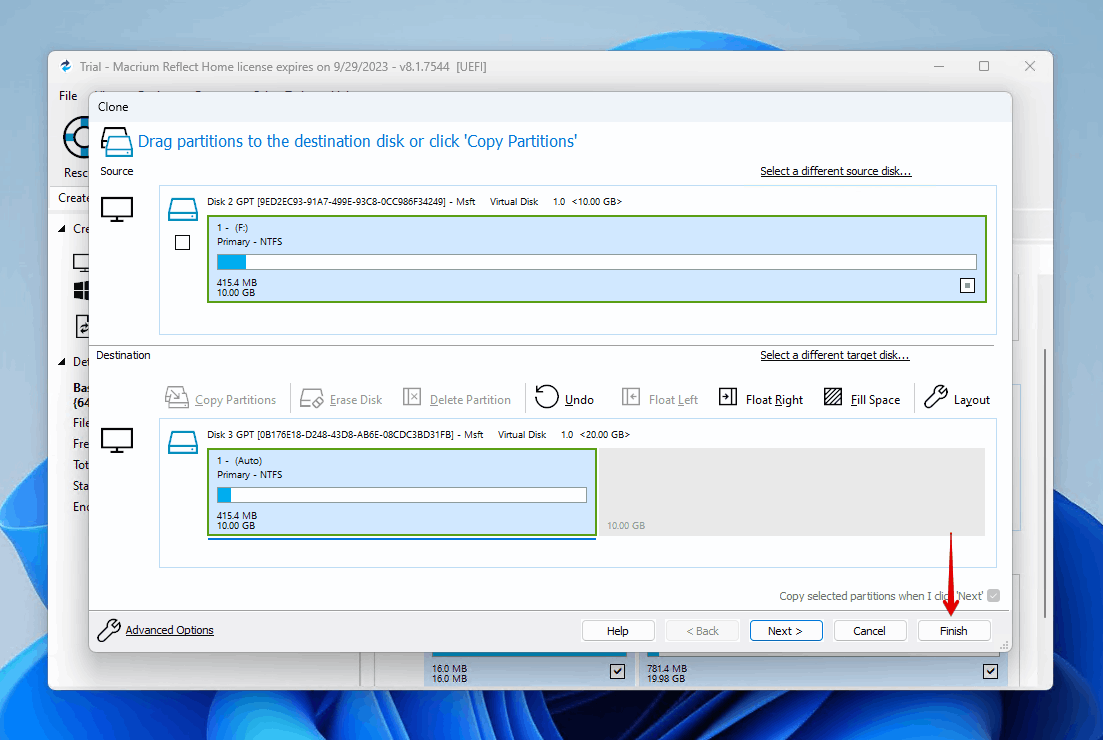
- Click OK.
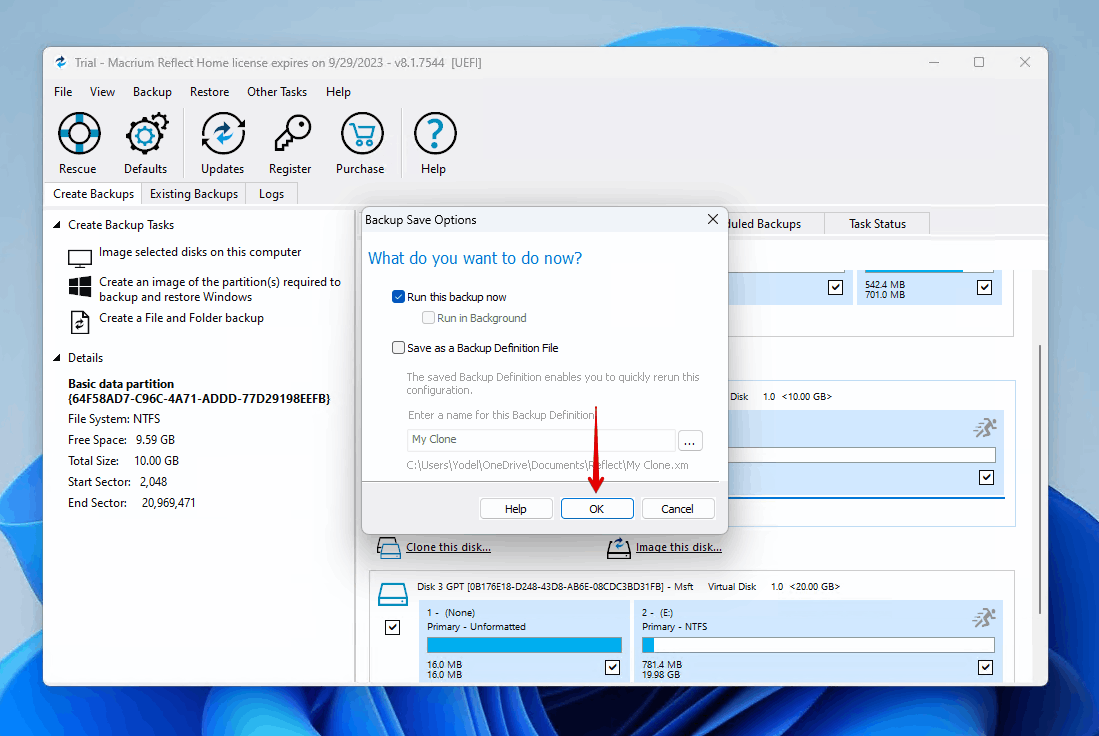
- Click Continue if necessary.
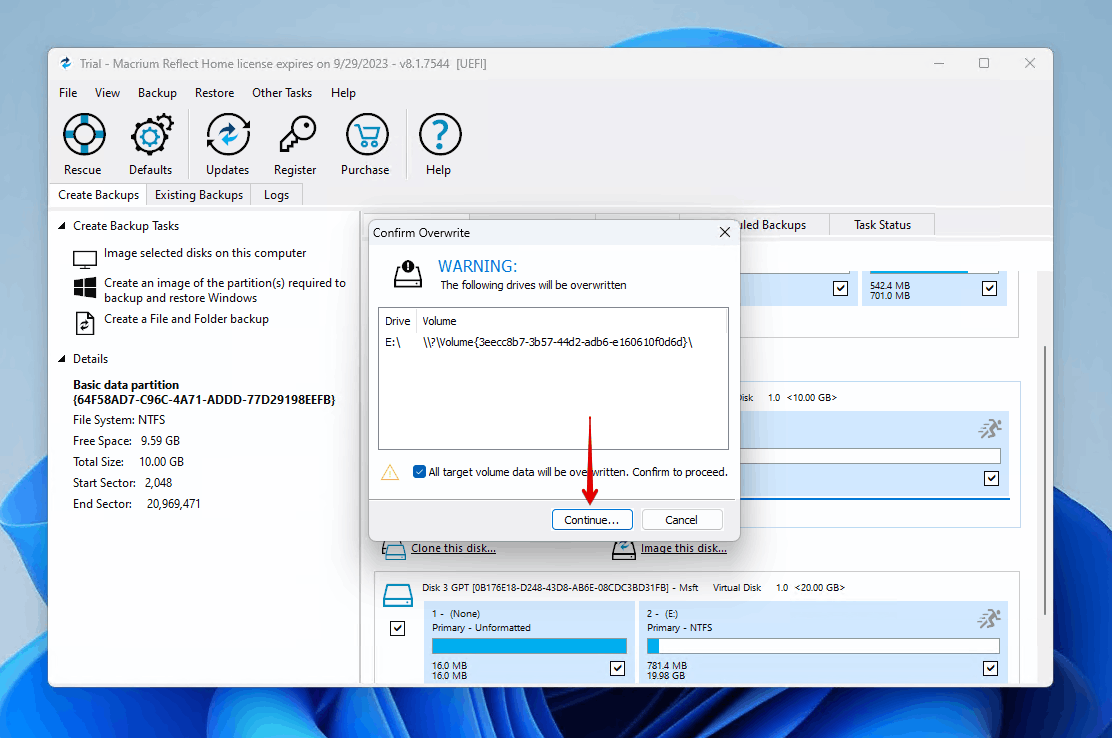
Once the cloning process is complete, Macrium Reflect will trigger a prompt notifying you of the success and you’ll see that all of the data from your source disk is now on the destination disk.
Other Way to Recover Data From a Failing Disk
There are times when cloning a drive with bad sectors is not possible. Perhaps the drive is so damaged that it’s inaccessible through your OS or disk cloning software. In this case, you may need to rely on data recovery software to recover the data instead.
The data recovery software we recommend is Disk Drill. It’s available on Windows 7 (with Disk Drill 4) through to Windows 10, as well as the latest Windows 11, and it includes a robust set of recovery features that allow you to scan failing disks that are riddled with bad sectors and safely recover your data. Furthermore, you can also try creating a byte-to-byte copy of the drive using Disk Drill’s free Drive Backup feature (but bear in mind that the recovery of any data above 500 MB will require Disk Drill PRO).
Follow these steps to recover data from a failing disk with Disk Drill:
- Download and install Disk Drill to a separate, healthy drive.
- Connect the failing disk and select it from the list of devices. Click Search for lost data to begin the scan.
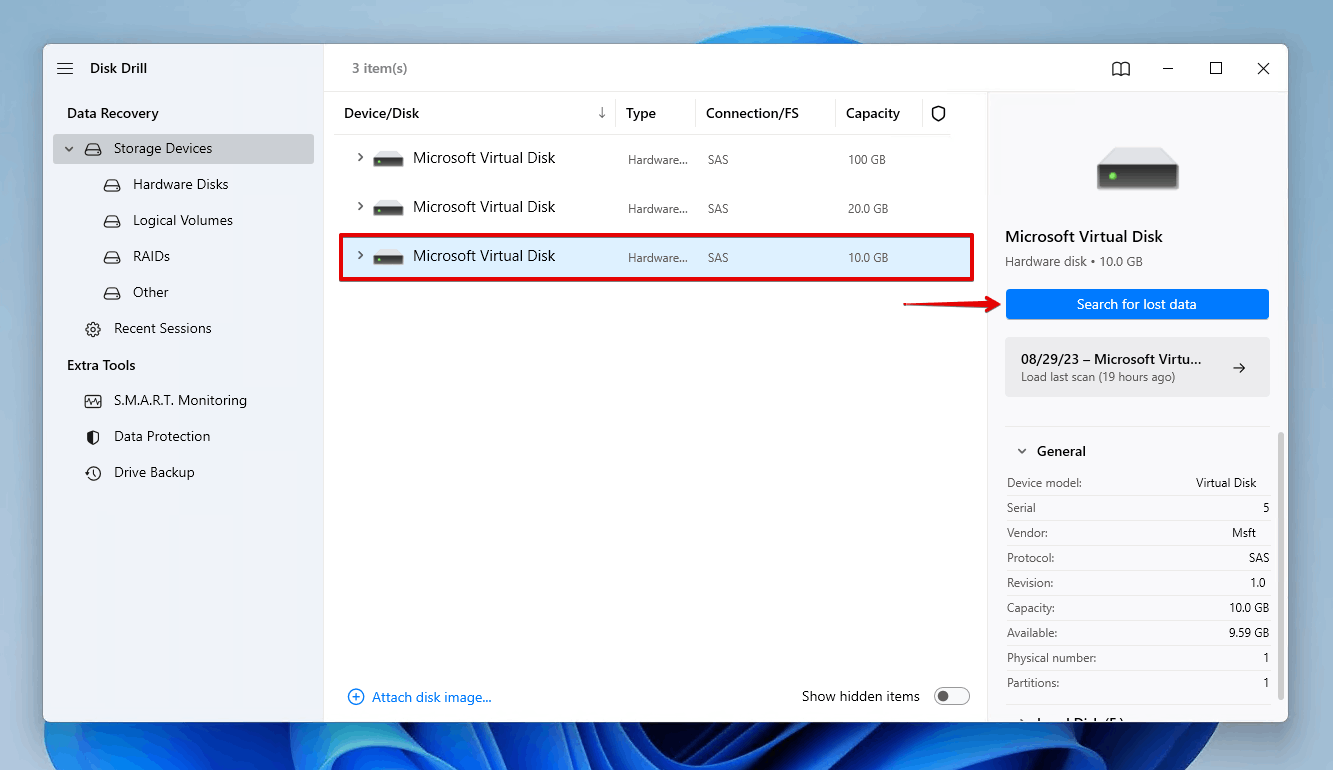
- Click Review found items once Disk Drill has finished scanning the failing disk. Alternatively, click Recover all to recover all of the data that Disk Drill found.
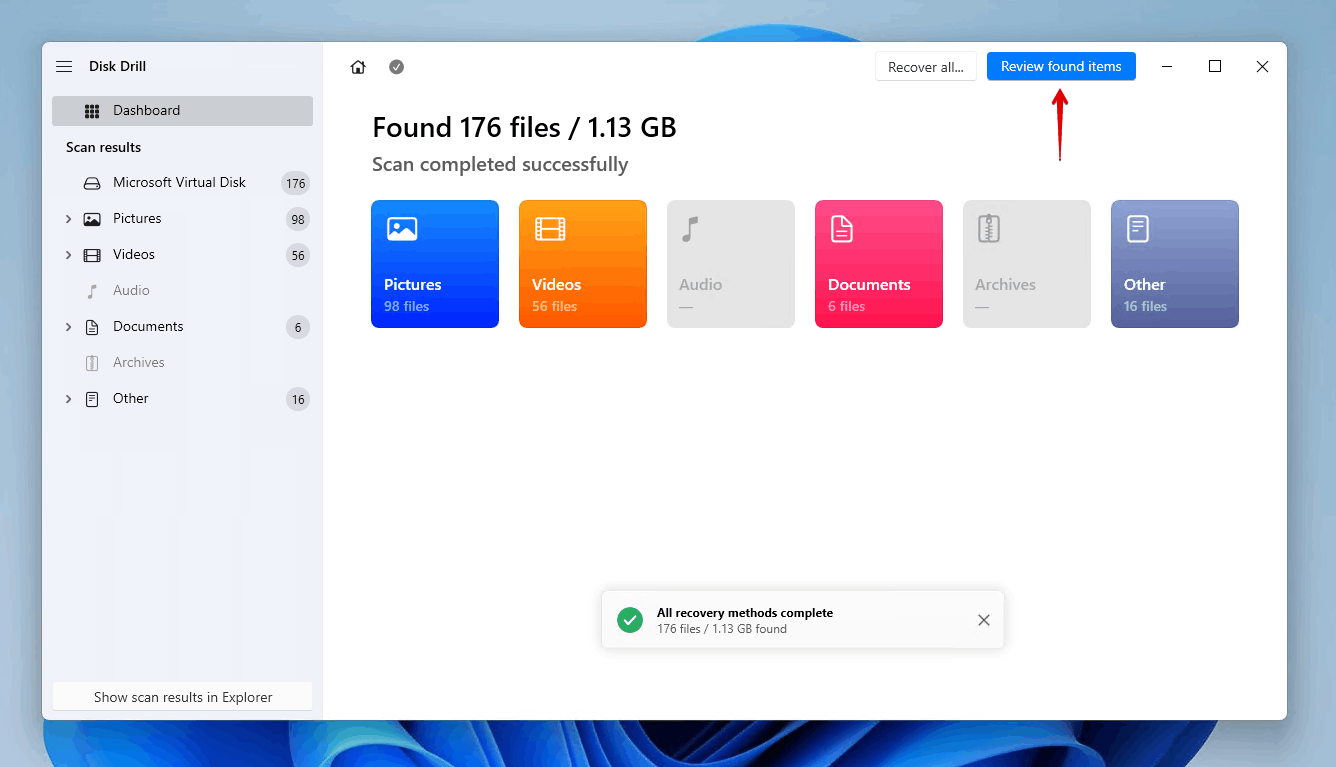
- Select the files to recover from the failing disk. Existing data will be found in the Existing dropdown section, whereas deleted data can be found in the Deleted or lost and Reconstructed sections. When you’re ready, click Recover.
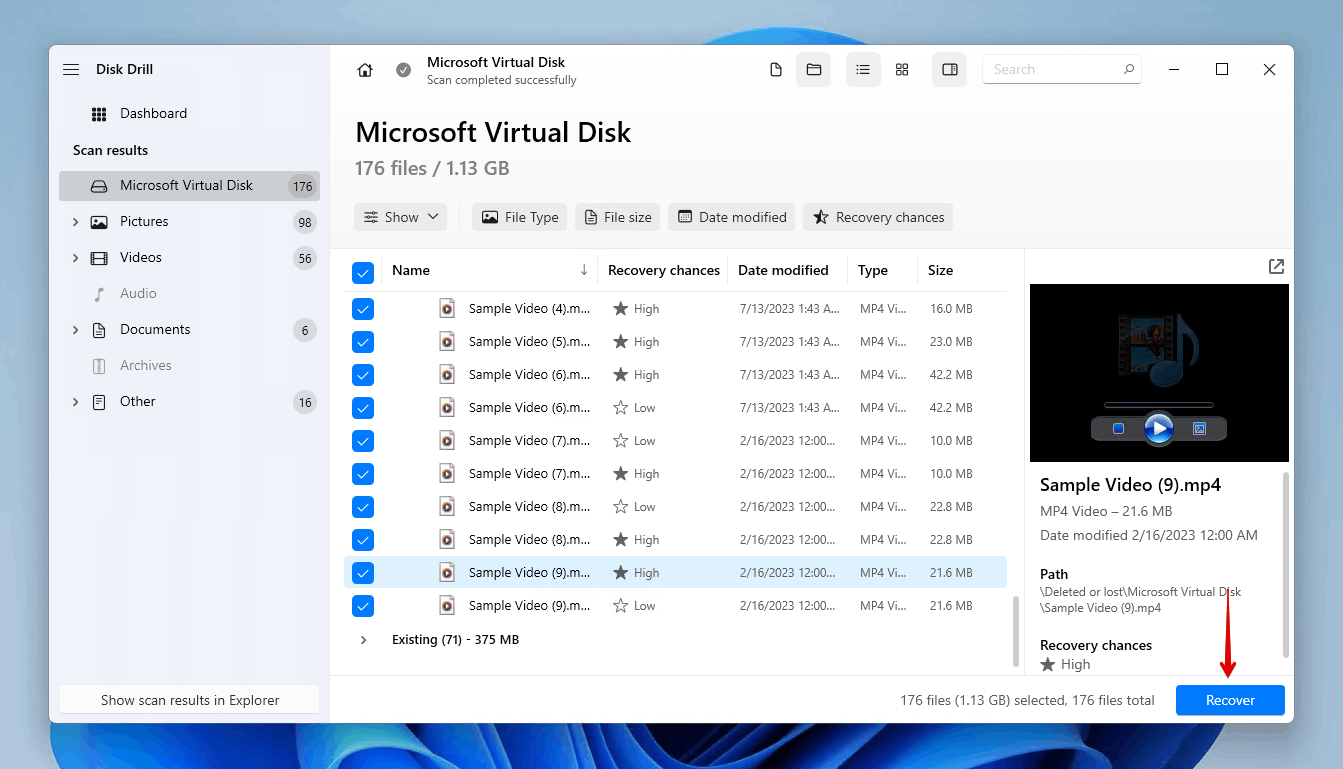
- Select a safe location for recovery. Do not choose a location on the same drive you’re recovering the data from. To complete recovery, click Next.
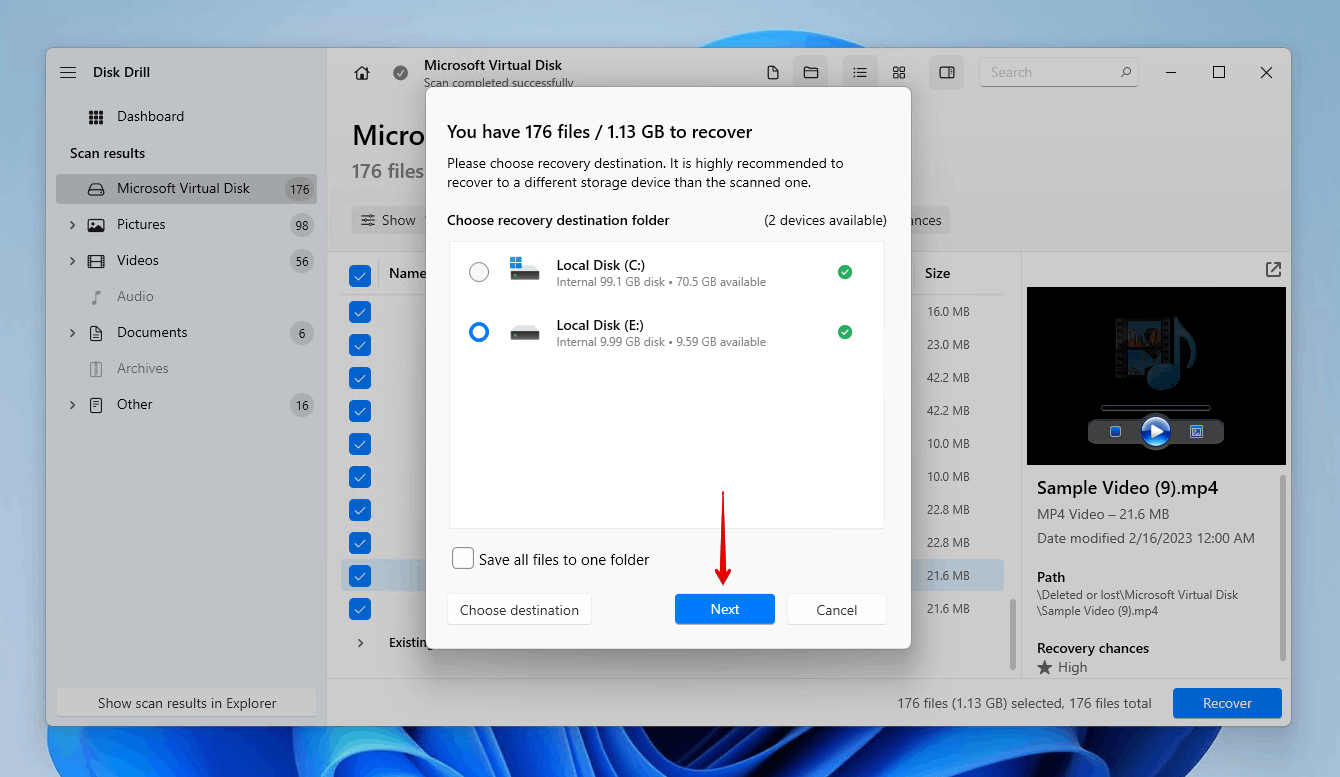
Conclusion
When a lot of bad sectors start to appear on your hard drive, it’s highly recommended that you create a clone of the disk to retain a copy of your data in case the drive dies. You can do so with the Macrium Reflect 30-day free trial, as long as you have another drive of the same size (or larger) to store the clone. If you don’t have an additional internal drive to use, you can also clone the PC to an external hard drive.
If cloning the drive isn’t possible, you should recover the data as soon as possible. You can do this with data recovery software, like Disk Drill, to bypass any error messages that stop you from accessing your data. If your drive has already failed, see our guide on how to recover data from a failed hard drive and fix it.




