
بطاقات SD هي أشكال رائعة من أشكال التخزين. فهي صغيرة الحجم، خفيفة الوزن، نسبياً رخيصة الثمن، ومتوافقة مع مجموعة كبيرة من الأجهزة. إذا حاولت الوصول إلى بطاقة SD الخاصة بك ووجدت أنها مغلقة، قد تتساءل عما يجب عليك القيام به.
فتح بطاقة SD أمر سهل. في هذا المقال، سنناقش ما هي بطاقة SD المغلقة، لماذا تمتلك بطاقات SD هذه الميزة، وكيف يمكنك فتح بطاقة SD مغلقة.
ماذا يحدث عند قفل بطاقة SD؟
ماذا يعني قفل بطاقة SD بالضبط؟ هدف قفل بطاقة SD هو حماية أي شيء من كتابته أو حذفه من بطاقة SD. عندما يكون القفل نشطاً فإنك فقط تمتلك وصولاً للقراءة فقط لتلك البطاقة. وبالتالي، ستتمكن فقط من مشاهدة الملفات الموجودة على البطاقة، وليس تعديلها.
للتوضيح، عندما تكون بطاقة SD مقفلة وتحاول حفظ ملف عليها، ستواجه رسالة تُشير إلى أن بطاقة SD مقفلة ولا يمكن كتابة أي شيء عليها لحماية المحتويات الموجودة على تلك البطاقة من الحذف العرضي أو الكتابة فوقها.
كيف تعرف إذا كانت بطاقة SD مقفلة
في معظم الحالات، يمكنك بسهولة أن تعرف إذا كانت بطاقة SD مقفلة أو غير مقفلة إذا كانت بين يديك. على الجانب الأيسر منها، عادة تكون هناك زر قفل صغير يُستخدم لتحديد وضعية قفل بطاقة SD. إذا كان متجهاً لأسفل، فهذا يعني أنها مقفلة. الانزلاق لأعلى سيفتح البطاقة ويعطيك الوصول للكتابة عليها.
لكن، الأمر ليس دائماً بهذه البساطة. ربما انكسر زر القفل، أو لسببٍ ما، لا يمكنك الوصول فعلياً إلى البطاقة بسبب علقها داخل جهاز. قد يكون هذا أصعب قليلاً ولكن يمكنك عادةً تحديد ما إذا كانت البطاقة مقفلة بمحاولة تعديل ملف على البطاقة.
على سبيل المثال، إذا كانت داخل كاميرا، جرب التقاط صورة وانظر إذا تم حفظها. إذا حدث ذلك، حاول حذفها. إذا تمكنت من ذلك، فالاحتمالات تشير إلى أن بطاقة SD ربما غير مقفلة. إذا لم تستطع، فهي مقفلة.
كيفية نسخ ملفات من بطاقة SD مقفلة
النسخ الاحتياطي للبيانات من بطاقة SD المقفلة أمر في غاية السهولة ويمكن إجراؤه حتى بدون فتح قفل بطاقة الذاكرة. يقوم القفل على بطاقة SD بحماية البيانات الجديدة من أن يتم كتابتها أو البيانات القائمة من أن يتم تغييرها. نسخ البيانات لا يقوم بأي من ذلك.
- قم بتوصيل بطاقة SD الخاصة بك بالحاسوب باستخدام قارئ بطاقات SD أو منفذ بطاقة SD.
- افتح بطاقة SD واختر جميع المحتويات التي ترغب في النسخ الاحتياطي لها. انقر بزر الماوس الأيمن وحدد نسخ.
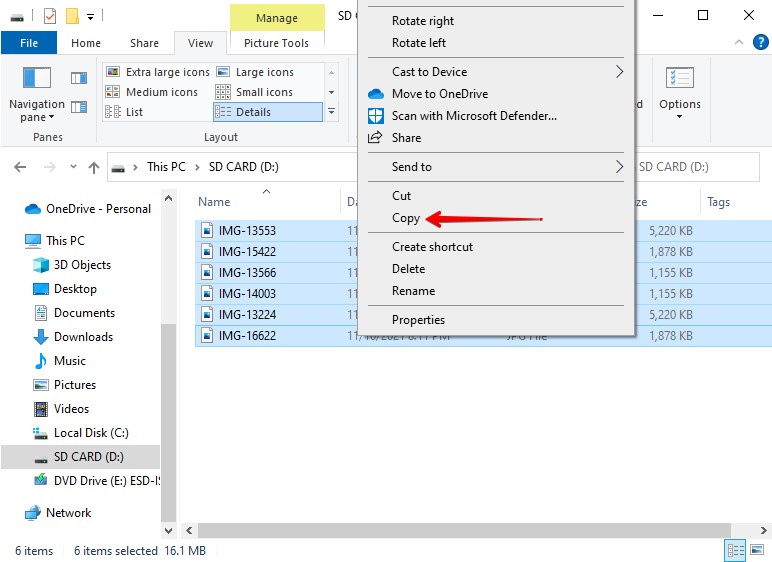
- انتقل إلى المكان الذي ترغب في الاحتفاظ بالنسخ الاحتياطية فيه. يمكن أن يكون ذلك على حاسوبك أو جهاز تخزين خارجي. انقر بزر الماوس الأيمن وحدد لصق.

إذا لم تتمكن من استرجاع بعض الملفات من بطاقة SD، أو إذا تم فقدانها أو حذفها، يمكن استخدام برمجيات استعادة البيانات على بطاقة الذاكرة لفحص واسترجاع الملفات التي لا تظهر على الفور.
5 طرق لفتح قفل بطاقة SD
هناك طرق متعددة يمكنك استخدامها لفتح قفل بطاقة SD المقفلة. هذه الطرق تتيح لك فتح قفل بطاقة ذاكرة من نوع SanDisk، وأي علامة تجارية أخرى، بما في ذلك PNY، وLexar، وبطاقات Samsung. استخدم الطرق أدناه لفهم كيفية فتح قفل بطاقة SD.
الطريقة 1: القفل الفيزيائي
فتح قفل بطاقة SD من خلال تحريك مفتاح القفل هو بكل تأكيد أسهل طريقة. والأمر نفسه صحيح بالنسبة لقفل بطاقة SD. ومع ذلك، هذه الطريقة ممكنة فقط على البطاقات التي تحتوي فعليًا على مفتاح قفل، حيث أن ليس كل البطاقات تحتوي على واحد.
- أخرج بطاقة SD من الجهاز الذي يتم استخدامها فيه.
- على الجانب، حرك مفتاح القفل إلى وضع الفتح. عادةً ما يكون هذا إلى الأعلى.
- اختبر بطاقة SD للتأكد من أنها غير مقفلة.
الطريقة 2: DiskPart
إذا لم تكن بطاقة SD الخاصة بك تحتوي على مفتاح، أو إذا لم يكن لديك الوصول الفعلي إلى بطاقة الذاكرة SD، يمكنك فك قفلها من خلال نظام التشغيل بدلاً من ذلك. إليك كيفية فك قفل بطاقة SD بدون مفتاح.
- انقر بزر الماوس الأيمن على ابدأ ثم انقر على Windows PowerShell (المسؤول). انقر على نعم إذا ظهرت رسالة من UAC.

- اكتب diskpart واضغط على Enter.

- اكتب list disk واضغط على Enter.

- اكتب select disk #. استبدل الرمز التجزئة برقم قرص بطاقة SD الخاصة بك.

- اكتب attribute disk clear readonly واضغط على Enter. سيتم بهذا إزالة علامة القراءة فقط المرتبطة بالبطاقة.

الطريقة الثالثة: إعدادات الكاميرا
إذا أشارت الكاميرا إلى أن بطاقة الذاكرة مقفلة ولكنك لا تملك إمكانية الوصول إلى جهاز كمبيوتر، قد تتمكن من فتح قفل بطاقة الـ SD مباشرةً على الكاميرا. تأتي العديد من الكاميرات مع حماية مدمجة للحراسة ضد الحذف عن طريق الخطأ. سيختلف الأمر بين ماركة وأخرى من الكاميرات، ولكن عادةً يمكن العثور على هذا في إعدادات الكاميرا.
انتقل إلى إعدادات الكاميرا وأوقف أي إعدادات تتعلق بحماية الصور أو الفيديو. بمجرد الانتهاء، جرب واختبر الأمر مجددًا.
الطريقة 4: محرر التسجيل
إذا كنت في أمس الحاجة إلى استعادة حق الكتابة على بطاقة الـ SD دون الحاجة إلى تهيئتها، يمكنك تجربة طريقة أكثر تقدما باستخدام محرر التسجيل المتاح على ويندوز.
يحتوي سجل الكمبيوتر على معلومات حساسة جدًا. كن حذرًا جدًا عند إجراء التغييرات، حيث يمكن لأصغر التغييرات أن تسبب مشاكل كبيرة.
- اضغط CTRL + S وابحث عن محرر التسجيل. افتح أول نتيجة. إذا ظهرت نافذة التحكم بحساب المستخدم UAC، انقر على نعم.

- انتقل إلى HKEY_LOCAL_MACHINE/SYSTEM/CurrentControlSet/Control/StorageDevicePolicies. إذا لم يكن موجودًا، انقر بزر الماوس الأيمن فوق مجلد Control وانقر على جديد > مفتاح لإنشائه.

- انقر نقرًا مزدوجًا على WriteProtect وقم بتعيين القيمة إلى 0. اضغط على موافق. سيؤدي ذلك إلى إزالة الحماية ضد الكتابة. إذا لم يكن WriteProtect موجودًا، أنشئه عن طريق النقر بزر الماوس الأيمن فوق مجلد StorageDevicePolicies والنقر على جديد > Dword.

عند الانتهاء، جرب إزالة بطاقة الـ SD الخاصة بك وتوصيلها مرة أخرى.
الطريقة 5: التهيئة
في حالة عدم نجاح أي من الحلول المذكورة أعلاه، يظل خيار تهيئة بطاقة الـ SD متاحًا. إجراء التهيئة مضمون لفتح بطاقة الذاكرة SD. ومع ذلك، سيؤدي هذا الإجراء إلى حذف كل شيء على بطاقة الـ SD في العملية. لذلك، يجب عليك الاحتفاظ بنسخة احتياطية من جميع بياناتك قبل تهيئة بطاقات الذاكرة المقفلة.
- افتح مستكشف الملفات وانقر بزر الماوس الأيمن على بطاقة SD الخاصة بك. انقر على تهيئة.
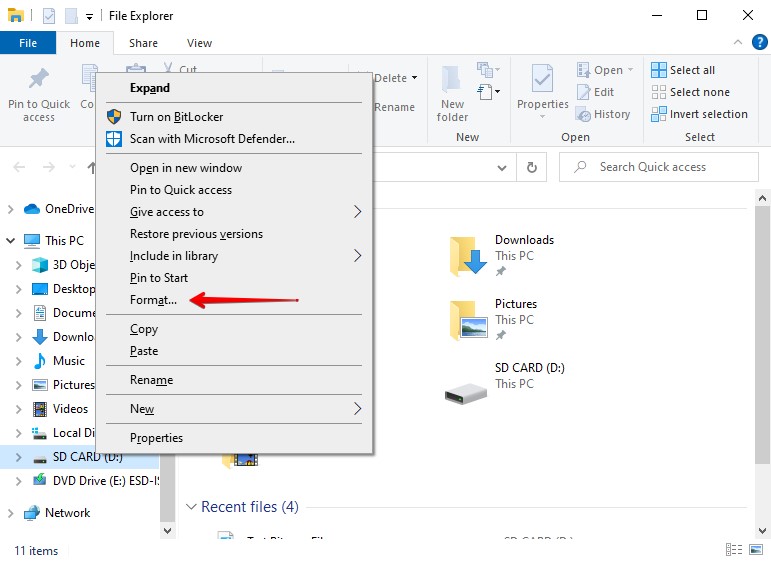
- حدد المعلمات الخاصة بك. إذا لم تكن متأكدًا، انقر على استعادة الإعدادات الافتراضية للجهاز. تأكد من تفعيل خيار التهيئة السريعة ونقر على ابدأ.
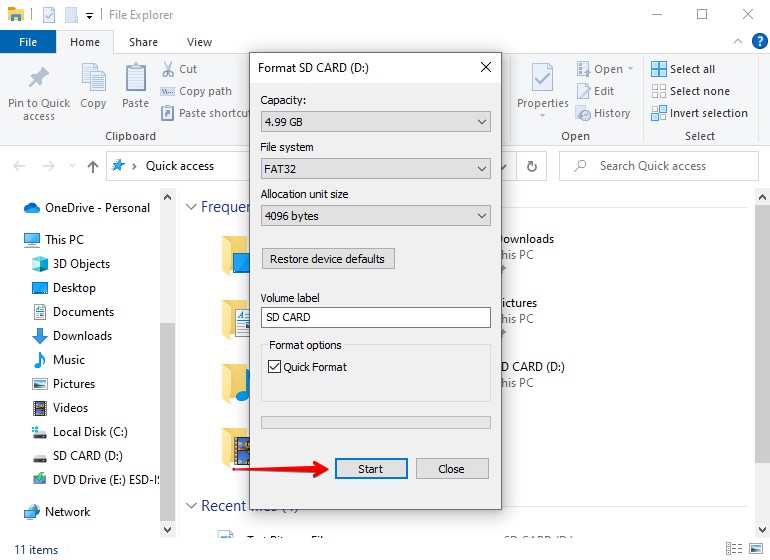
الأسئلة المتكررة:
- قم بتوصيل بطاقة الذاكرة SD بجهاز Mac باستخدام قارئ بطاقات أو عبر إدخالها في منفذ بطاقة SD.
- استخدم وظيفة البحث Spotlight للبحث عن أداة القرص وفتحها.
- حدد بطاقة الذاكرة SD في الجزء العلوي الأيسر من النافذة وانقر على الإسعافات الأولية.
- النقر على تشغيل سيؤدي إلى فتح قفل بطاقة الذاكرة SD.




