
يفضل Adobe Illustrator لسهولة استخدامه عند إنشاء رسومات احترافية ورسومات والشعارات. الشكوى الشائعة هي أن المستخدمين غالبًا ما يضطرون لاستعادة ملفات Illustrator عند تعطل التطبيق أو نظام الكمبيوتر. هناك أيضًا أوقات عندما يغلق المستخدم Adobe Illustrator عن طريق الخطأ دون حفظ الملفات.
قبل افتراض أن ملفاتك قد اختفت للأبد، من المفيد معرفة كيفية استعادة ملفات Illustrator بسرعة — بما في ذلك بعض الطرق البسيطة لاستعادة المشاريع غير المحفوظة بعد التعطل أو الإغلاق العرضي.
إجراءات سريعة لفقدان ملفات Illustrator
إذا تعطل برنامج Illustrator فجأة أو أغلقته قبل الحفظ، لا تتسرع في استخدام أدوات الاستعادة المعقدة بعد. هناك بعض الأشياء السريعة التي يمكنك القيام بها والتي غالبًا ما تجلب عملك الفني في أقل من دقيقة.
❓ ملاحظة: تظهر الأمثلة أدناه العملية على macOS. نفس الخطوات تعمل على Windows أيضًا – قد تختلف أسماء بعض الأزرار، ولكن كل شيء آخر يكون متطابقًا تقريبًا.
الإجراء 1: إعادة فتح Illustrator لاستعادة العمل غير المحفوظ
إذا كنت بحاجة لاستعادة ملف Illustrator بعد تعطل، قم بإعادة فتح البرنامج على الفور — فعادةً ما يقوم Illustrator بفحص الجلسات غير المحفوظة تلقائياً ويستعيدها عند بدء التشغيل. إذا كانت هناك بيانات استعادة موجودة، سيقوم البرنامج بتحميل ملفك غير المكتمل تلقائياً ووضعه على الشاشة مباشرةً — بدون قوائم، بدون بحث.
بمجرد ظهوره، قم بذلك على الفور:
- راجع المحتوى للتأكد من أنه المشروع الصحيح.
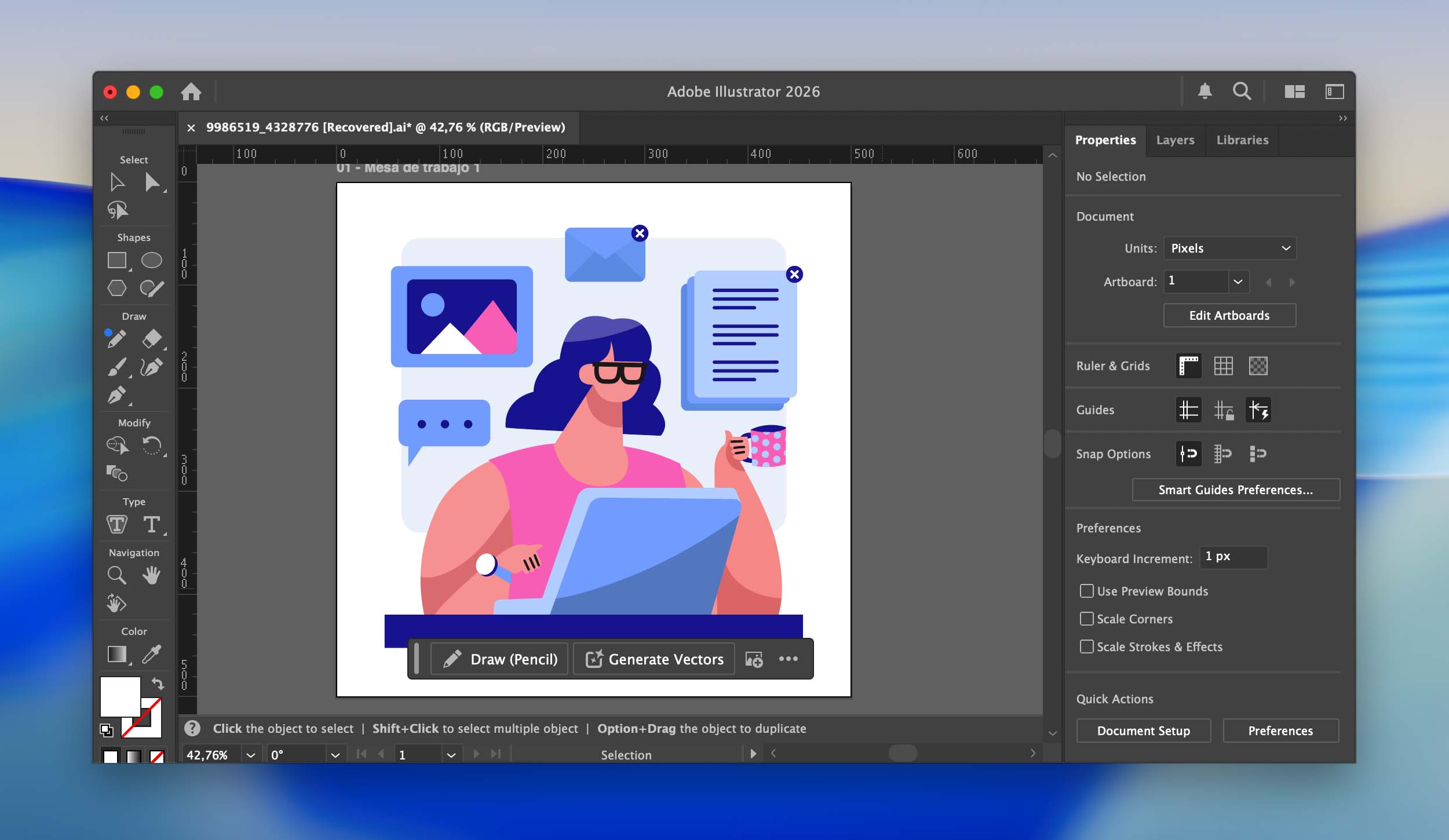
- اذهب إلى ملف > حفظ باسم .
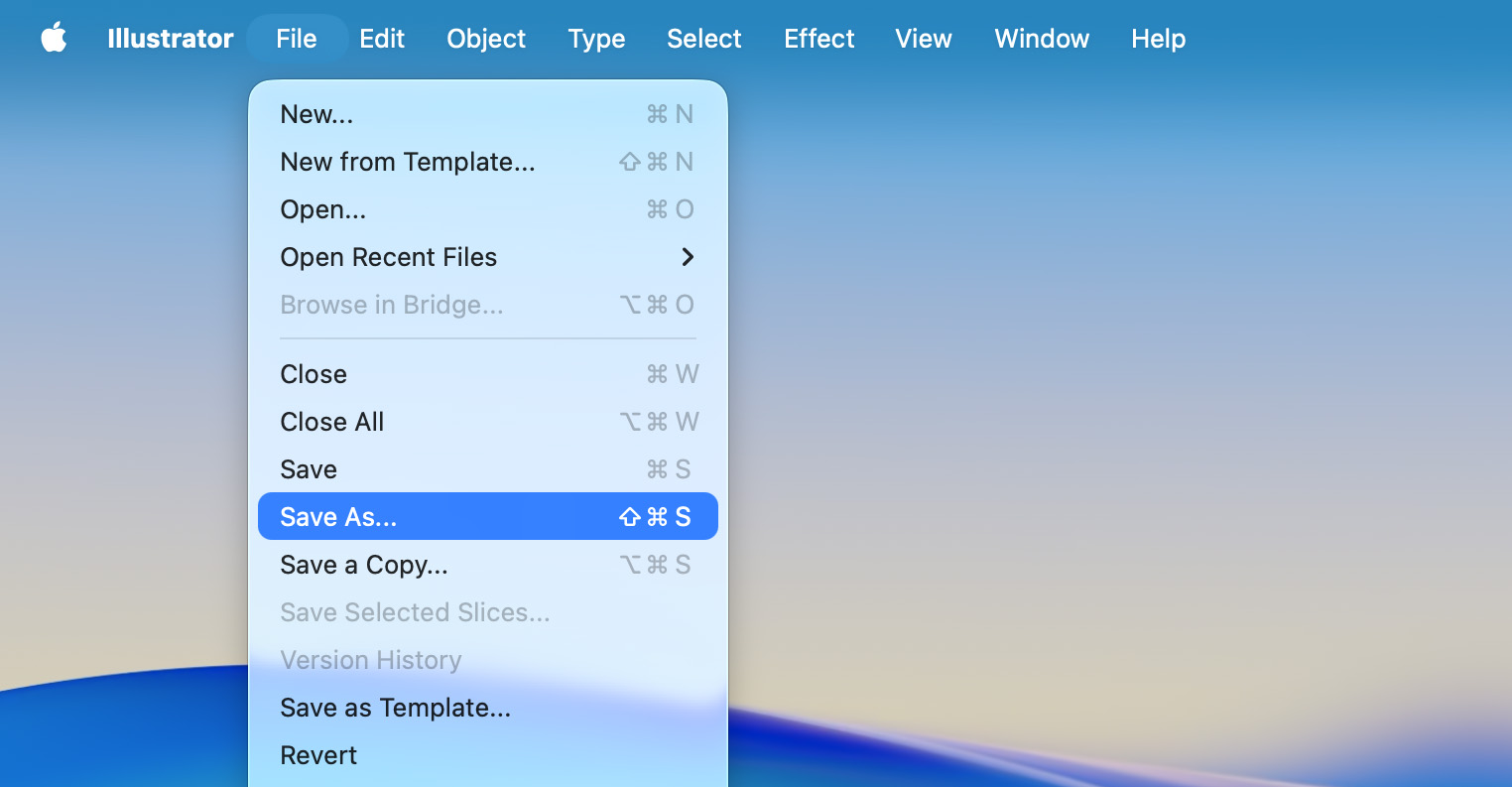
- اختر اسم ملف جديد وموقعًا لمنع الكتابة فوق النسخة التالفة.
- انقر على حفظ .
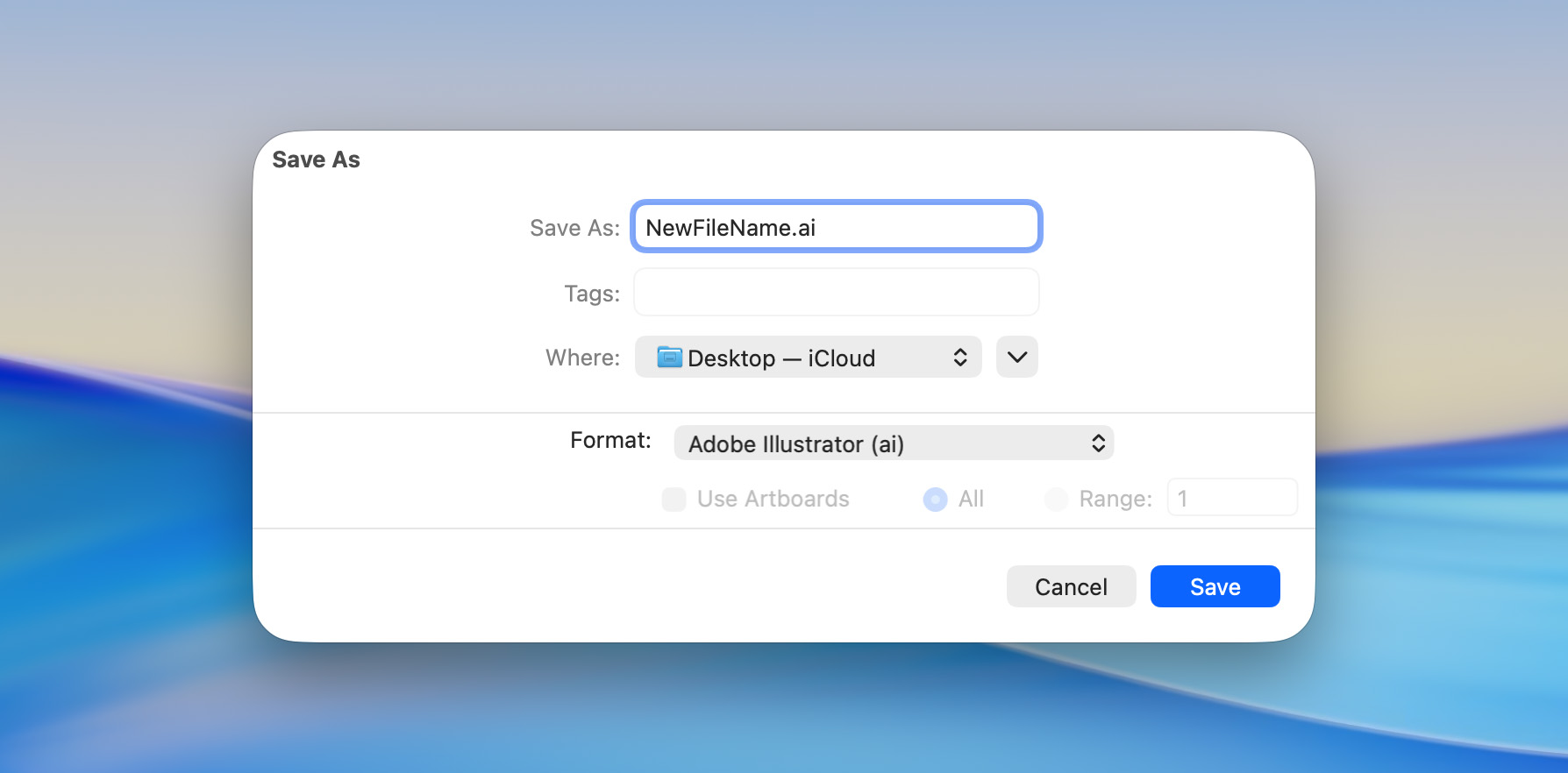
إذا لم تظهر أية ملفات بعد تشغيل Illustrator، فمن المحتمل أن مجلد النسخ الاحتياطي يفتقد الملفات أو أن الحفظ التلقائي كان مغلقاً أثناء تعطل البرنامج. ومع ذلك، فإن إعادة فتح التطبيق تستحق المحاولة دائماً قبل الانتقال إلى طرق أعمق.
الإجراء 2: التحقق من سلة المحذوفات (أو المهملات)
في بعض الأحيان، قد لا يكون الملف مفقودًا على الإطلاق — ربما انتهى به الأمر في سلة المهملات أو سلة المحذوفات. يستغرق الأمر بضع ثوانٍ فقط للتحقق.
- انقر على أيقونة سلة المهملات في شريط التطبيقات.
- ابحث عن ملف Illustrator الخاص بك عن طريق الاسم أو الامتداد (.ai).
- انقر بزر الماوس الأيمن على الملف واختر إرجاع لاستعادته إلى مجلده الأصلي.
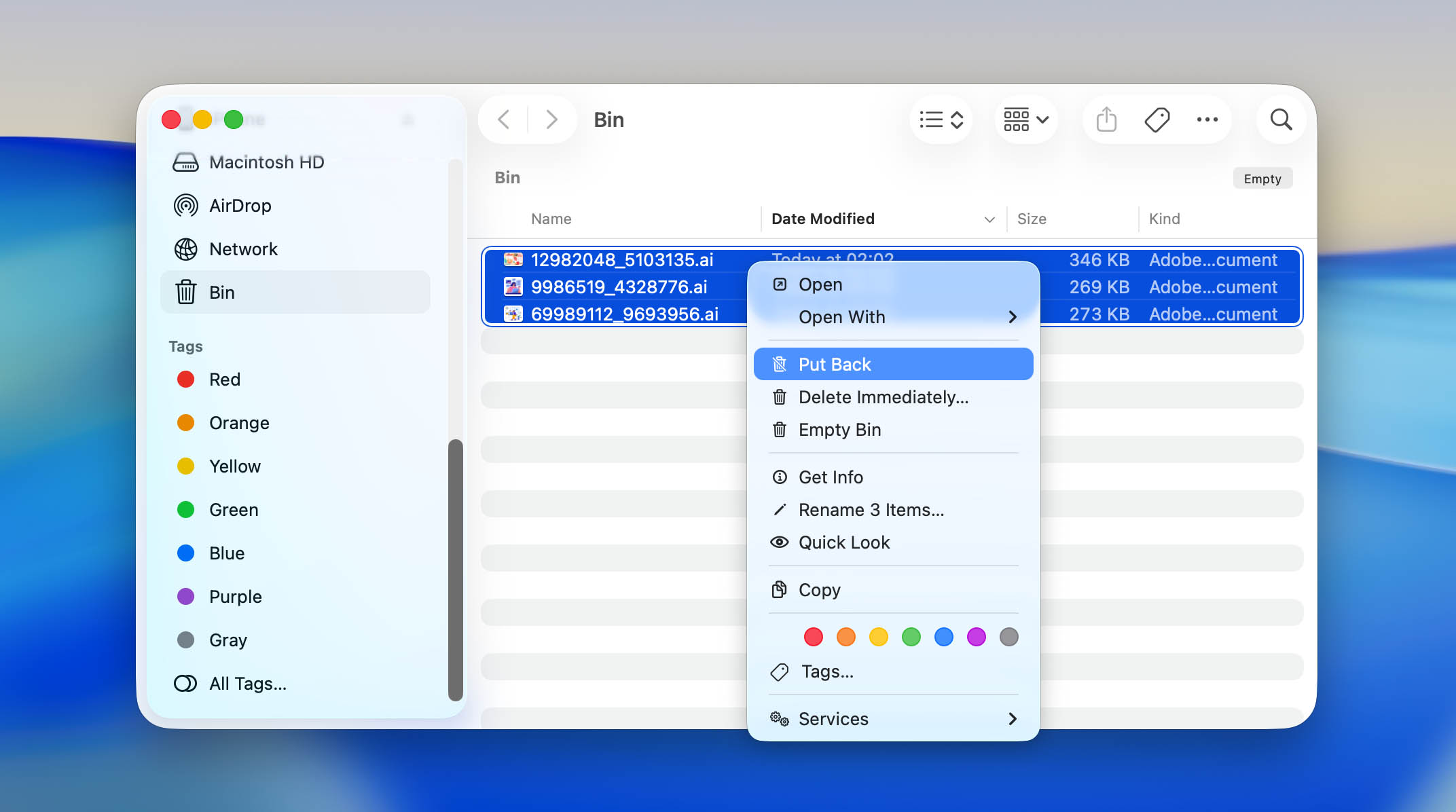
يعود الملف إلى مجلده الأصلي مباشرة، ويمكنك فتحه مرة أخرى في Illustrator كما لو لم يحدث شيء.
كيفية استعادة ملفات Illustrator المحذوفة أو المفقودة بشكل دائم
إذا لم تُعد الإجراءات السريعة لك العمل الفني، فما زالت هناك فرصة كبيرة لاسترجاع ملفات Illustrator الخاصة بك. فحتى بعد الحذف، تظل البيانات الفعلية عادةً على محرك الأقراص لفترة من الوقت — فقط تكون مخفية عن النظام حتى يتم الكتابة فوق تلك المساحة من قبل معلومات جديدة. التصرف بسرعة يعطيك أفضل فرصة.
في هذا الجزء، سنستعرض أكثر الطرق موثوقية لاستعادة المشاريع .ai التي تم حذفها نهائيًا أو المفقودة. تعمل هذه الخطوات على كل من macOS وWindows، ولا تتطلب معرفة تقنية متقدمة — فقط القليل من الصبر والانتباه إلى التفاصيل.
الطريقة 1: استخدم برنامج استعادة البيانات
برنامج استعادة البيانات، مثل ديسك دريل، يمكنه استعادة مشاريع Illustrator التي تم حذفها أو فقدها أو حتى الكتابة فوقها — على سبيل المثال، عندما يحل ملف جديد يحمل نفس الاسم محل الملف القديم. يقوم التطبيق بفحص محرك الأقراص الخاص بك بحثاً عن آثار البيانات القديمة ويعيد بناء الملفات إذا لم يتم الكتابة فوق الكتل الأصلية بالكامل.
على Windows، تتيح لك النسخة المجانية استرداد ما يصل إلى حوالي 100 ميجابايت من البيانات – عادة ما تكون كافية لاستعادة بعض ملفات Illustrator. ولكن على Mac، تعمل النسخة التجريبية بشكل مختلف قليلاً: فهي لا تستعيد الملفات فعليًا، ولكنها تتيح لك فحص محرك الأقراص الخاص بك ومعاينة كل ما يمكن استرداده. بهذه الطريقة، ستعرف مسبقًا ما إذا كان عملك الفني المفقود لا يزال موجودًا قبل أن تقرر ما إذا كنت ستستمر أم لا.
ملاحظة: يمكن أن يكون الاسترداد على محركات الأقراص الصلبة الداخلية SSD محدودًا بسبب أمر TRIM. يقوم TRIM تلقائيًا بمسح كتل الذاكرة بعد الحذف، مما يمحو البيانات في بعض الأحيان قبل أن يتمكن أي أداة استرداد من الوصول إليها. كلما قمت بتشغيل Disk Drill بعد فقدان ملف في وقت أقرب، زادت فرصك في النجاح.
- تحميل Disk Drill وقم بتثبيته على محرك أقراص مختلف عن الذي فقدت بياناتك منه، ثم قم بتشغيله.
- سيعرض Disk Drill جميع محركات الأقراص المتاحة في نظامك؛ ستحتاج إلى تحديد المحرك الذي يحتوي على البيانات المفقودة.
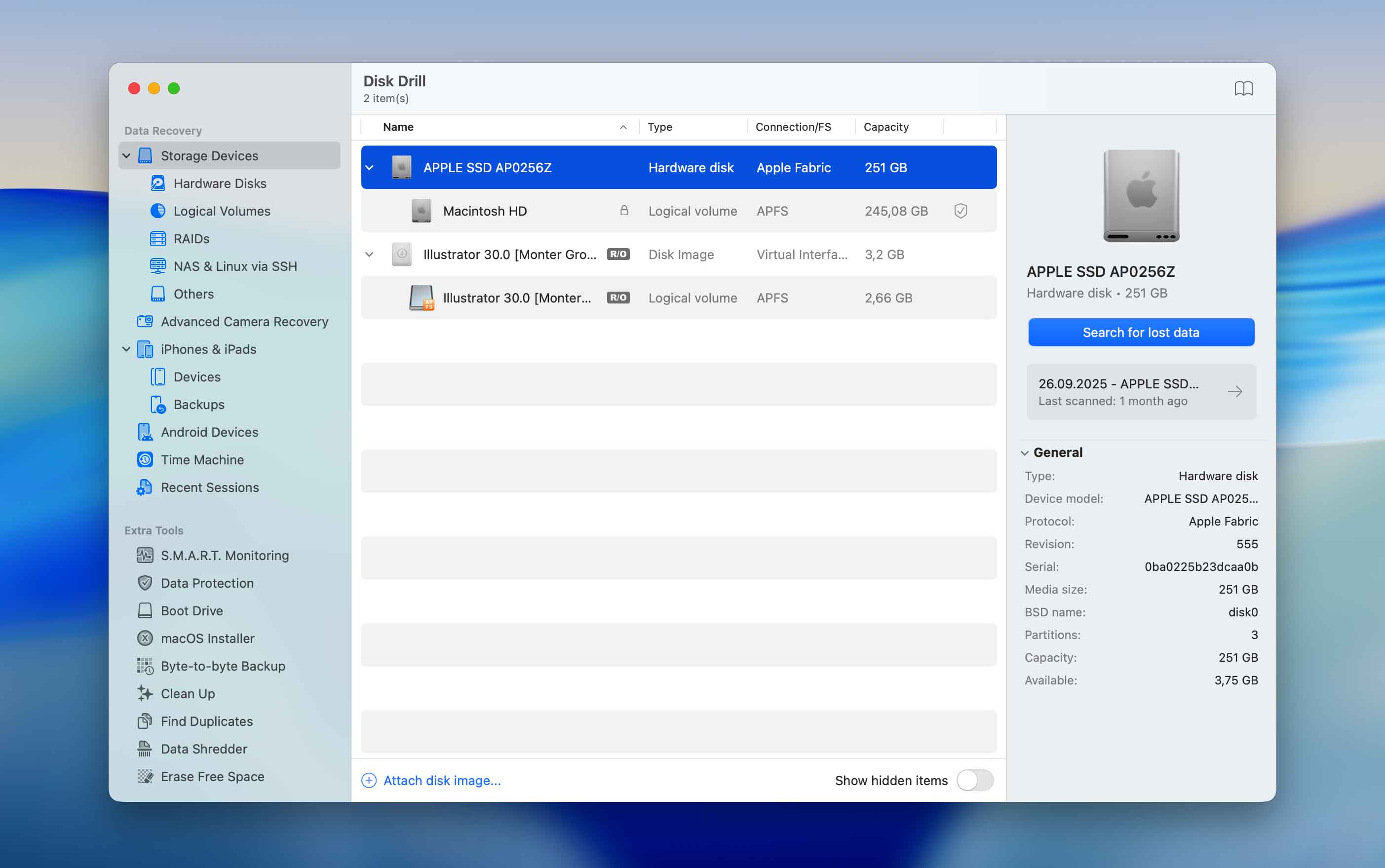
- انقر البحث عن البيانات المفقودة ، ثم اختر فحص عالمي — تجمع هذه الخيار بين جميع طرق الفحص المتاحة وتقدم النتائج الأكثر اكتمالاً.
- انتظر حتى يكتمل الفحص، قد يستغرق ذلك بضعة دقائق، يعتمد ذلك على حجم محرك الأقراص المستهدف.
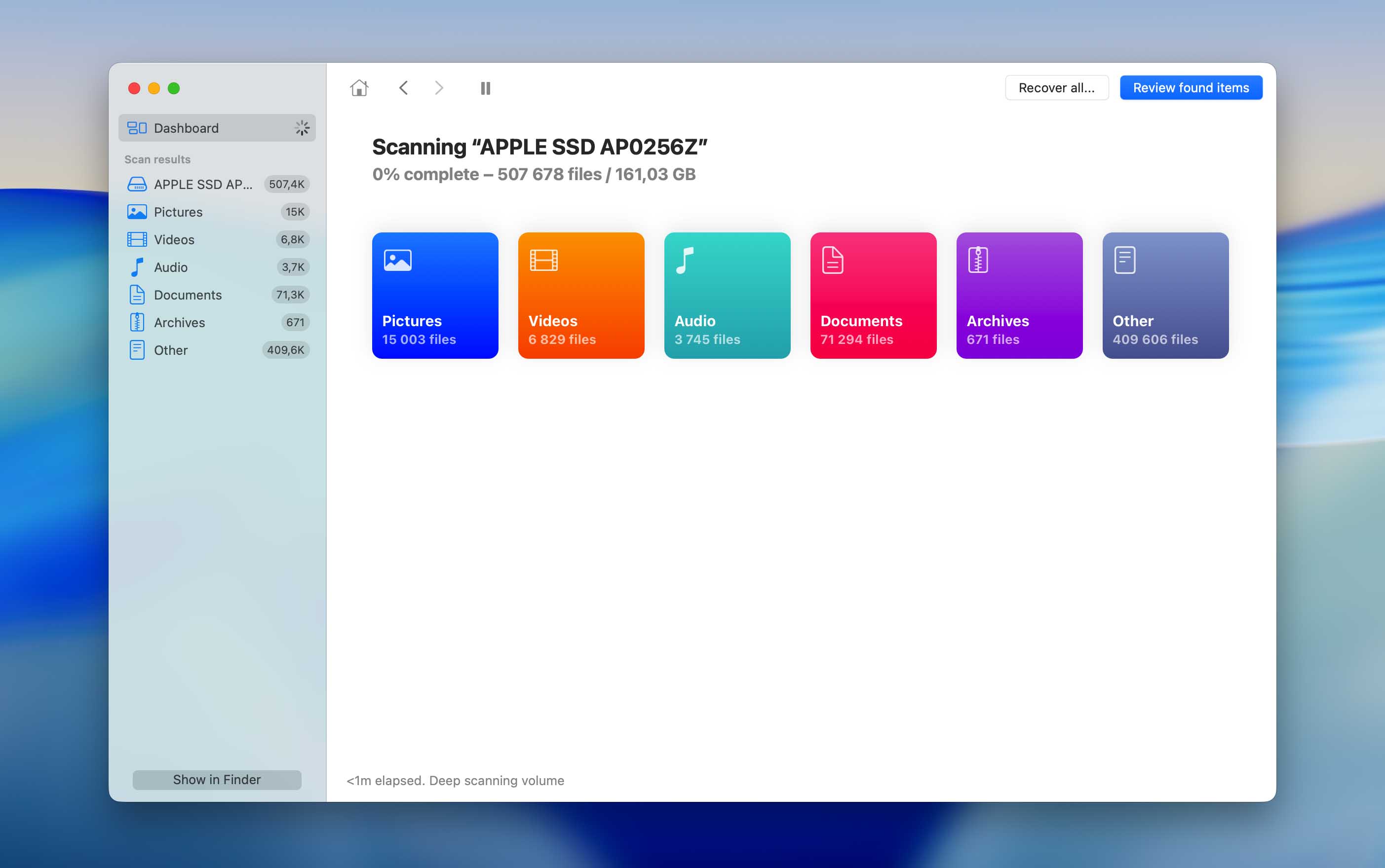
- بمجرد اكتمال الفحص، سيعرض لك Disk Drill قائمة بالملفات القابلة للاسترجاع. كل ما عليك فعله هو تحديد الملفات التي تريد استعادتها وبدء عملية الاستعادة.
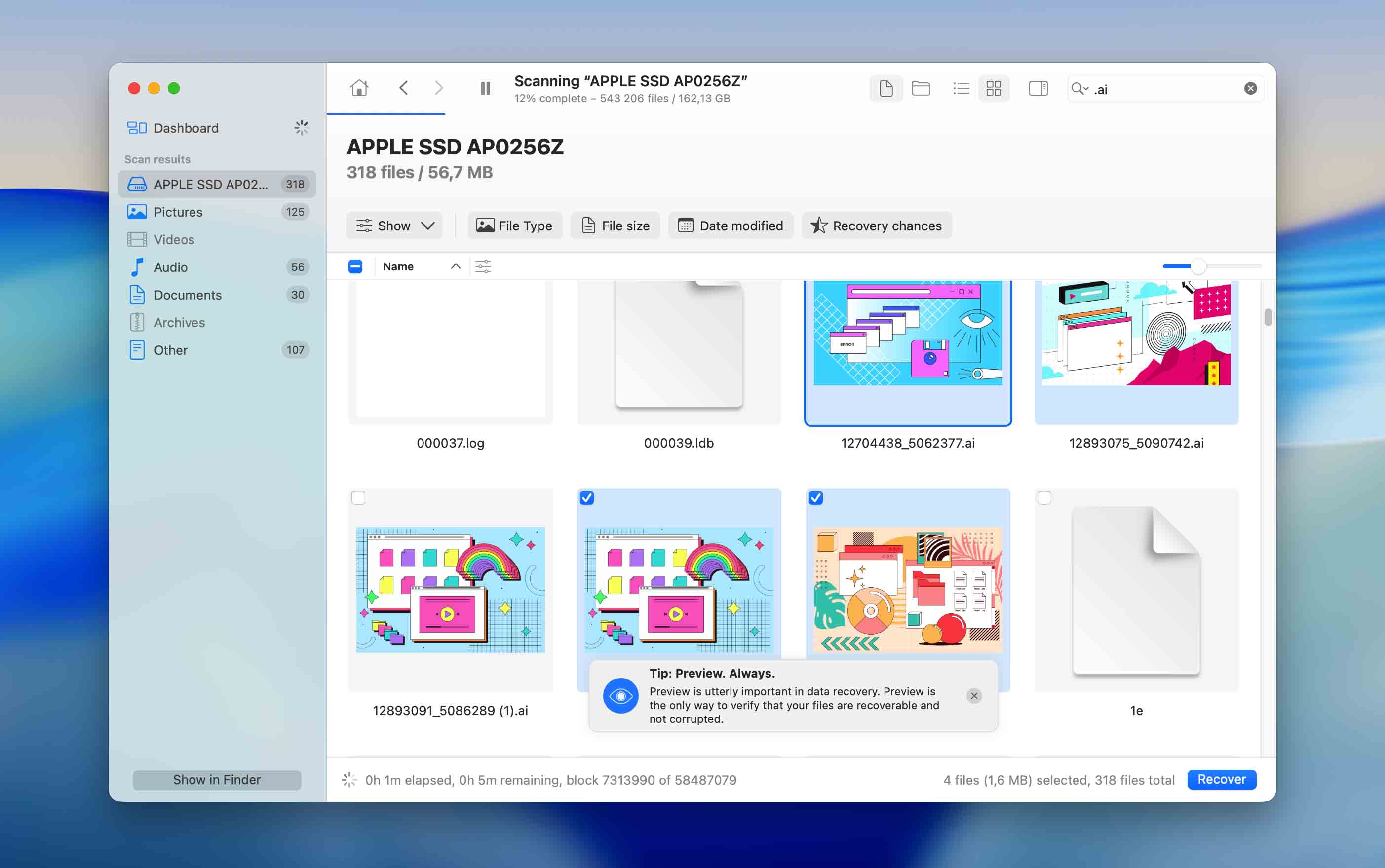
الطريقة 2: استخدم خيارات النسخ الاحتياطي المدمجة
تعد النسخ الاحتياطية بمثابة شبكة الأمان الهادئة التي ينسى معظم الأشخاص أنهم يمتلكونها. إذا سبق لك تشغيلها – حتى لو مرة واحدة – قد يتواجد ملف Illustrator الخاص بك هناك دون أن يمسه أحد. تعمل النسخ الاحتياطية في حالة فقدان البيانات بجميع أنواعها تقريبًا: الحذف العرضي، أخطاء القرص، وحتى إعادة التثبيت الكامل.
نحن لا نضع هذه الطريقة في المقام الأول فقط لأن ليس الكل لديهم النسخ الاحتياطي ممكّن. ومع ذلك، يجدر التحقق دائمًا — العديد من المستخدمين يكتشفون أنهم قاموا بضبط النسخ الاحتياطي التلقائي منذ فترة طويلة ولم يقوموا بإيقافها أبدًا.
على macOS (آلة الزمن)
- قم بتوصيل القرص أو الخادم الذي يخزن نسخ Time Machine الاحتياطية.
- افتح المجلد الذي كان فيه ملف .ai المفقود في الأصل — على سبيل المثال، مجلد “Designs” أو “Projects”.
- انقر على أيقونة آلة الزمن في شريط القوائم وحدد تصفح نسخ Time Machine الاحتياطية .
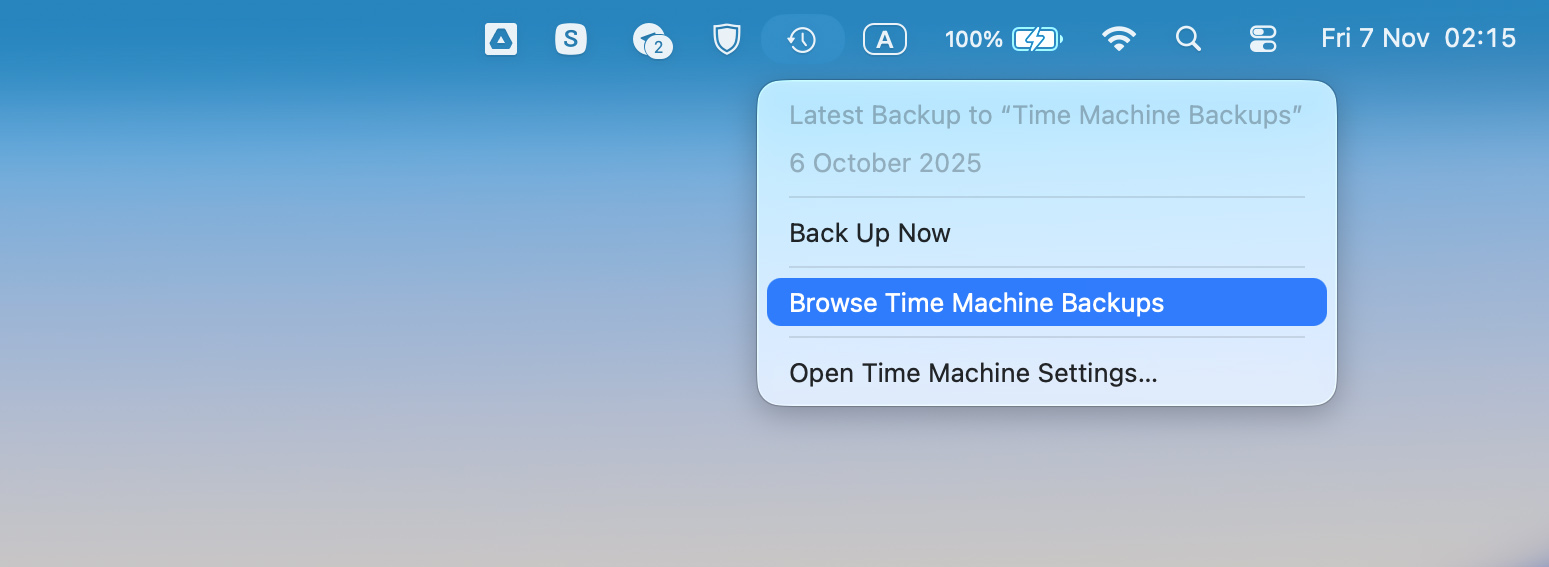
- استخدم الجدول الزمني على اليمين للعودة إلى اليوم الذي يسبق اختفاء الملف.
- عندما ترى الإصدار الذي يحتوي على ملف Illustrator الخاص بك، حدده وانقر على استعادة .

سيظهر الملف مرة أخرى في نفس المكان الذي كان فيه. لتوخي الأمان، افتحه في Illustrator و حفظ نسخة باسم جديد أو في مجلد آخر ، حتى لا تقوم بالكتابة فوق الملف المُستعاد لاحقًا.
في Windows (محفوظات الملفات عبر لوحة التحكم)
- قم بتوصيل القرص الخارجي أو الموقع الشبكي المستخدم لـ File History.
- افتح لوحة التحكم → النظام والأمان → محفوظات الملفات .
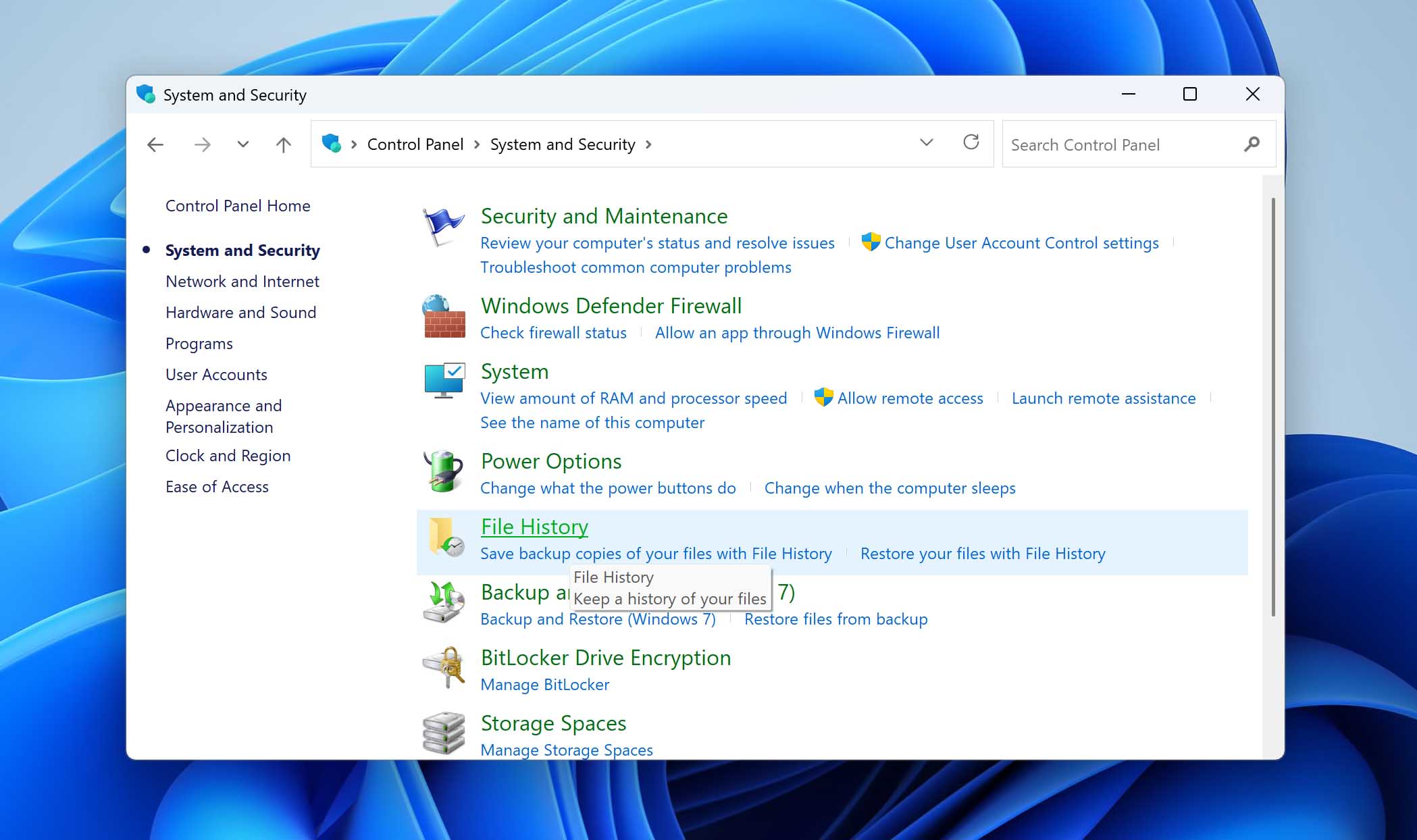
- انقر استعادة الملفات الشخصية في اللوحة اليسرى.
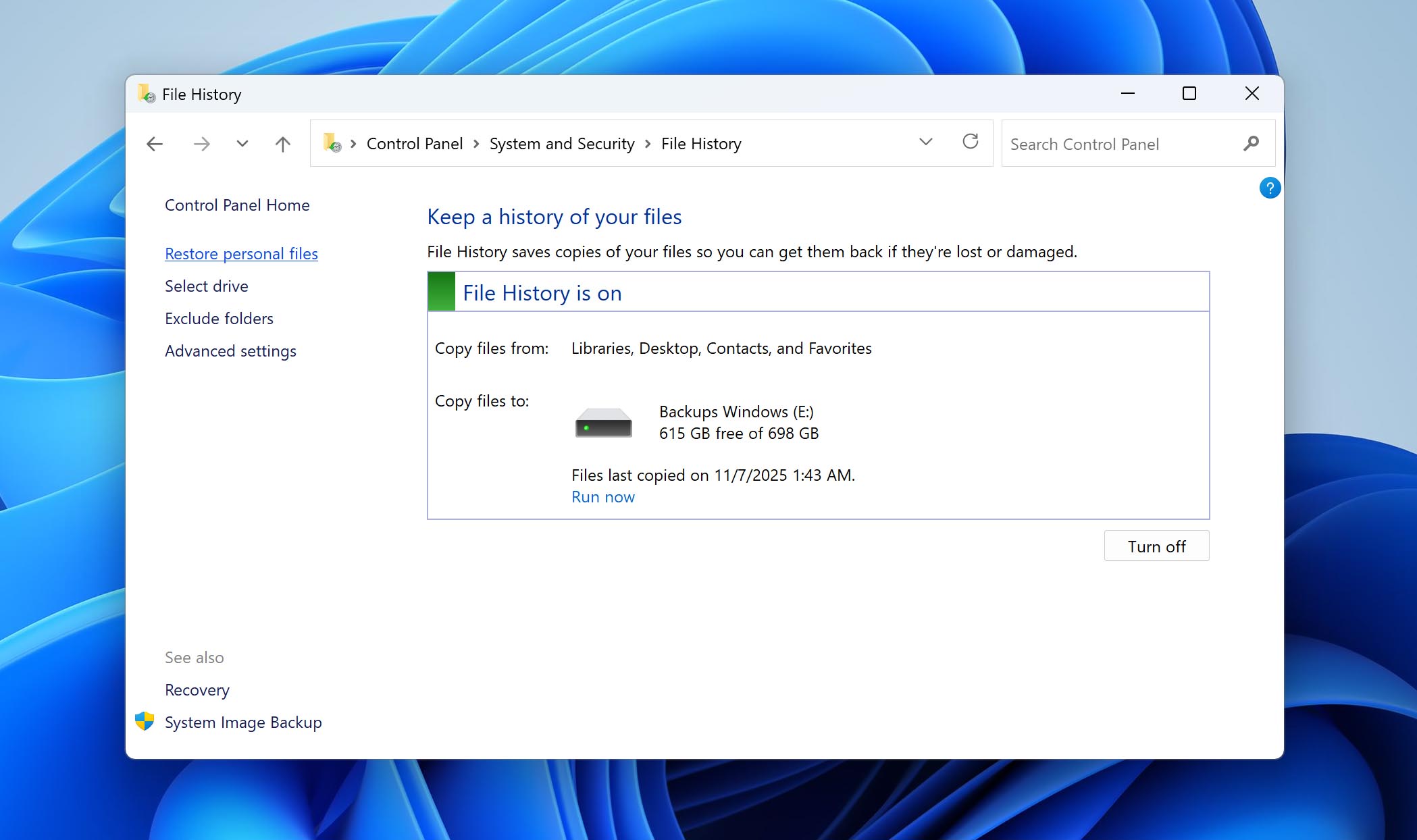
- تصفح إلى المجلد حيث كانت ملف Illustrator محفوظاً في الأصل.
- استخدم أسهم التنقل في الأسفل للتنقل بين تواريخ النسخ الاحتياطية المتاحة.
- حدد ملف .ai الصحيح وانقر الزر الأخضر استعادة لإعادته إلى موقعه الأصلي.
- لاستعادته في مكان آخر، انقر بزر الماوس الأيمن على الملف واختر استعادة إلى… ، ثم حدد مجلدًا جديدًا.
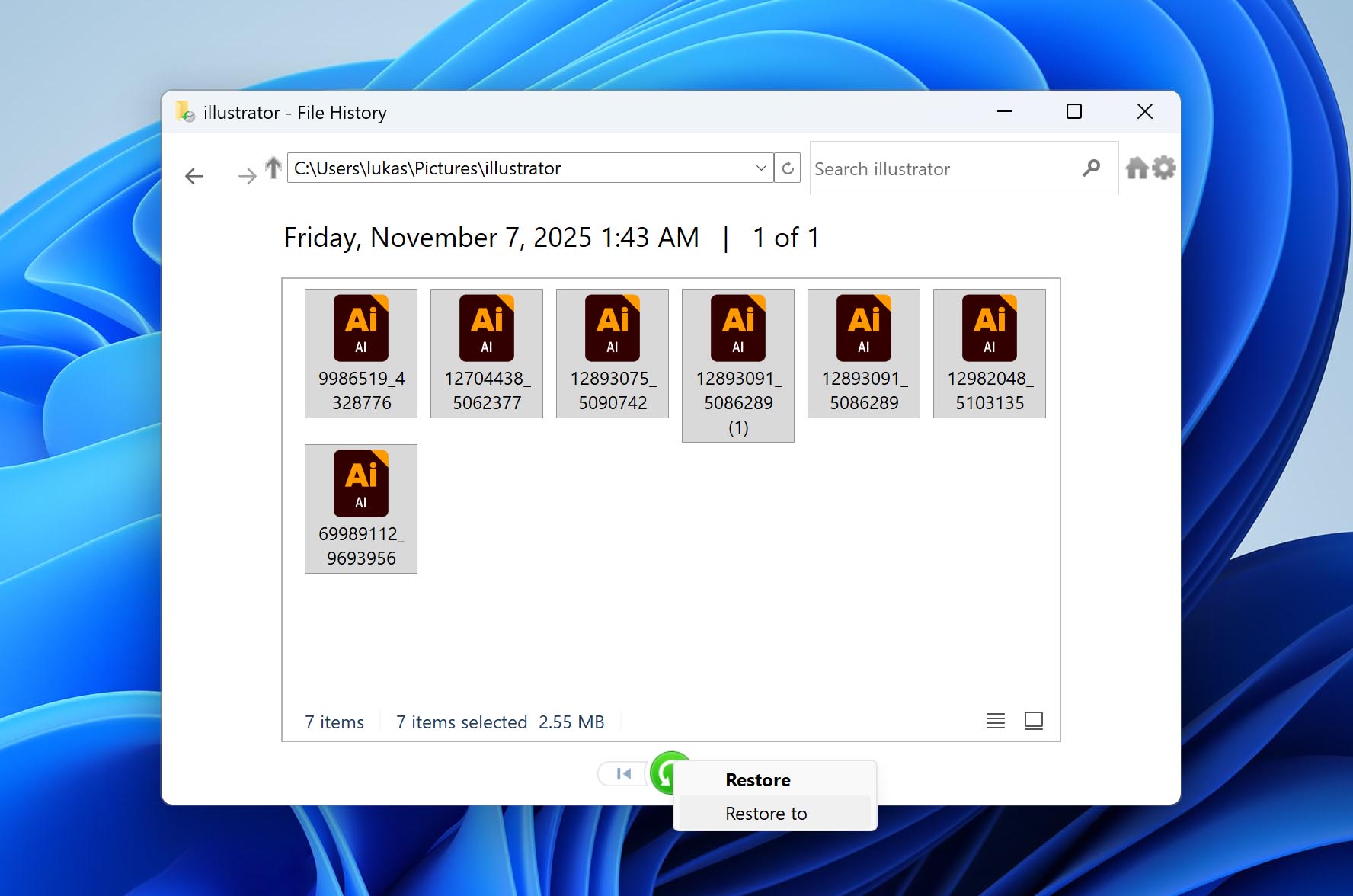
إذا كنت قد أعددت سجل الملفات أو Time Machine في السابق، فإن هذه الطريقة تستحق المحاولة السريعة. فهي غالباً ما تعمل حتى عندما تفشل كل الأشياء الأخرى، حيث تحفظ عملك بهدوء في الخلفية بينما تركز على التصميم.
الطريقة 3: تحقق من التخزين السحابي
يخزن العديد من المصممين اليوم ملفات Illustrator الخاصة بهم في السحابة دون التفكير في ذلك — OneDrive، iCloud Drive، Google Drive، أو Dropbox يحتفظ بنسخ من عملك بهدوء أثناء التعديل. عند اختفاء ملف، تكون هذه الملفات المتزامنة هي المكان المنطقي التالي للبحث.
حتى إذا بدا أن الملف قد اختفى من جهاز الكمبيوتر الخاص بك، قد تظل النسخة الموجودة على السحابة موجودة – أحيانًا في مجلد المهملات أو لقطة مزامنة سابقة.
على OneDrive، يتم تزامن عمليات حذف الملفات، لكن تفريغ سلة المحذوفات المحلية ليس كذلك. وهذا يعني أن ملف Illustrator المحذوف يمكن أن يبقى في سلّة المحذوفات عبر الإنترنت الخاصة بـOneDrive، دون أن يمسه أحد، حتى تقوم بإفراغه يدويًا. يستحق الأمر فتح OneDrive في متصفحك والتحقق من قسم “سلة المحذوفات” — الكثيرون يعثرون على ملفاتهم هناك بعد وقت طويل من إزالتها من سطح المكتب.
في macOS، يعمل iCloud بشكل مختلف قليلاً. يقوم بمزامنة كل من الحذف وإفراغ المهملات، لذلك بمجرد أن تقوم بإفراغها محليًا، يختفي الملف في كل مكان. ومع ذلك، تحتفظ Apple بصفحة استعادة البيانات منفصلة في إعدادات iCloud حيث تبقى الملفات التي تمت إزالتها مؤخرًا أحيانًا لفترة محدودة. قد تظل مشاريع Illustrator المخزنة في iCloud Drive قابلة للاسترجاع هناك حتى في حالة فقدانها من Finder.
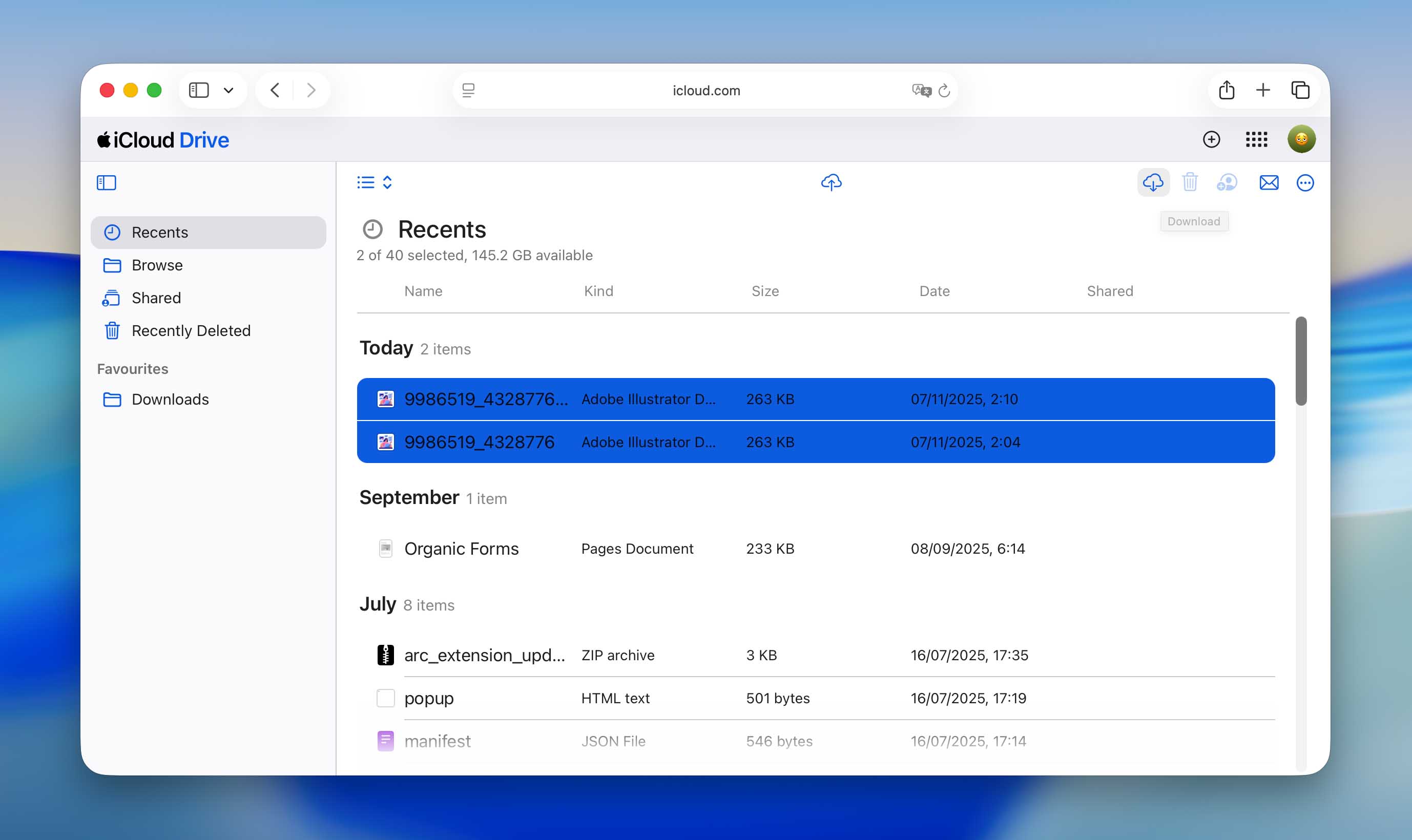
بشكل عام، بغض النظر عن الحل السحابي الذي تستخدمه – OneDrive أو iCloud أو Google Drive أو Dropbox أو غيرها – فإنه من الجيد دائمًا التحقق مباشرة من خلال موقع الخدمة. التزامن لا يعني دائمًا “محذوفًا للأبد”، وغالبًا ما يكون الملف لا يزال موجودًا في سجل الإصدارات أو سلة المهملات الخاصة بالمزود.
الخاتمة
عند الانتهاء من استعادة عملك، من الجيد مراجعة عادات الحفظ لديك – قم بتمكين الحفظ التلقائي، واحفظ المشاريع النشطة في أكثر من مكان واحد، وقم بعمل نسخ احتياطية بانتظام على محرك خارجي أو خدمة سحابية موثوقة.
إذا كنت تعمل على مشاريع كبيرة، فكر في حفظ إصدارات تقدمية من الملف نفسه بدلاً من الكتابة فوق نسخة واحدة بشكل متكرر. هذه الروتين البسيط يسهل التراجع عن التغييرات أو استعادة نسخة مستقرة إذا حدث خطأ ما لاحقاً.
في نهاية المطاف، كل حالة من حالات فقدان الملفات تكون مختلفة بعض الشيء. إذا كنت قد جربت أي من الطرق المذكورة أعلاه أو وجدت طريقة أخرى موثوقة لاستعادة مشاريع Illustrator المفقودة، شارك تجربتك أو اترك أسئلتك واقتراحاتك أدناه — قد تساعد ملاحظاتك شخصًا آخر يواجه نفس المشكلة.




