 هل حدث تعطّل للكمبيوتر الخاص بك بينما كنت تعمل على مستند في أوبن أوفيس؟ رغم أن هذا قد يبدو كابوساً، لا داعي للقلق. أوبن أوفيس هو حزمة إنتاجية مكتبية مفتوحة المصدر للمستندات والعروض التقديمية وجداول البيانات وغيرها. يحتوي على ميزات مدمجة لمساعدتك على استعادة ملفاتك المفقودة أو المحذوفة.
هل حدث تعطّل للكمبيوتر الخاص بك بينما كنت تعمل على مستند في أوبن أوفيس؟ رغم أن هذا قد يبدو كابوساً، لا داعي للقلق. أوبن أوفيس هو حزمة إنتاجية مكتبية مفتوحة المصدر للمستندات والعروض التقديمية وجداول البيانات وغيرها. يحتوي على ميزات مدمجة لمساعدتك على استعادة ملفاتك المفقودة أو المحذوفة.
وعلاوة على ذلك، هناك طرق أخرى متاحة لمساعدتك في الخروج من المواقف الصعبة لفقدان البيانات. اتبع التعليمات الموجودة في هذا المقال لأداء استعادة مستندات OpenOffice في بضع خطوات بسيطة.
لماذا يمكن استعادة ملفات OpenOffice؟
يمكن استعادة ملفات OpenOffice بفضل كيفية عمل الكمبيوتر الخاص بك.
حتى أثناء العمل على ملف OpenOffice غير محفوظ، يقوم الكمبيوتر بحفظ ملف مؤقت للوثيقة. يخضع هذا الملف لإعادة كتابة مستمرة على القرص الصلب كلما أجريت تغييرات جديدة.
بعد إغلاق ملف OpenOffice، قد يبدو الوثيقة وكأنها فُقِدَت، ولكن لا يزال هناك نسخة متبقية على القرص. هذه النسخة تُعلَم على أنها فضاء حر، مما يدل على أنه يمكن أن يتم الكتابة فوقها ببيانات جديدة. لاستعادة ملفك بنجاح، من الضروري العمل بسرعة لمنع نظام التشغيل من الكتابة فوق البيانات الجديدة على المساحة المعلمة بأنها حرة.
كيفية استعادة مستند OpenOffice
سواء كان انقطاع تيار كهربائي مفاجئ أو حذف عن طريق الخطأ، تستعرض هذه الفقرة أربع طرق لمساعدتك في استرجاع المستندات المفقودة.
من الميزات المدمجة إلى أدوات الاستعادة المحترفة، استمر في القراءة لاكتشاف هذه الطرق:
الطريقة 1: استخدم ميزة الاسترداد التلقائي
إذا لم يفتح المستند المحفوظ تلقائيًا عندما تعيد تشغيل البرنامج، يمكنك اتباع هذه الخطوات لاسترداد الإصدارات السابقة من مستند OpenOffice الخاص بك:
- اختر أدوات > خيارات، ثم انتقل إلى خيار تحميل/حفظ > المسارات.
- انتبه للموقع المذكور بجانب خيار النسخ الاحتياطية. يتم تخزين النسخ الاحتياطية للتعافي التلقائي في هذا الدليل. المسار الافتراضي هو
C:\Users\Username\AppData\Roaming\OpenOffice.org\رقم الإصدار\user\backup
المسار المذكور أعلاه يعمل أيضًا كمجلد النسخ الاحتياطية لملفاتك المؤقتة في الـ OpenOffice. يمكنك الوصول إلى هذا المسار لاستعادة النسخ السابقة من وثيقتك إذا كنت ترغب في استرداد الملفات المحذوفة أو غير المحفوظة.

- انتقل إلى استكشاف ويندوز واستخدم دليل النسخ الاحتياطي. الآن، انقر مرتين على الملف المفضل لفتحه وحفظ الوثيقة المستعادة في الـ OpenOffice إلى الموقع الذي تريده.
إذا لم تتمكن من استعادة مستند OpenOffice عبر الخطوات المذكورة أعلاه، من المحتمل جداً أنك لم تفعل خاصية الحفظ التلقائي.
تذكر أن خاصية الحفظ التلقائي تقوم بحفظ مستنداتك أو ملفاتك بفترات زمنية منتظمة. وعليه، إذا حدث عطل في ملفك وفقدت بعض البيانات، سيُطلب منك استعادة النسخة المحفوظة تلقائيًا للمستند كلما فتحت البرنامج مرة أخرى.
إليك الخطوات التي يمكنك اتباعها لتفعيل ميزة الحفظ التلقائي:
- في برنامج OpenOffice Writer، انقر على أدوات ثم خيارات من القائمة المنسدلة.

- انقر على خيار تحميل/حفظ في النافذة التي تفتح ثم اختر خيار عام.
- اذهب إلى قسم الحفظ وحدد خيار حفظ معلومات التصحيح التلقائي كلّ. الآن، قم بضبط فترة الوقت بالدقائق (مثلاً، كل 5 دقائق) لتمكين الحفظ التلقائي.

الطريقة 2: استخدم أداة استعادة البيانات المحترفة
تعمل ميزة الحفظ التلقائي بفعالية في حالات مثل تعطل البرامج، وأخطاء النظام، وما إلى ذلك. ولكن، لهذه الطريقة قيودها. في بعض الأحيان، إذا كان مستند OpenOffice الخاص بك تالفًا أو إذا قمت بحذفه عن طريق الخطأ، قد لا تتمكن ميزة الحفظ التلقائي من العثور على مستندك.
في مثل هذه الحالات، من الأفضل استخدام برنامج استعادة البيانات المحترف لاستعادة مستند OpenOffice. بينما قد تستعيد طرق أخرى الملفات المحذوفة أو غير المحفوظة، يمكن لبرامج مثل Disk Drill أن تقوم بالمهمة في حالات فقدان البيانات الصعبة الأخرى أيضًا.
ديسك دريل هو برنامج استعادة بيانات رائد في الصناعة يوفر نسخة تجريبية مجانية لمستخدمي أنظمة التشغيل ويندوز وماك. علاوة على ذلك، يمكنك استعادة أي نوع ملف تمامًا باستخدام ديسك دريل، مثل الصوتيات، الصور، الفيديوهات، الوثائق، وغيرها. يسمح أيضًا للمستخدمين باستعادة بيانات مجاناً تصل إلى 500 ميجابايت.
دعونا نمر عبر دليل مفصل حول كيفية إجراء استعادة البيانات لـ OpenOffice باستخدام Disk Drill:
- تحميل وتثبيت Disk Drill من الموقع الرسمي. بعد اكتمال التثبيت، أدخل بيانات اعتماد المدير وقم بتشغيل البرنامج.
- بعد أن تكمل الإعداد الأساسي وتكوين الإعدادات على جهاز الكمبيوتر، يمكنك بدء عملية استعادة البيانات.
- اختر القرص الذي ترغب في استعادة وثيقة OpenOffice منه.

- الآن، انقر على البحث عن البيانات المفقودة. بينما يقوم خوارزمية Disk Drill المتطورة بفحص جهازك، يمكنك معاينة الملفات التي تم فحصها بالفعل وتصفية النتائج.
نصيحة محترف: يمكنك إيقاف الفحص مؤقتًا، حفظه أو استئنافه في أي وقت. كما يسمح لك Disk Drill بتحميل نتائج الفحص كقرص، ويمكنك إيقاف أو حفظ نتائج البحث لوقت لاحق. هذا يجعل عملية الاستعادة أكثر سهولة.

- عند اكتمال الفحص، انتقل إلى مراجعة العناصر الموجودة واختر وثيقة OpenOffice التي ترغب في استردادها.

- بعد أن تقوم بالاختيار، اختر موقع الاستعادة. سيتم حفظ الملفات المسترجعة هناك. أخيرًا، انقر على التالي.

يمكنك استخدام Disk Drill لاستعادة مستندات OpenOffice الخاصة بك دون أي متاعب. إنه حل برمجي آمن يتيح استعادة البيانات بشكل مريح للمبتدئين ويوفر للمستخدمين ميزات إضافية تجعل عملية استعادة البيانات فعالة للغاية.
الطريقة 3: استعادة من سلة المحذوفات
طريقة سريعة يمكن أن تساعدك في استعادة مستندات OpenOffice المحذوفة لديك هي التوجه إلى سلة المهملات في نظامك.
بينما لا يحتوي OpenOffice على سلة مهملات خاصة به، إلا أن أي مستندات أو ملفات محذوفة تنتقل إلى سلة المحذوفات الخاصة بنظام التشغيل لديك. تحتفظ سلة المحذوفات في Windows بمستندات OpenOffice المحذوفة مؤقتاً حتى تقوم بإفراغها. لذلك، يمكنك استخدام هذا الحل لاستعادة جميع ملفاتك المحذوفة ببضع خطوات بسيطة.
- ابحث عن رمز سلة المحذوفات على سطح المكتب.

- بمجرد فتح المجلد، ابحث عن مستند OpenOffice الذي ترغب في استعادته.
- انقر بزر الفأرة الأيمن على الملف المحدد. الآن، استخدم خيار استعادة لإرجاع الملف إلى موقعه الأصلي.

الطريقة 4: استعادة من الإصدارات السابقة
هناك تقنية أخرى مدمجة في الكمبيوتر يمكن أن تساعدك على استرداد الملفات المؤقتة لبرنامج OpenOffice. إذا لم تكن قد فعلت ميزة الحفظ التلقائي، يمكنك محاولة استعادة الملفات غير المحفوظة لبرنامج OpenOffice باستخدام هذه التقنية.
تتضمن ويندوز ميزة احتياطية طارئة مصممة لمساعدتك في سيناريوهات فقدان البيانات غير المتوقعة أو عندما تحتاج إلى نسخ احتياطية للملفات. قم بتشغيل خيار تاريخ الملف للبحث عن مجلدات النسخ الاحتياطية المناسبة واستعادة مستندات الأوبن أوفيس الخاصة بك.
لنمر على طريقة الاسترداد هذه:
- افتح تبويب البحث في Windows واكتب استعادة ملفاتك باستخدام File History. سيقوم ذلك بتحويلك إلى لوحة التحكم.
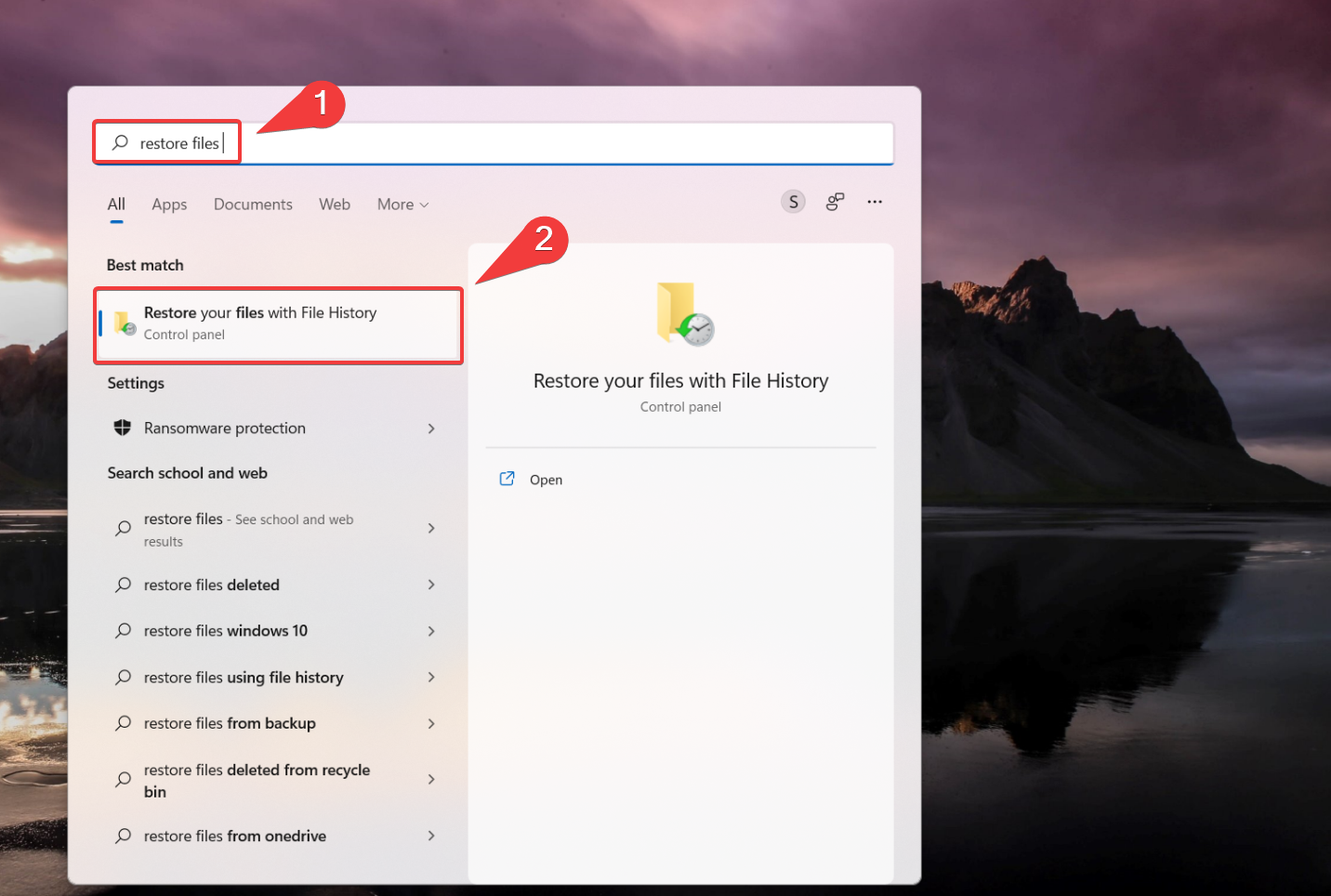
- تأكد من تفعيل خيار File History. إذا كان الخيار معطّل، اختر قرص داخلي أو خارجي لنسخ كل معلوماتك وبياناتك احتياطيًا، ثم قم بتفعيله.
- الآن، اختر خيار استعادة الملفات الشخصية. تصفح النسخ الاحتياطية المتاحة وابحث عن المستند OpenOffice أو نسخة سابقة من المستند الذي تريد استرداده.
- الآن، انقر على زر استرجاع الأخضر. سيتم بعد ذلك استعادة ملفك إلى موقعه الأصلي.

يقدم لك هذا المقال نظرة مفصلة حول كيفية استرجاع مستند OpenOffice الخاص بك. بينما توجد طرق مختلفة لاستعادة البيانات لاسترجاع ملفات OpenOffice المحذوفة أو غير المحفوظة، تأكد من تفعيل ميزة الحفظ التلقائي لاستردادها بسهولة. معظم هذه الحلول سريعة وموثوقة وفعالة وتساعد على استعادة مستندات OpenOffice الخاصة بك بنجاح.
كيفية إصلاح ملفات OpenOffice التالفة
إذا استعادت ملفات Open Office ولكن لا تستطيع فتحها بسبب تلف الملف، فأنت لست وحدك. في بعض الأحيان، يتم تلف تنسيق الملف لملفات OpenOffice، أي ODT ويظهر رسالة خطأ تقول – “الملف .odt تالف ولذلك لا يمكن فتحه.“
إذا واجهت هذه المشكلة، إليك ثلاث حلول عملية لإصلاح ملفات ODT التالفة بسرعة.
الطريقة 1:ادراج الملف التالف في وثيقة فارغة
حيلة بسيطة لكنها فعالة لإصلاح مستندات ODT التالفة تكمن في استخدام ميزة الإدراج في برنامج Open Office Writer:
- افتح مستندًا فارغًا.
- اذهب إلى تبويب “إدراج” في شريط المهام.

- اختر “ملف” واختر المستند التالف الخاص بك.
الطريقة 2:إصلاح ملفات ODT باستخدام أداة إصلاح مستندات الكاتب في OpenOffice
أداة إصلاح مستندات معالج النصوص OpenOffice هي أداة قائمة على الويب مصممة خصيصًا لإصلاح الملفات التالفة من نوع ODT بسهولة.
- اذهب إلى الأداة عبر الإنترنت للوصول إليها.
- اضغط على “اختر ملف” تحت قسم استعادة البيانات واختر الملف التالف الخاص بك.

- اضغط على الزر الأخضر الذي يظهر “تحميل آمن وإصلاح”.

الطريقة 3:تحويل ملف ODT إلى ملف ZIP
بينما ليس هذا حلاً مباشرًا، إلا أن إعادة تسمية امتداد ملف ODT إلى ZIP ستمكنك من استخراج ملف XML من الأرشيف الذي يحتوي على كل النص والتنسيق:
- اذهب إلى مستكشف الملفات وافتح المجلد الذي يحتوي على ملف ODT التالف.
- انقر بزر الفأرة الأيمن على ملف ODT و”أعد تسمية” امتداد الملف إلى ZIP.

- اضغط Enter واختر “نعم” لتأكيد العملية المتبقية.

- انقر نقرًا مزدوجًا على ملف ZIP الجديد واختر “استخراج الكل”.

- اختر موقعًا للمجلد وانقر على “استخراج”.
- ابحث بين الملفات وافتح الملف المستخرج الذي يحمل اسم “content.xml”.

- انقر بزر الفأرة الأيمن على ملف content.xml واختر فتح باستخدام – المفكرة.
- انسخ والصق النص XML في مستند Open Office فارغ.
- اختر “ملف” ثم “حفظ باسم” مستند ODT.
الخلاصة
من المؤكد أن استرداد مستندات OpenOffice ممكن من خلال طرق مختلفة، لكن اختيار الطريقة يعتمد عادةً على وضعك. ابدأ عملية الاسترداد بالمزايا المدمجة (الحفظ التلقائي، النسخ الاحتياطي)، وإذا لم تكن كافية، يمكنك المحاولة باستخدام برامج استعادة البيانات الموثوقة مثل Disk Drill.
تذكر تفعيل ميزة الحفظ التلقائي والنسخ الاحتياطي للتقليل من خطر فقدان البيانات المحتمل.




