 إذا كنت تواجه مشكلات مع محرك الأقراص الصلبة الخارجي من نوع Seagate، فسيساعدك هذا الدليل. لقد تعاملنا مع كل طرازات Seagate، بدءًا من الطرازات الأقدم Backup Plus وصولًا إلى الطرازات الأحدث One Touch و Expansion، وبناءً على تجربتنا، فإنها تكون عرضة للمشاكل مثلها مثل أي علامة تجارية أخرى. في بعض الحالات، ربما أكثر – على سبيل المثال، Seagate ST12000NM0007 بسعة 12 تيرابايت أظهر نسبة فشل تصل إلى 9.47%، وفقًا لبيانات اعتمادية الأقراص الصلبة من Backblaze. هذه ليست نسبة قليلة.
إذا كنت تواجه مشكلات مع محرك الأقراص الصلبة الخارجي من نوع Seagate، فسيساعدك هذا الدليل. لقد تعاملنا مع كل طرازات Seagate، بدءًا من الطرازات الأقدم Backup Plus وصولًا إلى الطرازات الأحدث One Touch و Expansion، وبناءً على تجربتنا، فإنها تكون عرضة للمشاكل مثلها مثل أي علامة تجارية أخرى. في بعض الحالات، ربما أكثر – على سبيل المثال، Seagate ST12000NM0007 بسعة 12 تيرابايت أظهر نسبة فشل تصل إلى 9.47%، وفقًا لبيانات اعتمادية الأقراص الصلبة من Backblaze. هذه ليست نسبة قليلة.
سواء فقد محرك الأقراص الخاص بك البيانات، أصبح غير قابل للقراءة، تمت تهيئته عن طريق الخطأ، أو بدأ في إصدار أصوات نقر، سنرشدك خلال كل خيار استرداد بيانات Seagate يستحق التجربة.
كيفية تحسين نجاح استعادة بيانات Seagate HDD
قبل أن تفعل أي شيء آخر، تحقق من قائمة الفحص السريعة هذه. يمكن أن يحدث فرقًا كبيرًا.
جميع مشكلات الأقراص Seagate التي تؤدي إلى فقدان البيانات تميل إلى الوقوع في فئتين: منطقية أو فيزيائية.
- تشمل المشاكل المنطقية الحذف العرضي، التهيئة، أخطاء نظام الملفات، أو أن يصبح القرص فجأة الظهور كـ RAW في إدارة الأقراص. هذه هي الأكثر شيوعًا – والأكثر قابلية للاسترداد أيضًا إذا تصرفت بسرعة.
- من ناحية أخرى، تظهر المشكلات المادية عادةً كـأصوات النقر، طحن، عدم دوران، أو عدم عدم اكتشاف القرص في Windows على الإطلاق. هذه الحالات غالبًا ما تحتاج إلى مساعدة محترفة.
إليك ما يجب فعله (وما يجب تجنبه) إذا بدأت وحدة التخزين الخارجية من Seagate في التعطل:
✅ يجب:
- افصل القرص على الفور إذا كان يتصرف بشكل غريب
- جرب كابل USB ومنفذ مختلف (لقد رأينا محركات Seagate تفشل بسبب الكابلات الرخيصة بمفردها)
- تحقق من إدارة الأقراص – حتى إذا لم يظهر في مستكشف الملفات، فقد يكون لا يزال مدرجًا (إذا رأيت قرصك الصلب في وحدة التحكم مدرجًا بالحجم الصحيح، ستتمكن من فحص القرص بحثًا عن البيانات)
- إذا كان ممكنًا، قم بعمل نسخة احتياطية بايت مقابل بايت (سنشرح كيفية القيام بذلك)
- استرجع إلى قرص آخر مختلف، وليس نفس القرص الذي تقوم بفحصه
❌ لا تفعل:
- لا تقم بتثبيت برنامج استعادة البيانات على محرك سيجيت نفسه
- لا تقم بتهيئة المحرك إذا طلب منك Windows ذلك (قم بالإلغاء والمسح أولاً)
- لا تقم بتشغيل CHKDSK بعد – يمكن أن يجعل استعادة البيانات أصعب
- لا تستمر في إعادة توصيله مرارًا وتكرارًا على أمل أن يعمل
- لا تلمسه إذا كان يصدر أصوات غير عادية مثل النقر/الطحن (عادة ما يشير ذلك إلى ضرر مادي)
كيفية استرداد البيانات من قرص صلب خارجي من سيجيت
دعنا الآن نتحدث عن استعادة بيانات Seagate. سنقسم هذا إلى جزئين. أولاً، الطريقة التي يمكنك تجربتها بنفسك – برنامج الاستعادة. ثم، ماذا تفعل عندما تظهر على القرص علامات التلف المادي والبرامج وحدها لن تُجدي نفعاً.
لنبدأ بطريقة DIY.
الطريقة 1: استخدام أدوات استعادة بيانات القرص الصلب Seagate
استنادًا إلى تجربتنا، فإن معظم مشاكل محركات الأقراص الخارجية من Seagate تقع تحت فشل منطقي. وهذا يعني ملفات محذوفة، أنظمة ملفات تالفة، أو مجلدات التي تختفي بعد تعطل. هذه المشكلات عادةً لا تتضمن فشل في الأجهزة الفعلية، ويمكنك غالبًا إصلاحها بدون مساعدة احترافية.
كانت Seagate تقدم أداة استعادة البيانات الخاصة بها المسماة Seagate Recovery Suite. كانت تأتي مرفقة مع بعض الأجهزة أو من خلال حزم البرامج القديمة الخاصة بهم، وغالبًا ما تكون مثبتة مسبقًا على نماذج Backup Plus وExpansion. كان لديها واجهة مستخدم أساسية، وعروض معاينة للملفات، وخيارات استعادة بسيطة. ولكن بصراحة، لم تكن رائعة. في العديد من الحالات، كانت تفوت الملفات التي لم يكن لدى الأدوات التابعة لطرف ثالث أي مشكلة في العثور عليها.
في النهاية، توقفت Seagate عن الترويج الفعّال أو تحديث الأداة. الآن، يعتمد معظم المستخدمين على برامج الاستعادة من شركات مثل CleverFiles، EaseUS، أو CGSecurity.
لهذا الدليل، نوصي باستخدام Disk Drill. حسب تجربتنا، يمكنه التعامل مع استعادة أي قرص Seagate بنتائج ممتازة. يعمل محرك الاستعادة بشكل جيد مع أنظمة الملفات التي تراها عادةً على أقراص Seagate (NTFS، exFAT، حتى RAW). بالإضافة إلى ذلك، يتضمن ميزة النسخ الاحتياطي المدمجة بالبايت للبايت، والتي، كما ذكرنا سابقًا، غالباً ما تكون حاسمة عندما يبدأ القرص في الفشل أو يظهر أخطاء قراءة. إنه سهل الاستخدام ولكنه يوفر لك ميزات احترافية عند الحاجة.
لذا دعونا نراجع كيفية استرداد البيانات من قرص صلب خارجي من Seagate باستخدام Disk Drill. سنبقيها خطوة بخطوة:
- تحميل Disk Drill من الموقع الرسمي وقم بتثبيته على محرك ليس هو محرك Seagate الذي تحاول استرجاع البيانات منه.
- قم بتوصيل محرك الأقراص الخارجي Seagate بالكمبيوتر باستخدام كابل جيد. إذا ظهر المحرك في إدارة الأقراص بالحجم الصحيح، فهذا يعني أنك جاهز للبداية.
- قم بتشغيل Disk Drill.
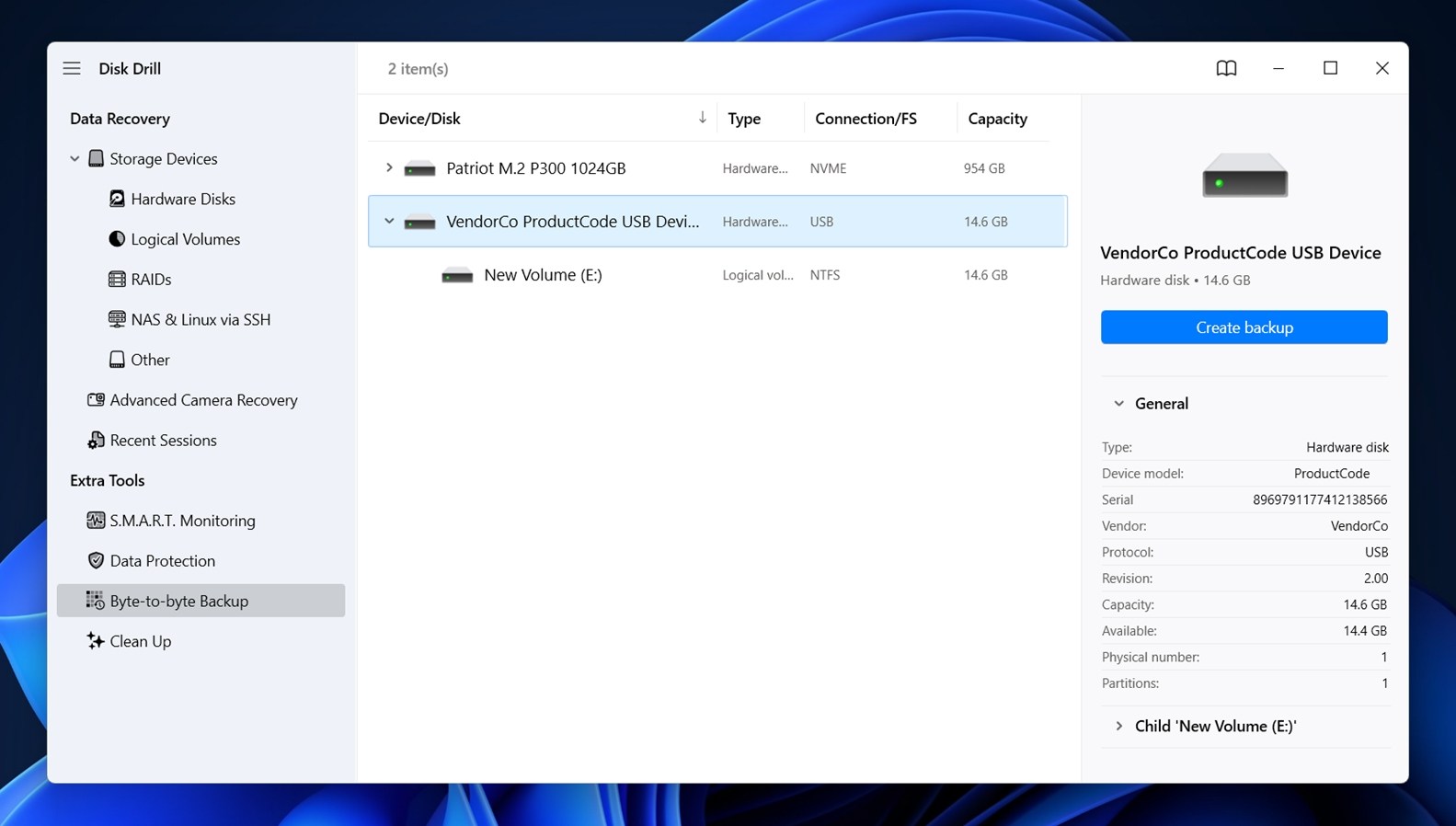
- على الجانب الأيسر، ستجد قائمة بعنوان “أدوات إضافية”. ابحث عن الخيار المسمى “نسخ احتياطي بايت إلى بايت” وحدده.
- يجب أن تظهر قائمة بالأقراص. ابحث عن محرك Seagate في القائمة. انقر عليه، ثم اضغط على زر “إنشاء نسخة احتياطية”.
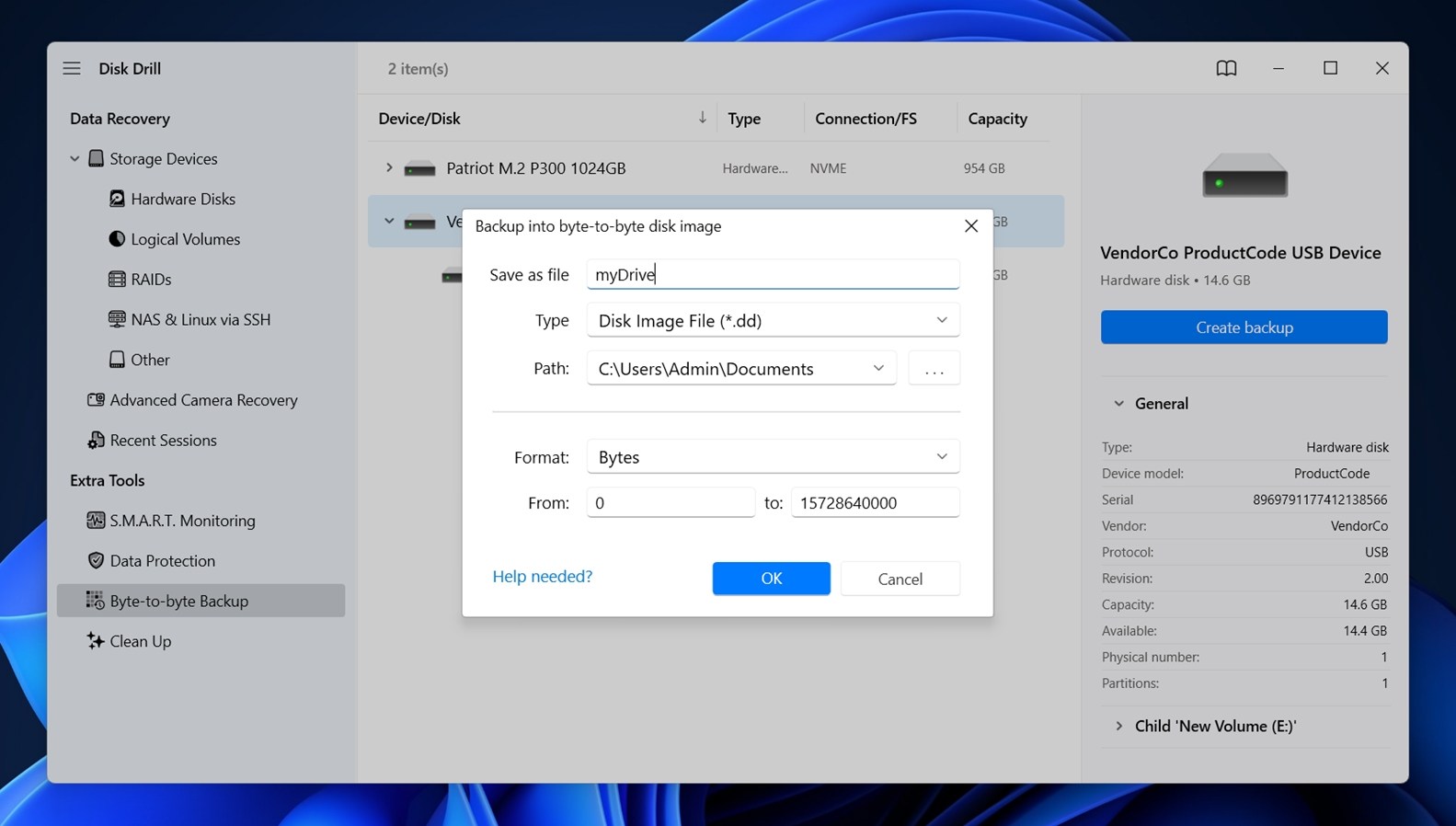
- ستظهر نافذة تسألك عن مكان حفظ الصورة. اختر محرك أقراص آخر يحتوي على مساحة كافية (تساوي أو تزيد عن الحجم الكلي لمحرك Seagate). انقر على موافق للتأكيد.
- ستبدأ عملية النسخ الاحتياطي. توقع أن تأخذ بضع ساعات لمحرك بسعة 1TB صحي. إذا كان المحرك يحتوي على القطاعات التالفة، قد تستغرق العملية وقتًا أطول بكثير. بمجرد انتهاء الصورة، عد إلى الشاشة الرئيسية في Disk Drill.
- ارجع إلى علامة التبويب “أجهزة التخزين”. ابحث عن الخيار في الأسفل المسمى “إرفاق صورة القرص” – وانقر عليه.

- تصفح الملف الذي أنشأته للتو وانقر عليه مرتين. سيقوم Disk Drill الآن بإدراجه كأنه محرك فعلي.
- انقر على صورة القرص الجديدة الخاصة بك. ثم اختر “البحث عن البيانات المفقودة”.
- عند السؤال، اختر “الفحص الشامل”.
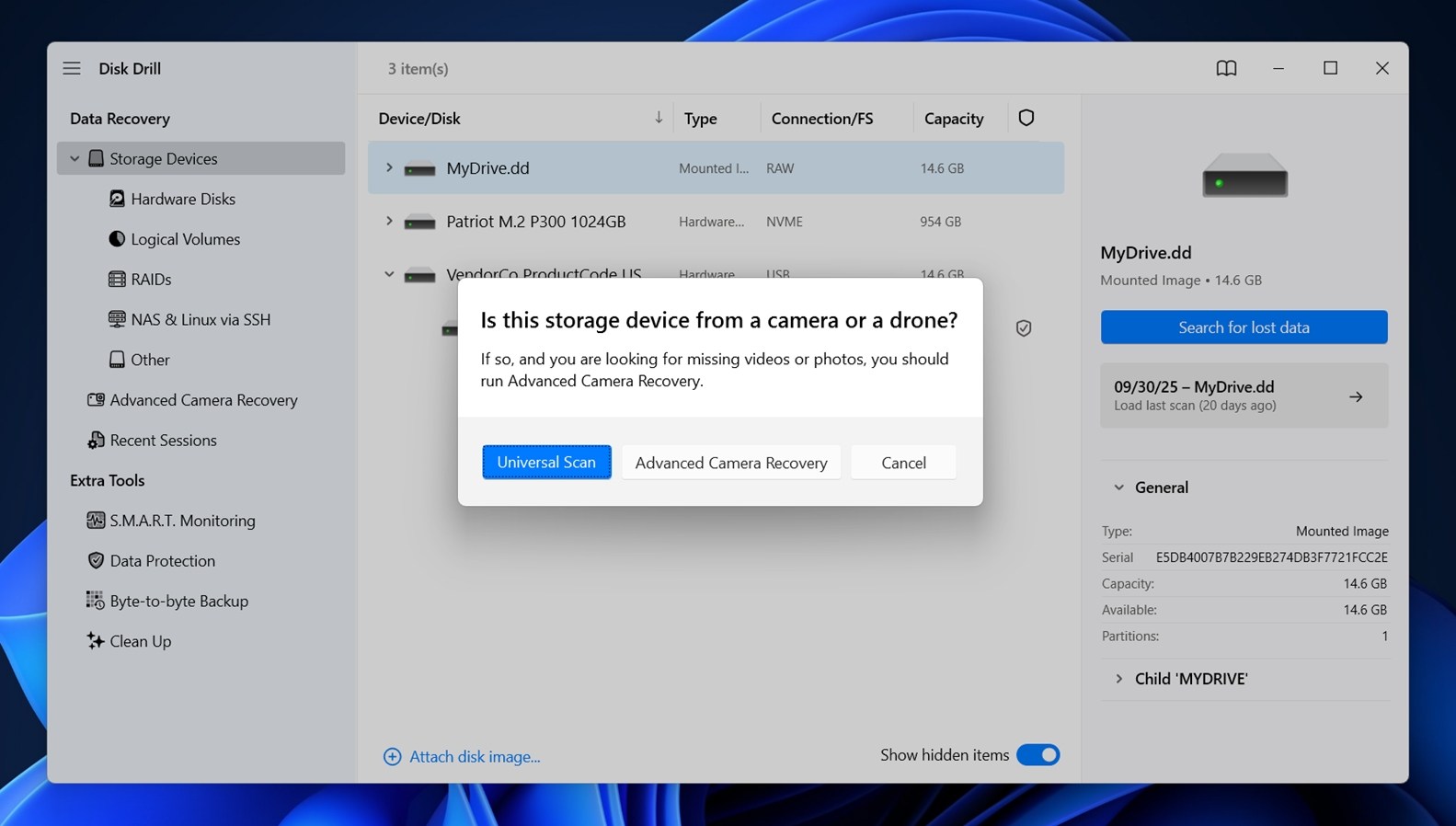 سيبدأ Disk Drill في فحص الصورة. ستشاهد فئات تظهر مع العثور على الملفات: مستندات، فيديوهات، صور، وما إلى ذلك. يمكنك النقر على واحدة لعرض هذا النوع من الملفات تحديدًا، أو النقر على “مراجعة العناصر المكتشفة” لفتح القائمة الكاملة.
سيبدأ Disk Drill في فحص الصورة. ستشاهد فئات تظهر مع العثور على الملفات: مستندات، فيديوهات، صور، وما إلى ذلك. يمكنك النقر على واحدة لعرض هذا النوع من الملفات تحديدًا، أو النقر على “مراجعة العناصر المكتشفة” لفتح القائمة الكاملة.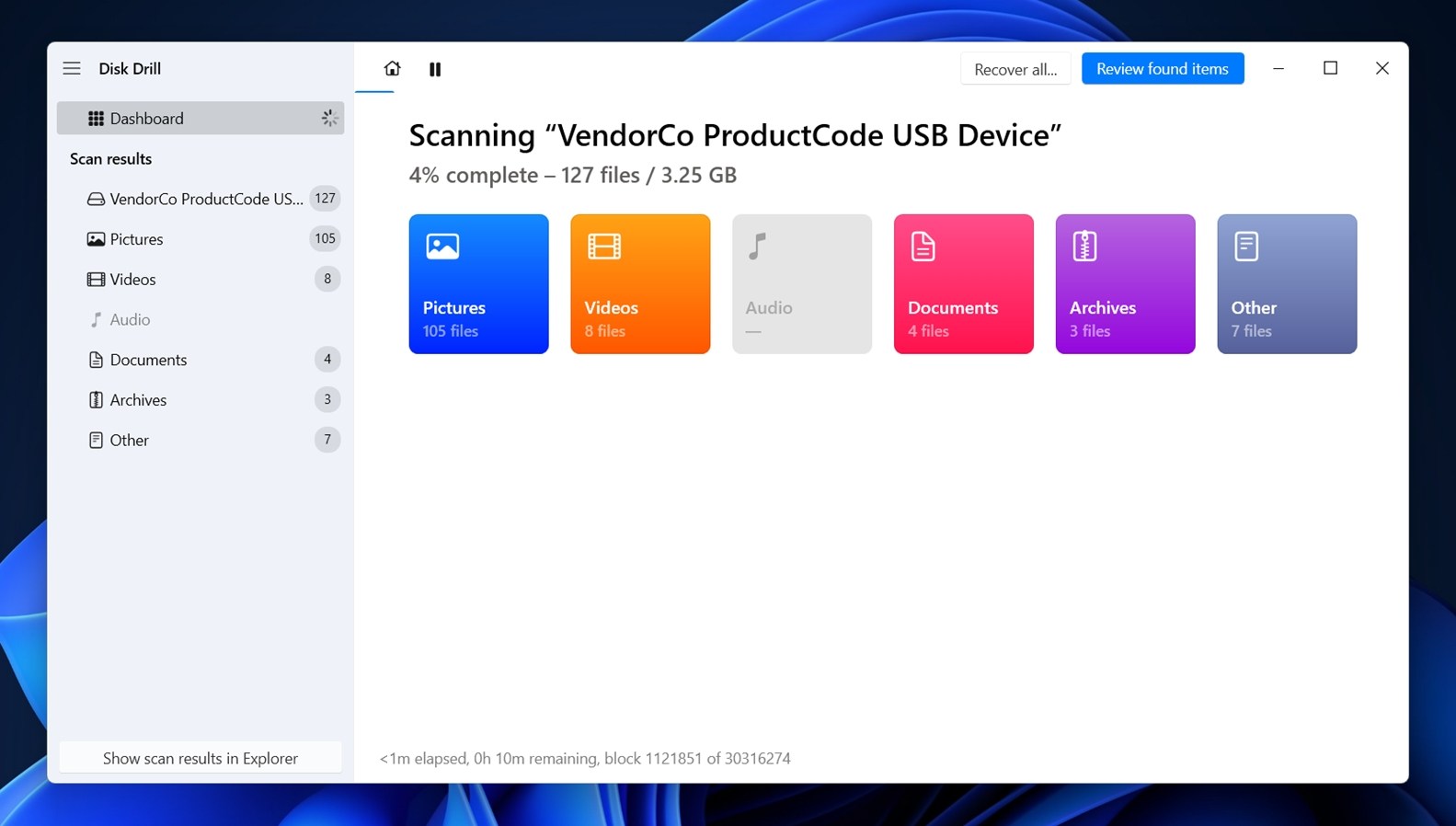
- بمجرد دخولك شاشة المراجعة، لاحظ ثلاثة أقسام: المحذوفة أو المفقودة (هذه هي الملفات التي تم إزالتها)، الحالية (هذه هي الملفات التي لا تزال موجودة على المحرك ولم يتم حذفها على الإطلاق)، والمعاد بناؤها (هذه هي الملفات التي وجدها Disk Drill باستخدام الكشف القائم على التوقيع).

- استخدم مربعات الاختيار لتحديد الملفات التي تريدها. اختر أي ملف وستظهر معاينة على الجانب الأيمن (إذا كان بإمكانك رؤية معاينة، فهذا يدل على أن الملف قابل للاسترداد بنسبة 100%).
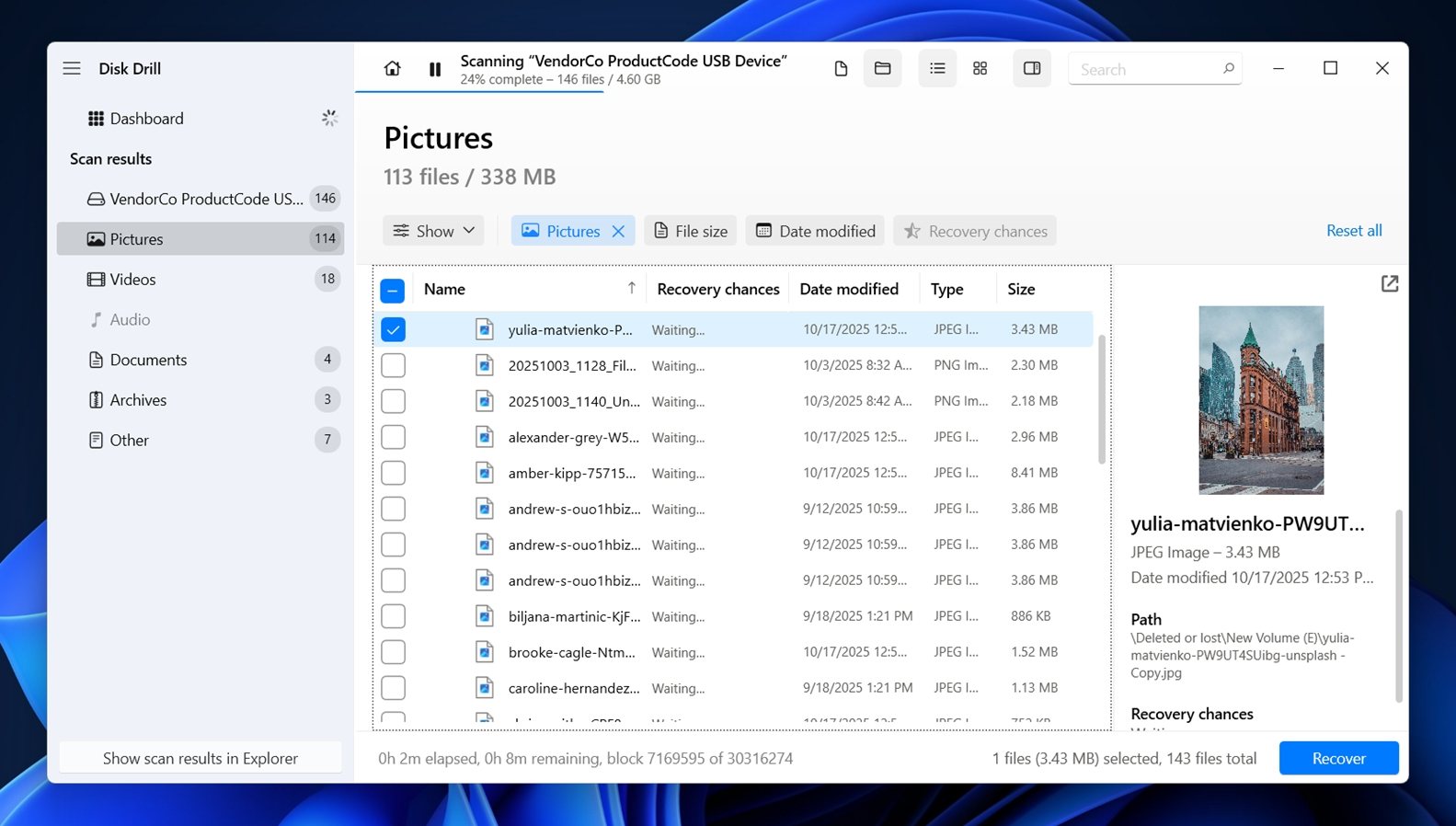
- انقر على “استرداد” في الأسفل. اختر مكان حفظ الملفات المستردة (مرة أخرى، ليس محرك Seagate الخاص بك).
- اضغط “التالي” لبدء الاسترداد.
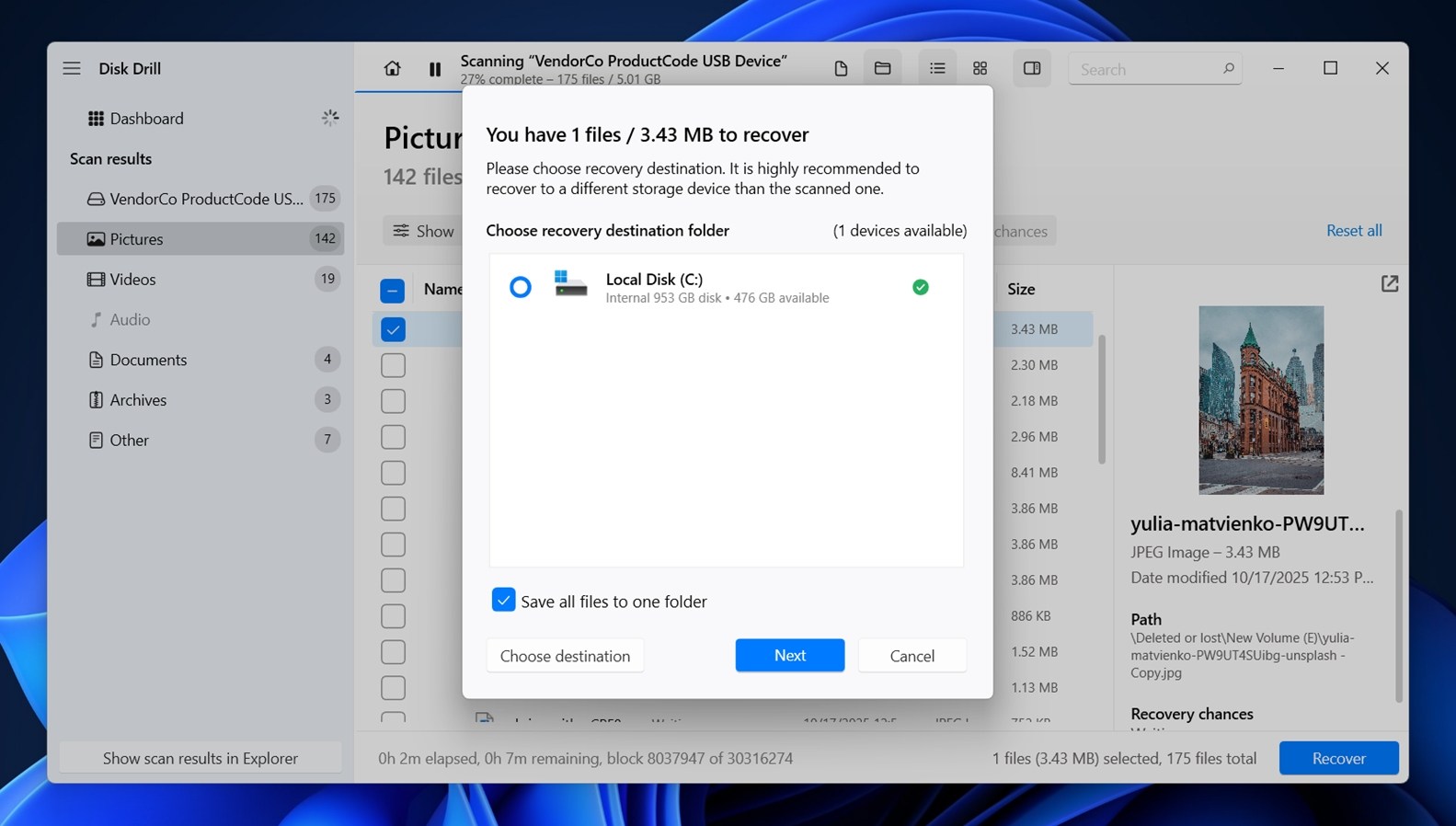
بعد إكمال Disk Drill لاستعادة البيانات، سيطلب منك عرض النتائج في مستكشف الملفات. اضغط على الزر، وسيفتح المجلد الذي يحتوي على بياناتك المستعادة. في نسخته المجانية على Windows، يتيح لك Disk Drill استعادة ما يصل إلى 100 ميجابايت من البيانات. يوجد هذا الحد في الأساس لإظهار ما إذا كان البرنامج يمكنه الوصول إلى ملفاتك وحفظها بالفعل قبل أن تقرر شراء ترخيص. لكن 100 ميجابايت قد تكفي لإنجاز الكثير – أحياناً تكفي لاستعادة صورة أو صورتين مهمتين، أو مجموعة من المستندات مثل ملفات Word، ملفات PDF، أو جداول بيانات Excel. للاختبارات السريعة أو الفقدان الصغير، قد يكون هذا كل ما تحتاجه. إذا رأيت ملفاتك، وتم فتحها بشكل جيد، فهذا هو الضوء الأخضر لديك.
نصيحة سريعة: أثناء استخدامك Disk Drill، خذ لحظة للتحقق من قسم S.M.A.R.T. Monitoring تحت أدوات إضافية. يعرض معلومات صحية مفصلة لمحرك Seagate الخاص بك – أشياء مثل درجة الحرارة، ساعات التشغيل، والقطاعات المعاد تخصيصها. إذا كان القرص في حالة سيئة، سترى التحذيرات عادةً هناك. إنها طريقة مفيدة لمعرفة ما إذا كانت مشكلات القرص تزداد سوءًا أم أنه من الآمن الاستمرار في استخدامه.
الطريقة 2: استخدم خدمات Seagate Rescue لاستعادة البيانات
إذا كانت المشكلة فيزيائية، مثل جهاز Seagate الخاص بك يرفض الظهور في إدارة الأقراص، أو لا يدور، أو يصدر أصوات نقر عند تشغيله، فإن البرامج لن تفيد.
في هذه المرحلة، أنت تتعامل مع عطل على مستوى الأجهزة. توقف عن كل شيء وانظر في خدمات استعادة البيانات من Seagate Rescue.
الإنقاذ هو خيار الاستعادة الخاص من Seagate في المختبر. تأتي بعض الأجهزة مع خطة إنقاذ مرفقة في الصندوق (عادةً ما يتم ذكرها على العبوة أو داخل معلومات الضمان).
للمرجع، إليك قائمة سريعة بمحركات Seagate التي تتضمن أو تدعم تغطية الإنقاذ:
الأقراص الخارجية:
- ألترا تتش
- وان تتش
- إكسبانشن
- باك-أب بلَس
- فوتو درايف
الأقراص الداخلية:
- IronWolf/IronWolf Pro
- SkyHawk/SkyHawk AI
- FireCuda
إذا لم يكن لديك ذلك، فلا يزال بإمكانك الدفع مقابل الخدمة بشكل منفصل.
إليك كيف يعمل: أنت طلب إرسال طلب عبر موقع Seagate الإلكتروني، ترسل لهم القرص المعطل باستخدام الملصق المدفوع مسبقًا، ويقوم معملهم بمحاولة استعادة بياناتك. إذا نجحوا، يعيدون لك ملفاتك (عادةً على قرص خارجي جديد). إذا لم يتمكنوا من استرداد أي شيء، فإنهم لا يفرضون عليك رسومًا تتجاوز تكلفة الخطة. معظم الحالات تستغرق بضعة أسابيع.
هذه هي الخيار الذي يجب اختياره إذا كان القرص تالفًا فعليًا أو غير معترف به من قِبَل أي شيء. عدم وجود نقرات، وعدم وجود أضواء، أو فصل متكرر يشير عادة إلى عطل في وحدة التحكم أو مشاكل في المعدات الداخلية.
إنها ليست فورية، لكن إذا كانت بياناتك مهمة وبينما لا يتعاون القرص على الإطلاق، يعتبر الإنقاذ غالبًا الحل الأكثر أمانًا.
كيفية إصلاح مشاكل القرص الصلب الشائعة من سيجيت
الآن بعد أن قمت، نأمل، باستعادة ملفاتك، دعنا نتحدث عن استعادة القرص الصلب من نوع Seagate في سياق المشكلات الشائعة التي يواجهها العديد من الأشخاص. ليس كل شيء يحتاج إلى مختبر. وفي بعض الأحيان، يمكن لخطوات بسيطة قليلة إعادة الحياة إلى القرص أو جعله قابلًا للاستخدام مرة أخرى. لقد جمعنا مجموعة من الإصلاحات التي، بناءً على تجربتنا، تعمل بالفعل في العديد من الحالات اليومية.
لدينا أيضًا دليل مخصص يغطي المزيد من الأدوات والطرق المتقدمة، في حال كنت تتعامل مع حالات استثنائية. يتضمن خيارات الاستعادة باستخدام أدوات مثل TestDisk (رائعة لـ الأقسام المفقودة) و AOMEI Partition Assistant، والتي يمكن أن تكون مفيدة عندما تكون المشكلة تتعلق بجداول التقسيم المخربة. هذه الأدوات ليست ضرورية دائمًا، ولكن يمكن أن تكون مفيدة في حالات استعادة محرك الأقراص الخارجي Seagate (أو أي أقراص HDD، حقًا، حيث تنطبق مبادئ استعادة محركات الأقراص الصلبة بشكل عام).
الطريقة 1: تشغيل أداة التشخيص من Seagate
SeaTools هو أداة من Seagate لاختبار صحة القرص وإصلاحه. تأتي بواجهة رسومية بالإضافة إلى برنامج قابل للإقلاع ويتميز بفعالية أكبر. في كلا الحالتين، تساعدك الأداة على اختبار القرص الصلب الخاص بك من Seagate.
إليك كيفية تشغيله:
- تحميل SeaTools من الموقع الرسمي لـ Seagate وثبته.
- بمجرد تشغيل التطبيق، ستظهر الأقراص المتصلة على الشاشة الرئيسية.
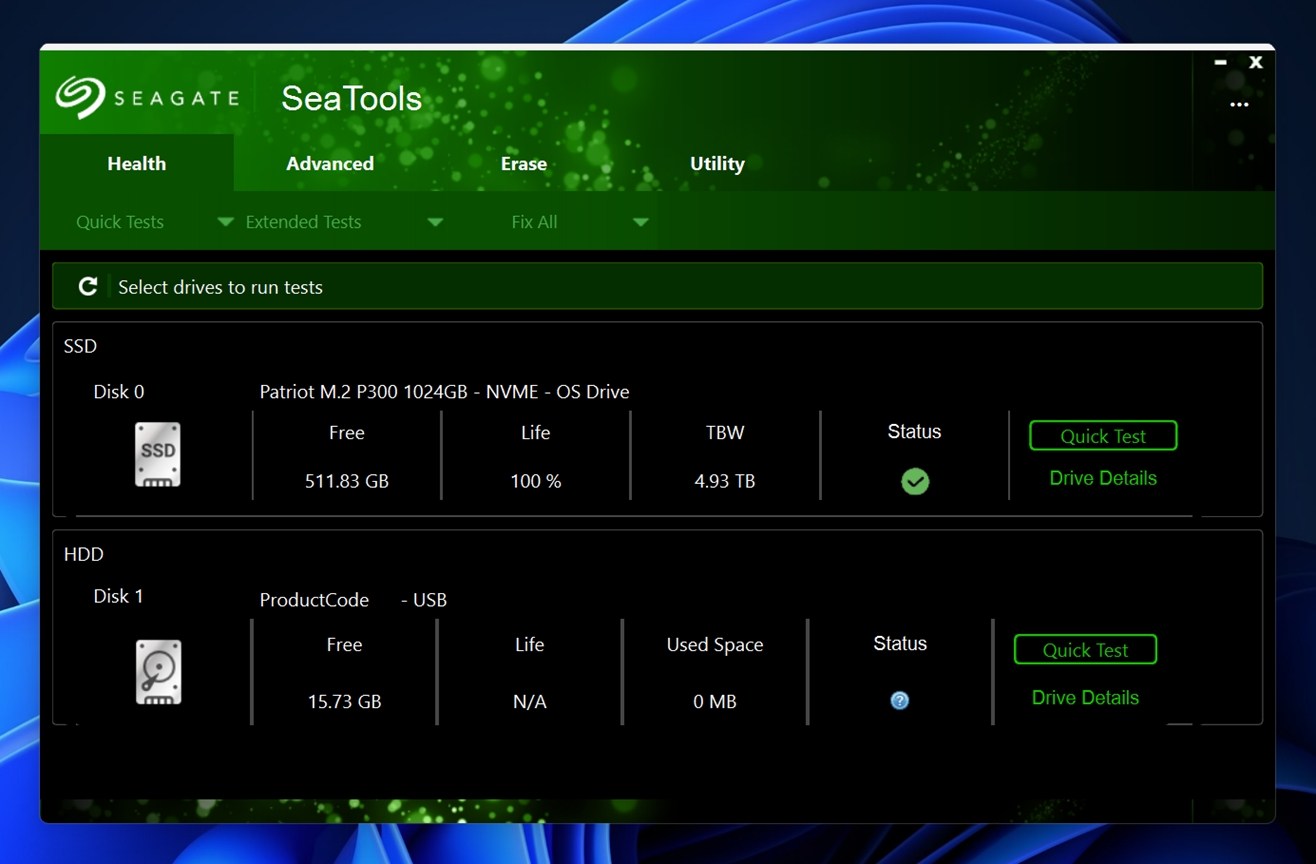
- سترى تسميات مثل “Disk 0” أو “Disk 1”، وتحتها معلومات مثل نوع القرص، سعته، إصدار البرنامج الثابت، والحالة.
- إذا ظهر شعار Seagate وكانت الحالة تحتوي على إشارة خضراء، فهذا يعني أن الأداة تتعرف على القرص، وأنت جاهز لإجراء الاختبار.
انقر على محرك الأقراص الذي تريد اختباره. ثم اتجه إلى شريط القائمة العلوي وابحث تحت الصحة> الاختبارات الموسعة. ستشاهد الخيارات الرئيسية.

- اختبار عام طويل. يقوم هذا الاختبار بفحص القطاعات واحدة تلو الأخرى، حيث يقرأ كل جزء من القرص للبحث عن أخطاء القراءة أو المناطق غير المستقرة. إنه مفيد لاكتشاف علامات التآكل الفعلي أو وسائل التخزين الفاشلة. إذا تعطل أو فشل هذا الاختبار، فقد يحتوي القرص على قطاعات سيئة.
- اختبار عام لمدة دقيقتين. هو اختبار سريع لقراءة حالة الصحة الأساسية. إنه أسرع، لكنه لن يكتشف المشاكل العميقة. استخدم هذا عندما تريد فقط استبعاد المشاكل الواضحة بسرعة.
إذا انتهى الاختبار وقال “Passed” ، فمن المحتمل أن يكون القرص في حالة صحية جيدة على مستوى الأجهزة. إذا فشل أو تجمد جزئيًا، فعادةً ما يعني ذلك وجود أضرار مادية أو تآكل خطير، وستحتاج إلى إنشاء صورة للقرص على الفور أو الاتصال بمعمل استعادة البيانات.
من الشاشة الرئيسية، يمكنك أيضًا النقر على تفاصيل القرص لمشاهدة أشياء مثل حالة S.M.A.R.T. وساعات التشغيل، أو النقر على نتائج الاختبار لمراجعة سجل الجولات السابقة.
هذه الأداة لا تقوم حقًا “بإصلاح” الأقراص أو استعادة البيانات، ولكنها تخبرك ما إذا كان من الجدير الوثوق في العتاد أم أنك على وشك نفاد الوقت. من الجيد دائمًا التحقق من ذلك قبل أن تبدأ في إعادة استخدام القرص.
أيضًا، ضمن علامة التبويب Utility في SeaTools، ستجد بعض الأدوات الإضافية التي يمكن أن تكون مفيدة للمستخدمين المتقدمين أو في الحالات الاستثنائية:
- تعيين الحد الأقصى LBA. يتيح لك هذا تغيير الحجم الأقصى القابل للوصول للقرص يدويًا عن طريق ضبط حد تحديد العنوان بواسطة الكتل المنطقية (LBA). لن يحتاج معظم المستخدمين إلى هذا أبدًا. ولكن في حالات نادرة، إذا تم استخدام القرص سابقًا في جهاز قام بتحديد الحجم (مثل DVRs أو أنظمة NAS)، فقد يساعد استعادة الحجم الكامل باستخدام هذه الأداة. وهذا مفيد أيضًا إذا كان القرص يبدو أصغر مما ينبغي في Windows.
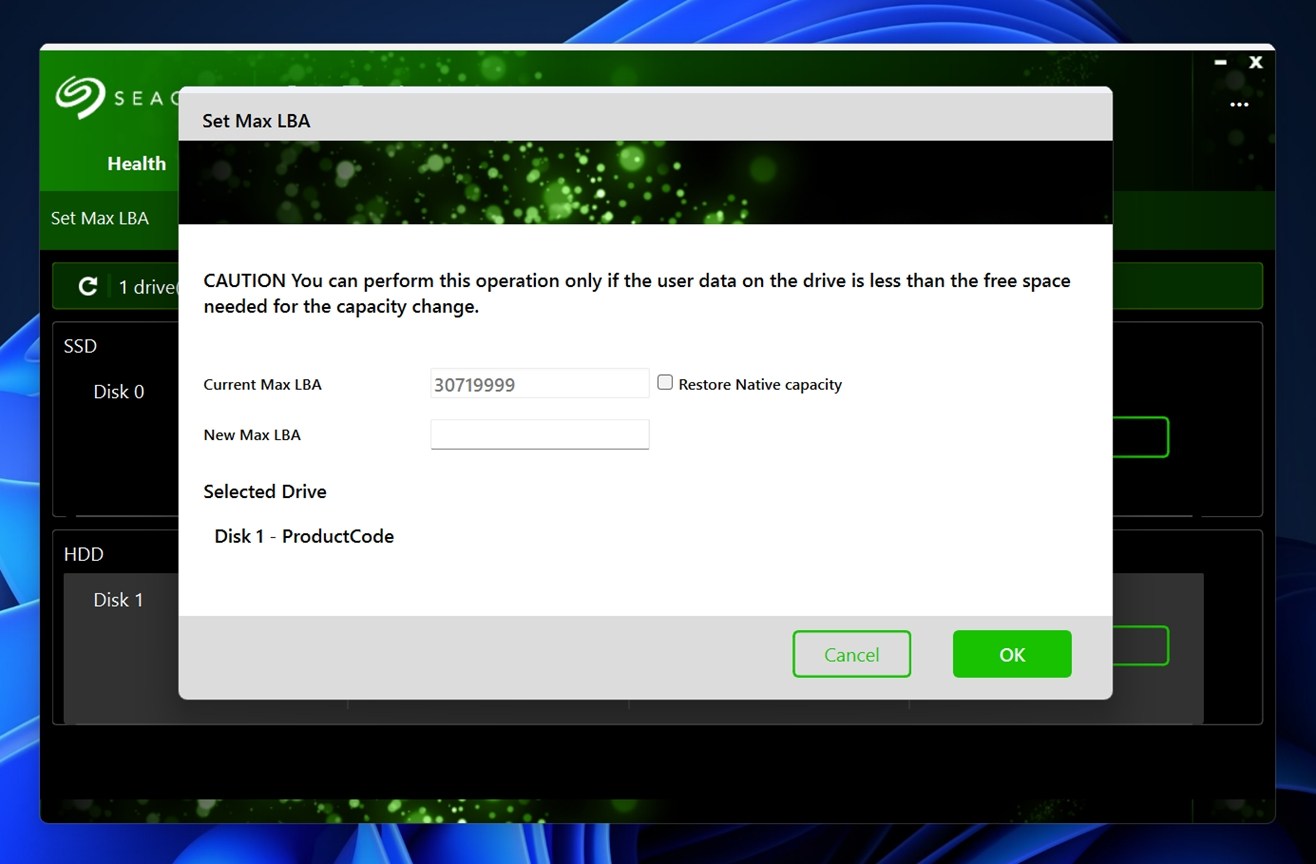
- السعة القابلة للضبط. يرتبط هذا بتعيين الحد الأقصى LBA. إنه طريقة أخرى لضبط مقدار المساحة التي يمكن لنظام التشغيل الوصول إليها على القرص. بعض إعدادات RAID/NAS المتقدمة تستخدم هذا لقفل حجم قابل للاستخدام محدد. مرة أخرى، الأفضل تجنب ذلك إلا إذا كنت تعمل مع تكوين محدد جدًا أو تتبع تعليمات من دعم فني.
- إيقاف الدوران. تجبر هذه الميزة القرص على التوقف عن الدوران. مفيد للإزالة الآمنة أو اختبار كيفية تفاعل النظام عند إيقاف تشغيل القرص. إنه بشكل رئيسي لأغراض استكشاف الأخطاء وإصلاحها لسلوك الأجهزة.
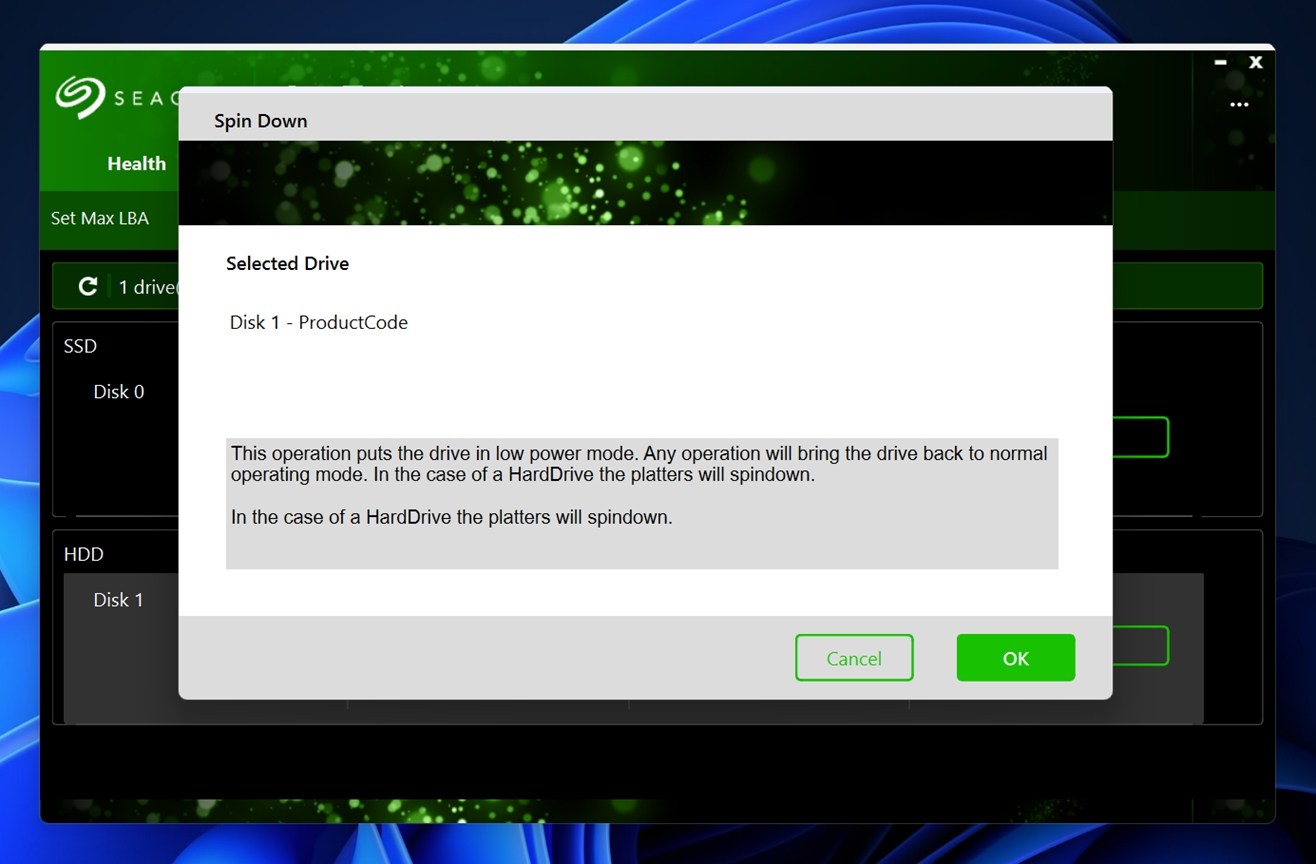
- تحديث البرنامج الثابت. يتحقق هذا من تحديثات البرنامج الثابت من خوادم Seagate ويقوم بتثبيتها مباشرة. إذا كان القرص يتصرف بشكل غريب أو لديه خطأ معروف في البرنامج الثابت، يمكن لهذا إصلاحه. سيعرض SeaTools الإصدار الحالي من البرنامج الثابت وما إذا كان هناك إصدار أحدث متاح.
الطريقة 2: CHKDSK
ربما سمعت عن هذا من قبل – CHKDSK مدمج في Windows ويمكنه إصلاح بعض مشاكل الأقراص تلقائيًا، مثل أخطاء نظام الملفات أو القطاعات التالفة. إذا كان أي من هؤلاء يتسبب في حدوث خلل بالقرص الصلب لديك، فإن Chkdsk سيكون قادرًا على إصلاحه.
- ابدأ بالضغط على فوز + R ، وكتابة cmd ، والضغط على Ctrl + Shift + أدخل لفتح موجه الأوامر بصلاحيات مرتفعة.
- نفذ الأمر التالي:
chkdsk F: /r /x
(استبدل F: بحرف القرص المناسب)
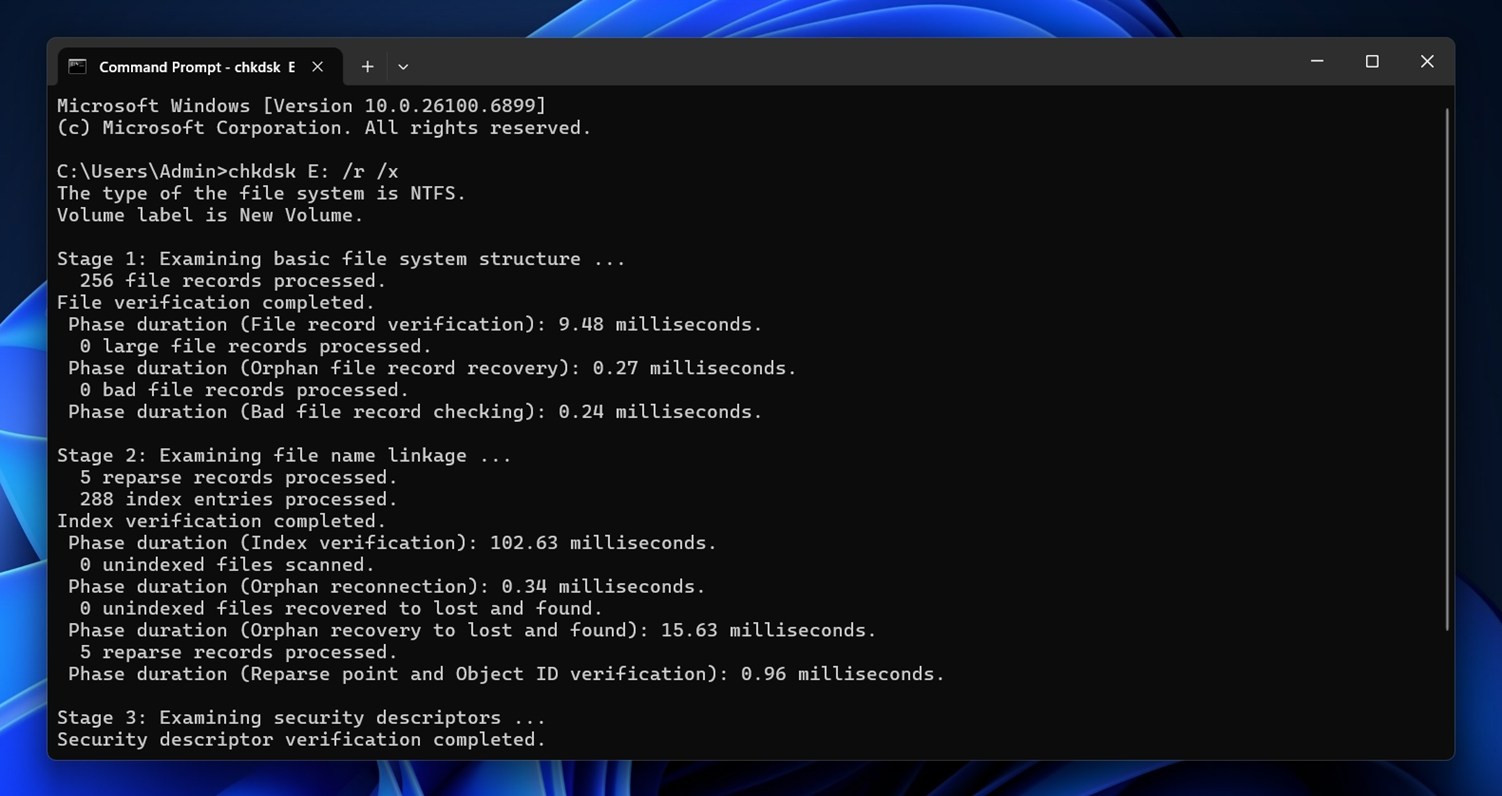
- اترك الفحص يكتمل ثم أغلق النافذة.
إذا وجد Chkdsk أخطاء، سيحاول إصلاحها تلقائيًا. بعد الانتهاء، تحقق مما إذا كان بإمكانك الوصول إلى القرص الصلب.
إذا كنت تريد التعمق في كيفية عمل CHKDSK، ومعرفة ما الذي تفعله المفاتيح /f, /r, و /x بالفعل، ومتى يكون من المنطقي استخدامها، لدينا دليل كامل يشرح كل شيء بالتفصيل. يوضح ذلك حالات الاستخدام الآمنة وكيفية التحقق من النتائج بعد تشغيله. يستحق النظر.
الطريقة 3: التنسيق
وبطبيعة الحال، فإن الطريقة الأكثر موثوقية لحل أي مشكلة غير فيزيائية في قرص Seagate هي تهيئته.
إذا كنت قد استرددت بياناتك بالفعل، فإن التنسيق النظيف عادة ما يحل جميع المشاكل. فهو يمسح الأقسام التالفة، يعيد ضبط نظام الملفات ويمنحك بداية جديدة.
لكي نشرح ذلك بمصطلحات فنية أكثر: التنسيق يقوم بأمرين.
- أولاً، يمسح بيانات نظام الملفات – الجزء الذي يتعقب مكان تخزين الملفات، وما هي المجلدات الموجودة، وما هي بنية القرص. إذا كانت تلك البيانات تالفة (مثل نظام ملفات RAW أو MFT تالف)، فإن Windows لن يتمكن من فهم القرص. تُعيد عملية التهيئة تعيين هذه الخريطة من الصفر.
- ثانياً، تقوم التهيئة بإنشاء جدول توزيع ملفات جديد أو سجل إقلاع للحجم، اعتمادًا على نظام الملفات الذي تختاره. مثلاً، يقوم NTFS بإنشاء MFT جديد (جدول الملف الرئيسي)، وهو أمر حاسم لكيفية قراءة وكتابة Windows على القرص. يقوم exFAT ببناء هيكل أبسط، حيث يكون أكثر توافقاً عبر الأنظمة ولكن بدون دعم التسجيل.
يمكنك تهيئة القرص الصلب من وحدة التحكم في إدارة الأقراص كما يلي:
- اضغط على فوز + R ، اكتب diskmgmt.msc ، واضغط على أدخل لتشغيل وحدة التحكم بإدارة الأقراص.
- انقر بزر الماوس الأيمن على قرص Seagate الصلب واختر تهيئة .
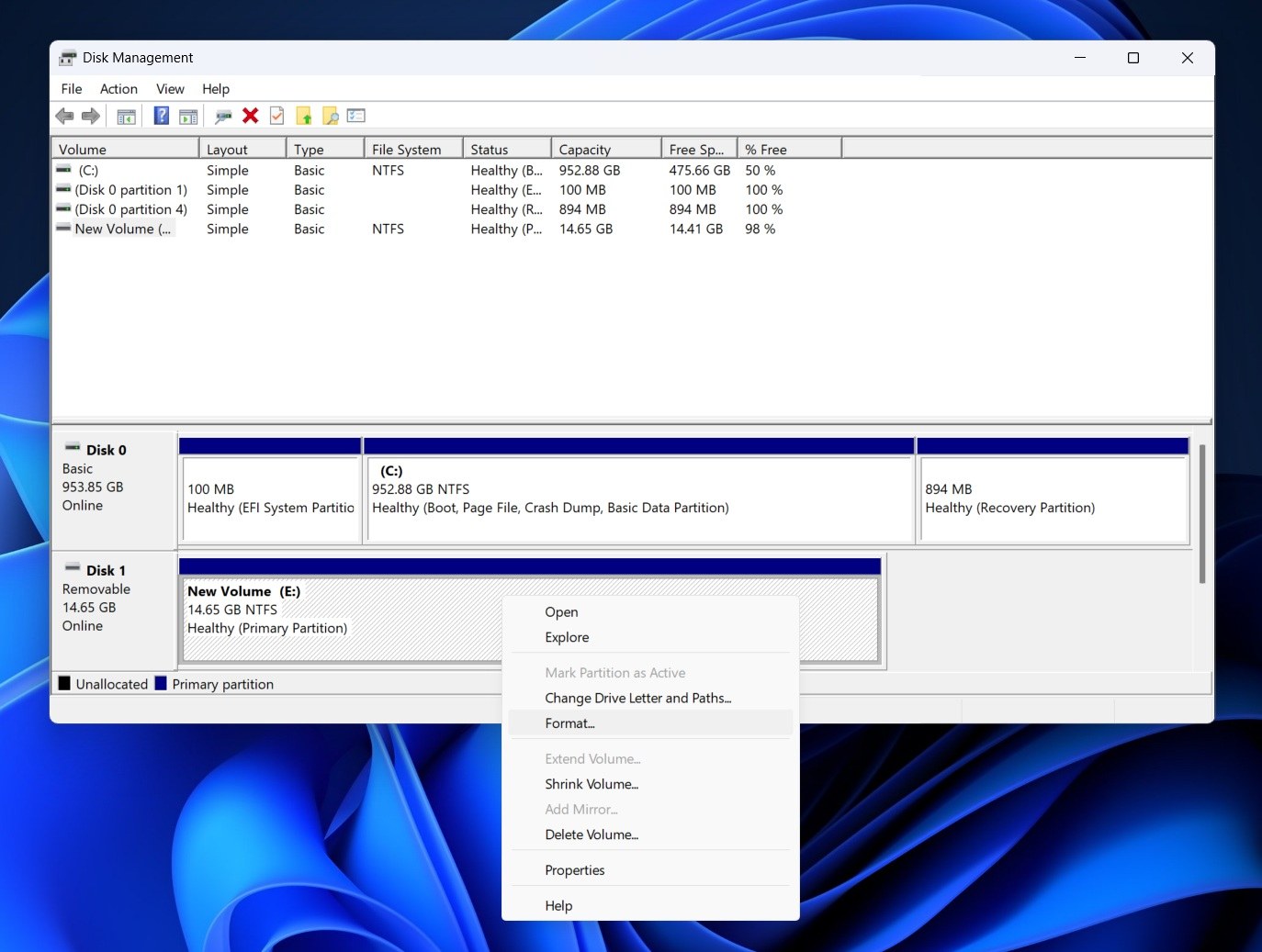
- في نافذة التهيئة، اختر نظام ملفات، ضع علامة بجانب تنفيذ تهيئة سريعة، واختر موافق . اترك الحقول الأخرى كما هي، إلا إذا كنت تريد تغيير تسمية وحدة التخزين إلى شيء آخر.
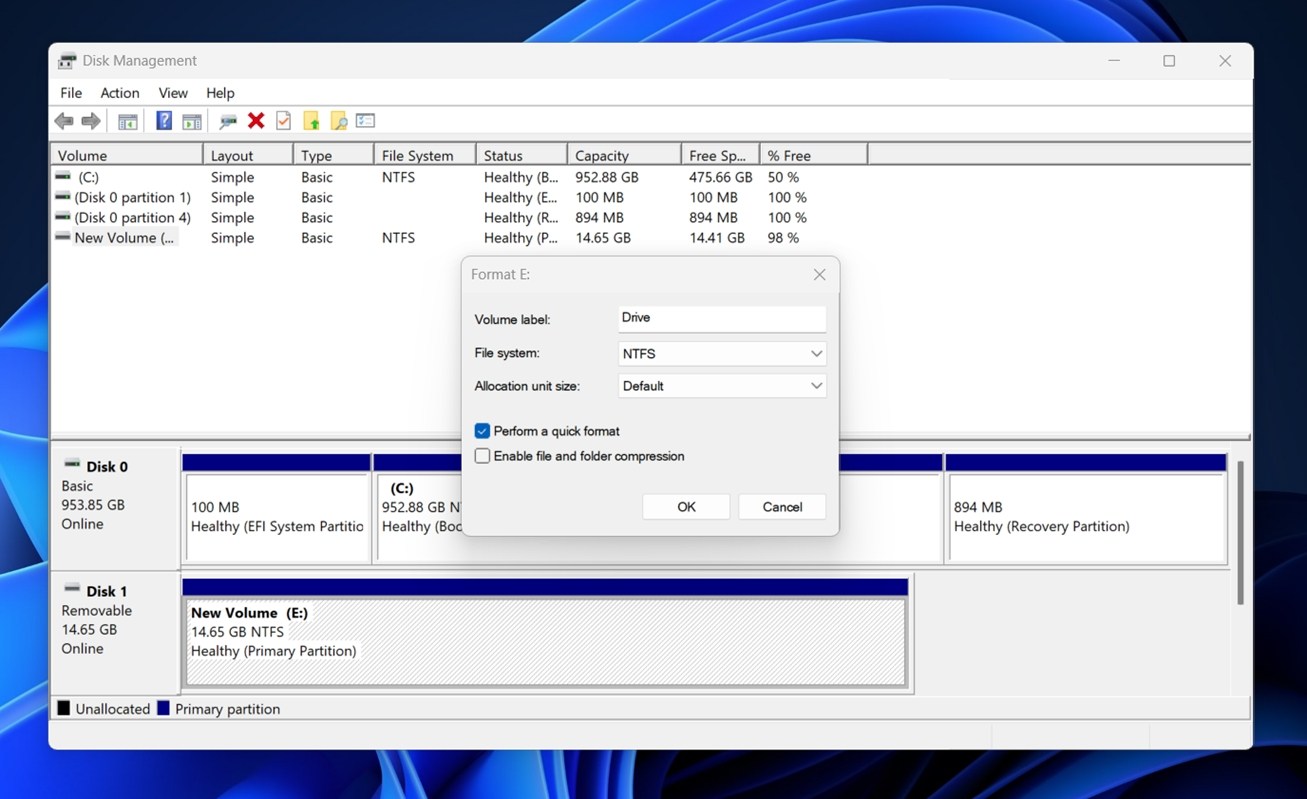
بمجرد الانتهاء من التنسيق، يجب أن تكون قادرًا على الوصول إلى القرص، إلا إذا كان قد تعرض للتلف جسديًا.
هل لا تزال لديك أسئلة غير مجابة حول استعادة القرص Seagate؟
إذا وصلت إلى هذه النقطة ولا يزال هناك شيء غير واضح (أو أن قرص Seagate الخاص بك يقوم بشيء غريب لم نذكره)، فلا تتردد في ترك تعليق لنا أسفل هذا المقال. نحن نراجع الردود بانتظام، وقد يساعد سؤالك الآخرين أيضًا.
أيضًا، لا تنس التمرير عبر قسم الأسئلة الشائعة. لقد جمعنا أسئلة شائعة من مستخدمين حقيقيين، وأحيانًا نقدم حلولًا سريعة لا تظهر دائمًا في الدليل الرئيسي. قد تجد إجابة سريعة لما تواجهه بالضبط.
الأسئلة الشائعة
ما هي فرص استعادة بيانات القرص الصلب Seagate بنسبة 100%؟
لا أحد، حتى مختبر سيجيت نفسه، يمكنه ضمان استعادة بنسبة 100%. يعتمد الأمر تمامًا على حالة القرص الصلب وما حدث بعد بدء المشكلة.
إذا كانت مشكلة نظام الملفات في محرك Seagate الخاص بك بسيطة أو تم تنسيقه عن طريق الخطأ (وتوقفت عن استخدامه على الفور)، فإن فرصك جيدة جدًا. لقد شاهدنا العديد من الحالات حيث تمكن الناس من استعادة كل شيء – كل مجلد، كل ملف. ولكن إذا استمر المحرك في العمل أو تم حفظ ملفات جديدة بعد الفقد، فهذا يغير الأمور.
ذلك لأن البيانات عند حذفها، لا يتم “إزالتها” فعلياً على الفور – بل يتم تعليم الملفات كمساحة فارغة. البيانات الجديدة يمكنها الكتابة فوقها في أي وقت. وبمجرد أن يتم الكتابة على القطاع مرة أخرى، لا شيء (لا برنامج، ولا مختبر) يمكن أن يعيد تلك البيانات.
لذلك، يتوقف الأمر كله على التوقيت وكيفية استخدام القرص بعد المشكلة. إذا تحركت بسرعة، استخدمت خطوات الاسترداد الآمنة، وتجنبت كتابة أي شيء جديد على القرص، فإنك تمنح نفسك أفضل فرصة.
هل تقدم Seagate استعادة بيانات مجانية؟
نعم، ولكن مع تحذير. تقدم Seagate خدمات “Rescue Data Recovery Services” مجانًا فقط إذا كان محرك الأقراص الخاص بك يأتي مع خطة Rescue صالحة مشمولة.
إليك ما يجب أن تعرفه:
- تتضمن بعض محركات Seagate (خاصة بعض الخطوط الخارجية) خطة إنقاذ عند الشراء.
- إذا لم تتضمن محرك الأقراص الخاص بك خطة الإنقاذ، ستحتاج إلى الدفع لإضافتها أو الدفع للحصول على خدمة في المعمل.
- مجانية لا تعني غير محدودة. حتى مع خطة الإنقاذ، الخدمة “المجانية” عادة ما تكون محاولة واحدة، وقد تتطلب شحن محرك الأقراص إلى Seagate، وتطبق فقط على استرداد البيانات الذي يلبي سياستهم وشروطهم.
- إذا كان محرك الأقراص الخاص بك يعاني من أضرار جسدية، أو فاتتك نافذة الخطة، أو أن التلف خارج نطاق ما تغطيه الخطة، قد ينتهي بك الأمر بالدفع، أو قد تعتبر Seagate محرك الأقراص غير قابل للاسترداد تحت الخطة المجانية.
إذا لم أكن مؤهلًا للاسترداد المجاني، ما هي تكلفة استرداد البيانات من Seagate؟
تختلف تكلفة استرداد البيانات في مختبر Seagate، ولا تنشر شركة Seagate أسعارًا ثابتة لجميع الحالات. تعتمد تكلفة استرداد البيانات من Seagate بشكل كامل على الموقف – ما الخطأ الذي حدث، وكم مقدار العمل المطلوب، وما نوع القرص الذي ترسله.
توقع أن تبدأ الأسعار من عدة مئات من الدولارات وتزيد من هناك. في تجربتنا، يمكن أن تتراوح تكلفة استعادة البيانات للمشاكل المنطقية من 300 إلى 600 دولار، اعتمادًا على حجم وحدة التخزين وحالتها. إذا كانت المشكلة فيزيائية، يمكن أن تزيد التكلفة إلى 1,000 دولار أو أكثر (خاصة إذا كان يتطلب العمل في غرفة معقمة).
أيضًا، لا يتوجب عليك استخدام مختبرات Seagate. توجد خدمات استعادة محترمة أخرى، وأحيانًا تكون أسرع أو أكثر مرونة. تتبع محركات الأقراص الصلبة نفس مبادئ الاستعادة الأساسية بغض النظر عن العلامة التجارية، لذلك لست مقيدًا بنظام Seagate البيئي بمجرد انتهاء ضمان المحرك.
كيف تختلف عملية استعادة البيانات من قرص صلب خارجي من سيجيت عن تلك الموجودة في الأقراص الداخلية؟
عندما يتعلق الأمر باستعادة البيانات من محرك الأقراص الصلبة الخارجي من نوع Seagate، فإن العملية الأساسية تكون مماثلة إلى حد كبير كما في محركات الأقراص الداخلية. ولكن هناك بعض الفروقات التي يجب أخذها بعين الاعتبار:
- تتضمن محركات الأقراص الخارجية من سيجيت جسر USB إلى SATA مدمج في العلبة. إذا لم يتم التعرف على المحرك، فقد لا تكون المشكلة في القرص الصلب الفعلي – بل قد تكون في لوحة التحكم USB. في العديد من الحالات، يكون محرك SATA الداخلي لا يزال جيدًا، لكن العلبة تجعل من الصعب الوصول إليه.
- مع الطرز الخارجية مثل Backup Plus وExpansion وOne Touch، يمكن للكابلات السيئة، أو منافذ USB ذات الطاقة المتدنية، أو محولات الطاقة المعطوبة أن تجعل المحرك يبدو “ميتًا”. لا تواجه المحركات الداخلية هذه المشكلة، فهي متصلة مباشرة باللوحة الأم ونظام الطاقة الخاص بالجهاز.
- تستخدم بعض محركات الأقراص الخارجية من سيجيت تشفير المعدات المدمج. إذا فشل وحدة التحكم USB، فإن توصيل المحرك العاري بمنفذ SATA قد لا يساعد حتى. ستظل بحاجة إلى نفس لوحة التحكم لفك تشفير البيانات. المحركات الداخلية نادرًا ما تأتي مع هذا النوع من التشفير إلا إذا كان مستندًا إلى البرامج.
ومع ذلك، تأتي الأقراص الداخلية مع تعقيداتها الخاصة، خاصة إذا كان قرص النظام (الذي يعمل بنظام Windows). إذا كان نظام التشغيل تالفًا أو لم يتمكن النظام من التمهيد، فقد لا تتمكن حتى من تشغيل برنامج الاستعادة دون التمهيد إلى بيئة أخرى. في تلك الحالات، غالبًا ما تحتاج إلى إزالة القرص، وتوصيله بجهاز كمبيوتر يعمل، أو استخدام قرص استرداد قابل للتمهيد أو إعداد نظام تشغيل خارجي.




