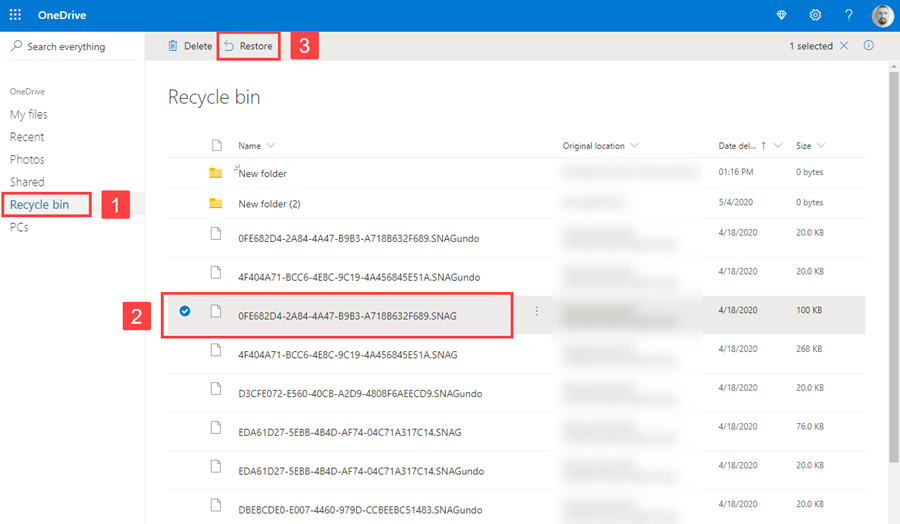بعد ساعات من الكتابة والتحرير، يقرر جهاز الكمبيوتر الخاص بك أن يتوقف فجأة، أو قد تحذف بطريق الخطأ الملف الذي كنت تعمل عليه بجهد. يبدو وكأنه كابوس، أليس كذلك؟ للأسف، يمكن لأي شخص أن يختبر ذلك، ولهذا السبب قمنا بتجميع هذه القائمة من الطرق المجربة والمختبرة لاستعادة مستند وورد المحذوف على ويندوز.
هل يمكنني استرداد مستند وورد؟
ربما تتساءل، “هل يمكنني فعلاً استعادة مستند وورد؟” والجواب هو على الاطلاق “نعم!” لكن، كيف ذلك، قد تتساءل؟ دعونا نفصل الأمر.
عندما تغلق مستند وورد دون حفظ أو تحذف ملف وورد بنفسك عن طريق الخطأ، فإنه لا يتم مسحه فوراً من محرك الأقراص الصلبة. بدلاً من ذلك، يقوم النظام بوضع علامة على موقع الملف كفراغ جاهز للكتابة فوقه ببيانات جديدة. يظل الملف القديم مخفياً على محرك الأقراص الصلبة حتى يتم حفظ بيانات جديدة فوقه. هذا يعني أن مستند وورد المحذوف لا يزال موجوداً في مكان ما في العالم الرقمي لجهاز الكمبيوتر الخاص بك، في انتظار ليتم استعادته.
علاوة على ذلك، يقوم مايكروسوفت وورد بإنشاء نسخة مؤقتة من مستندك أثناء العمل. تُعرف هذه بملفات وورد المؤقتة. يتم استخدام هذا الملف المؤقت للكتابة فوق المستند الحالي عند الضغط على ‘حفظ’، أو لإنشاء ملف .docx جديد. بعد الحفظ، يتم حذف الملف المؤقت. لكن إليك الأمر: أحياناً يمكن استعادة هذه الملفات المؤقتة حتى بعد حذفها.
وأخيراً وليس آخراً لدى وورد ميزات نسخ احتياطي مدمجة تعرف باسم الاسترداد التلقائي والتي تقوم بحفظ نسخ من مستندك تلقائياً على فترات. يمكن غالباً استخدام هذه النسخ الاحتياطية لاستعادة عملك إذا فُقِد الملف الأصلي. هذه طريقة مفيدة لاستعادة مستند وورد لم يتم حفظه.
لكن تذكر، العامل الرئيسي في كل هذا هو السرعة. كلما تصرفت بسرعة لاستعادة مستندك، قلت احتمالية أن يتم الكتابة فوق الملف وفقدانه بشكل دائم. لذا، إذا كنت تتعامل مع مستند وورد مفقود، من الضروري التوقف عن استخدام محرك الأقراص الصلبة لمنع أي عمليات الكتابة فوق. الوقت هو من الجوهر!
كيفية استرداد مستندات وورد على ويندوز
حان الوقت لنشمر السواعد ونغوص في الخطوات العملية التي يمكنك اتخاذها لاستعادة مستندات وورد الخاصة بك على ويندوز.
الطريقة 1:استخدم برنامج استعادة البيانات
إذا كنت تتساءل كيف تستعيد مستند وورد غير محفوظ، فإن برنامج استعادة البيانات هو دائماً تقريباً أفضل حل للبدء به.
تطبيقات برنامج استعادة البيانات الرائدة مثل Disk Drill، أداة الاختيار لدينا، يمكنها العثور على مستندات وورد المحذوفة بشكل دائم ونسخها المؤقتة واستعادتها، وكذلك الوثائق القائمة التي لا يمكن العثور عليها (لأنها تم وضعها في مكان خاطئ أو تم إخفاؤها).
لإستعادة مستند وورد المفقود باستخدام Disk Drill لويندوز:
- قم بتحميل Disk Drill من موقعه الإلكتروني وقم بتثبيته.
- قم بتشغيل Disk Drill، حدد وحدة التخزين الخاصة بك، واضغط على زر البحث عن البيانات المفقودة.
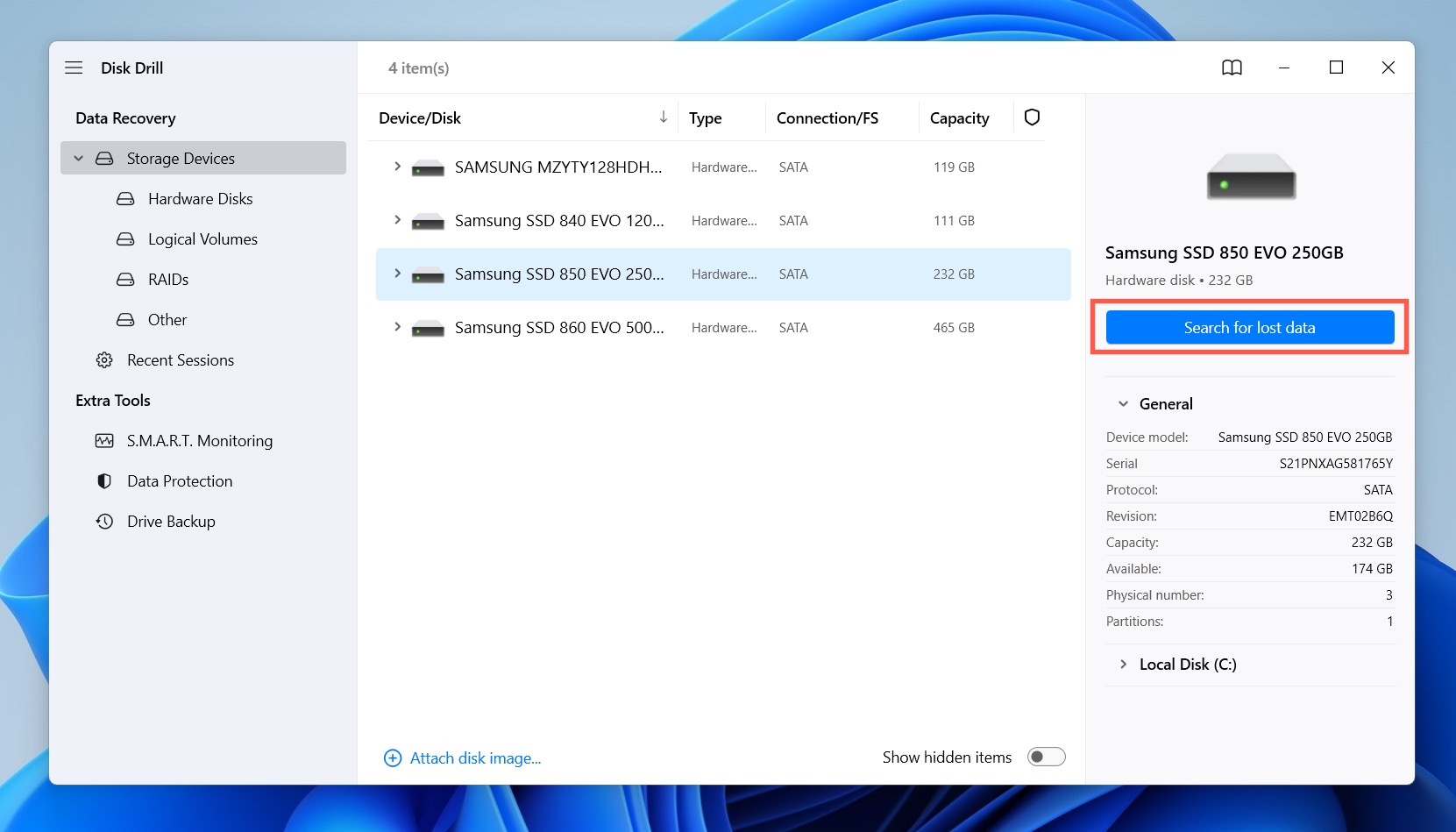
- انتظر حتى ينتهي Disk Drill من عملية الفحص ومن ثم يعرض نتائج الفحص.
- استفد من فلاتر Disk Drill لتحديد نتائج الفحص إلى تنسيقات المستند أو الملف الاحتياطي ذات الصلة، مثل .doc .docx .tmp أو .asd.
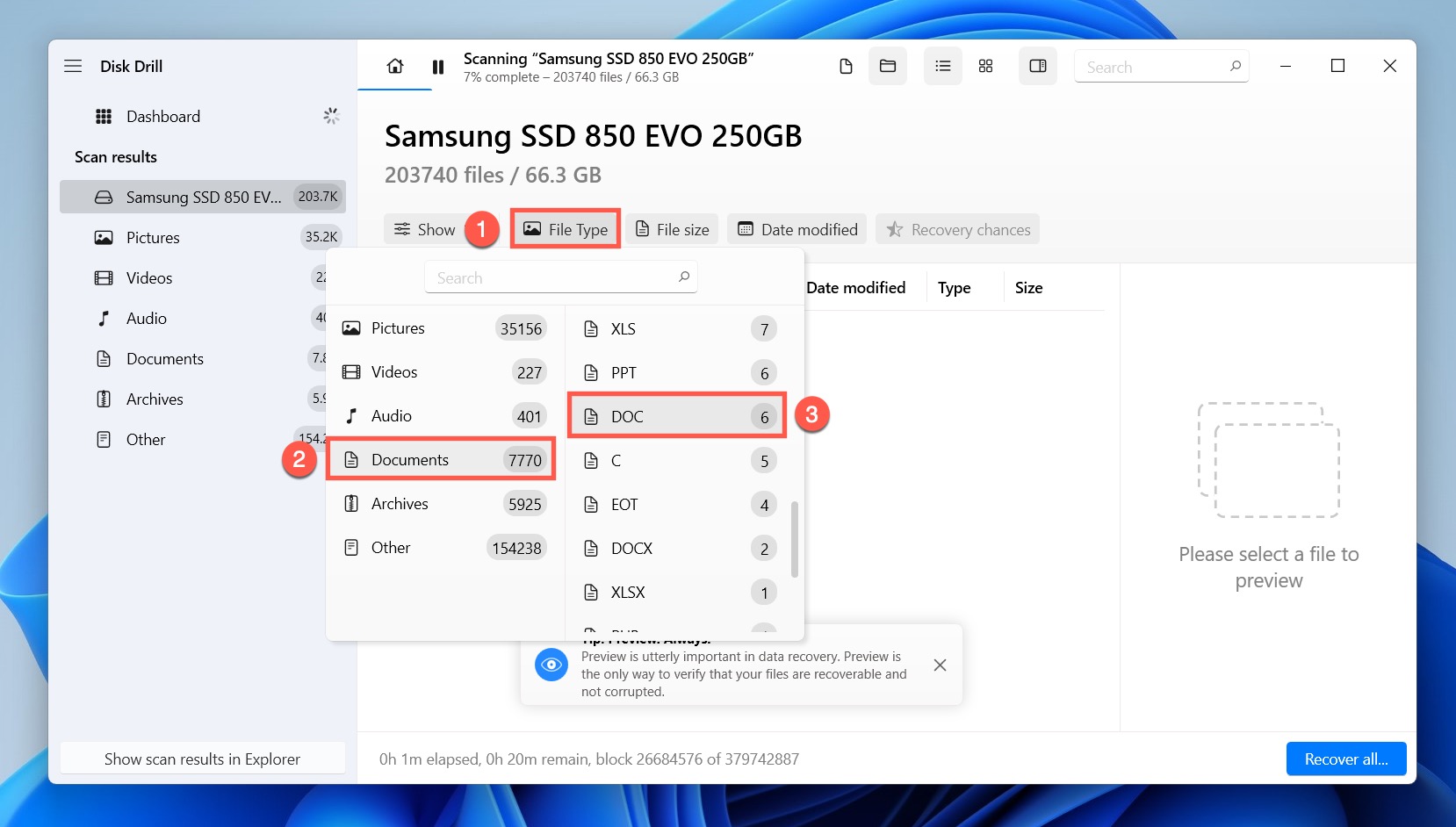
- ضع علامة الاختيار بجانب كل ملف وورد مفقود لإضافته إلى قائمة الاسترداد.
- اضغط على زر استرداد لبدء عملية الاسترداد.
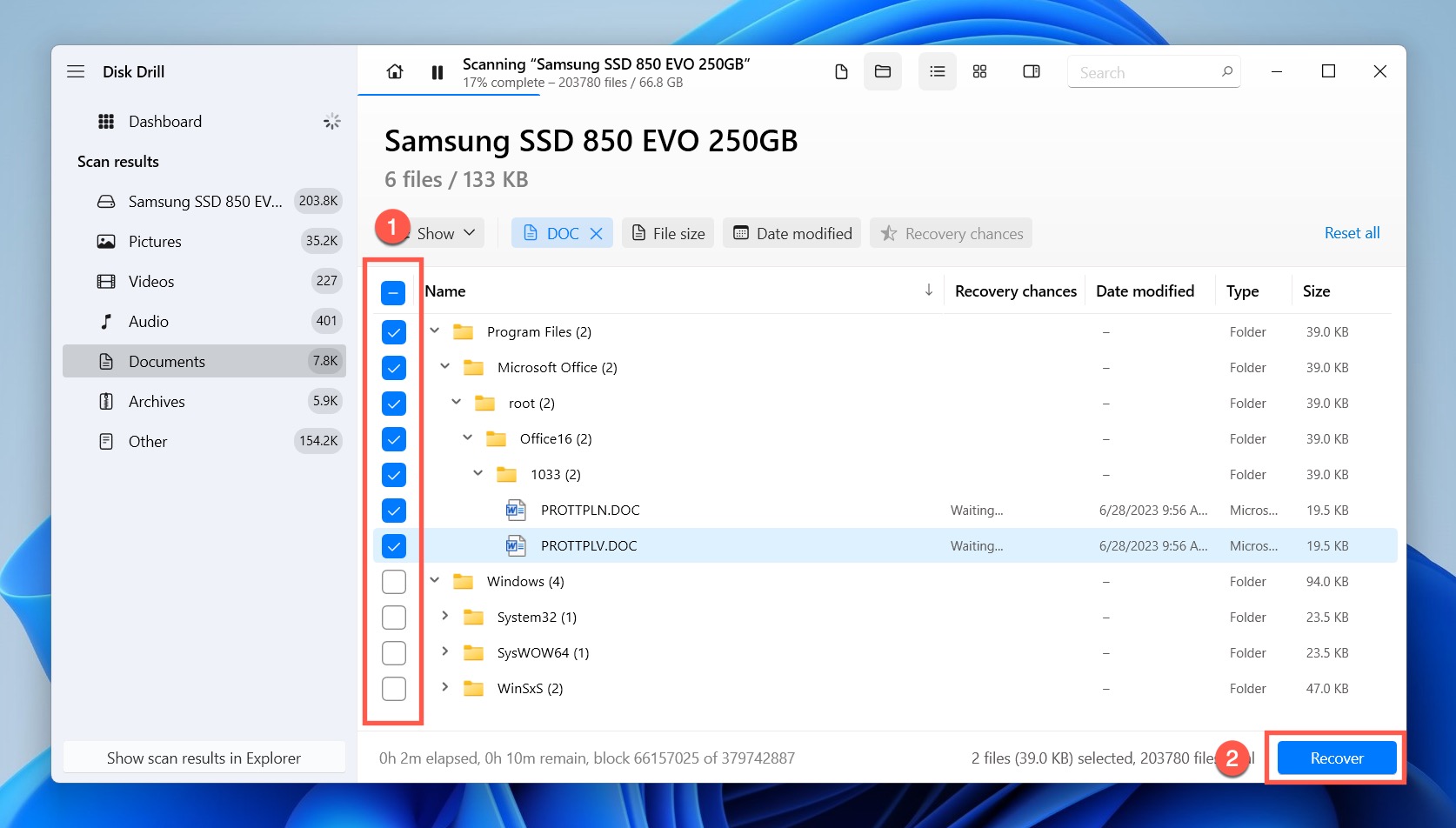
- شاهد الملفات المستعادة في مستكشف الملفات وتأكد من أن وورد يمكنه فتحها.
كما ترى، يجعل Disk Drill من السهل جداً استعادة مستندات وورد المحذوفة بشكل دائم. مع النسخة المجانية من Disk Drill لويندوز، يمكنك استعادة ما يصل إلى 500 ميجابايت، وهو ما يكفي بما يزيد عن مائة مستند وورد.
الطريقة 2:تراجع عن حذف ملف وورد
هل مررت بذلك اللحظة المؤلمة عندما ضغطت عن طريق الخطأ على “حذف” في مستند وورد الثمين الخاص بك؟ لا تقلق! تأتي ويندوز لإنقاذك بميزتها الشاملة للتراجع، والتي توفر فرصة لاستعادة ملفات مستندات مايكروسوفت وورد.
إذن، كيف يمكنك استرجاع ملفات مستند وورد باستخدام هذه الميزة؟ الأمر بسيط للغاية: ببساطة اضغط CTRL + Z على لوحة المفاتيح.
وها قد عاد مستندك إلى المكان الذي كان فيه قبل ذلك. هذه العملية تعمل فقط إذا تم تنفيذها مباشرة بعد الحذف، لذا تصرف بسرعة! إذا لم يظهر المستند مرة أخرى، فقد حان الوقت للبحث بشكل أعمق واستخدام ميزات الاسترداد المدمجة في وورد.
نصيحة: قد تكون مهتمًا أيضًا بتعلم اختصارات لوحة المفاتيح الأخرى لنظام ويندوز.
الطريقة 3:إظهار مستند وورد المختفي
هل تواجه صعوبة في العثور على مستندات وورد المفقودة؟ حسنًا، قد تكون فقط تختبئ! أحيانًا، قد يتم وضع علامة على المستندات بأنها مخفية عن طريق الخطأ، مما يجعلها غير مرئية في مستكشف الملفات.
لكن لا تقلق: يمكنك إظهارها بسهولة. دعنا نتعرف على الخطوات لكيفية جعل مستندات وورد المخفية تظهر مرة أخرى:
- افتح مستكشف الملفات بالنقر على أيقونته في شريط المهام أو بالضغط على اختصار Win + E على لوحة مفاتحيك.
- انقر على زر عرض في أعلى نافذة مستكشف الملفات.
- اختر عرض ثم ضع علامة على خيار العناصر المخفية.

هذه الحيلة البسيطة ستكشف عن أي مستندات وورد مختبئة أمام عينيك. تصفح مجلداتك مجددًا، وقد تجد مستندك المفقود موجودًا في نفس المجلد الذي قمت بفحصه عدة مرات من قبل.
الطريقة 4:البحث عن مستند وورد المفقود من قائمة البدء
يحتوي نظام التشغيل ويندوز على ميزة بحث قوية قادرة على إيجاد أي مستند مايكروسوفت وورد موجود في أي مكان على نظامك. يمكنك استخدام هذه الميزة للتأكيد على أن المستند المفقود لم يعد موجودًا على جهاز الكمبيوتر الخاص بك وليس مختبئًا في مجلد غير متوقع.
للبحث عن مستند وورد:
- افتح قائمة البدء.
- اكتب اسم المستند في مربع بحث البدء.
- انقر على المستندات.

- ابحث عن مستند وورد المفقود.
لم تجد ما تبحث عنه؟ في هذه الحالة، هناك مكان آخر يجب أن تبحث فيه.
الطريقة 5:استعادة مستند وورد المحذوف من سلة المهملات
من السهل حذف الملفات بالخطأ في ويندوز—كل ما يتطلبه الأمر هو ضغطة خاطئة على مفتاح Delete. لحسن الحظ، الملفات المحذوفة بالخطأ لا يتم حذفها على الفور. بدلاً من ذلك، تذهب إلى سلة المهملات، ويمكنك استعادتها بسهولة من هناك حتى تقوم بتفريغ سلة المهملات.
لإستعادة مستند وورد من سلة المهملات:
- افتح سلة المهملات.
- ابحث عن المستند وورد المحذوف بالخطأ.
- انقر بزر الفأرة الأيمن على المستند واختر خيار الاستعادة. بدلاً من ذلك، يمكنك ببساطة سحب المستند إلى أي مجلد تريده.
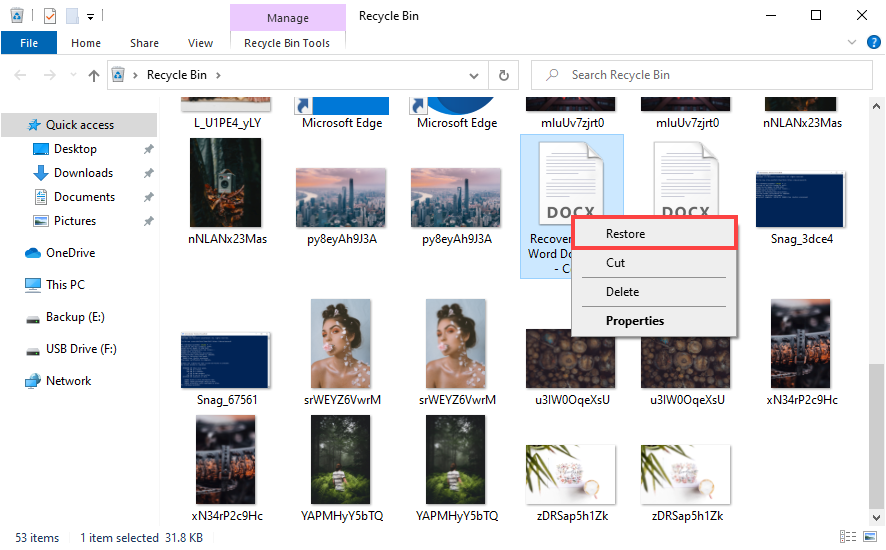
إذا لم تجد مستند وورد الخاص بك في سلة المهملات، لا تقلق لأن هناك عدة طرق أخرى يمكنك تجربتها لاستعادة المستندات المحذوفة.
الطريقة 6:استعادة مستند وورد من الملف المؤقت
تقوم مايكروسوفت وورد تلقائيًا بإنشاء نسخ احتياطية مؤقتة من جميع الملفات التي تقوم بتحريرها. عادةً ما تختفي هذه الملفات بمجرد الضغط على حفظ وإغلاق وورد. ولكن، في حالة فقدان الطاقة المفاجئ، أو إغلاق الكمبيوتر، أو خلل في البرنامج، قد تظل هذه الملفات موجودة لفترة أطول قليلاً. إذا تمكنت من العثور عليها، فيمكنك أيضًا استخدامها لأغراض الاستعادة:
لاستعادة مستند وورد من الملفات المؤقتة:
- انقر على الزر ابدأ أو اضغط على مفتاح Windows في لوحة المفاتيح الخاصة بك.
- في شريط البحث، اكتب *.tmp أو *.asd ثم اضغط على إدخال. يمكنك أيضاً البحث عن الرمز “~” (تيلدا) لأنه غالبًا ما يتضمن في أسماء الملفات المؤقتة.
- انقر على تبويب الوثائق في نتائج البحث.
- ابحث عن الملفات التي تتطابق مع التواريخ والأوقات لآخر تعديلاتك على الوثائق.

قد تكون هذه الطريقة سلاحك السري لاستعادة مستند Word المُعطل أو العثور على مستند Word لم يتم حفظه.
الطريقة 7:استعادة مستند غير محفوظ يدوياً من مجلد الاسترداد التلقائي
لحماية المستخدمين من الإهمال الخاص بهم، يقوم Word بحفظ ملفات الاسترداد التلقائي كل 10 دقائق (يمكنك تغيير التوقيت في الخيارات)، مما يمكن المستخدمين من استعادة مستند Word مغلق لم يتم حفظه بشكل صحيح. يمكنك العثور على جميع ملفات الاسترداد التلقائي في مجلد الاسترداد التلقائي.
للتحقق من مجلد الاسترداد التلقائي:
- افتح قائمة الملف واختر خيارات.
- انتقل إلى قسم الحفظ.
- انسخ العنوان بجانب موقع ملف الاسترداد التلقائي.

- افتح مستكشف الملفات.
- الصق العنوان في شريط العناوين واضغط على إدخال.
هذه هي الطريقة السهلة للتحقق من مجلد الاسترداد التلقائي يدويًا. إذا رأيت أي ملفات ASD فيه، يمكنك فتحها باستخدام Word.
الطريقة 8:استعادة المستندات غير المحفوظة تلقائيًا من قسم استرداد المستندات
عندما تفتح Word، فإنه يبحث تلقائيًا عن ملفات الاسترداد التلقائي ويعرض كل ما يجده في جزء استرداد المستندات، مما يجعل من السهل جدًا العثور على ملفات الاسترداد التلقائي في word واستعادتها.
لاستعادة مستند Word الخاص بك باستخدام استرداد المستندات:
- قم بتشغيل Word.
- ابحث عن ملفك في جزء استرداد المستندات على اليسار.
- انقر على السهم بجانب الملف.
- اختر فتح.

الآن بعد أن استنفدنا جميع آليات النسخ الاحتياطي التلقائي الموجودة في Microsoft Word، دعونا نلقي نظرة فاحصة على ميزة استرداد مفيدة من نظام تشغيل Windows.
الطريقة 9:استعادة الوثائق المحذوفة أو المكتوبة فوقها من الإصدار السابق المحلي
إذا قمت بتكوين Windows لحفظ الإصدارات السابقة للملفات على نظامك، فيمكنك الرجوع إلى الوراء في الزمن واستعادة إصدار سابق من مستند Word أو استعادة مستند Word تم الكتابة فوقه.
لاستعادة إصدار قديم من مستند Word من الإصدارات السابقة:
- افتح مستكشف الملفات وانتقل إلى المجلد الذي كان يوجد به المستند.
- انقر بزر الماوس الأيمن في أي مكان داخل هذا المجلد واختر خصائص من قائمة السياق.
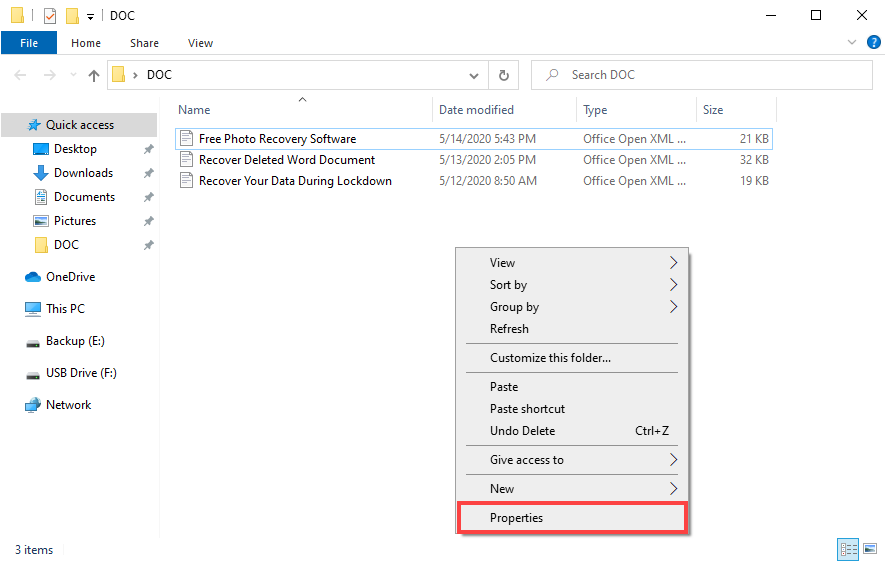
- اختر علامة التبويب الإصدارات السابقة وابحث عن نسخة أقدم من المستند.
- اختر المستند وانقر على استعادة.

بما أن ميزة الإصدارات السابقة تتطلب اتصال قرص النسخ الاحتياطي، فإن الكثير من المستخدمين لا يفعلونها. إذا كانت هذه هي حالتك، جرب طريقتنا التالية.
الطريقة 10:استرجاع المستند المكتوب عليه من تاريخ الإصدار في ون درايف
إذا كتبت على معلومة مهمة بالخطأ أو كنت بحاجة للعودة إلى نسخة سابقة، فإن خاصية تاريخ الإصدار في ون درايف توفر لك المساعدة. هذه الميزة مثالية عندما تحتاج إلى استعادة نسخة سابقة من مستند وورد.
فكيف يمكنك القيام بذلك؟ هناك طريقتان للوصول إلى تاريخ الإصدار: عن طريق بوابة ون درايف الإلكترونية في متصفح الويب أو من خلال مستكشف الملفات في جهاز الكمبيوتر لديك. دعنا نستكشف الطريقتين.
عبر بوابة ون درايف الإلكترونية:
- افتح متصفح ويب المفضل لديك وانتقل إلى بوابة ون درايف الإلكترونية.
- انتقل إلى الملف الذي ترغب في استعادة نسخة سابقة منه.
- مرر الماوس فوق اسم الملف. انقر على النقاط الثلاث التي تظهر.
- اختر تاريخ الإصدار من القائمة المنسدلة.

- انقر على النقاط الرأسية الثلاث بجوار النسخة التي ترغب في استعادتها أو تحميلها واختر الخيار المناسب.
عبر مستكشف الملفات:
- افتح مستكشف الملفات وانتقل إلى ملفات ون درايف لديك.
- ابحث عن المستند الذي تريد استعادة نسخة سابقة منه، انقر عليه بزر الماوس الأيمن، واختر ون درايف > تاريخ الإصدار. ستفتح نافذة جديدة تعرض الإصدارات المختلفة للمستند.
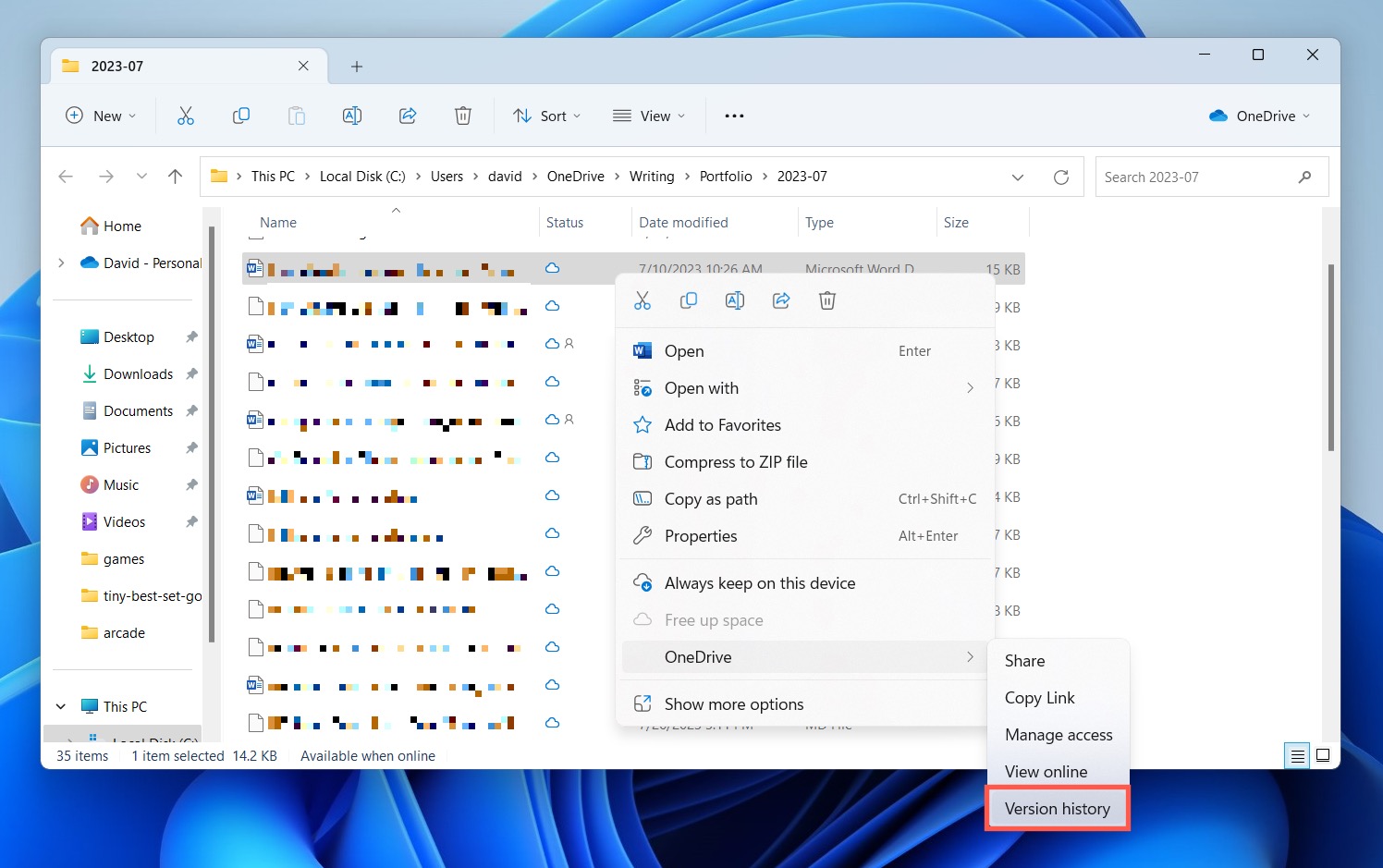
- انقر على النقاط الثلاث الموجودة بجانب النسخة التي تهمك. من هناك، يمكنك إما استعادتها أو تحميل نسخة.
تذكر: في كل مرة تستعيد فيها نسخة سابقة، يتم الكتابة فوق النسخة الأخيرة. لذا، تأكد من حفظ أي تغييرات حديثة في مكان آخر، وإلا ستضيع برمال الزمن!
الطريقة 11:استرداد المستند المحذوف من النسخ الاحتياطي في ون درايف
إن أحدث نسخة من مايكروسوفت وورد يمكنها تخزين المستندات تلقائيًا في الوقت الفعلي إلى ون درايف. بعد تعطل النظام، يمكنك ببساطة إعادة فتح ملفك، وكل كلمة ستكون في مكانها. كما يوفر ون درايف طبقة إضافية من الحماية ضد الحذف العرضي للملفات لأن لديه سلة المحذوفات الخاصة به التي يمكنك من خلالها استعادة الملفات المحذوفة.
لاستعادة مستندات وورد المحذوفة في ون درايف:
- انتقل إلى: https://onedrive.com/
- قم بتسجيل الدخول باسم المستخدم وكلمة المرور الخاصة بك.
- اختر سلة المحذوفات في جزء التنقل.
- اختر المستند الذي ترغب في استرداده وانقر على استعادة.