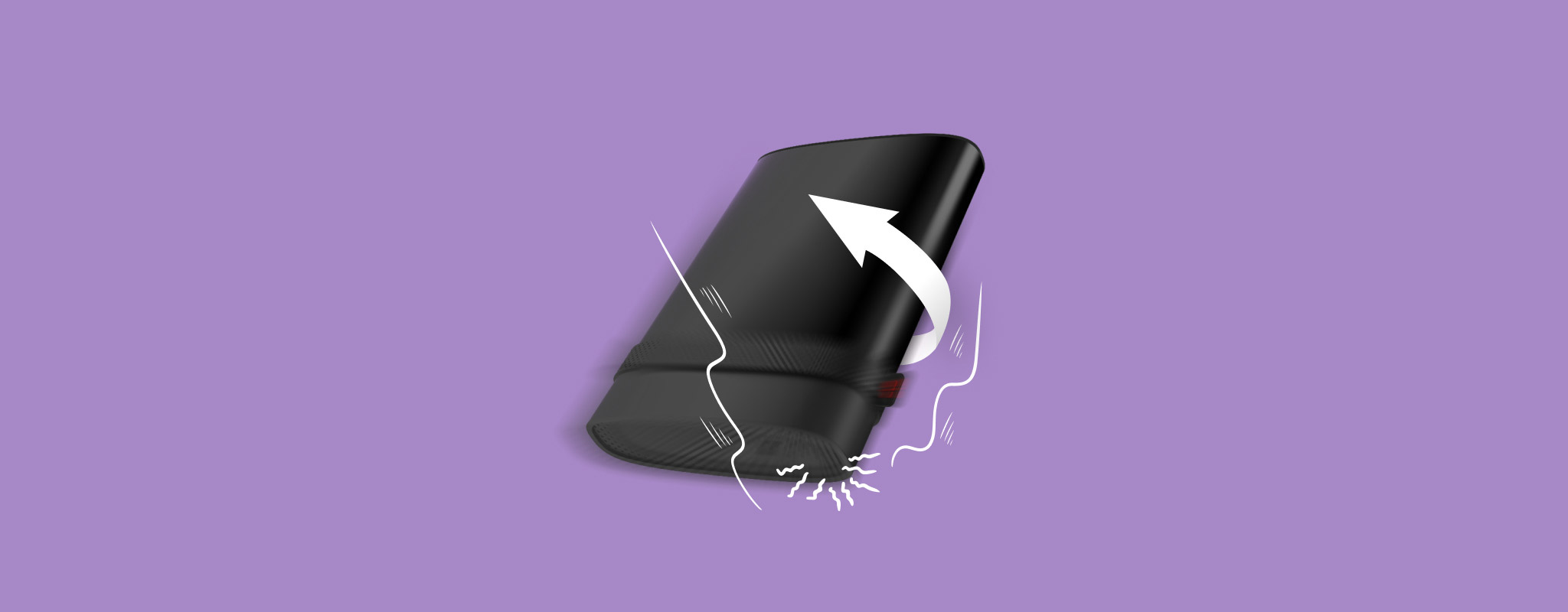 Har du ved et uheld tabt din eksterne harddisk, og nu virker den ikke? Det kan hurtigt blive til et alvorligt problem. Mekaniske harddiske er skrøbelige, og selv et kort fald kan beskadige de sarte dele indeni. I nogle tilfælde er skaden permanent, men der er tidspunkter, hvor du stadig kan bringe den tilbage eller i det mindste gendanne dine data.
Har du ved et uheld tabt din eksterne harddisk, og nu virker den ikke? Det kan hurtigt blive til et alvorligt problem. Mekaniske harddiske er skrøbelige, og selv et kort fald kan beskadige de sarte dele indeni. I nogle tilfælde er skaden permanent, men der er tidspunkter, hvor du stadig kan bringe den tilbage eller i det mindste gendanne dine data.
I dag vil vi gerne forklare, hvad der sandsynligvis skete efter faldet, hvad du sikkert kan prøve derhjemme, og hvordan du reparerer en ekstern harddisk efter, at den er blevet tabt. Trin for trin.
Hvad sker der, når en ekstern harddisk tabes
Din eksterne harddisk indeholder mange bevægelige dele og er mere skrøbelig, end du tror. Uanset hvor kort faldet er, og hvor blød overfladen, hvor den faldt, er, vil en tabt ekstern harddisk lide fysisk skade på en eller anden måde. Naturligvis vil faldets alvorlighed påvirke omfanget af skaden. En vigtig faktor, der bestemmer typen af fysisk skade, der forårsages på din harddisk, er, om den var forbundet til din PC eller ej.

Tag et kig på billedet ovenfor. Læse/skrivehovedet på drevet svæver nanometer over pladen (som gemmer alle dine data). Når drevet tabes, kan læse/skrivehovedet komme i kontakt med pladen og forårsage uopretteligt datatab. Dette sker dog kun, hvis drevet var i brug og tilsluttet computeren på tidspunktet for faldet. Hvis dit drev ikke er i brug, er læse/skrivehovedet parkeret væk fra pladen, hvilket resulterer i mindre skade på pladen og dine data. I tilfælde af ældre harddiske er parkerings- eller landingsområde placeret ved den indre kant af pladen. Derfor kan et kraftigt nok stød beskadige pladen, selvom den ikke er i brug. Mens læse/skrivehovederne er de mest almindelige fejlpunkter i en tabt ekstern harddisk, kan alvorlige fald medføre en bøjet plade eller at spindelmotoren sætter sig fast. Hvis dit drev er tilsluttet, kan et fald også beskadige dets kabel og tilslutningsport.
Her er, hvad der kan ske, efter at en tabt ekstern harddisk rammer jorden: ting, du måske hører, ser eller bemærker:
| Symptom | Beskrivelse |
| 🔊 Kliklyde | En konstant og høj kliklyd skyldes skade på aktuatoren, aktuatorarmen eller aktuatoraksen. Aktuatoren er ansvarlig for at flytte de magnetiske læse-/skrivehoveder til den korrekte position. Når den ikke er i stand til at gøre det, eller læse-/skrivehovederne har problemer med at læse dine data, vil der høres en klikkelyd fra din eksterne HDD. |
| 🎙️ Svirrende lyde | En svirrende lyd indikerer en spindel- eller læse-/skrivehovedkollision. Det magnetiske hoved kan trække hen over diskpladen. Sluk din eksterne HDD, så snart du hører en svirrende lyd fra den. |
| 🚨 Bipende lyd | En elektronisk bip lyd fra din eksterne HDD er normalt forårsaget af en fejl eller skade på spindelmotorhuben. Spindlen modtager muligvis ikke nok strøm til at dreje pladerne, eller spindlen er selv fejlet helt. I begge tilfælde er det bedst at afbryde din drev, så snart du hører en biplyd. |
| 💽 Drev ikke genkendt | Windows genkender måske ikke eller registrer dit drev efter, at det er blevet tabt. Der kan ikke være nogen lyd fra din eksterne HDD, og det er fordi den slet ikke starter op. |
| 💻 Drev kan fungere som normalt | I nogle tilfælde kan skaden først blive tydelig senere. Drevet kan fungere som normalt. Sjældent kan du være heldig, og der er ingen fysisk skade på drevet. Hvis det virker – lav en backup nu. |
| 🐌 Ydelsesproblemer | Dit drev kan blive genkendt af Windows, men udføre langsommere end normalt, ofte hænge, eller du kan have problemer med at få adgang til alle dine filer. |
| 📈 Dårlige sektorer | Hvis det magnetiske læse-/skrivehoved kommer i kontakt med din HDD’s plade, vil det resultere i datatab og dårlige sektorer på din drev. Nogle filer kan forsvinde og dukke op igen tilfældigt, og drevet kan virke langsomt. |
Sådan fikser du en ekstern harddisk efter et fald
Vi vil være ærlige over for dig: Vi anbefaler ikke, at du forsøger at reparere en tabt ekstern harddisk fysisk selv.
Ja, vi har set de samme opslag, som du sandsynligvis har. Nogen på Reddit der siger “læg den i fryseren i et par timer” eller at de åbnede den op og rengjorde pladerne.
Men her er virkeligheden: intet af det er sikkert, hvis du bekymrer dig om dine data.
- At fryse drevet kunne have virket på gammelt hardware fra begyndelsen af 2000’erne, men moderne drev er strammere og mere delikate. Når du fryser dem, opbygger der sig fugt. Det fører til kondens, og det kan permanent ødelægge pladerne eller elektronikken det øjeblik, du tilslutter det igen.
- Hovedudskiftninger og plader? Glem det. Den mindste støvpartikel eller et bump under adskillelsen kan ødelægge alt. Professionelle datagendannelsestjenester kan klare det. De kan rette en klikker på harddisk og trække data fra det. Men gendannelse koster meget og tager tid. Nogle opkræver $500 eller mere. Og hvis du er i et fjerntliggende område, finder du måske slet ikke et pålideligt laboratorium i nærheden.
Så, hvordan reparerer man en ekstern harddisk efter, at den blev tabt? Realistisk set reparerer du den ikke. Du gendanner data fra den. Det er målet. Og hvis du er heldig, er der nogle få smarte ting, du kan prøve derhjemme uden at åbne den eller gøre tingene værre. Det er der, vi er på vej hen næste gang.
Men først, lad os se på, hvad du faktisk kan gøre, sikkert.
Trin 1: Undersøg drevet
Hvis du har tabt din eksterne harddisk, og din computer nu ikke genkender den, er det nogle gange noget grundlæggende, som en bøjet USB-stik eller et kabel, der er blevet trukket løst.
- Tag drevet ud. Kig først på kablet. Prøv et andet, hvis du har et ekstra. Tjek derefter porten på selve drevet. Ser det skævt eller beskadiget ud? Hvis det var tilsluttet, da det faldt, kan det være, at stikket er det eneste, der er gået i stykker.
- Nu selve kabinettet. Tjek for buler eller revner. Der behøver ikke være synlige skader. Selvom det ser fint ud på ydersiden, kan stødet have rykket dele inden i kabinettet.
Trin 2: Kontroller Diskhåndtering
Når drevet er tilsluttet, er den bedste måde at kontrollere, om din computer stadig registrerer det, overhovedet med Diskstyring. Selv hvis det vises ikke i File Explorer, kan det stadig være listet der.
For at komme dertil, højreklik på Start-knappen og vælg Diskhåndtering fra menuen. Det kan tage et par sekunder at indlæse.
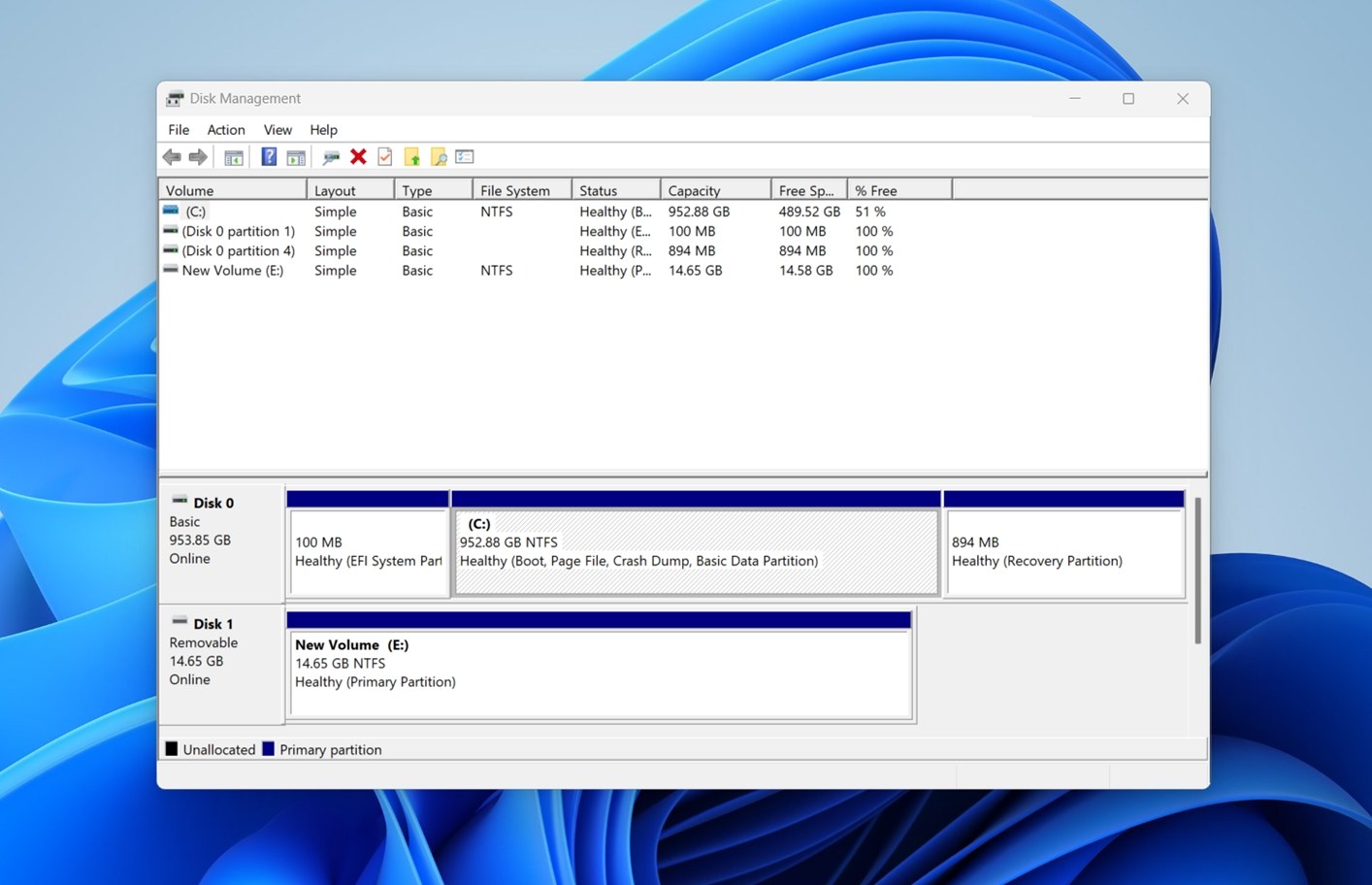
Se efter noget, der er mærket som “Disk 1” eller “Disk 2”, der matcher størrelsen på din eksterne harddisk. Detaljen om størrelsen er vigtig – hvis det viser den korrekte kapacitet (som 1TB eller 2TB), betyder det normalt, at systemet ser hardwaren korrekt. Og hvis det er tilfældet, kan du ofte gendanne dine data ved hjælp af software uden at gøre noget risikabelt.
Hvis drevet slet ikke vises (eller det viser en lille, urealistisk størrelse), er dine gør-det-selv muligheder stort set udtømte. Det betyder sandsynligvis intern skade, noget software ikke kan rette. Hvis dataene er vigtige, skal du overveje professionel gendannelse.
Du kan også se drevet angivet som RAW, Ikke-allokeret eller Ikke initialiseret. Klik ikke på nogle prompts for at initialisere eller formatere det. Det kan slette det, der er tilbage på det. Hvis drevet overhovedet vises i Disk Management, er det et godt tegn. Det betyder, at systemet stadig kan kommunikere med det på et eller andet niveau, og genoprettelsessoftware kan muligvis hjælpe videre.
Trin 3: Kontroller S.M.A.R.T.-status
Hvis din drev er synlig i Diskhåndtering, kan du også kontrollere dens S.M.A.R.T.-status. Dette kan hjælpe med at finde ud af, hvad der foregår under kølerhjelmen, uden at åbne noget op.
S.M.A.R.T. står for Self-Monitoring, Analysis, and Reporting Technology. Det er indbygget i de fleste drev og rapporterer vigtige statistikker som omfordelte sektorer, læsefejl og hardwarefejl. Du kan se disse oplysninger med et gratis værktøj som CrystalDiskInfo.
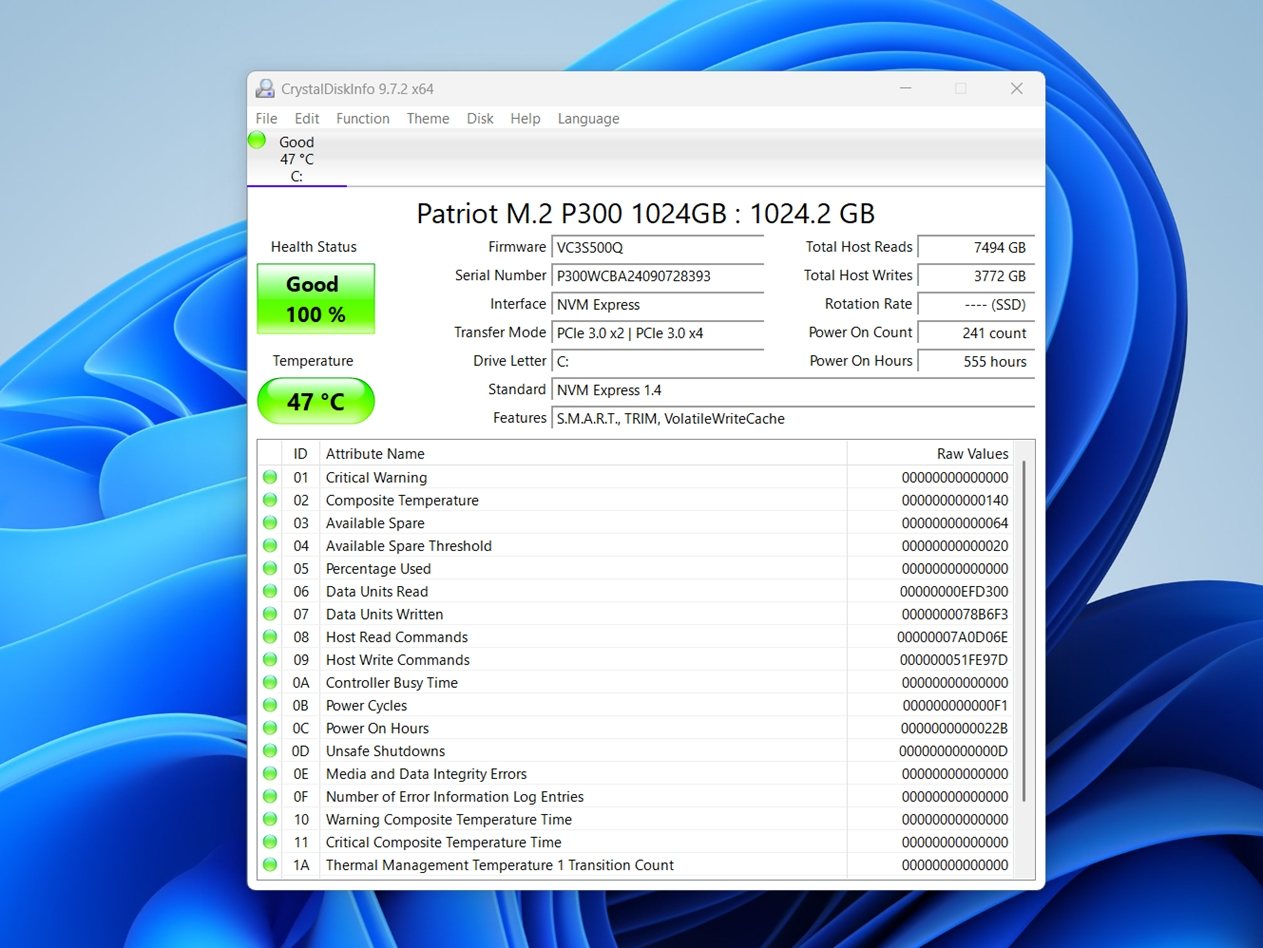
Efter du har installeret det, åbne appen og find din eksterne drev i listen. Se på kolonnen Råværdier for disse to koder:
- 05 (Reallokerede sektorer optælling)
- C5 (Aktuel afventende sektor optælling)
Hvis du ser tretcifrede tal (som 120, 203 eller mere), er det dårlige nyheder. Drevet er allerede ved at fejle eller tæt på det. Stop med at bruge det med det samme. Gendannelsessoftware vil ikke hjælpe, hvis den fysiske skade bliver værre. Sluk det og kontakt et datagendannelseslaboratorium.
Hvis værdierne er lave tocifrede tal, som 05 eller 12, har du stadig en chance. På dette tidspunkt er din bedste mulighed at oprette et komplet diskbillede (en sektor-for-sektor kopi af drevet) og forsøge at gendanne data fra dette billede i stedet. Det er sikrere, og det reducerer slitage på det originale drev.
Sådan gendanner du data fra en tabt harddisk
Så hvis din drev bestod de tidligere checks (vises i Diskhåndtering med den korrekte størrelse, laver ingen mærkelige klik- eller hvirvellyde, og S.M.A.R.T.-værdierne ser rimelige ud), kan du forsøge at gendanne dine data sikkert.
Den bedste måde at starte en gendannelse på, som vi nævnte tidligere, er at lave et komplet diskbillede. Dette undgår ekstra belastning på drevet og hjælper med at bevare den nuværende tilstand. Det giver dig også et sikkerhedsnet, hvis drevet begynder at svigte under gendannelsen.
Der er en del datainddrivelsesapps, der tilbyder diskafbildning, og vi har testet og anmeldt de fleste af dem. For denne vejledning, vil vi vise, hvordan det fungerer i Disk Drill, da dens seneste opdatering inkluderer et solidt afbildningsværktøj kaldet Byte-to-Byte Backup. Vi fandt, at det fungerer godt til gendannelse af tabte eksterne harddiske, når skaden ikke er for alvorlig. Det behandler drevet nænsomt og undgår at overbelaste det med læseforespørgsler. Disk Drill inkluderer også et par ekstra værktøjer, der er praktiske her, som f.eks. S.M.A.R.T. overvågningsfunktionen. Så i én app kan du kontrollere drevets tilstand, oprette en diskafbildning og scanne efter genvindelige filer.
Vi vil opdele genoprettelsesprocessen i to dele: først lave et diskbillede og derefter faktisk scanne det for filer.
Del 1: Opret et diskbillede ved hjælp af Disk Drill
Her er, hvordan du får data fra en tabt ekstern harddisk:
- Download Disk Drill og installer det.
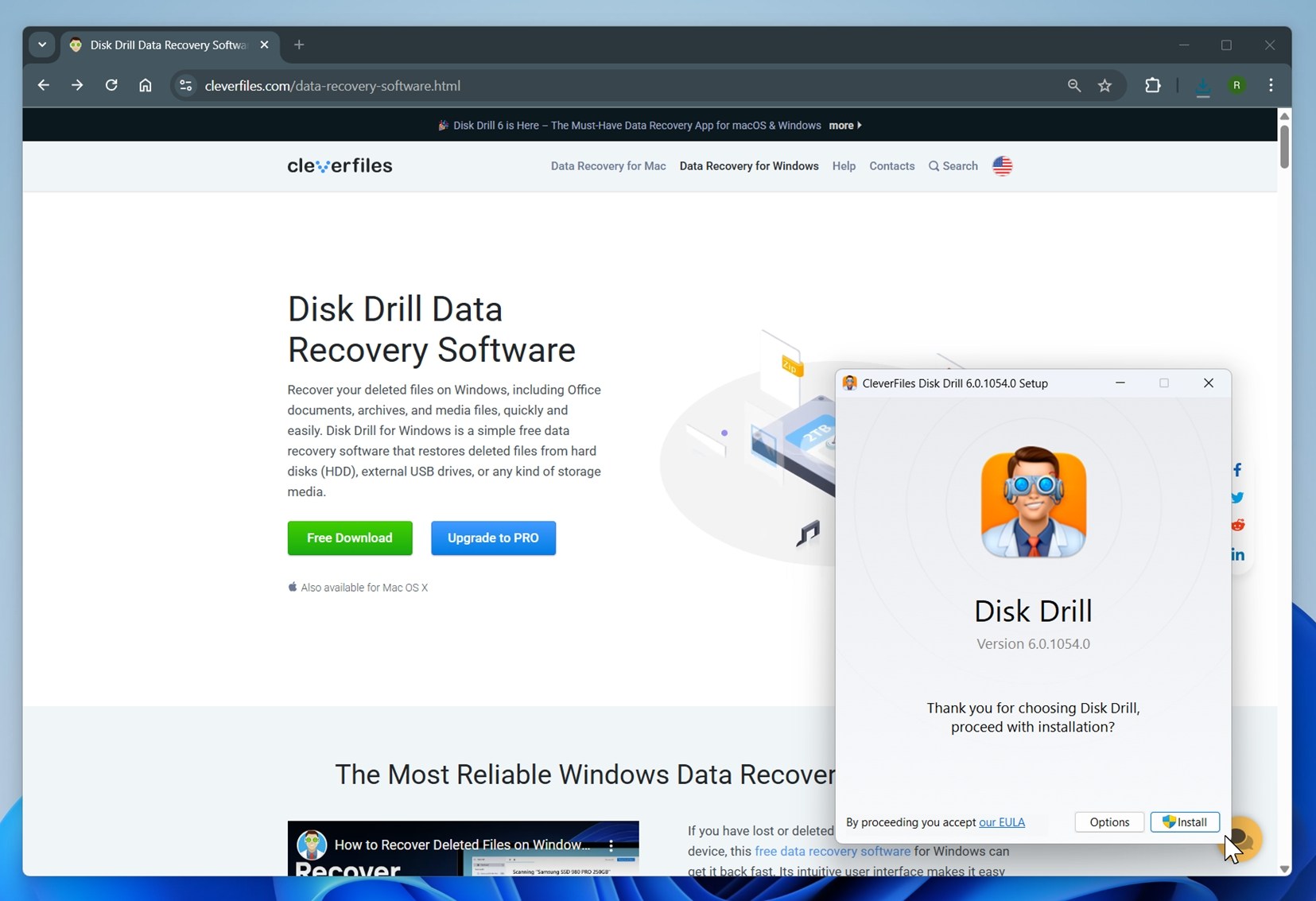
- Tilslut den tabte eksterne harddisk til din PC.
- Åbn Disk Drill, og klik på Byte-to-byte Backup valgmuligheden under Ekstra Værktøjer. Du kan finde denne mulighed i venstre navigationsbjælke.
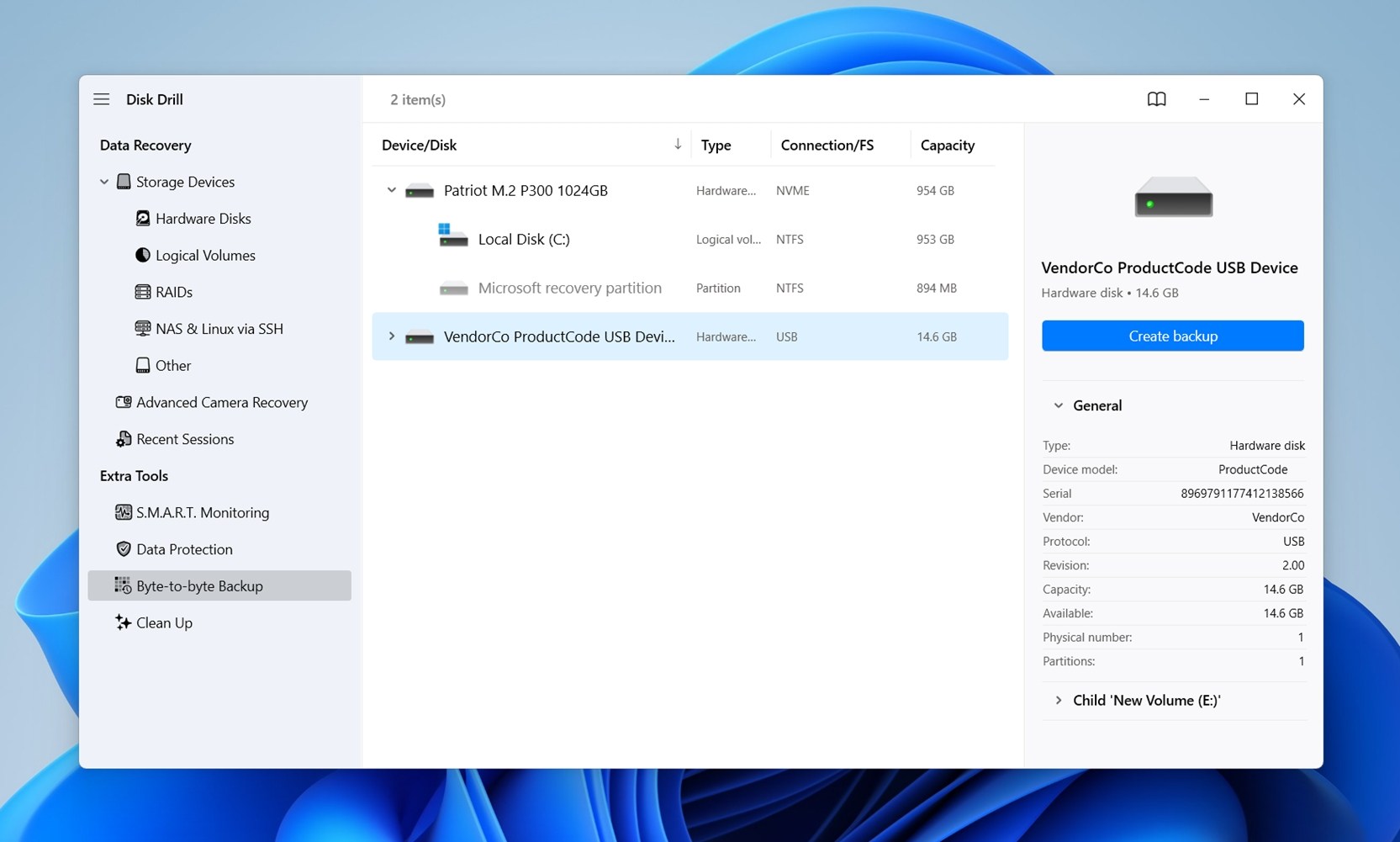
- Vælg den tabte harddisk fra listen, og klik på Opret backup knappen.
- Vælg hvor du vil gemme diskbilledet.
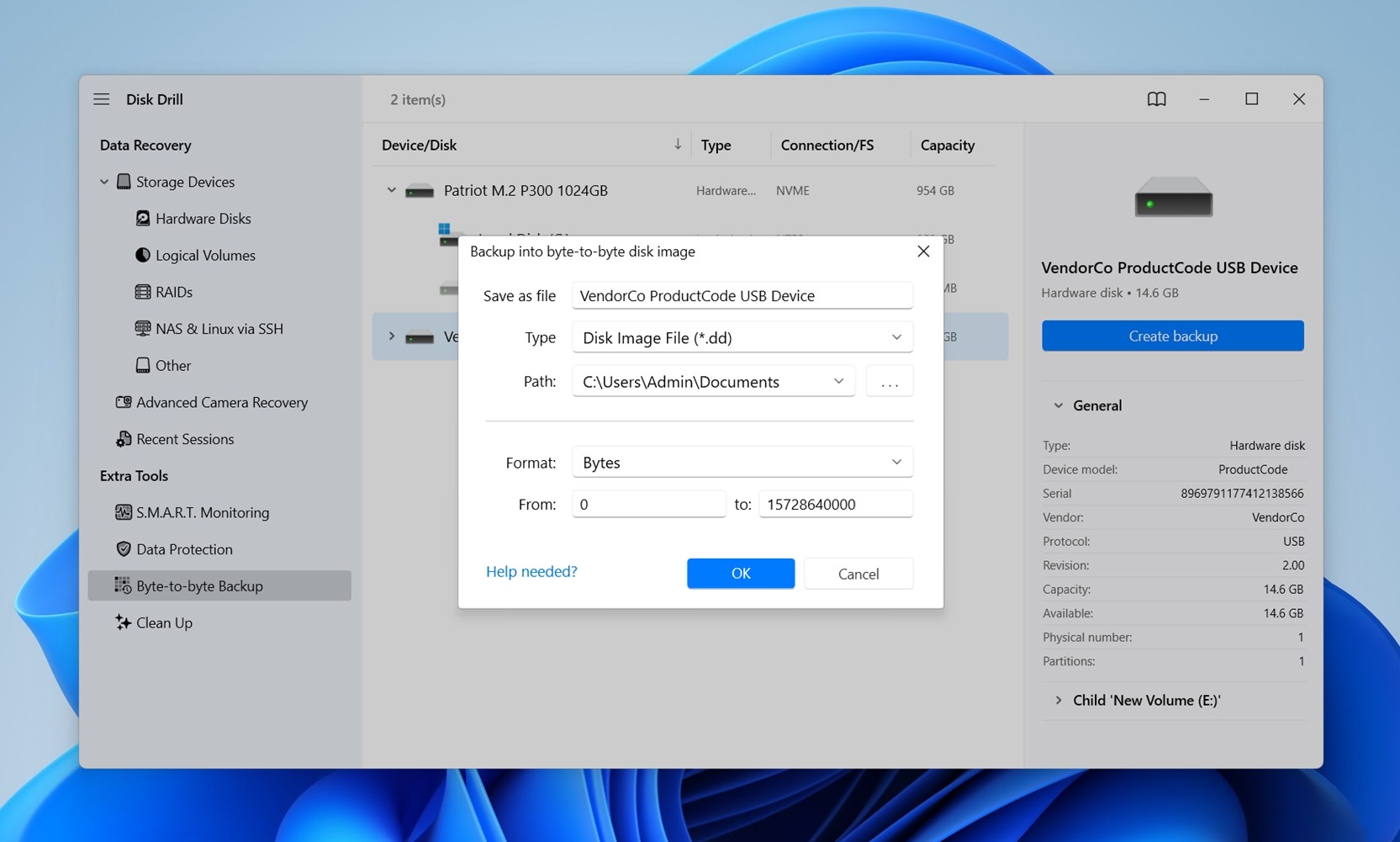 Destinationen skal have nok plads svarende til eller mere end den totale lagerkapacitet på den eksterne HDD. Klik OK.
Destinationen skal have nok plads svarende til eller mere end den totale lagerkapacitet på den eksterne HDD. Klik OK. - Vent på, at Disk Drill opretter diskbilledet.
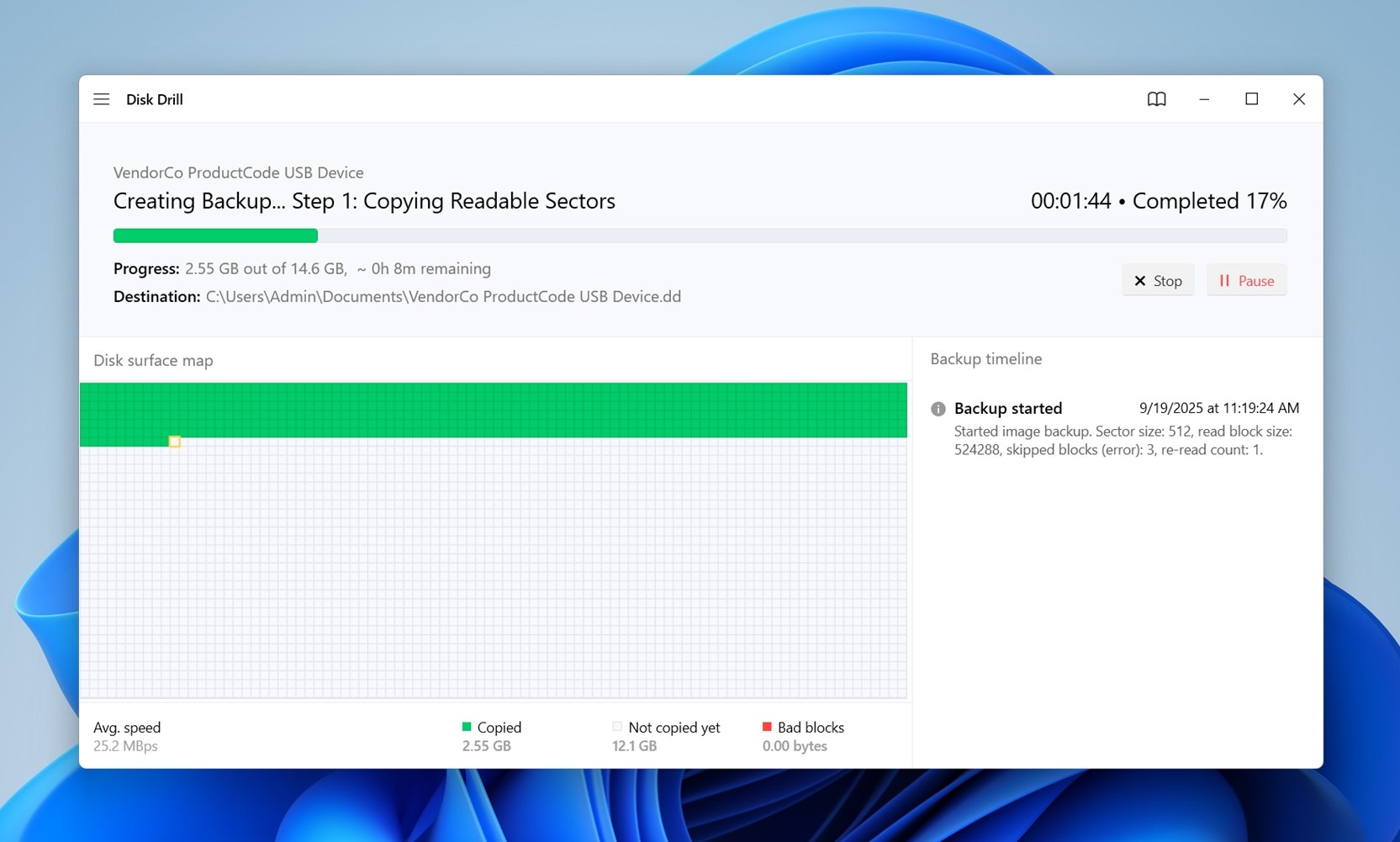 Opstillingen kan tage lang tid. Hvor lang tid det tager afhænger af to faktorer: størrelsen af drevet og dets tilstand. Et sundt 1 TB drev kan være færdigt på få timer. Et tabt drev med mange dårlige sektorer kan tage meget længere tid.
Opstillingen kan tage lang tid. Hvor lang tid det tager afhænger af to faktorer: størrelsen af drevet og dets tilstand. Et sundt 1 TB drev kan være færdigt på få timer. Et tabt drev med mange dårlige sektorer kan tage meget længere tid.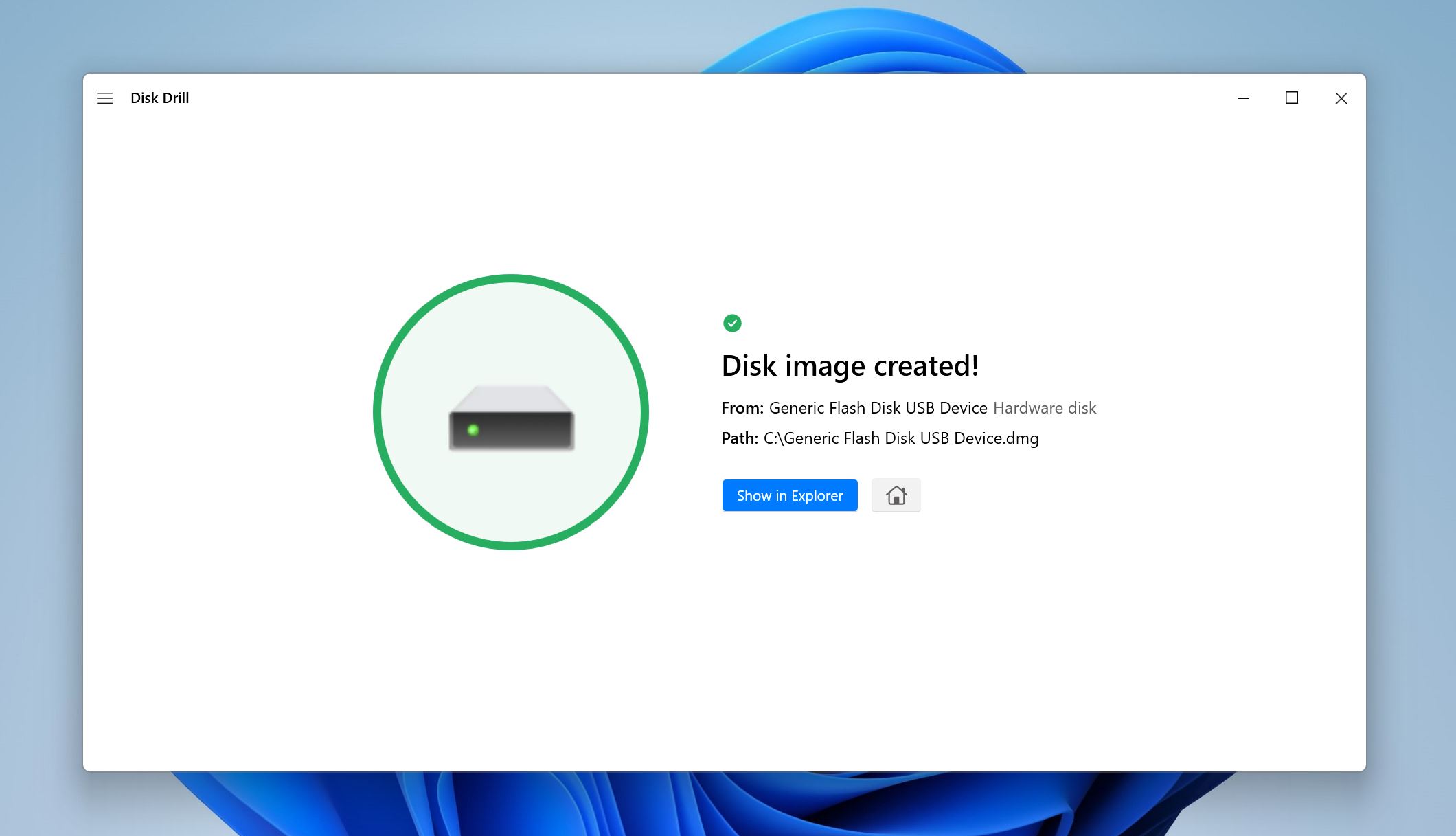
Bemærk om, hvordan Disk Drills diskafbildning fungerer. Byte-to-Byte Backup opretter en sektor-niveau kopi af et drev, inklusive tomme områder og defekte sektorer. Processen er designet til ustabile diske, så i stedet for at forsøge at læse alt i ét gennemløb, springer softwaren først over ulæselige blokke for hurtigt at fuldføre billedet. Derefter gør den flere forsøg på de overhoppede områder og reducerer gradvist læseblokstørrelsen (fra 64 KB ned til 512 byte) for at udtrække så meget data som muligt.
Programmet bruger multitrådet I/O, som adskiller læse- og skriveoperationer i forskellige tråde. Dette hjælper med at opretholde hastigheden og forhindrer softwaren i at gå i stå, når drevet standser. Det justerer sig også automatisk, hvis drevet afbrydes eller bliver langsommere, hvilket sikrer, at kopieringen kan fortsætte med mindre, sikrere læsninger.
Under processen vil du se et kort over disken, som markerer gode og dårlige sektorer. Hvis du ikke ønsker at bruge tid på at genlæse beskadigede områder, kan du stoppe processen, når de vigtige data er afbildet.
Den resulterende fil er en simpel, ukomprimeret afbildning (.dd, .dmg eller .iso, afhængigt af systemet). Dette gør den kompatibel med andre gendannelses- og retsmedicinske værktøjer, så du ikke er låst til at bruge Disk Drill alene.
Del 2: Scan diskbilledet
Når diskafbildningen er færdig, er den sværeste del bag dig. Fra nu af, uanset hvad der sker med det oprindelige drev, er dine data sikre inde i denne billedfil. Alt er der: eksisterende filer, slettede filer, der måske stadig kan gendannes, endda skjulte systemdata. Afbildningen er din fulde kopi af drevets tilstand på tidspunktet for sikkerhedskopien.
Nu skal vi se, hvordan du kan udtrække dine filer fra dette billede:
- Åbn Disk Drill, og sørg for, at du er på skærmen Opbevaringsenheder under Data Recovery.
- Klik på Tilslut diskbillede og søg efter det diskbillede, du oprettede tidligere. Dobbeltklik på det, og det vil blive tilføjet til Disk Drills liste over lagerdrev.
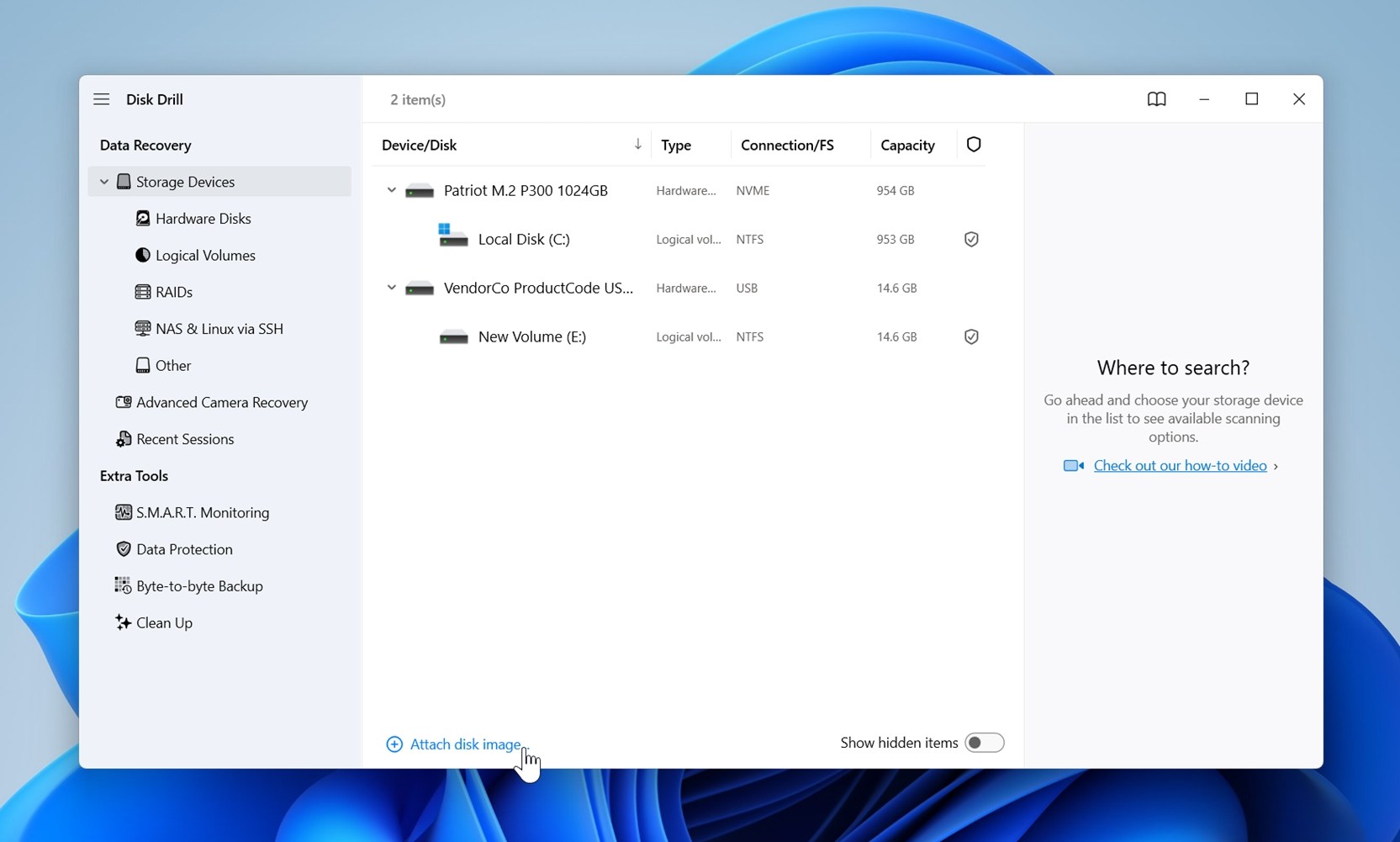
- Vælg diskbilledet af din eksterne harddisk i Disk Drill, og klik derefter på Søg efter mistede data. Når du bliver bedt om det, vælg Universal Scan. Disk Drill begynder at scanne diskbilledet for data.

- Når scanningen er færdig, kan du klikke på Gendan alt for at gendanne alt, hvad Disk Drill fandt. Sørg bare for at vælge en sikker destination. Brug en anden disk eller SSD med nok ledig plads.
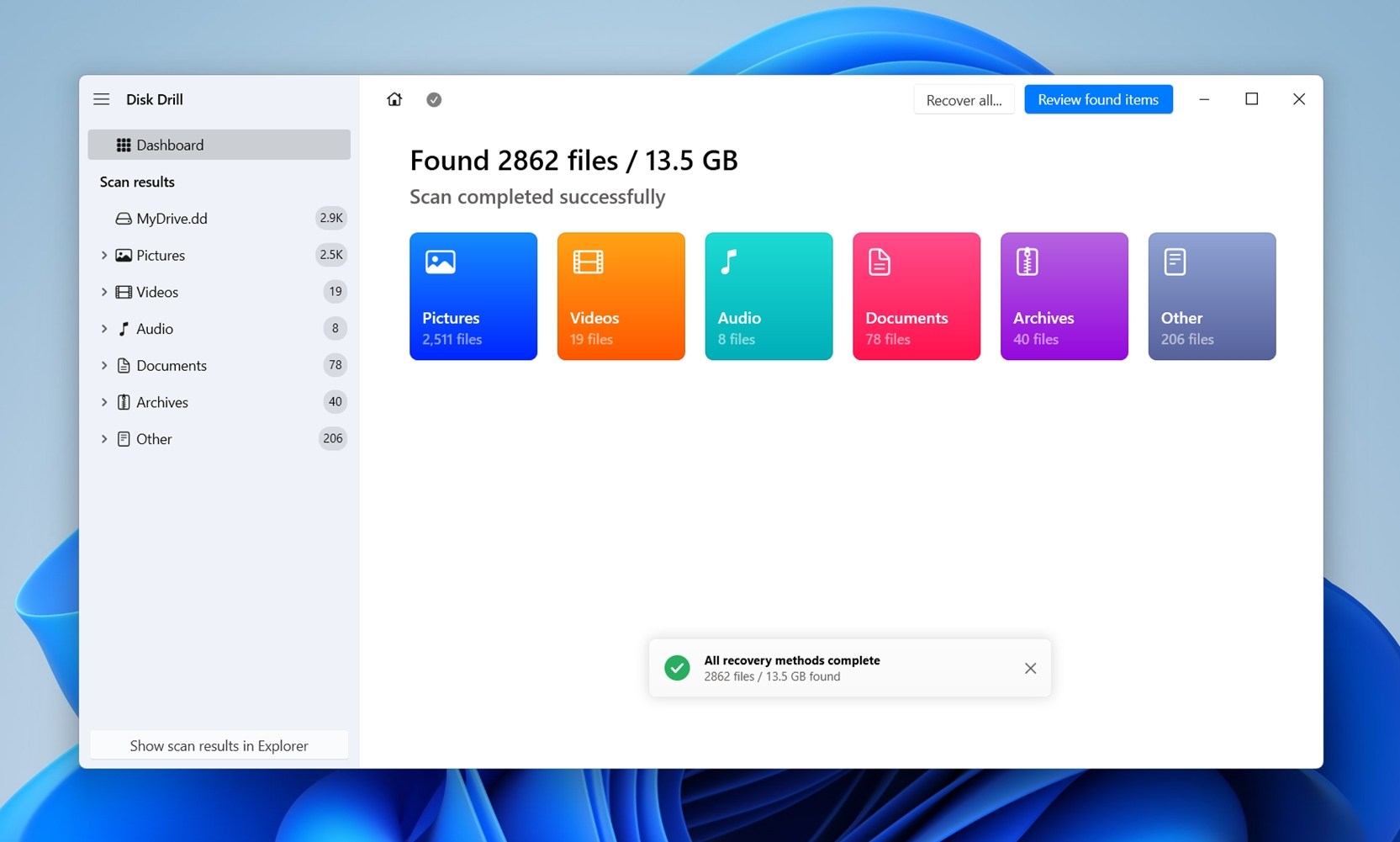
- Hvis du ikke vil vente til scanningen er helt færdig, lader Disk Drill dig gennemse resultaterne efterhånden som de vises. Klik på en kategori som Videoer for kun at se videofiler, eller vælg Gennemse fundne emner for at se alt, der er opdaget hidtil. Dette gør det nemmere at hurtigt gribe fat i nogle få vigtige filer uden at skulle sidde igennem hele scanningen.
- Hvis du vælger Gennemse fundne emner, vil Disk Drill vise dig en struktureret liste over alt, hvad det har fundet indtil videre. Resultaterne er opdelt i tre grupper: Slettet eller mistet, Eksisterende og Rekonstrueret. Dette er praktisk, fordi det adskiller de filer, der stadig er intakte, fra dem, der blev slettet i fortiden (og kan gendannes, hvis de ikke har været overskrevet).
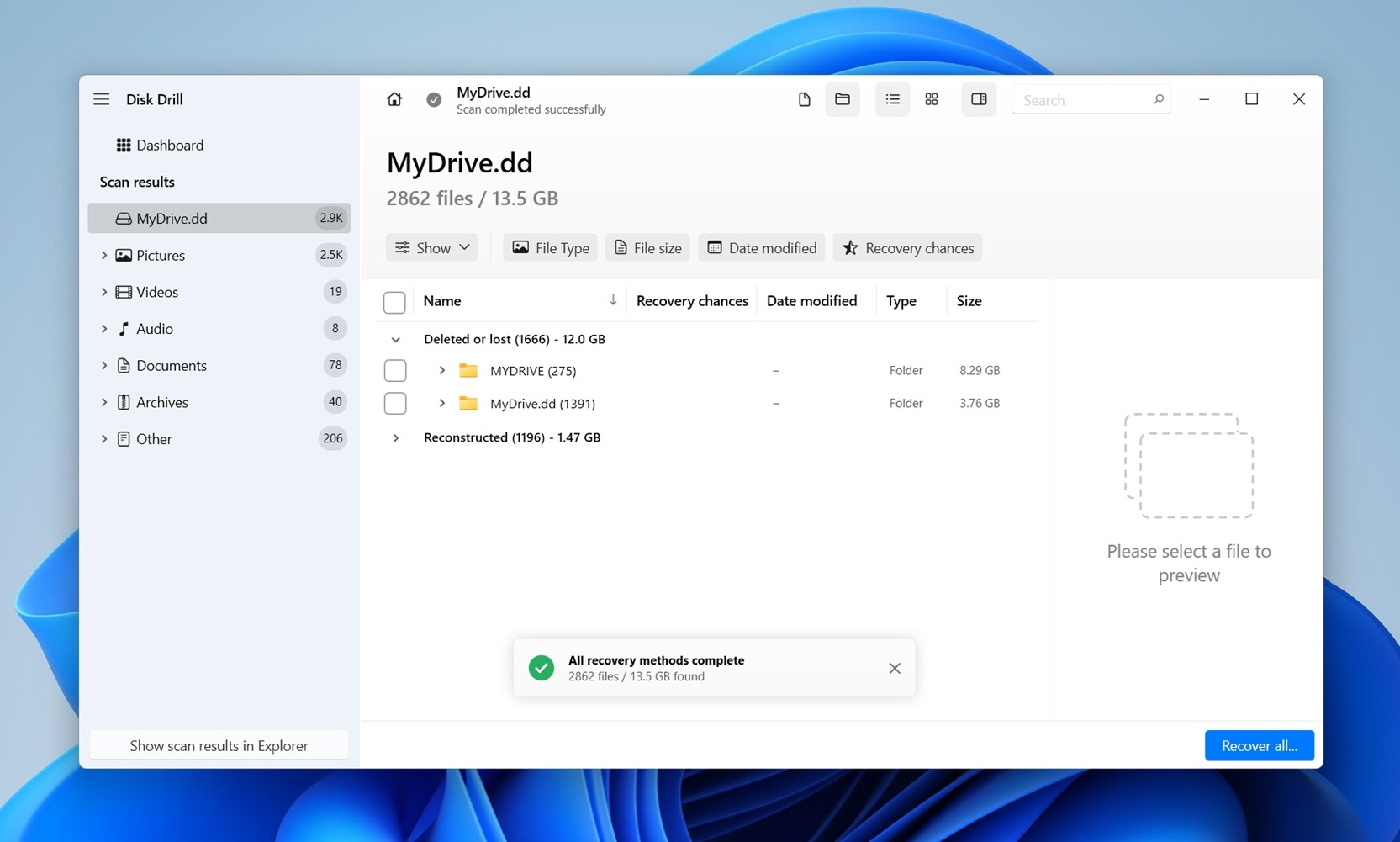
- Klik på enhver fil for at se en forhåndsvisning i højre side. Disk Drill understøtter forhåndsvisninger for de fleste formater, enten gennem Windows selv eller gennem tredjepartsapps, der allerede er installeret på din PC.
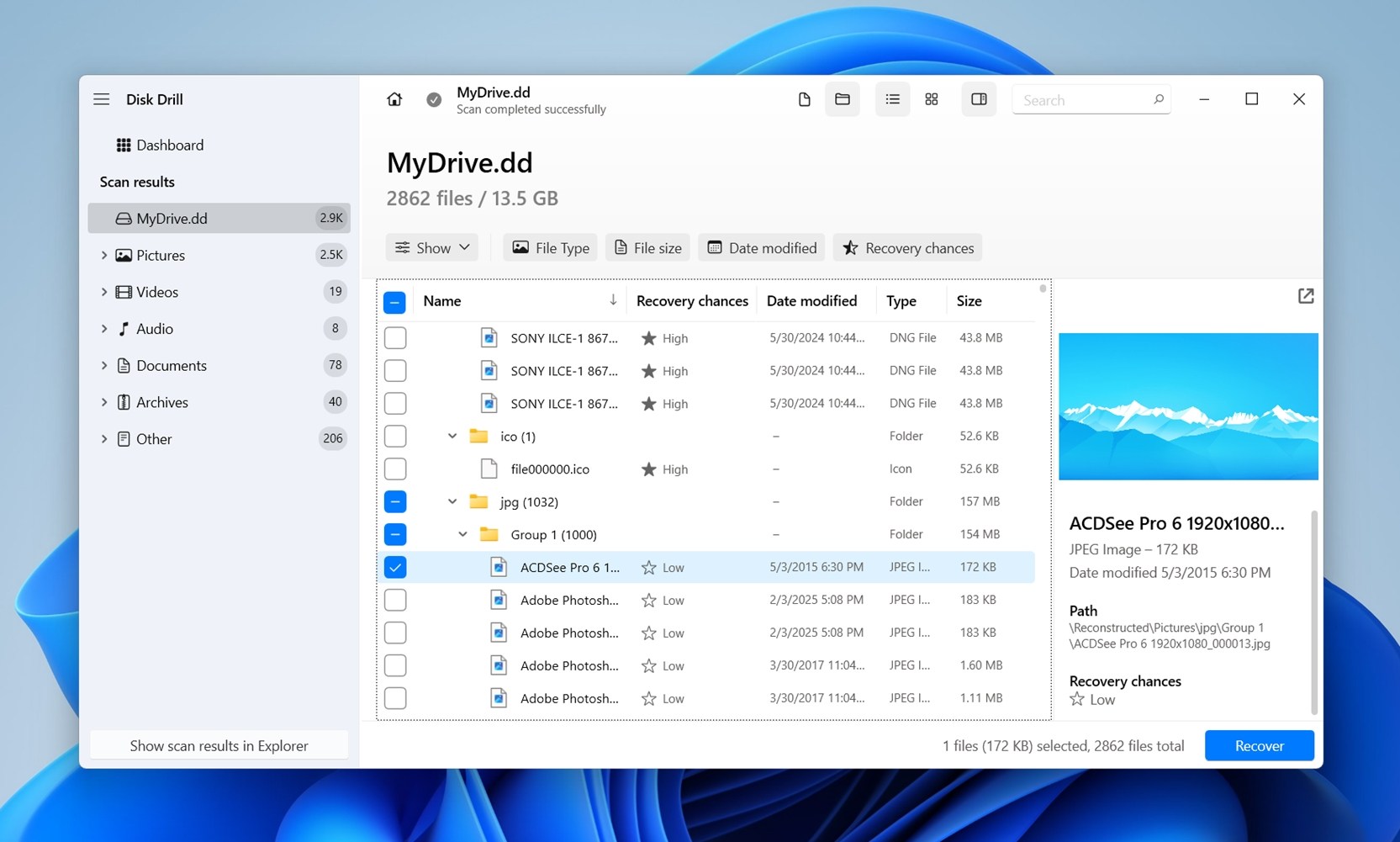
- Brug afkrydsningsfelterne til at vælge de filer, du ønsker. Disk Drill viser forhåndsvisningen af den aktuelt valgte fil. Efter bekræftelse skal du klikke på Gendan.
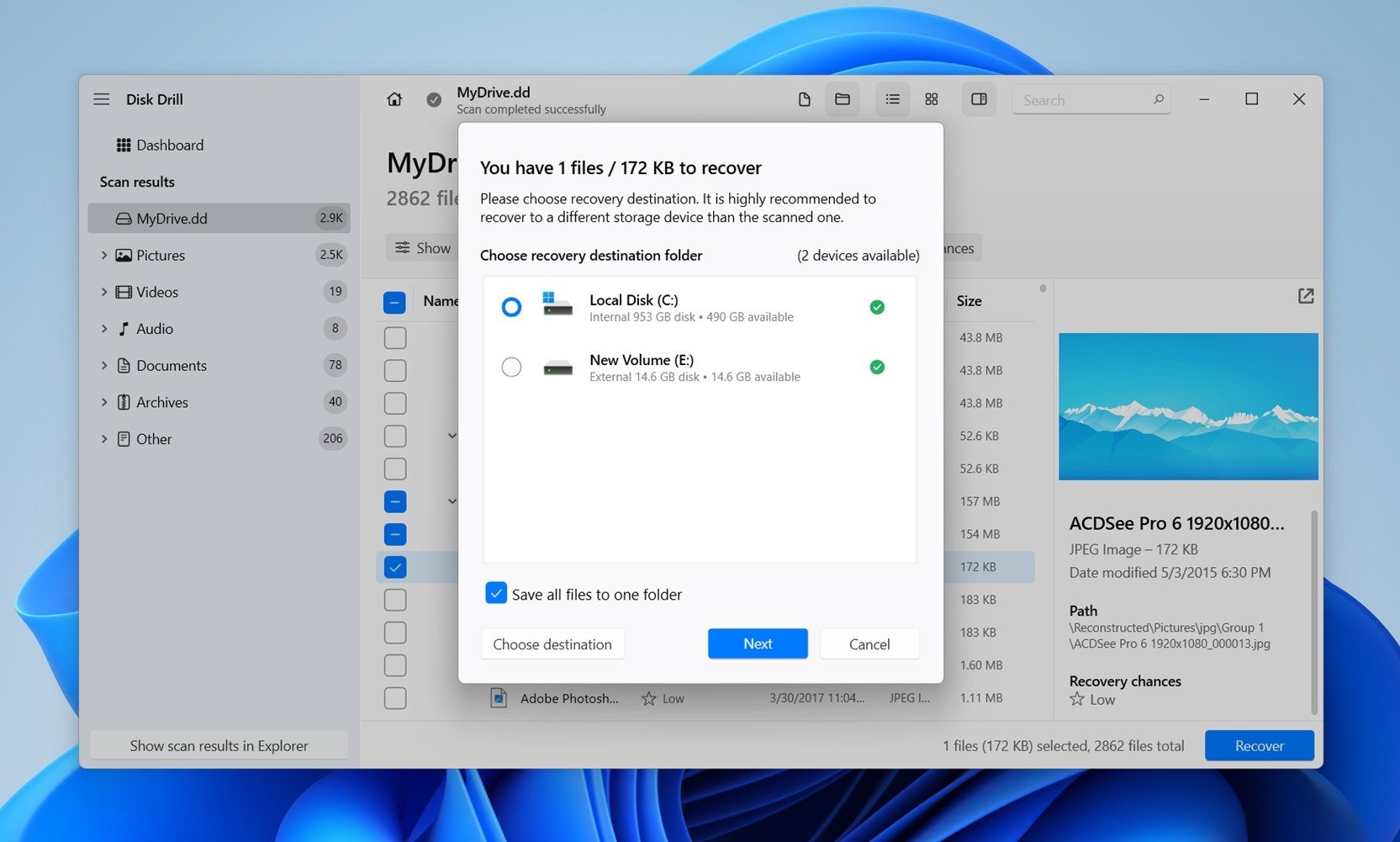
- Vælg en gendannelsesdestination for filerne. Klik på Næste. Du kan gendanne op til 100 MB data gratis, som en del af Disk Drills prøveperiode. Yderligere gendannelse kræver, at du køber en engangslicens.
- Efter gendannelsen er færdig, vil Disk Drill bede dig med Vis gendannede data i Explorer.
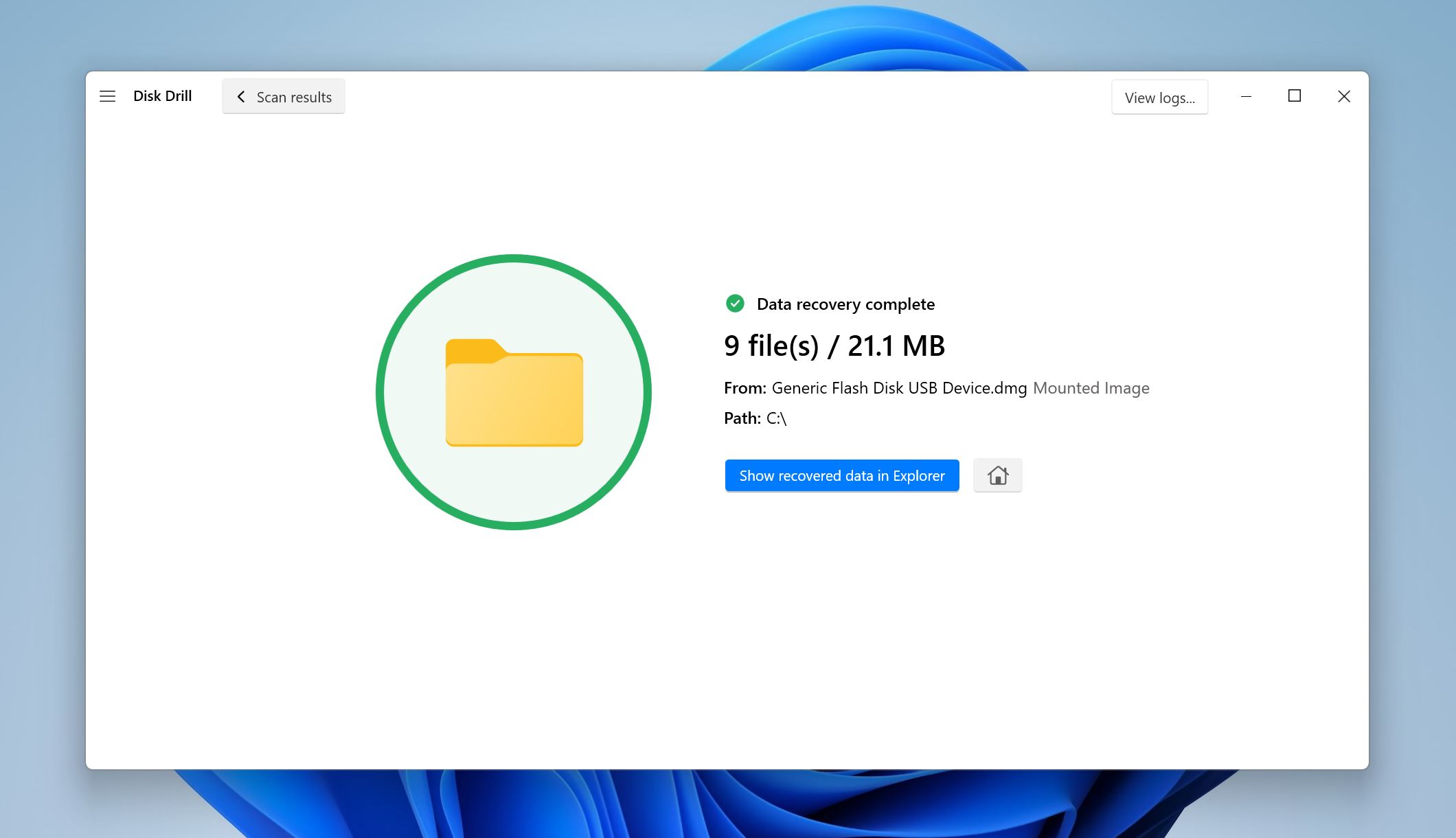 Klik på det, og Windows åbner et File Explorer-vindue med den mappe, du har valgt. Gennemgå filerne. Åbn nogle af dem for at bekræfte, at de er intakte. Hvis nogle fremstår ufuldstændige eller beskadigede, noter hvilke der fejler (dette betyder ofte, at de ødelagte sektorer på den oprindelige drev forhindrede en fuld gendannelse).
Klik på det, og Windows åbner et File Explorer-vindue med den mappe, du har valgt. Gennemgå filerne. Åbn nogle af dem for at bekræfte, at de er intakte. Hvis nogle fremstår ufuldstændige eller beskadigede, noter hvilke der fejler (dette betyder ofte, at de ødelagte sektorer på den oprindelige drev forhindrede en fuld gendannelse).
Hvad skal du gøre, hvis din eksterne harddisk blev tabt og nu slet ikke virker
Hvis du har læst så langt, ved du allerede, at sandsynligheden for, at en tabt ekstern harddisk fungerer godt nok til gør-det-selv-gendannelse, er lav. Faktisk er den eneste måde at gendanne data fra en tabt ekstern harddisk på i 8 ud af 10 tilfælde at kontakte et professionelt gendannelseslaboratorium.
Så hvis din harddisk slet ikke bliver opdaget, laver mærkelige lyde eller ikke kan tilgås af gendannelsessoftware, er gør-det-selv-indsatsen slut. På det tidspunkt har du to valg:
- Hvis dataene er vigtige, send dem til en professionel data-gendannelsesservice. Disse laboratorier har de nødvendige værktøjer og renræumsopstillinger til at håndtere hovedskift, motorproblemer og beskadigede plader.
- Hvis dataene ikke er vigtige, er det smartere at købe en erstatningsdisk. Det er langt billigere end gendannelse, der kan koste fra et par hundrede dollars til over tusind.
Professionelle laboratorier kan være dyre og tidskrævende, men de er den eneste realistiske mulighed, når en harddisk er fysisk død. Hvis du ikke har hårdt brug for filerne, så spar dig selv for udgifterne og stressen – køb en ny harddisk og lav en backup-plan for at undgå denne situation igen.
Hvad du kan forvente fra professionelle genoprettelseslaboratorier:
- De fleste anerkendte datagendannelseslaboratorier følger en “ingen data, ingen omkostninger” politik. Dette betyder, at du ikke betaler, hvis de ikke kan hente noget fra din disk. Bekræft altid dette, før du sender din disk ind, da nogle firmaer opkræver evaluerings- eller håndteringsgebyrer uanset udfaldet.
- Du skal som regel sende din disk til laboratoriet for vurdering. Forsendelsesomkostningerne er på dig, og da disse diske ofte indeholder følsomme eller uerstattelige data, er det værd at bruge forsikret, sporbar forsendelse. Pak disken sikkert med antistatisk materiale og polstring, så den ikke lider mere skade under transporten.
- Forvent, at laboratoriet først kører en vurdering. De vil typisk give dig en rapport om, hvad de fandt, sandsynligheden for gendannelse og et prisoverslag. Dette kan tage et par dage, nogle gange længere afhængigt af arbejdsbyrden. Hvis du accepterer prisen, fortsætter de med gendannelsen og returnerer dataene på en ny disk (som ofte er inkluderet i den endelige pris).
- Priserne varierer meget. Enkle opgaver (som en mislykket USB-enhed) kan koste et par hundrede dollars. Mere komplekse tilfælde, såsom hovedudskiftninger eller pladeskade, løber ofte op i fire cifre. Behandlingstiden afhænger af skadens omfang og laboratoriets kø.
- Et sidste punkt: hvis privatliv er en bekymring, spørg om deres fortrolighedspolitik. Etablerede laboratorier behandler kundedata under strenge fortrolighedsregler.
Ofte stillede spørgsmål
- Logiske problemer. Harddisken tænder stadig, vises i Diskhåndtering og har den korrekte kapacitet, men filsystemet er ødelagt. Disse tilfælde tillader ofte gendannelse derhjemme med software. Det sikreste er først at tage et billede af harddisken og derefter scanne billedet med gendannelsesværktøjer.
- Fysiske problemer. Klikkende, bipende lyde eller ingen registrering overhovedet. Disse peger på beskadigede hoveder, plader eller motorer. Gør-det-selv-software vil ikke hjælpe her, og fortsatte forsøg kan forårsage yderligere skade. Gendannelse er stadig mulig, men kun i et professionelt rent rum med de rigtige værktøjer og donor-dele.




