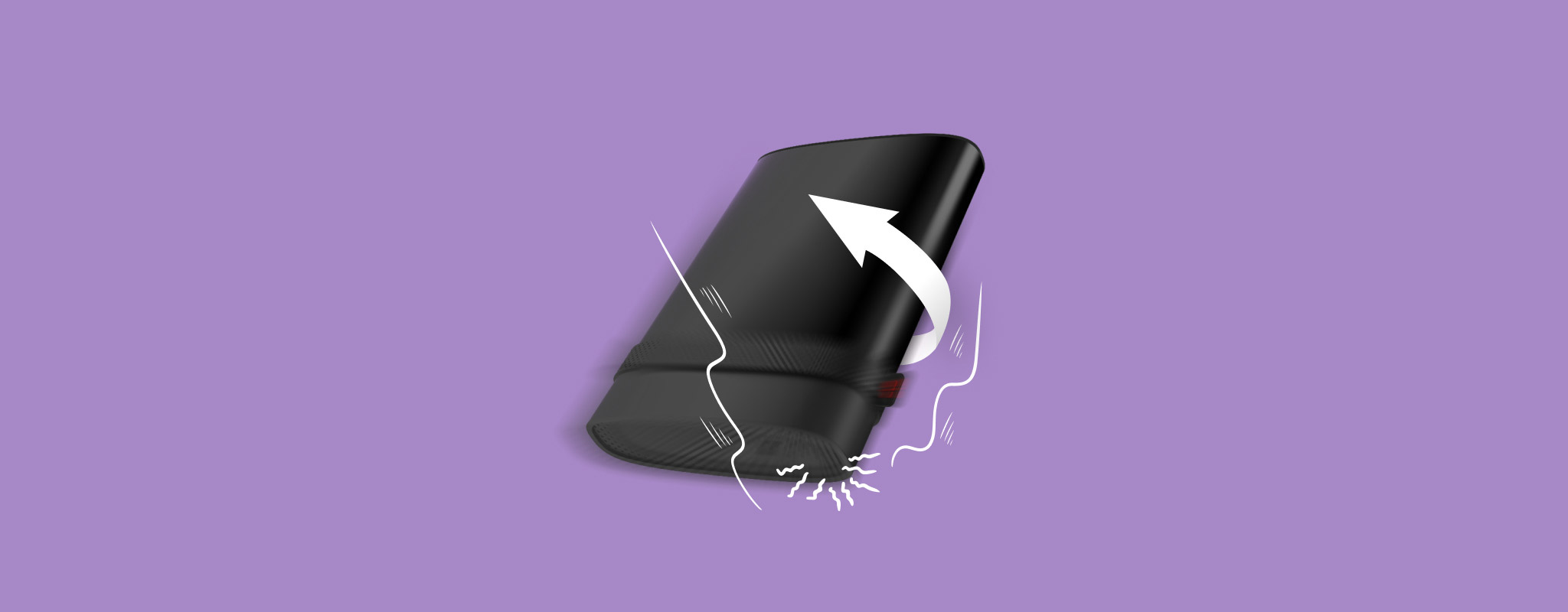 Your external hard drive may seem sturdy on the outside, but even a simple drop can cause catastrophic damage to it. However, it is possible to repair a dropped external drive, and you shouldn’t abandon all hope of data recovery after you dropped your hard drive. The only catch is, you’ll likely need to seek expert assistance. Albeit rare, you may be able to recover it at home as well.
Your external hard drive may seem sturdy on the outside, but even a simple drop can cause catastrophic damage to it. However, it is possible to repair a dropped external drive, and you shouldn’t abandon all hope of data recovery after you dropped your hard drive. The only catch is, you’ll likely need to seek expert assistance. Albeit rare, you may be able to recover it at home as well.
What Happens When an External Hard Drive Is Dropped
Your external hard drive contains numerous moving parts and is more delicate than you think. No matter how short the fall is and how soft the surface where it fell, a dropped external hard drive will suffer physical damage in one form or another. Of course, the severity of the fall will affect the extent of the damage.
An important factor that determines the type of physical damage caused to your drive, is whether it was connected to your PC or not.

Take a look at the image above. The read/write head of the drive hovers nanometers above the platter (which stores all your data). When dropped, the read/write magnetic head can touch the platter, causing irreversible data loss to your drive.
However, this occurs if the drive was in use and connected to your computer at the time of the fall. If your drive isn’t in use, the read/write head is parked away from the platter, resulting in lesser damage to the platter, and your data. In the case of older hard drives, the parking or landing zone is located at the inner edge of the platter. Therefore, a strong enough impact may damage the platter, even if it’s not in use.
While the read/write heads are the most common points of failure in a dropped external hard drive, severe falls can result in a bent platter or the spindle motor seizing. If your drive is connected, a fall may also damage its cable and connector port.
A fallen hard drive will display one or more of the following symptoms:
| Symptom | Description |
| 🔊 Clicking sounds | A consistent and loud clicking sound is caused by damage to the actuator, actuator arm, or the actuator axis. The actuator is responsible for moving the magnetic read/write heads to the correct position. When it’s unable to do so, or the read/write heads are having trouble reading your data, a clicking sound will be heard from your external HDD. |
| 🎙️ Whirring sounds | A whirring sound indicates a spindle or a read/write head crash. The magnetic read/write head could be dragging across the disk platter. Power off your external HDD as soon as you hear a whirring noise from it. |
| 🚨 Beeping noise | An electronic beep sound from your external HDD is usually caused by a malfunctioning or damaged spindle motor hub. The spindle may not be receiving enough power to spin the platters, or the spindle itself has failed completely. In either case, it’s best to disconnect your drive as soon as you hear a beeping sound. |
| 💽 Drive not recognized | Windows may not recognize or detect your drive after it has been dropped. There may not be any sound from your external HDD, and that’s because it’s not booting up at all. |
| 💻 Drive may work as usual | In some cases, the damage may only become apparent later. The drive may work like it normally would. Rarely, you could be lucky and there is no physical damage caused to the drive. It’s still recommended you copy all the files from your hard drive, and get it inspected by an expert. |
| 🐌 Performance issues | Your drive could be recognized by Windows, but perform slower than usual, frequently hang, or you could have trouble accessing all your files. |
| 📈 Bad sectors | If the magnetic read/write head comes in contact with your HDD’s platter, it will result in data loss and bad sectors on your drive. Some files may disappear and reappear randomly, and the drive may seem sluggish. |
How to Repair a Dropped External Hard Drive
I do not recommend you attempt DIY repairs on a dropped external hard drive. In most cases, it will just worsen the damage. Instead, keep the hard drive in a safe place and contact a professional data recovery service.
A professional data recovery service can repair a beeping, whirring, or clicking hard drive and get back your data from it. However, these services tend to be expensive and time-consuming. Additionally, if you live in a relatively remote place, there may not be a reliable local data recovery service in your area at all.
The best practice after you drop an external HDD, is to stop using it. However, if you’re reading this article, you likely didn’t follow it. It’s also possible that your HDD may be working as it should. Barring professional data recovery services, there’s little you can do to potentially repair an external hard drive after it was dropped. Some things you can do, include:
- 🔍 Examine the drive: If your drive was connected to your computer when it fell, the cable and the port have likely been damaged. Take a close look at the external HDD’s casing. Even if there are no cracks and dents on it, the HDD’s internal structure could be damaged. In case of a bent or damaged port, you could try connecting the drive using another cable. STOP using the drive if you hear any clicking or whirring sounds after connecting it to your PC.
- ✅ Check the S.M.A.R.T. status: The S.M.A.R.T. status of your external HDD can be used to check for bad sectors and other problems in it. You can use a free tool, CrystalDiskInfo, to check the S.M.A.R.T. info of your external HDD. Specifically, look at the Raw Values column for the 05, and C5 rows. If you see three-digit values, stop using the drive and contact a professional data recovery service. In the case of two-digit values, you can create a disk image of it and attempt data recovery from the image.
- 💻 Use the CHKDSK command: The CHKDSK utility can be used to detect and fix bad sectors on your external HDD. But, you do run the risk of all your data being deleted from the drive. So, only use it after you’re done recovering data from the dropped HDD. To use CHKDSK, follow these steps–search for “cmd” in Windows Search (Windows Key + S), and then right-click on Command Prompt > Run as administrator. In the Command Prompt console, type chkdsk X: /f /r /x and press Enter. Replace X with the drive letter of your external HDD.
- 🛠️ Disassemble the casing and switch out the controller board: Most external hard drives consist of a regular HDD with a PCB that acts as a controller, attached to the drive’s SATA port. If you’re feeling adventurous, you can remove the external HDD’s casing, and disconnect the PCB controller. Of course, this only applies if the controller is the only thing that’s damaged. You can then connect the drive as an internal HDD to your PC’s motherboard, or purchase a SATA to USB cable to connect it as an external HDD.
How to Recover Data from a Dropped Hard Drive
Often, DIY data recovery is neither recommended nor possible after you drop a hard drive. Why? Because the damage is physical, and software cannot address physical issues with your external hard disk drive.
That’s why there are certain prerequisites for performing DIY data recovery from a dropped external hard drive:
- The drive needs to be detected by your PC. That is, it should be visible in Windows Disk Management. To check for this, press Windows Key + R, type diskmgmt.msc and press Enter. Your drive should show up in the list of devices. If it doesn’t, you’re better off using a professional data recovery service.
- There should be no weird clicking, whirring, or beeping sounds from your external hard drive. Upon hearing such sounds, disconnect your drive and seek expert assistance.
If your drive satisfies the above conditions, you can use a good data recovery program to create a disk image of the drive, and then scan the image for your data. If not, you can contact a professional data recovery company.
Using Data Recovery Software
There are plenty of data recovery programs available, but we would recommend you use Disk Drill. It can create as well as scan a disk image of your drive within a single interface. Additionally, it supports all major file systems, and over 400 file formats, eliminating the need to double-check compatibility.
Note: A disk image is essentially a soft copy of your entire hard drive. Creating one is important because a direct scan is stressful to your external hard drive, causing further damage to it.
Create a Disk Image Using Disk Drill
- Download Disk Drill, and install it.
- Connect the dropped external hard drive to your PC.
- Open Disk Drill, and click on the Drive Backup option under Extra Tools. You can find this option in the left navigation bar.
- Select the fallen hard drive from the list, and clickon the Byte-to-byte Backup button.
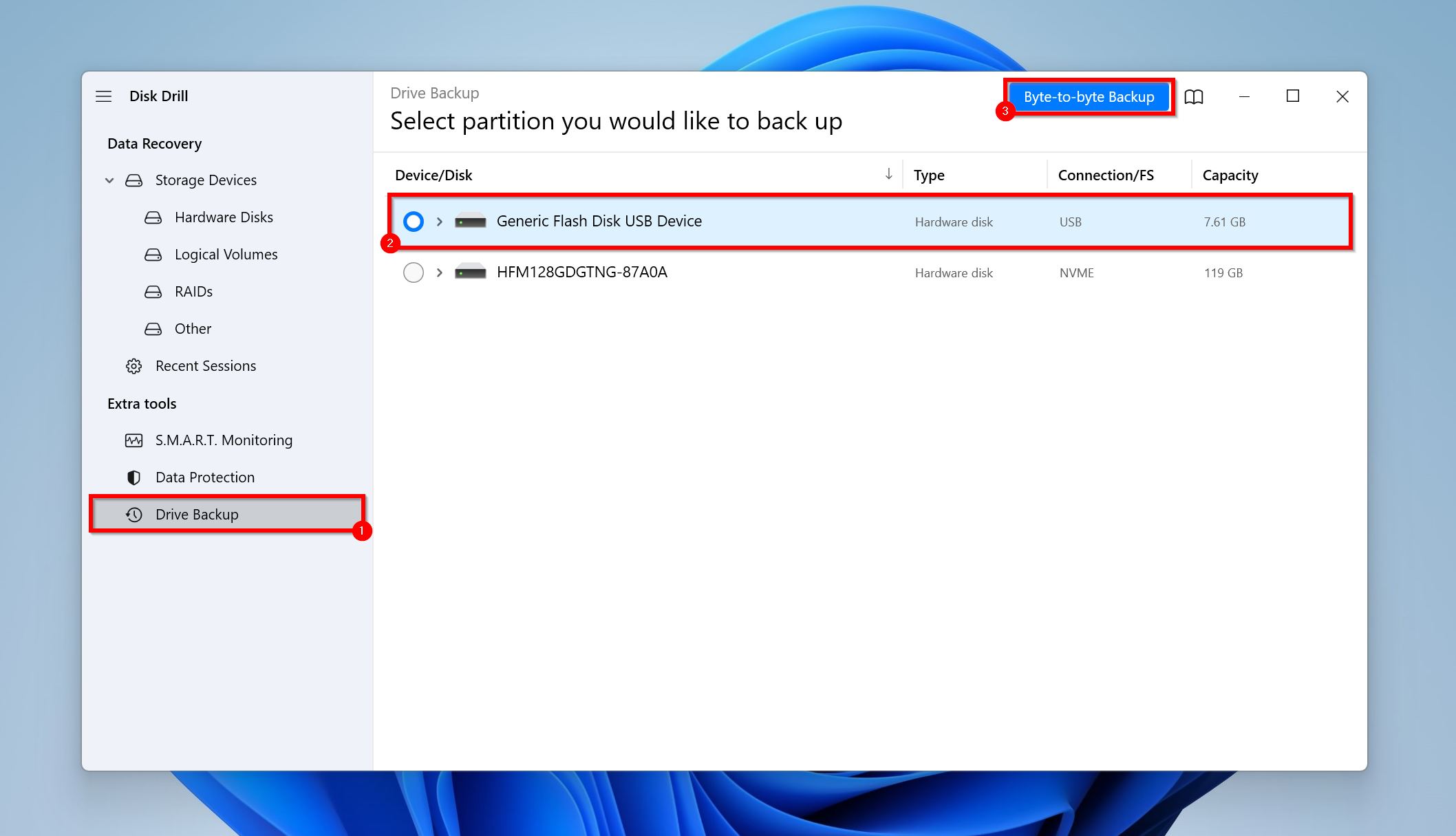
- Choose where you want to store the disk image. The destination should have enough space equivalent to or more than the total storage volume of the external HDD. Click OK.
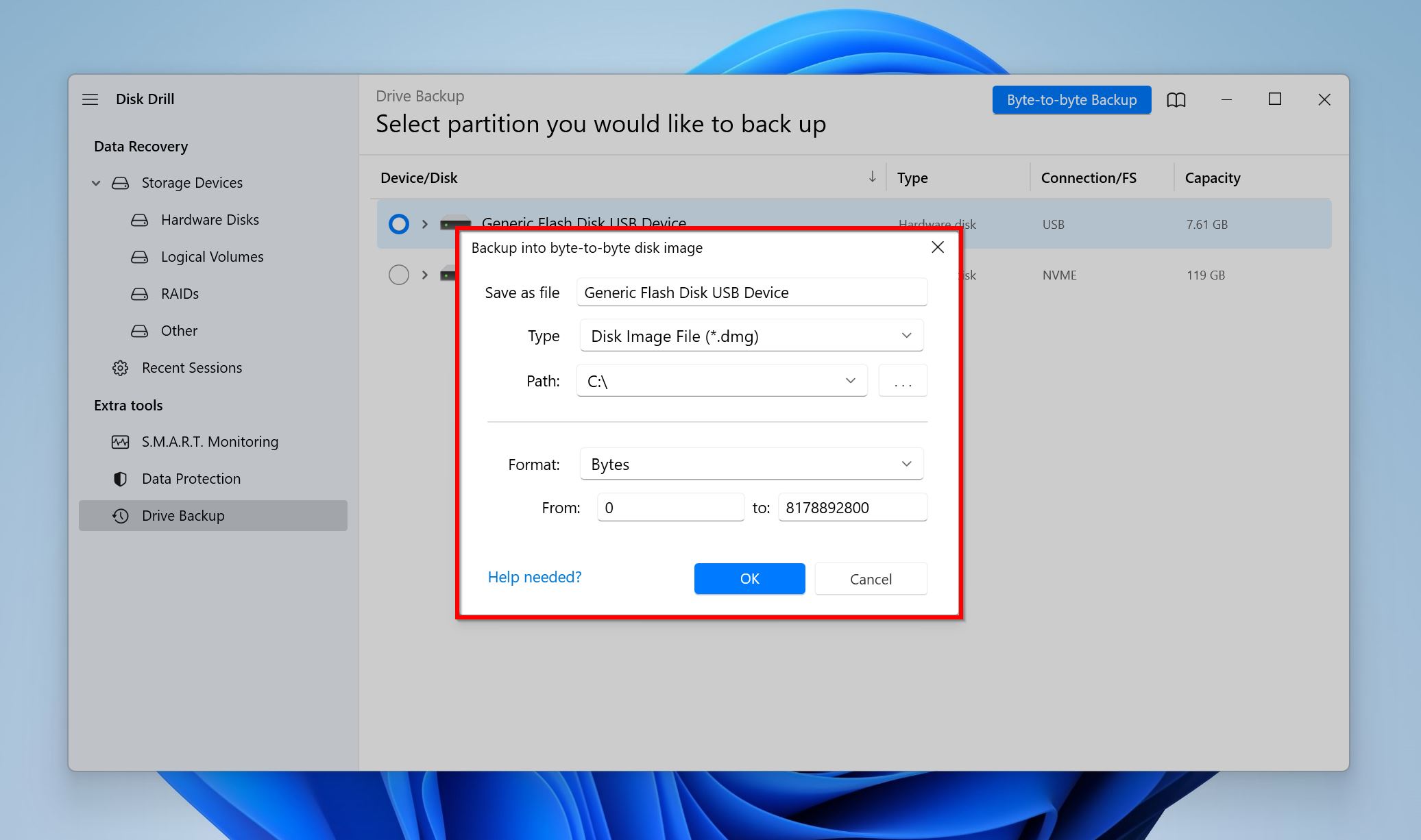
- Wait for Disk Drill to create the disk image. It’s essential to stay close by because you should immediately disconnect the drive if it starts making any clicking, beeping, or whirring sounds.
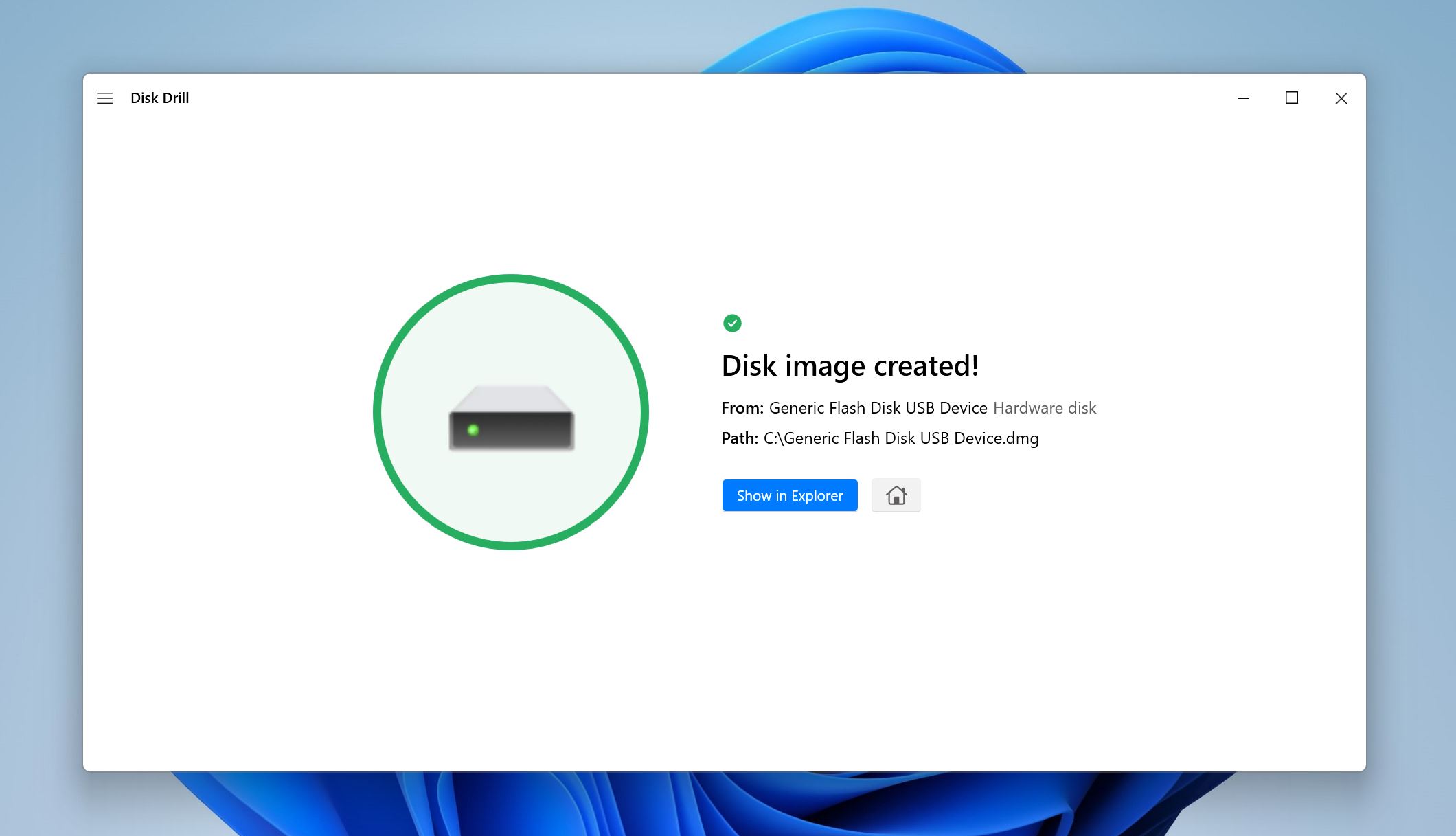
Scan the Disk Image Using Disk Drill
- Open Disk Drill, and ensure you’re on the Storage Devices screen, under Data Recovery.
- Click on the Attach disk image option and browse for the disk image you created earlier. Double-click on it, and it’ll be added to Disk Drill’s list of storage drives.
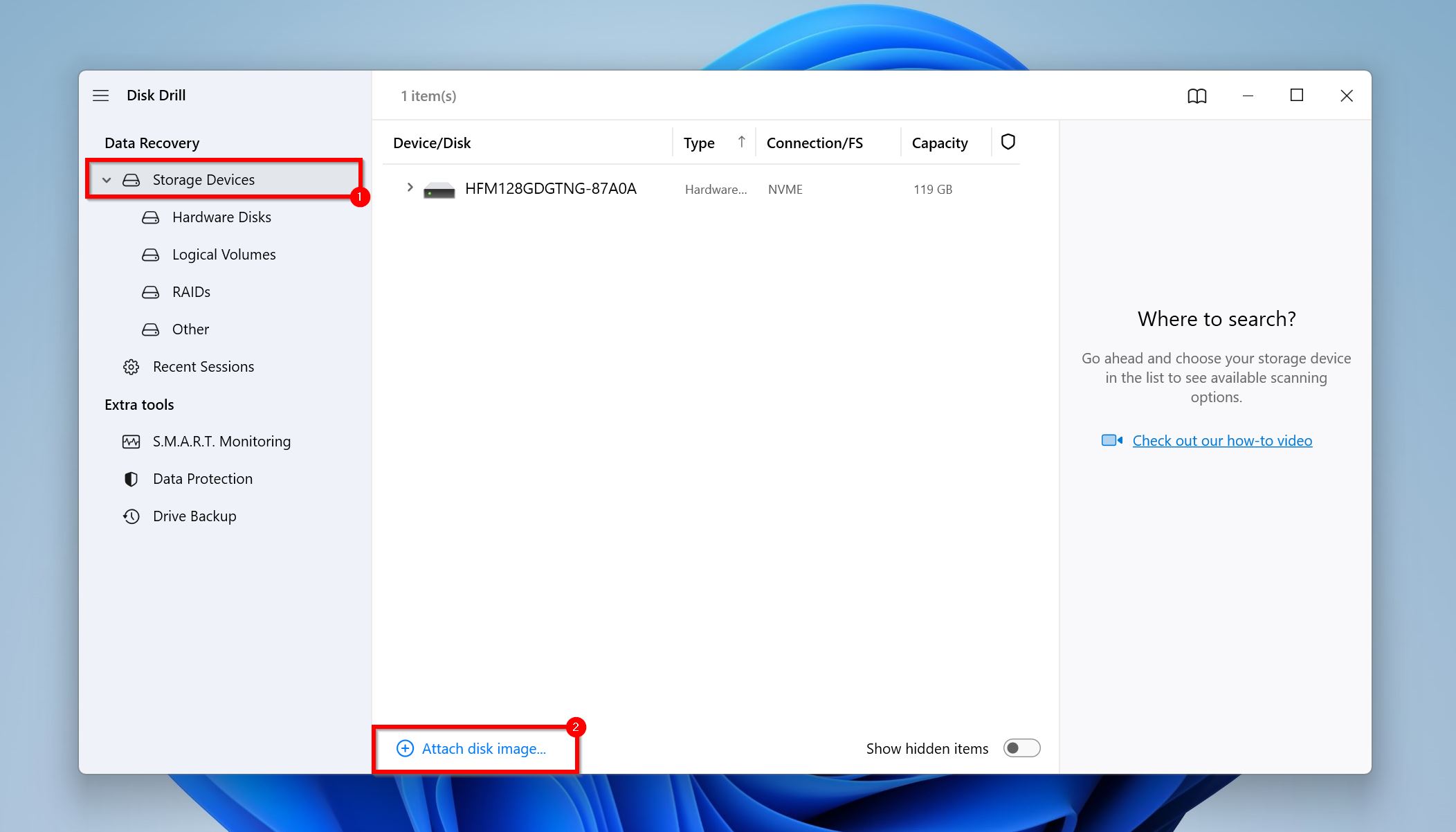
- Select the disk image of your external hard drive, and click Search for lost data. Disk Drill will begin scanning the disk image for data.
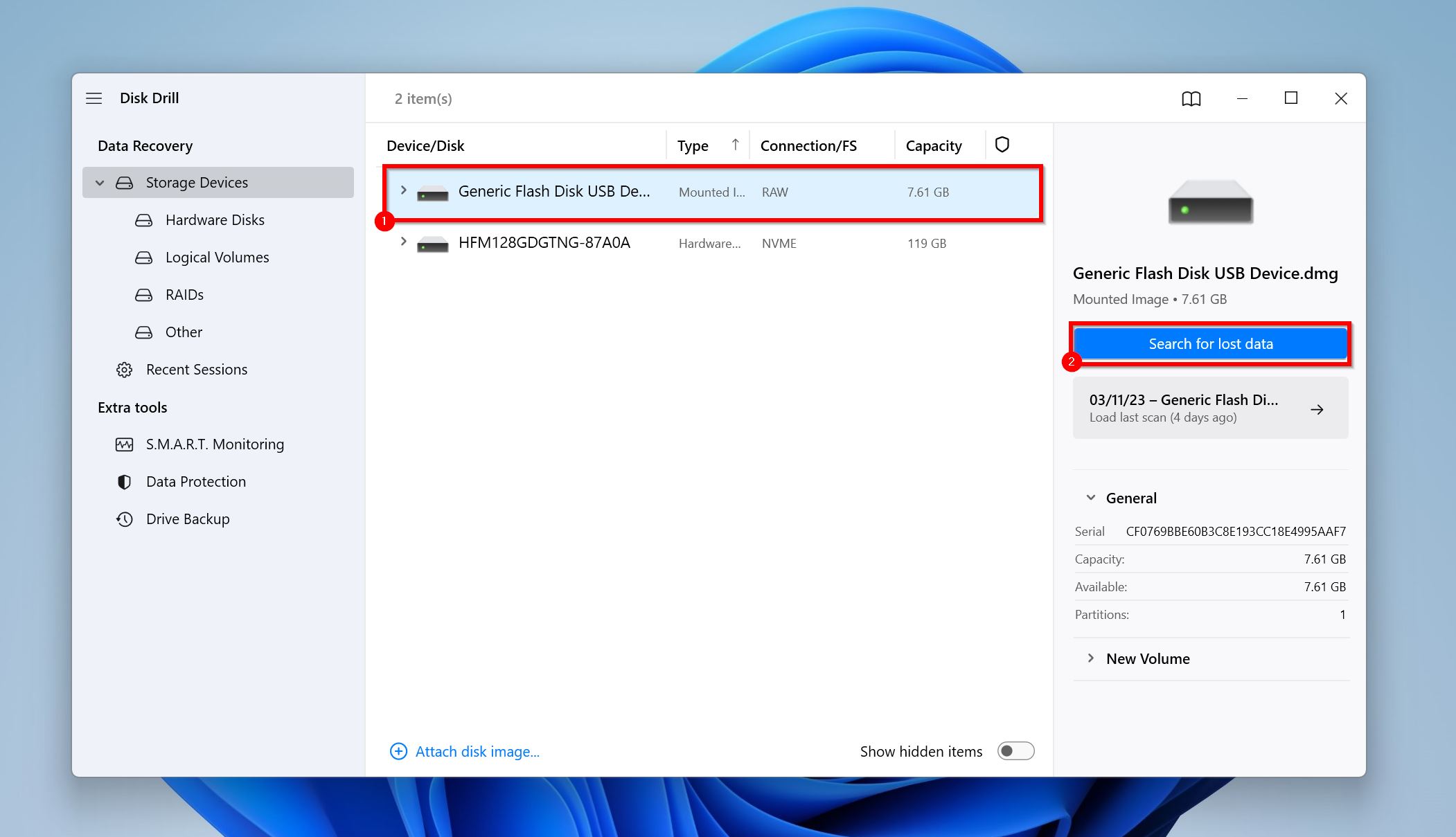
- Click Review found items to view the recoverable files that Disk Drill found.
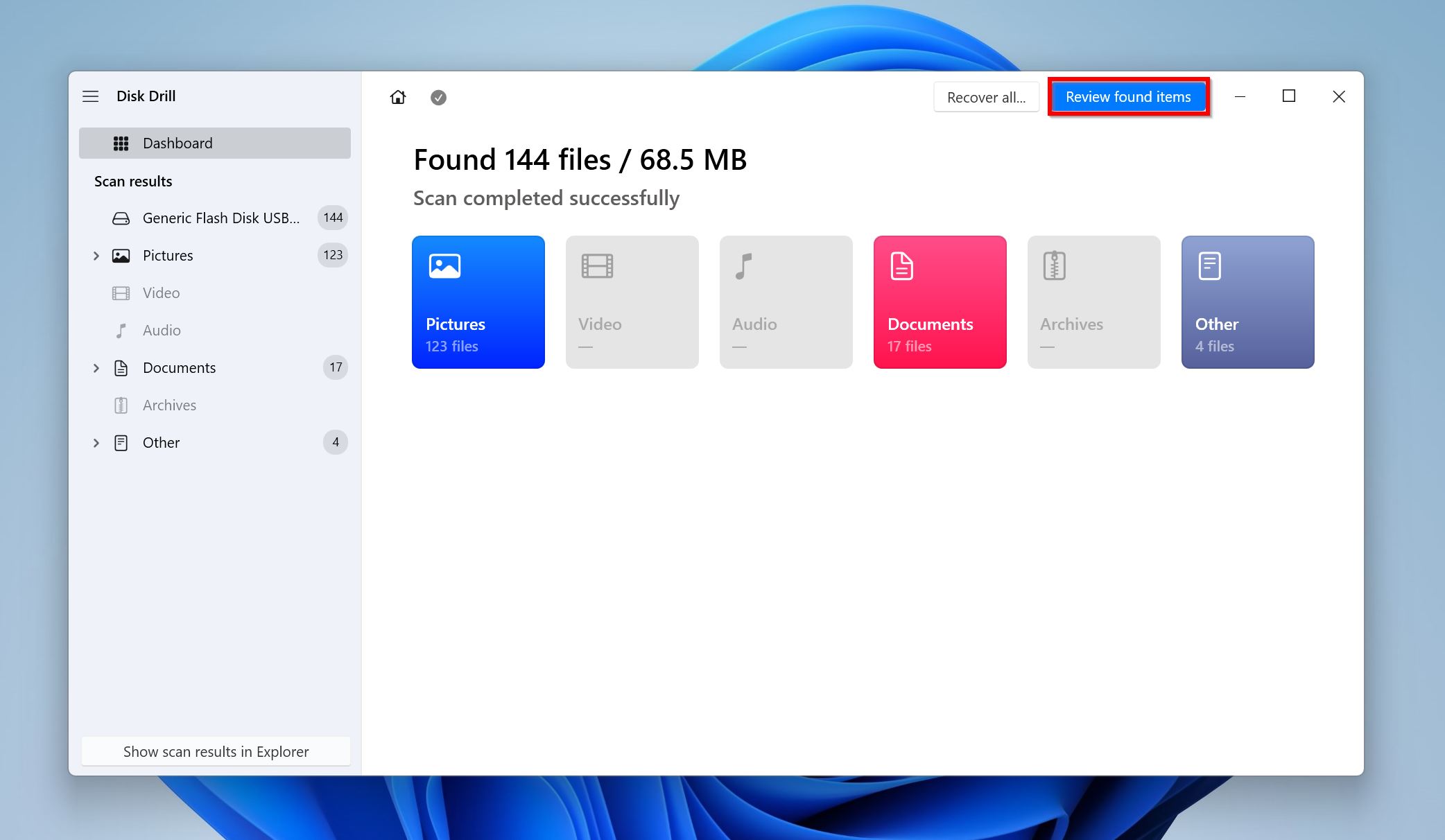
- Use the checkboxes to select the files you want. Disk Drill displays a preview of the currently selected file. After confirmation, click Recover.
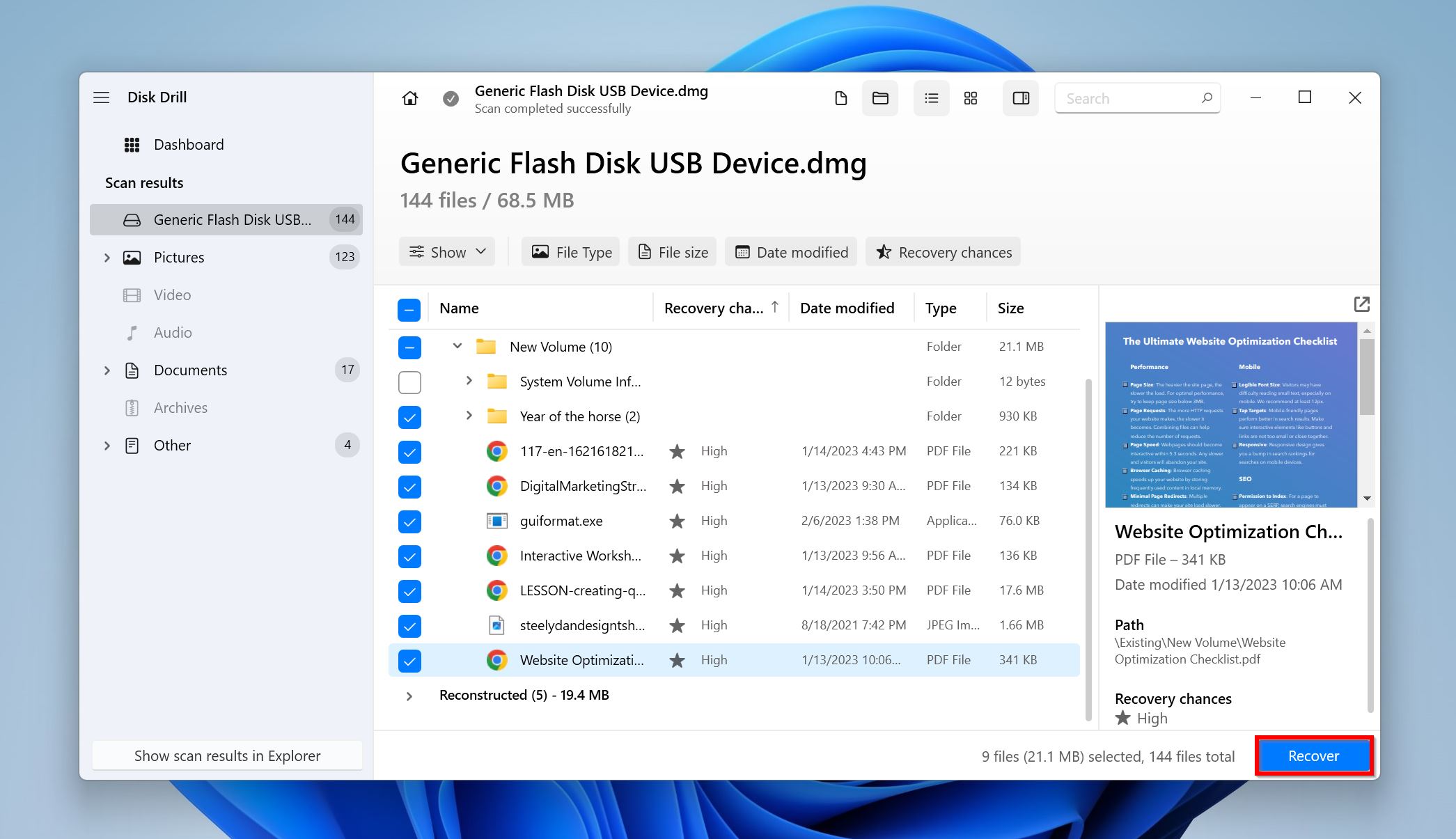
- Choose a recovery destination for the files. Click Next. You can recover up to 500 MB of data for free, as part of Disk Drill’s trial. Further recovery requires you to purchase a one-time license.
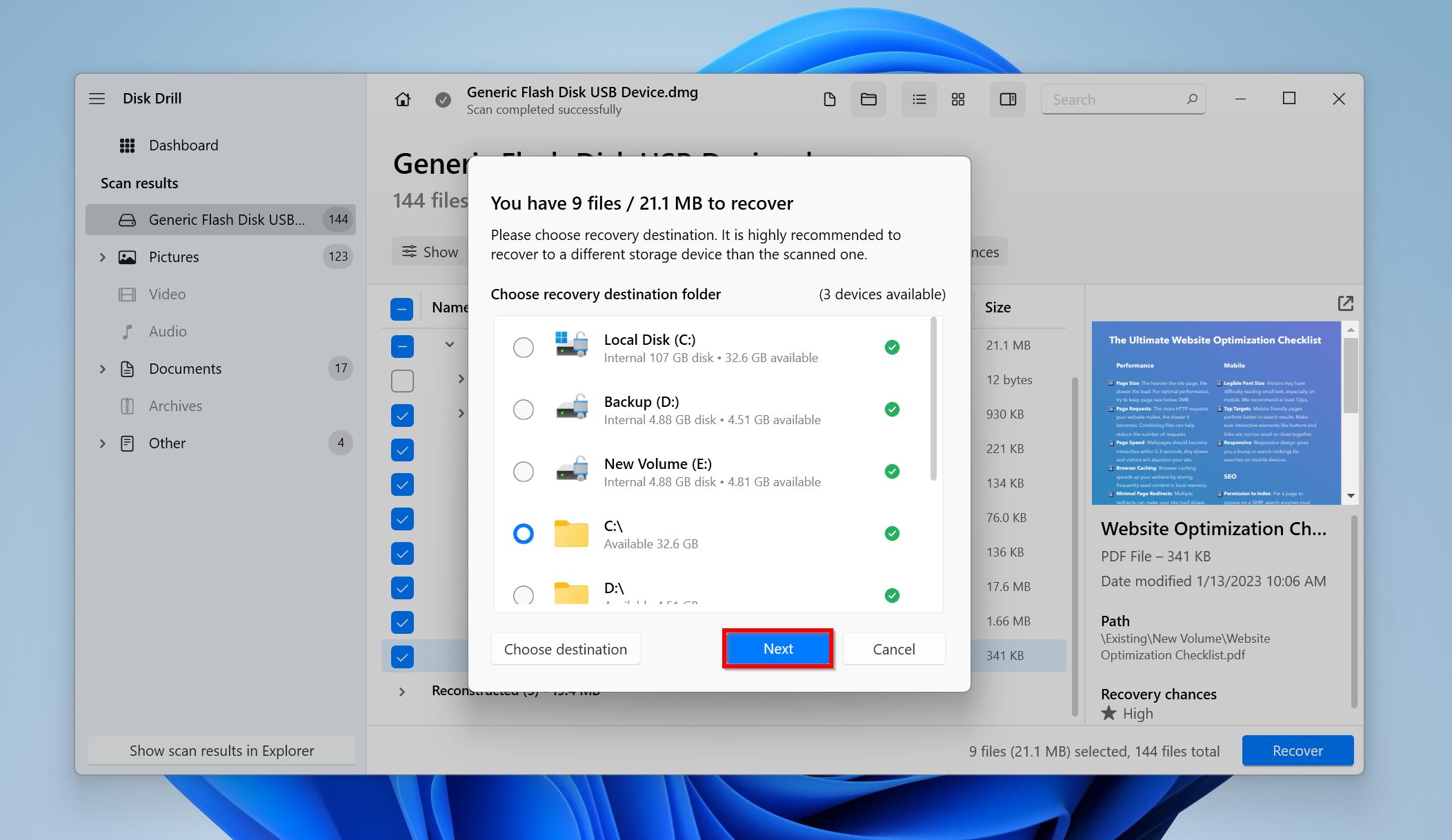
- Disk Drill will recover your files.
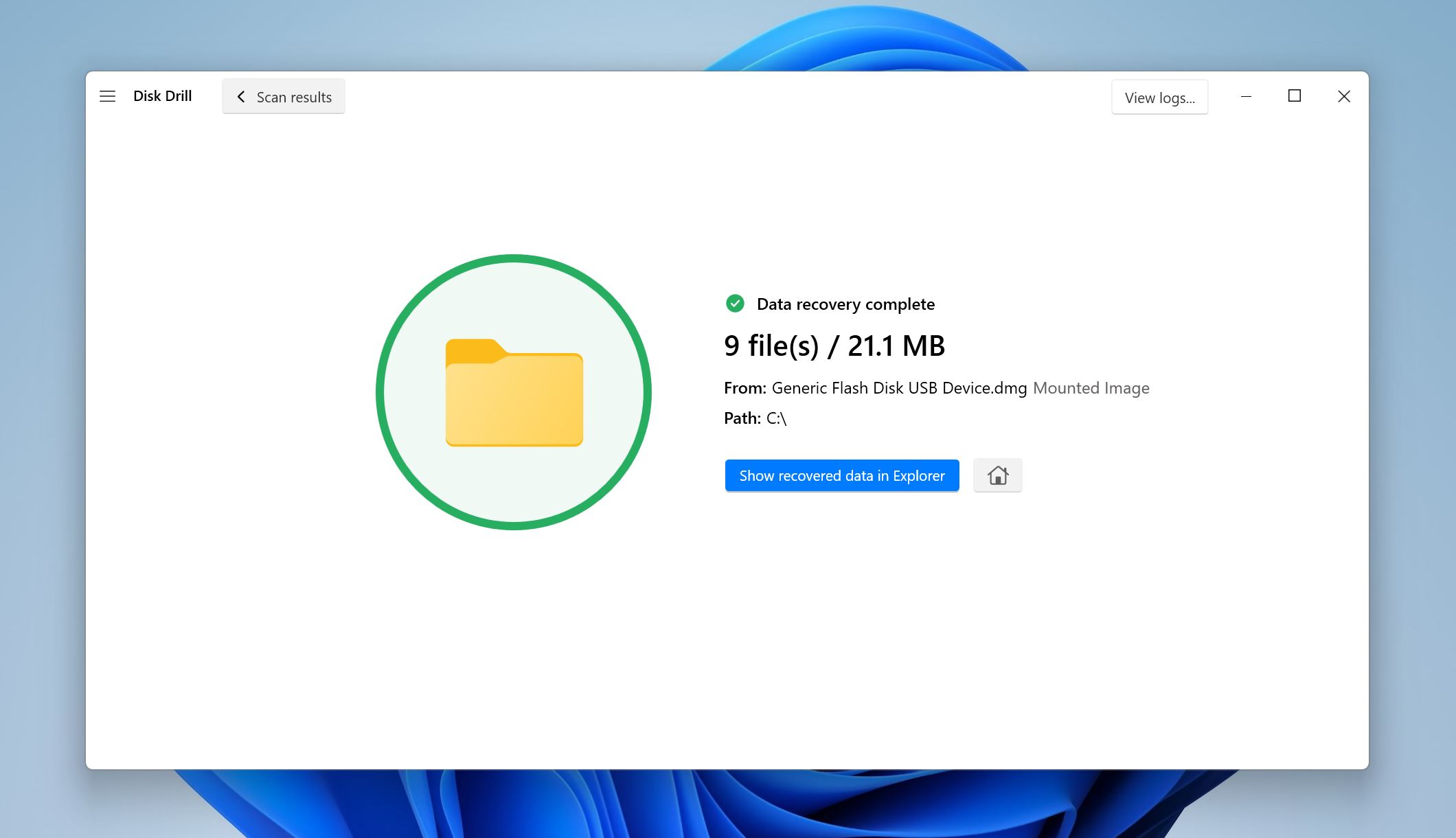
Using a Professional Data Recovery Service
Nine out of ten times, the only way to recover data from a dropped external hard drive, is to contact a professional data recovery service. Although expensive, data recovery services have far higher chances of getting back your data. They have the necessary tools and the required expertise to repair your damaged hard drive and glean your data from it.
Here’s what to expect when contacting a professional data recovery service:
- You contact the company and tell them about your dropped hard drive.
- You’ll have to ship the drive or submit it at a drop-off location for evaluation.
- After evaluation, the data recovery company will reach out to you regarding how much data they can recover, and the cost of data recovery. You pay no money up to this point.
- Now, you can either proceed with data recovery or not.
- If you go ahead, the professional data recovery service will get back your data and ship it back to you.
Conclusion
A dropped hard drive is never a pleasant scenario, but thanks to professional data recovery services and data recovery programs, you don’t always have to lose your data. Just keep in mind the following pointers:
- Ideally, you should not reconnect the dropped hard drive. If you do, disconnect it if you hear clicking, whirring, or beeping sounds. If there are no sounds, check if it’s detected by Windows Disk Management.
- If the drive is detected, you can use data recovery software to create a disk image and scan it for data.
- DIY repair is only recommended if you know what you’re doing and you’re sure it’s only the PCB controller or port that’s damaged, not the external HDD’s moving components like the platter and magnetic read/write heads.




