 At miste vigtige data fra din Windows NTFS-partition kan sætte dig i en svær situation, især hvis du har mistet nogle vigtige dokumenter eller filer. Den gode nyhed er, at gendannelse af NTFS-partitioner er muligt og nemt.
At miste vigtige data fra din Windows NTFS-partition kan sætte dig i en svær situation, især hvis du har mistet nogle vigtige dokumenter eller filer. Den gode nyhed er, at gendannelse af NTFS-partitioner er muligt og nemt.
Når filer slettes fra en NTFS-partition, er det en logisk handling; filerne findes stadig fysisk på lagringsenheden, indtil de overskrives med nye data. Du kan bruge en NTFS partitionsgendannelsesværktøj til at genskabe denne logiske forbindelse og gendanne dine filer.
Før vi diskuterer NTFS-gendannelse, lad os forstå, hvad NTFS er i lidt mere detaljer.
Hvad er NTFS-filsystem?
NTFS er en forkortelse for New Technology File System, og det er det filsystem, Windows bruger til at gemme og hente filer på din PCs HDD’er og SSD’er.
Microsoft erstattede FAT (File Allocation Table) filsystemet med NTFS i 1993 med udgivelsen af Windows NT 3.1. NTFS har siden været det primære filsystem, der anvendes af alle Windows-operativsystemer, herunder Windows 10 og 11.
Windows NTFS tilbyder flere fordele, herunder men ikke begrænset til:
- Større kapacitet: NTFS understøtter HDD’er på op til 16EB, teoretisk set, og understøtter en maksimal filstørrelse på op til 256TB på nyere versioner af Windows (8, 10 og 11).
- Tilbyder flere filattributter: NTFS tilbyder filattributter som indeksallokering, omdirigeringspunkter og komprimering. Faktisk er NTFS det eneste Windows filsystem, der tillader komprimering.
- Tilladelse til diskbrug: Administratorer har muligheden for at tildele diskplads til individuelle brugere med NTFS. Det bruges mest til at begrænse brugen af diskplads på netværksdrev.
- Filniveau-kryptering: NTFS understøtter filniveau kryptering (som er forskellig fra kryptering af hele drevet). Du kan kryptere individuelle filer og mapper med funktionen Krypterende Filsystem på NTFS partitioner.
Kun Windows bruger NTFS oprindeligt. Windows NT, 2000, XP, Vista, 7, 8, 10 og 11 bruger alle NTFS. Men Linux-baserede operativsystemer kan også montere NTFS-partitioner, dvs. de kan både læse og skrive på NTFS-partitioner.
NTFS er et proprietært filsystem, og da Apple ikke har licenseret det, kan Mac-brugere ikke skrive til en NTFS-partition. De kan dog læse filerne på en NTFS-partition.
Uanset hvilket OS du bruger NTFS-partitionen på, er der flere ting, der kan gå galt og føre til utilsigtet sletning af filer.
Almindelige årsager til datatab fra NTFS-partitioner
Følgende er de mest almindelige årsager til, at du muligvis har mistet filer fra din NTFS-partition.
| Årsag | Beskrivelse |
| ✂️ Formatering | Hvis du formaterede et drev for at konvertere det til en NTFS-partition, vil du have mistet alle data på den partition i processen. Du kan have formateret et drev for at konvertere filsystemet, fjerne malware eller virus, eller frigøre noget plads på din harddisk. Uanset hvad, vil du ende med at miste alle dine data. |
| ⚠️ Korruption af Filsystem | Mens NTFS er langt mere pålideligt end sin forgænger FAT32, er det stadig sårbart over for korruption, da det er tilbøjeligt til fragmentering og mangler en mekanisme til at forhindre bitrot (dvs. datanedbrydning forårsaget af slitage på drevet). NTFS-partitioner kan også blive korrupte på grund af hardwareproblemer som fejl i harddiskens controller eller problemer med kablet. Derudover kan systemproblemer som en defekt RAID-driver eller BSOD’er også føre til inkonsistens og korruption i filsystemet. |
| #️⃣ Kryptering af Filerne | Som nævnt tidligere har NTFS funktionen Encrypting File System til filniveau-kryptering. Uanset hvad, er krypterede filer ligesom andre filer. Hvis du mister dem, men informationen stadig findes på filsystemet om dens placering, er der en lille chance for, at du kan gendanne disse filer. |
| ☣️ Virus og Malware | Virusser kan infiltrere drev og netværkssystemer og udtrække, kryptere, fjerne eller korrumpere kritiske data. Når virussen eller malwaren først er kommet ind i systemet, vil den begynde at beskadige dine filer eller stjæle dine data. At have et antivirusprogram og være opmærksom på at identificere mistænkelige e-mails og links er af stor betydning for at beskytte dine data. |
Men hvis du allerede har mistet filerne, vil en NTFS data recovery software til Windows som Disk Drill hjælpe dig med at gendanne dem.
Sådan gendannes filer fra en NTFS-partition
Disk Drill er dit bedste valg for at gendanne filer, der er mistet fra en NTFS-partition. Det er også nemt at bruge; her er en firetrinsproces, der illustrerer, hvordan du kan bruge Disk Drill til at gendanne filer fra en NTFS-partition.
Trin 1. Download og Installer Disk Drill
Download Disk Drill og kør installationsguiden. Sørg for at installere Disk Drill på en anden partition end den, du vil gendanne filer fra, for at undgå overskrivning af data. Du vil kunne gendanne op til 500MB data på Disk Drills gratis version til Windows.
Trin 2. Vælg NTFS-partition
Når du har startet Disk Drill efter installationen, skal du vælge den NTFS-partition, du vil scanne for potentielt gendannelige filer. Klik på Søg efter tabte data knappen for at starte scanningen. På dette tidspunkt vil Disk Drill begynde at scanne din NTFS-partition.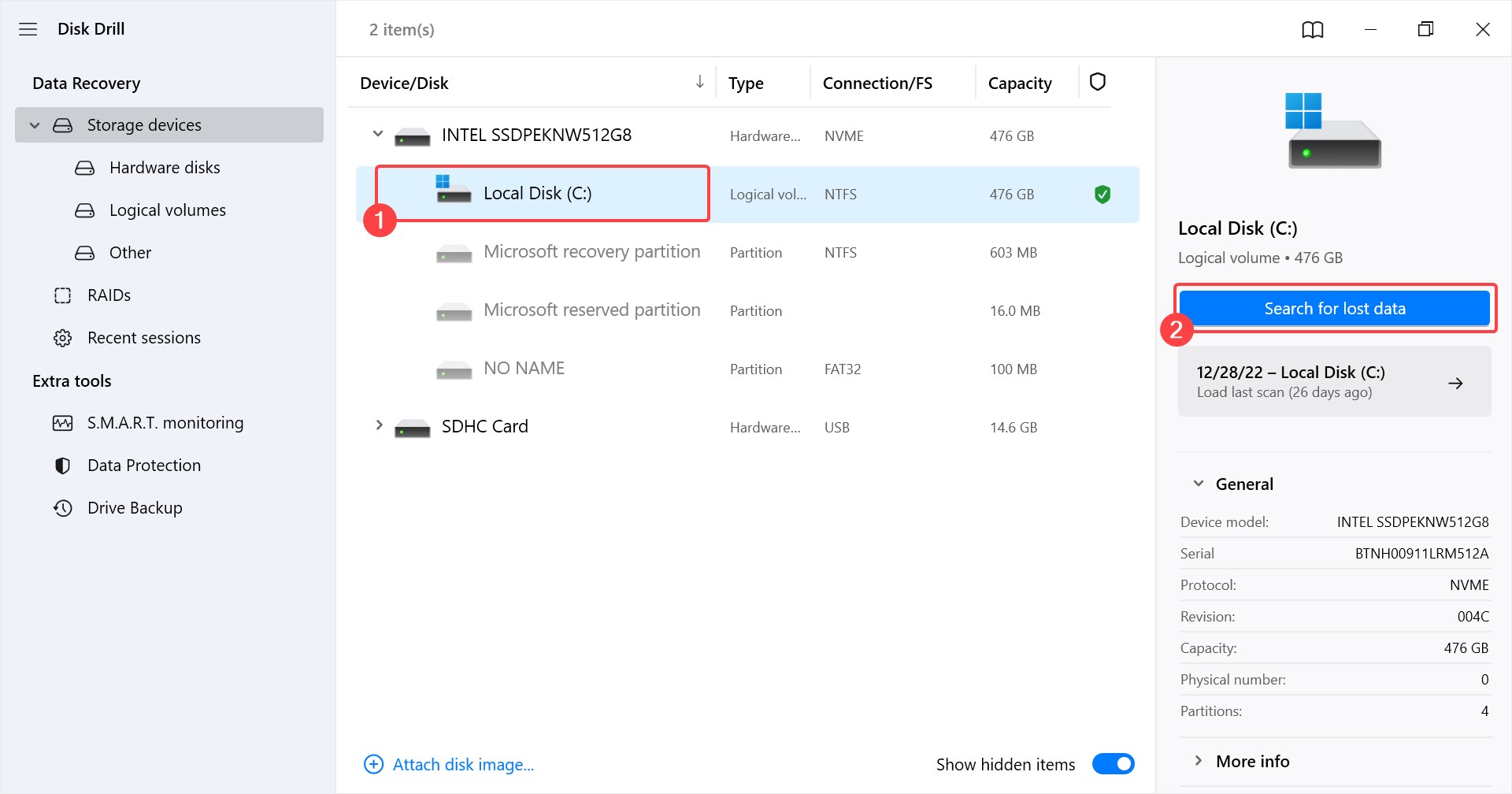
Trin 3. Begynd at gendanne filer
Du behøver ikke at vente på, at scanningen er færdig, du kan forhåndsvise filerne ved at klikke på Gennemgå fundne elementer knappen. Når du ser listen over gendannelige filer, skal du vælge dem, du vil gendanne, ved at markere boksen til venstre for filen og klikke på Gendan knappen.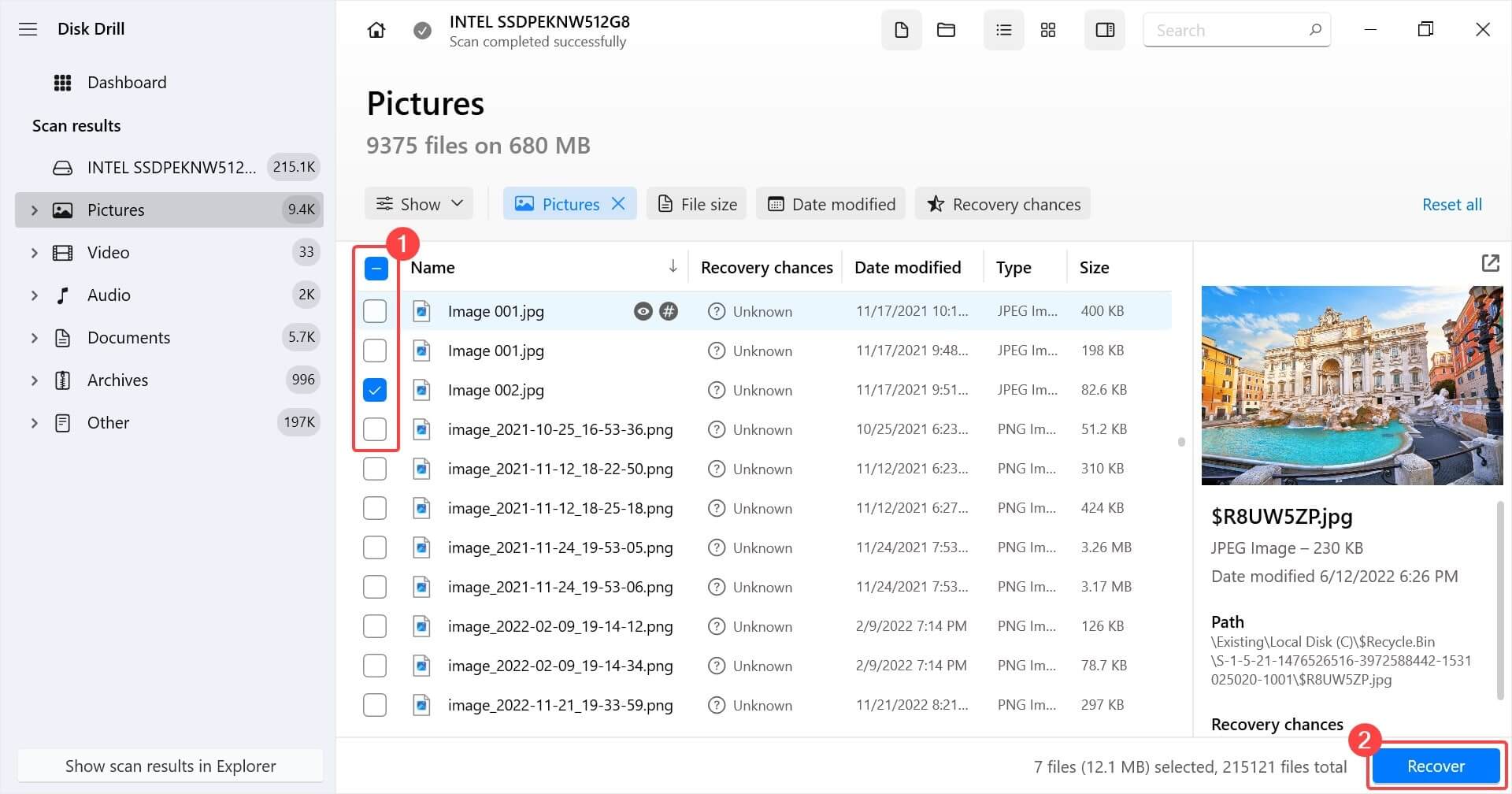
Trin 4. Vælg gendannelsesplacering
Når du klikker på Gendan knappen, vil du blive spurgt om placeringen, hvor du vil gemme filerne. Vælg en placering, der er forskellig fra kildedrevet for at undgå at overskrive data. Når du har valgt en placering, klik på Næste .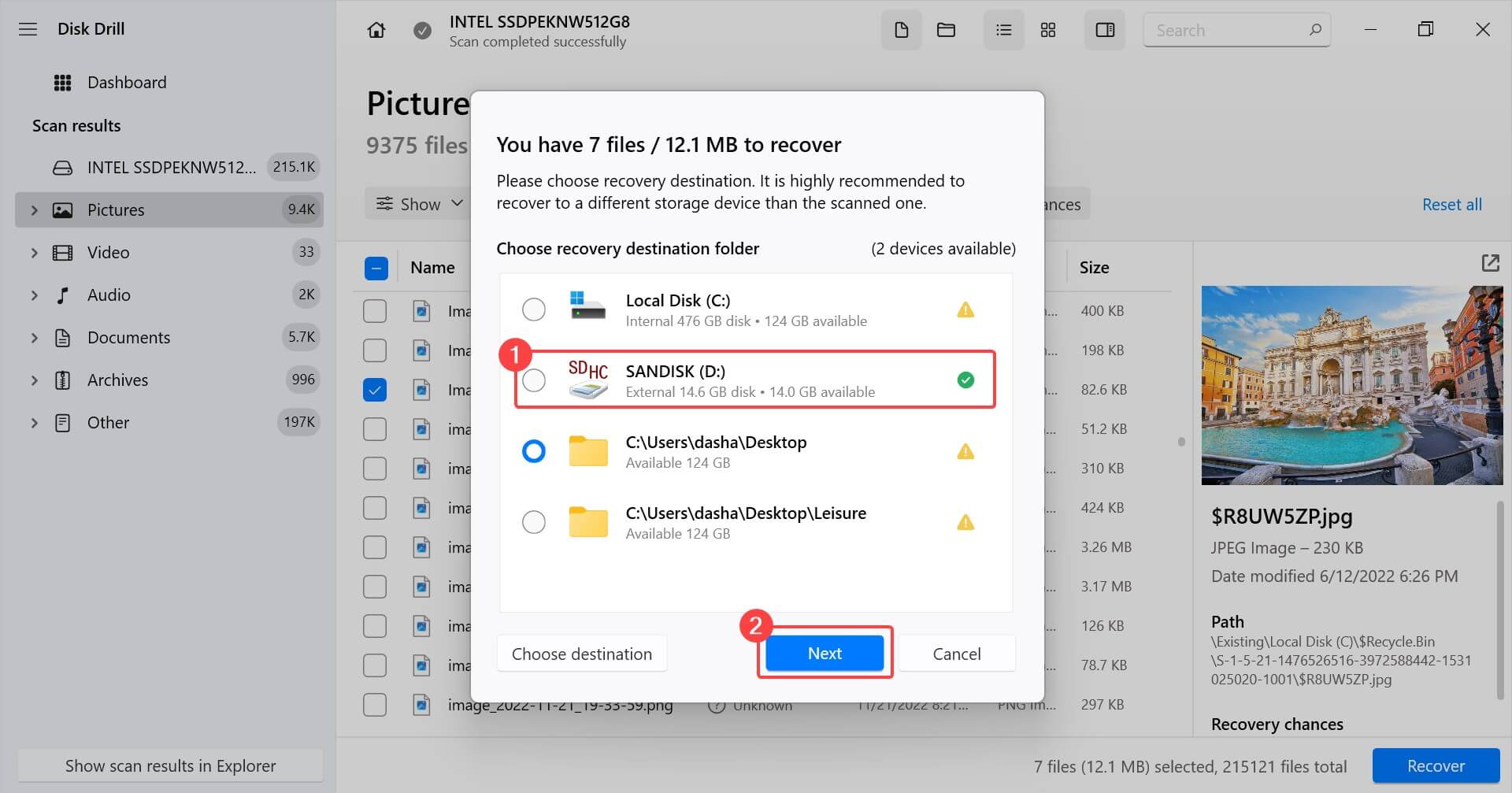
Nu hvor du har gendannet filerne, kan du rette din NTFS-partitionstabel, hvis det var det, der forårsagede datatabet i første omgang, og gendanne hele partitionen.
Sådan rettes NTFS-partitionstabellen og gendannes partitionen
Uoverensstemmelser i NTFS-partitionstabellen kan føre til tab af information vedrørende partitionen og gøre dataene i partitionen utilgængelige. Heldigvis er der en nem måde at rette NTFS-partitionstabellen på. Du kan bruge et værktøj kaldet TestDisk ved at følge trinnene illustreret nedenfor:
- Download TestDisk, udpak filerne til en mappe, og kør TestDisk. Det er et portabelt program og kræver ikke en installation.
- Vælg -muligheden og tryk på Indtast . Hvis bedt om det, indtast din admin adgangskode.
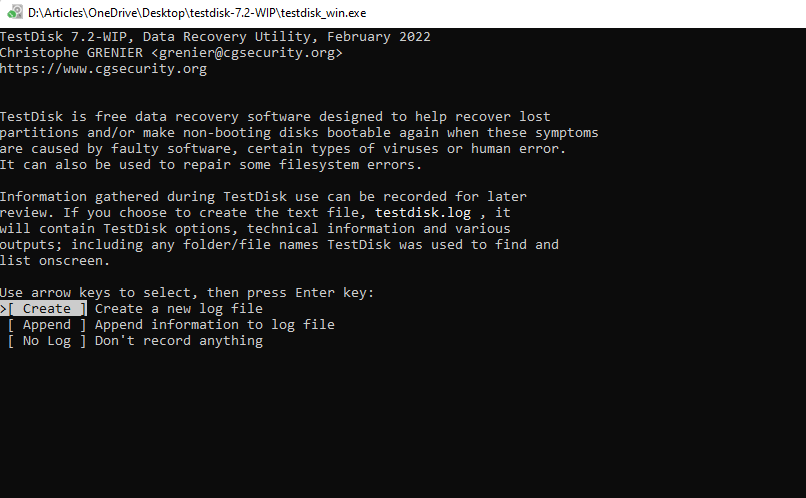
- Vælg den diskdrev, du vil reparere, og tryk på Indtast .
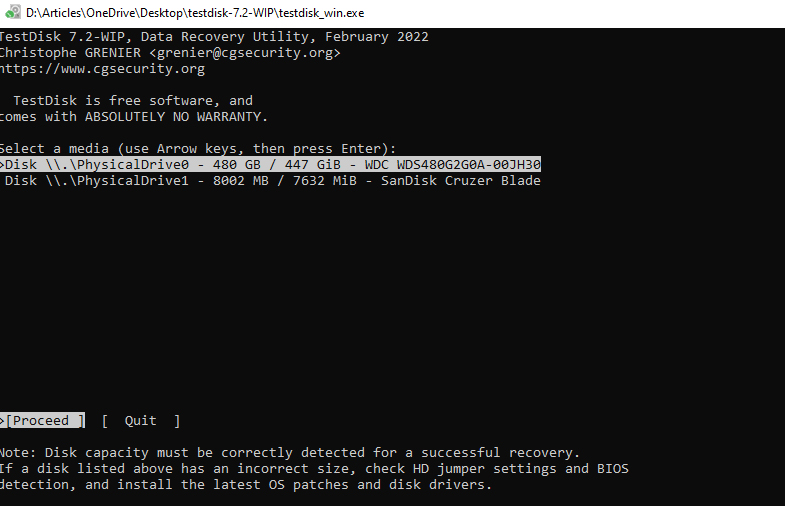
- Vælg (Intel/PC partition), da vi forsøger at reparere en NTFS-partition.
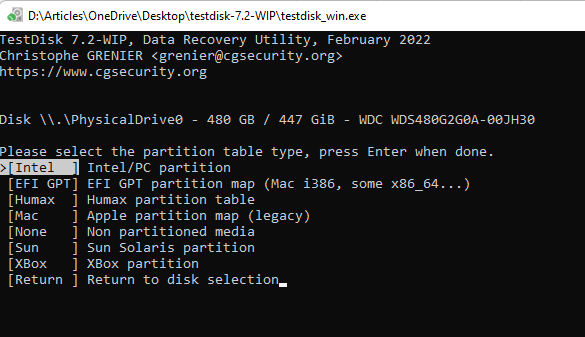
- Vælg .

- Vælg [Quick search].
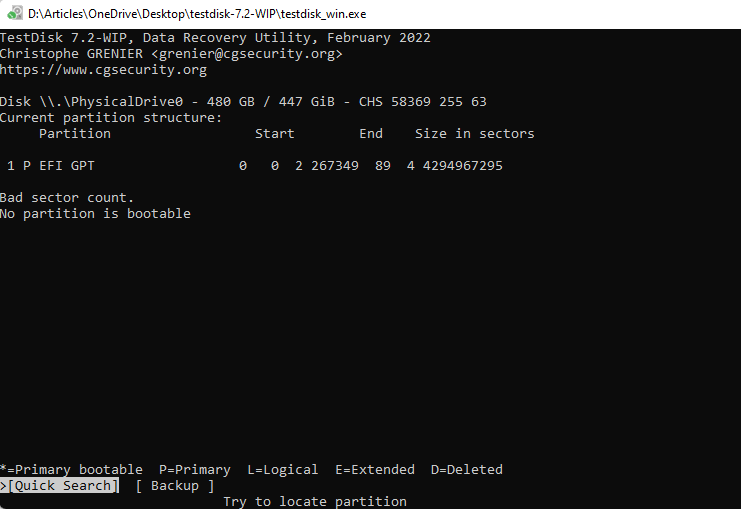
- Vælg den partition, du vil reparere, og tryk på Indtast .
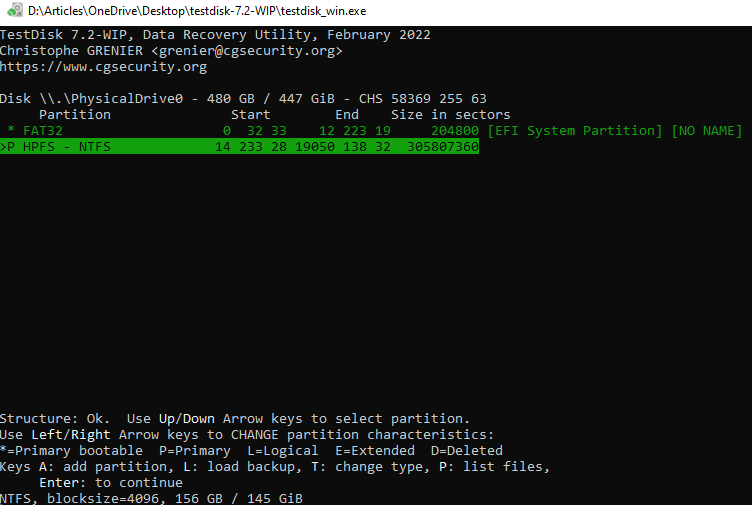
- Vælg i bunden og tryk på Indtast . Gør dette vil skrive partitionstabellen til partitionen, eller alternativt kan du trykke på A for at gendanne en brudt partition og rette eventuelle eksisterende uoverensstemmelser.
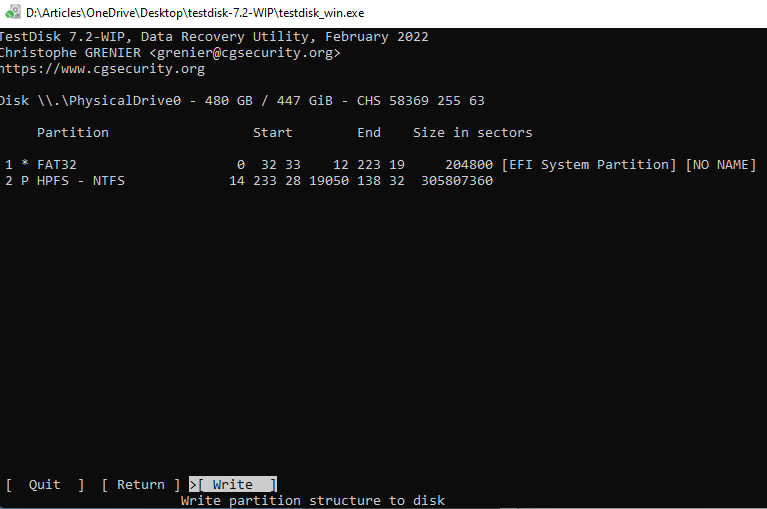
Bemærk: Hvis [Quick Search]-indstillingen ikke finder partitionen, vil du også se en mulighed for at køre en [Deeper Search].




