 Der kan være mange grunde til, at du ønsker at geninstallere Windows. Måske er det for at fjerne unødvendige junkfiler, der sænker din computers hastighed. Eller måske er det nødvendigt for at rette et problem, som ikke kan løses på nogen anden måde. Ofte er din primære bekymring, hvad der vil ske med dine data i processen.
Der kan være mange grunde til, at du ønsker at geninstallere Windows. Måske er det for at fjerne unødvendige junkfiler, der sænker din computers hastighed. Eller måske er det nødvendigt for at rette et problem, som ikke kan løses på nogen anden måde. Ofte er din primære bekymring, hvad der vil ske med dine data i processen.
Heldigvis betyder det ikke, at geninstallere Windows, at du skal vinke farvel til alle dine vigtige filer. Vi vil vise dig, hvordan du geninstallerer Windows uden at miste data.
Kan jeg geninstallere Windows uden at miste filer?
Det afhænger af den metode du bruger, men i de fleste tilfælde har du mulighed for at beholde filer, som du ikke ønsker at miste under geninstallationen. For eksempel, hvis du geninstallerer Windows ved hjælp af en ISO-fil eller Media Creation Tool, giver det dig mulighed for at geninstallere Windows uden at miste filer.
Der er dog nogle metoder, der ikke giver dig muligheden for at beholde dine filer. Disse metoder vil udføre en ren installation, som sletter dine data i processen. Husk dette, da du ikke altid har mulighed for at bruge en metode, der tillader dig at beholde dine data.
Jeg måtte geninstallere Windows, fordi min computer ikke ville starte op i dag, & nu skal jeg downloade hele min Dropbox og få alle de programmer & spil, jeg bruger, et efter et pic.twitter.com/gLFVbBC6rD
— Polyhex (@tylermcbride) 11. november 2018
Selv hvis du har brug for at udføre en ren installation, er der en chance for, at du vil kunne gendanne noget af dine data ved hjælp af data gendannelses software (som vi vil komme ind på senere).
Sådan opretter du en sikkerhedskopi af drev
Selv hvis du vælger muligheden for at geninstallere Windows uden at miste filer, er det altid en god idé at tage en sikkerhedskopi af dine data. At sikkerhedskopiere dine data sikrer, at det er sikkert i tilfælde af at noget går galt, og giver dig mulighed for hurtigt at genvinde filer efter en nulstilling af Windows til fabriksindstillinger.
For at sikkerhedskopiere dine data anbefaler vi at bruge Backup og Gendan. Følg disse trin for at oprette en sikkerhedskopi:
- Tryk på Win + S på dit tastatur og søg efter “Kontrolpanel”. Åbn det første resultat.

- Klik på Backup og Gendannelse (Windows 7).

- Klik på Opsæt backup.

- Vælg, hvor du vil gemme backuppen, og klik på Næste.

- Klik på Lad mig vælge, og klik derefter på Næste.

- Vælg, hvilke data du gerne vil sikkerhedskopiere, og klik på Næste.

- Klik på Gem indstillinger og kør backup.

6 metoder til at geninstallere Windows
Efter at have oprettet en sikkerhedskopi, kan du geninstallere Windows i vished om, at dine data er sikre. Vi har inkluderet instruktioner til geninstallation af Windows ved hjælp af forskellige metoder for at give dig et udvalg af muligheder.
En hurtig påmindelse om, at nogle af disse metoder vil kræve en ren installation. Derfor, hvis du ikke allerede har sikkerhedskopieret dine data, anbefaler vi, at du gør det før du fortsætter.
Metode 1: Brug af ‘Nulstil PC’-funktionen
Muligheden Nulstil PC er helt klart den nemmeste måde at geninstallere Windows på. Du har ikke brug for yderligere lagringsenheder for at bruge den, og den kan tilgås fra dine Indstillinger eller Windows Genoprettelsesmiljøet (WinRE). Den giver dig to muligheder:
- Bevar mine filer – De personlige data, der er gemt i mappen Brugere (inklusiv undermapperne Skrivebord, Downloads, Dokumenter, Billeder, Musik og Videoer), bevares, hvilket gør det muligt at geninstallere operativsystemet uden at miste data. Alle apps, du har installeret, samt data gemt uden for de nævnte mapper, fjernes.
- Fjern alt – Alle dine data slettes sammen med eventuelle apps, du har installeret.
For at kunne bruge denne mulighed, skal din computer have tilstrækkelig lagerplads. Hvis det ikke er tilfældet, vil du blive rådet til at frigøre noget plads, før du fortsætter med nulstillingen.
Følg disse trin for at nulstille din computer ved hjælp af muligheden Nulstil PC:
- Højreklik Start og klik Indstillinger.

- Klik Gendannelse.

- Klik Nulstil PC.

- Vælg Behold mine filer.

- Vælg Lokal geninstallation.

- Klik Næste.

- Klik Nulstil.

Metode 2: Brug af Windows Genoprettelsesmiljøet
Når din computer har nogle problemer, giver opstart i WinRE dig muligheder, der kan hjælpe med at diagnosticere og løse problemer, der forhindrer din computer i at starte op. Her kan du også vælge at nulstille PC’en uden at miste nogle af dine filer, meget ligesom når du bruger Nulstil PC optionen, vi brugte i den sidste metode.
Brugen af metoden Bevar mine filer her vil kun bevare dataene på dit Skrivebord, i Downloads, Dokumenter, Billeder, Musik og Video-mapperne.
Sådan nulstiller du din Windows 10/11-computer fra WinRE:
- Tryk på Windows-tasten + L.
- Klik på strømikonet, derefter shift-klik på Genstart (klik på det mens du holder Shift nede).
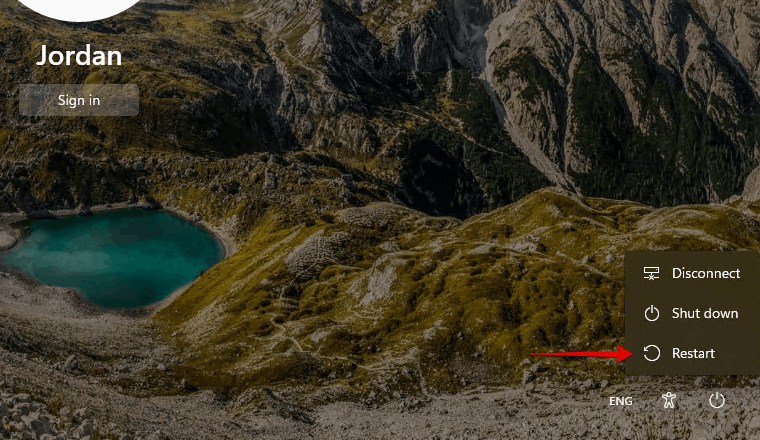
- Klik på Fejlfinding.
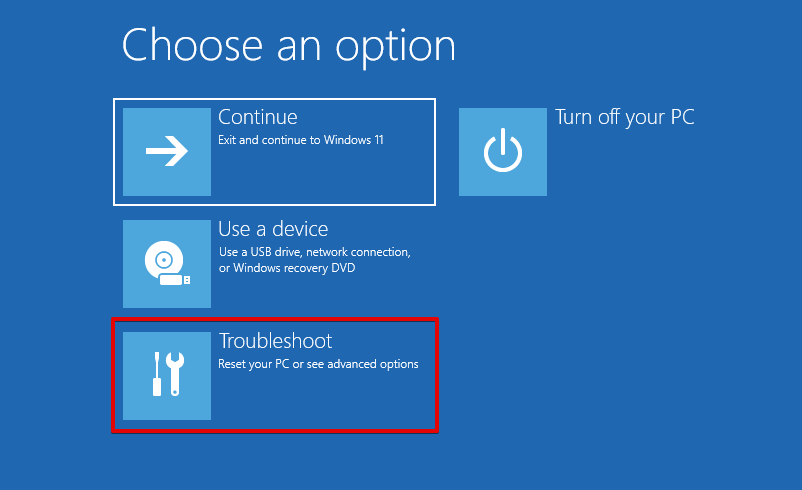
- Klik på Nulstil denne PC.
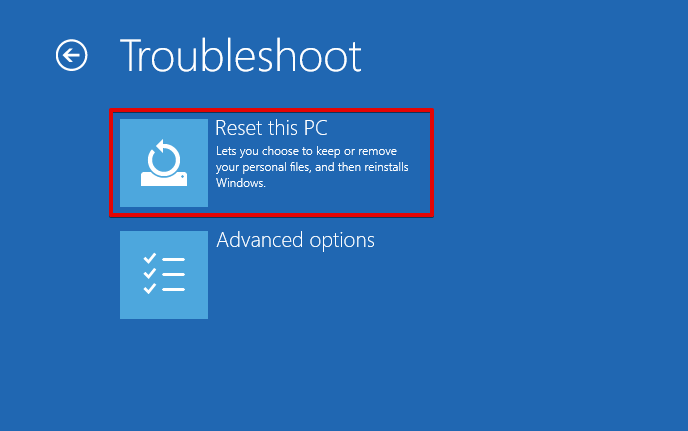
- Klik på Behold mine filer.
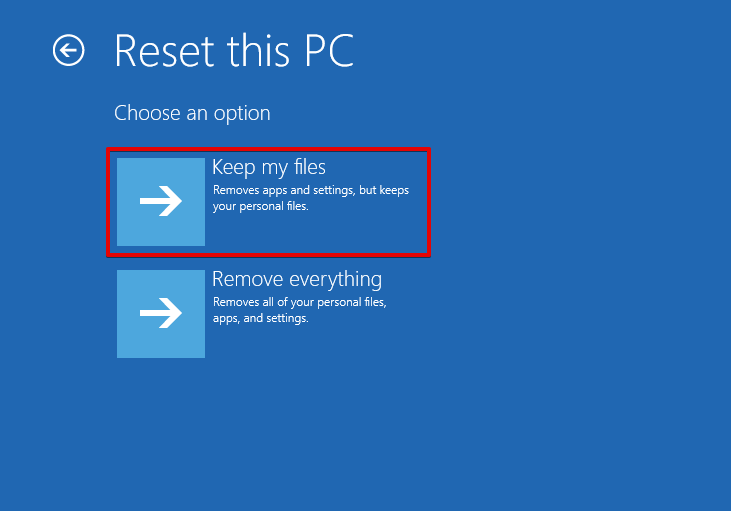
- Klik på Geninstaller lokalt.
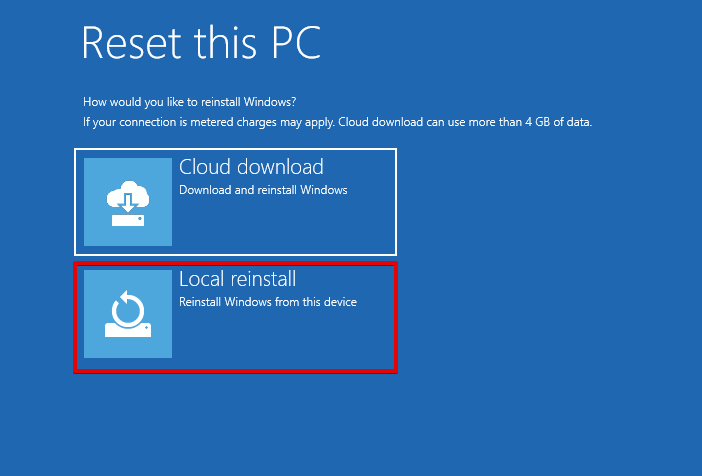
- Klik på Nulstil.
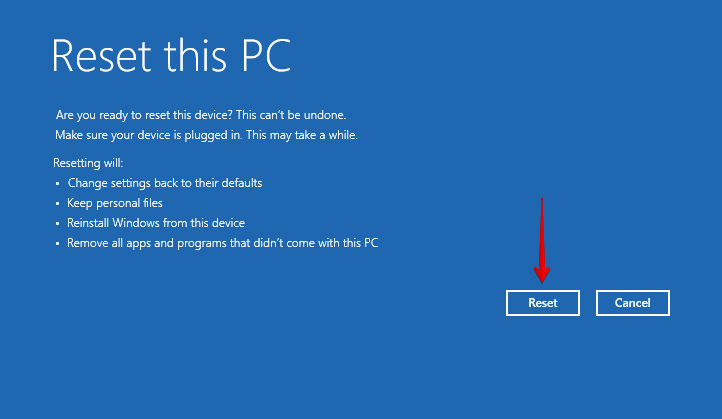
- Følg resten af instruktionerne for at konfigurere Windows.
Metode 3: Ved brug af Media Creation Tool
Windows Media Creation Tool kan bruges til at geninstallere Windows. En kopi af Windows vil blive downloadet fra skyen, og du vil få mulighed for at beholde dine personlige filer og apps.
- Download og åbn Windows Media Creation Tool.
- Klik på Accepter.

- Vælg Opgrader denne PC nu og klik på Næste.

- Klik på Installer.

Metode 4: Ved hjælp af en USB eller DVD
Du kan geninstallere Windows ved hjælp af installationsmedier. Til dette skal du bruge en USB eller DVD, en kopi af den Windows-version, du gerne vil installere, og et program kaldet Rufus.
Mens du kan oprette en bootbar USB med Media Creation Tool, vil vi vise dig hvordan du gør det med Rufus for at give dig et alternativt valg.
Vær sikker på at tage backup af alt på installationsmediet, som du vil bruge, da det vil blive slettet i processen.
Denne metode vil give dig to muligheder:
- Opgradering: Installer Windows og behold filer, indstillinger og applikationer – Denne valgmulighed vil bevare dine personlige data, apps og indstillinger. Brug denne mulighed for at geninstallere Windows uden at miste filer og programmer.
- Tilpasset: Installer kun Windows (avanceret)– Alle dine personlige data, indstillinger og apps vil blive slettet.
Vi vil demonstrere, hvordan man geninstallerer Windows 10 fra en USB.
- Download og åben Rufus.
- Tilslut USB’en til din computer og vælg den fra Enhed dropdown listen. Klik derefter på Vælg og vælg Windows billedfilen. Når du er klar, klik på Start.

- Klik på OK. Klik OK igen, hvis du bliver spurgt om at bekræfte.

- Tilslut USB-drevet til den målrettede computer.
- Boot til din BIOS og ændr boot rækkefølgen, så din computer starter op fra USB. Hver BIOS eller UEFI er forskellig, så tjek producentens hjemmeside for din bundkort for detaljerede instruktioner.
- Vælg et sprog og tid og valuta format. Klik Næste.

- Klik på Installer nu.

- Indtast din produktnøgle eller tryk på Jeg har ikke en produktnøgle.

- Vælg din Windows version (hvis det er nødvendigt). Klik Næste.

- Acceptér betingelserne og klik Næste.
- Klik på Opgrader muligheden for at undgå at miste filer og apps.

- Følg resten af instruktionerne.
Metode 5: Brug af en ISO-fil
Du kan geninstallere Windows blot ved at bruge Windows ISO-filen. Dette er en fantastisk mulighed, hvis du ikke har en dvd eller USB-enhed til at oprette en bootable enhed. Det giver dig også mulighed for at vælge, om du ønsker at beholde noget af dine data, eller udføre en ren installation og opretter en windows.old-mappe med den forrige version af Windows, som du havde.
- Højreklik på Windows ISO-filen og klik på Monter.
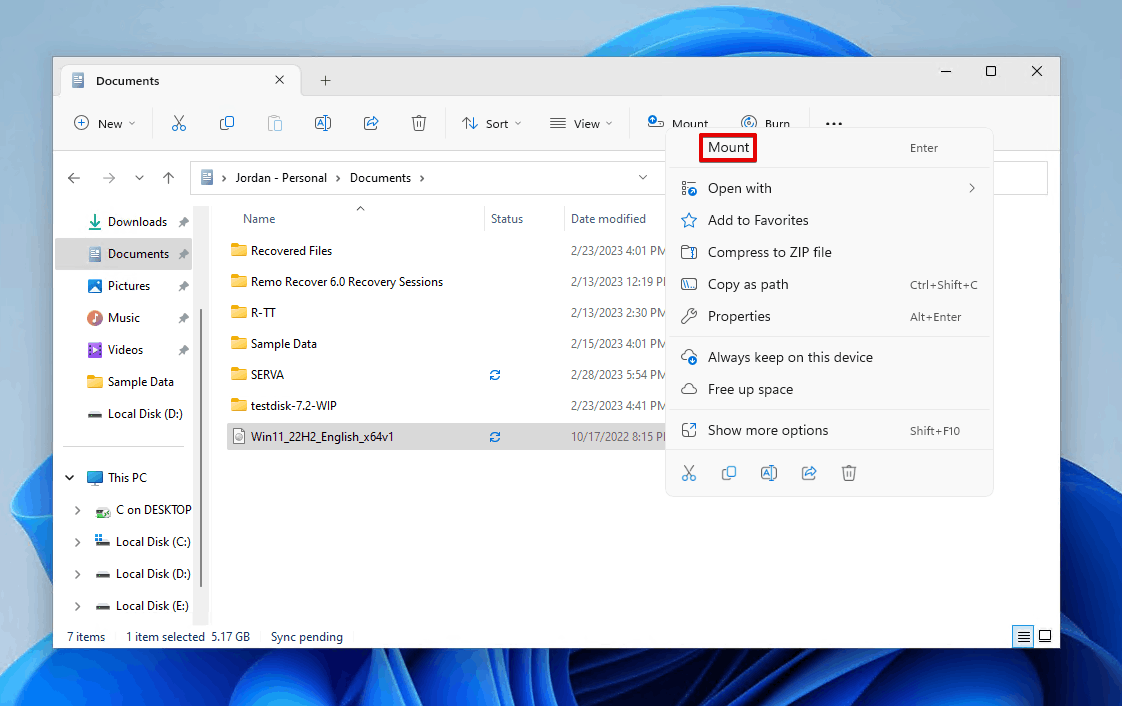
- Åben setup.exe.
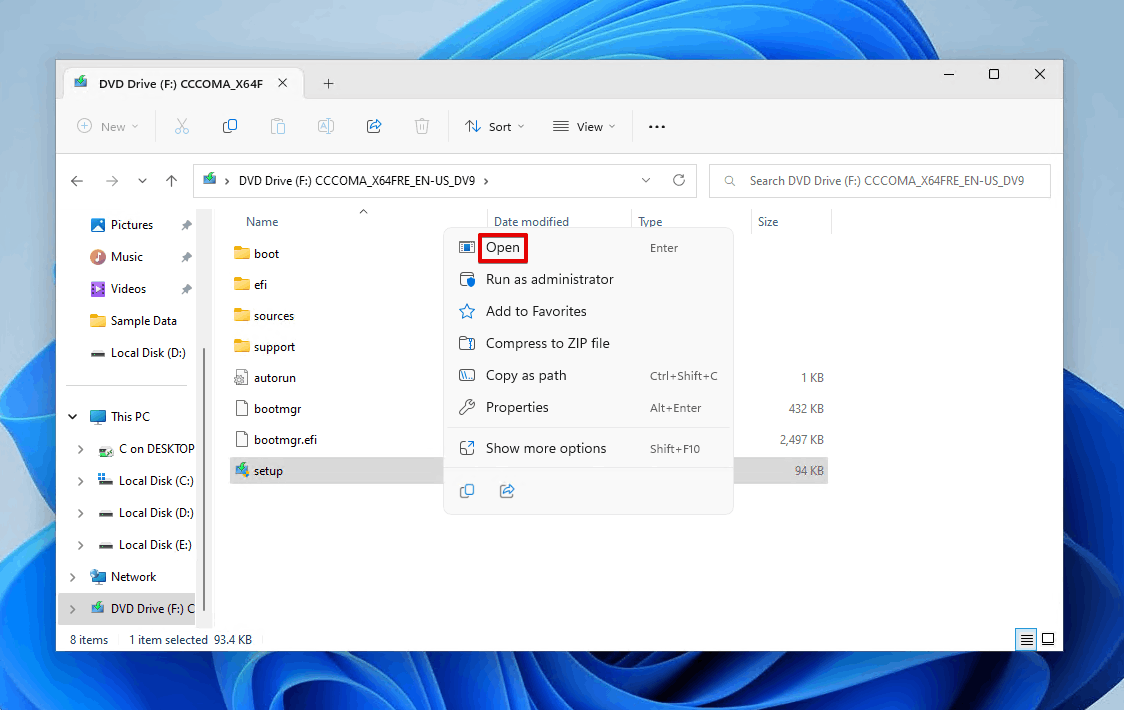
- Klik på Næste.
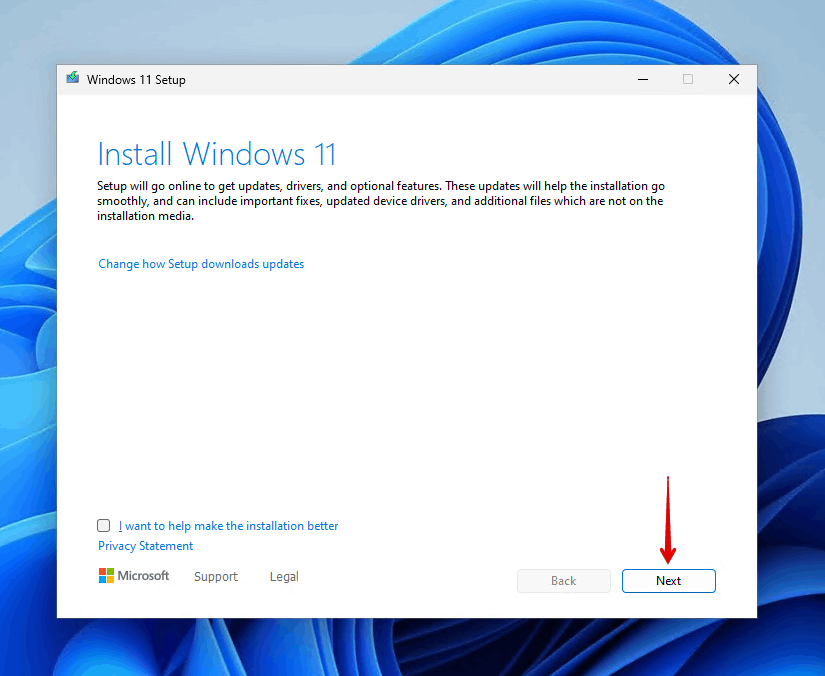
- Klik på Accepter.

- Vælg hvad du ønsker at beholde og klik på Næste.
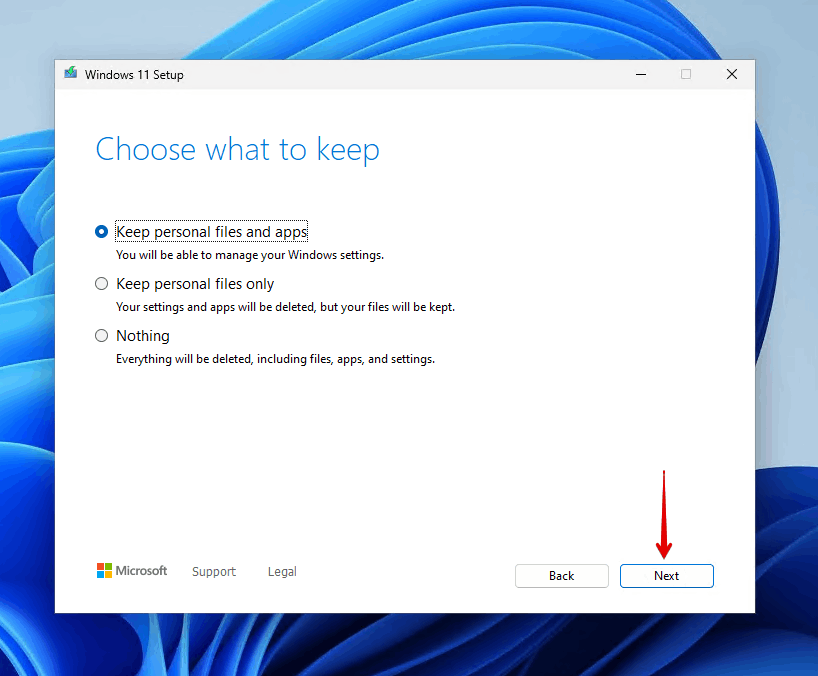
- Klik på Installer.
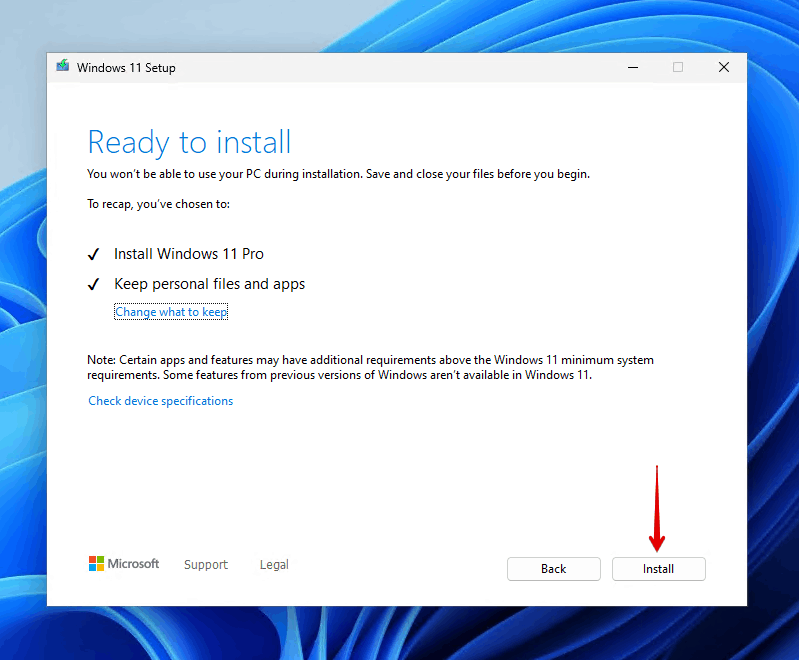
Metode 6: Over Netværket
En mere teknisk metode til at geninstallere Windows er at gøre det over netværket. Du kan gøre dette ved at bruge et tredjepartsværktøj kaldet SERVA. Denne metode kræver, at begge computere er forbundet til det samme netværk.
Trin 1: Sådan finder du din IP-adresse
Før vi går i gang, skal vi finde den IP-adresse, der er tildelt din computer. Dette kan gøres ved at bruge Kommandoprompt, Windows PowerShell eller Terminal:
- Højreklik på Start og klik på Terminal (Admin).
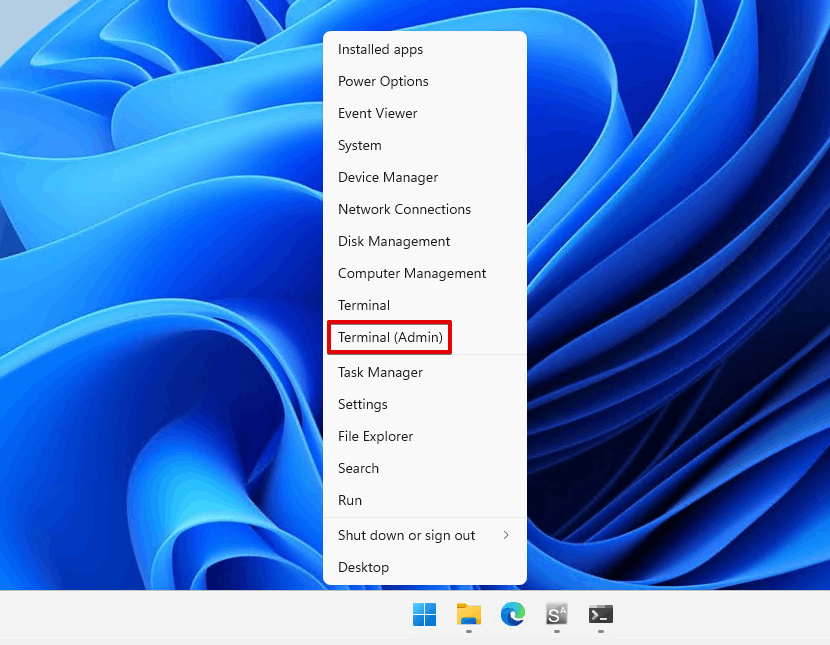
- Skriv
ipconfigog tryk Enter. Noter IPv4-adressen til senere.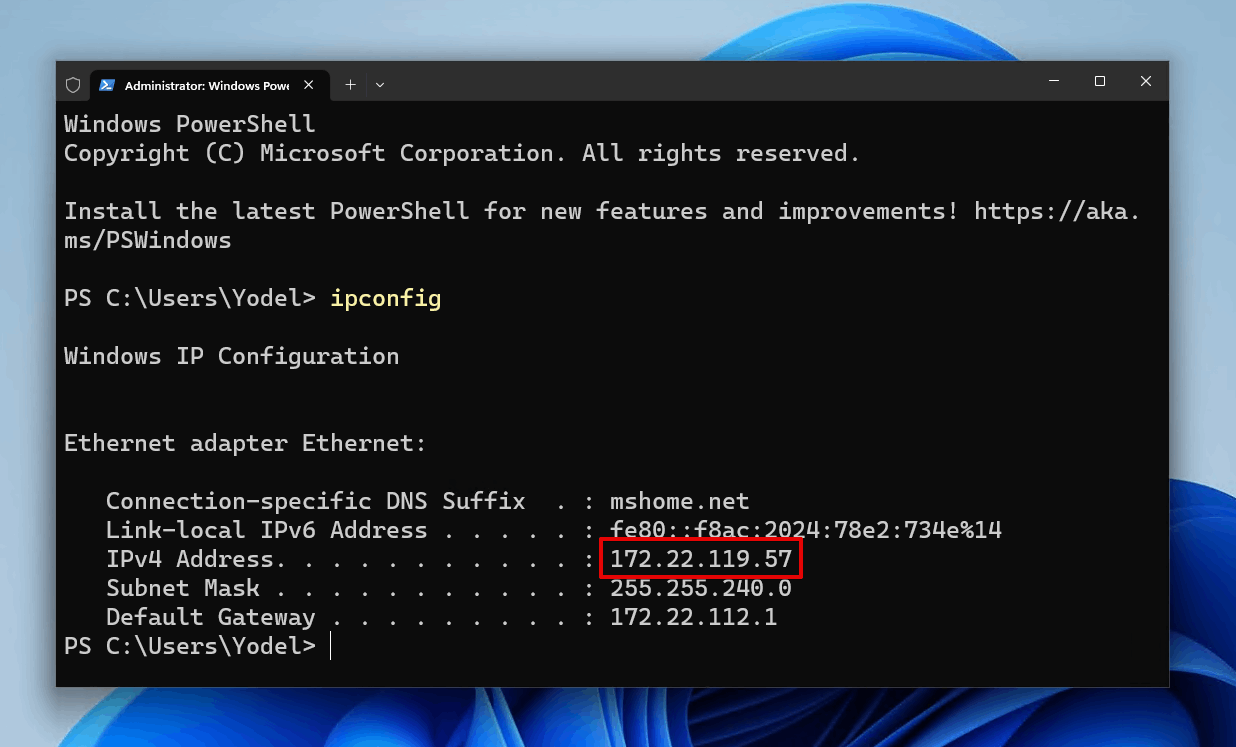
Trin 2: Opsætning af SERVA
Når du har din IP-adresse klar, lad os fortsætte med opsætningen af SERVA og installationen af Windows:
- Download SERVA Community og udpak indholdet. Åbn Serva64 (eller Serva32 hvis du bruger en 32-bit version af Windows).

- Klik på I’m a “Community” user.
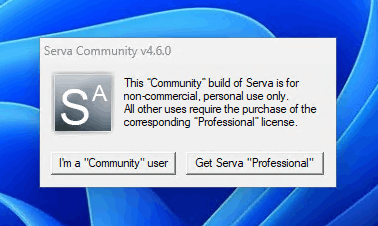
- Sørg for at tillade SERVA at arbejde på dit private netværk.
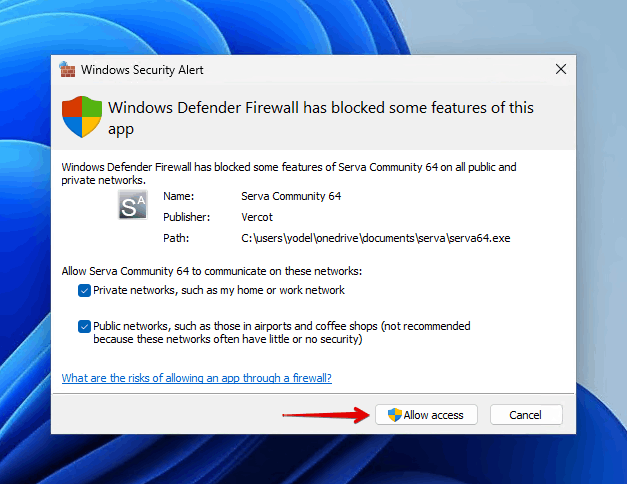
- Klik på SERVA-ikonet øverst til venstre og klik på Indstillinger.
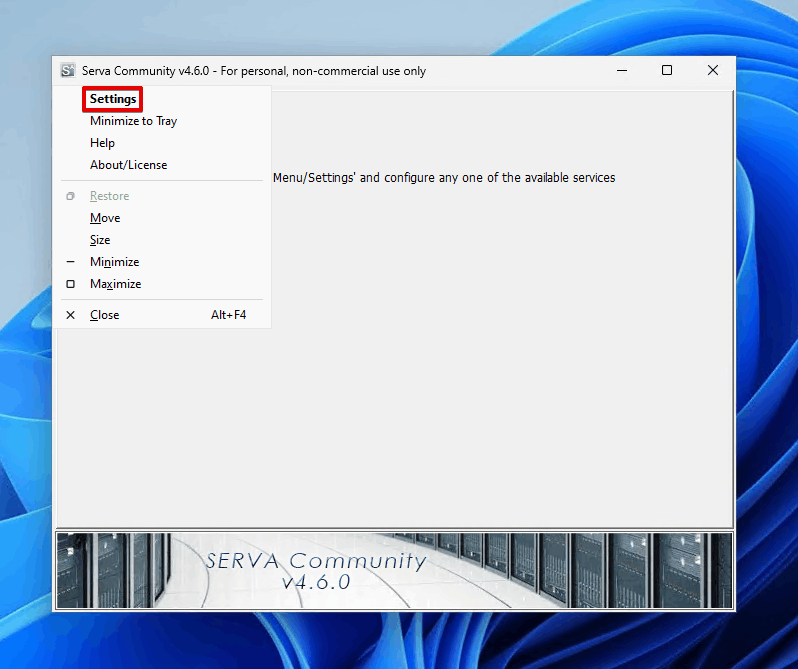
- Klik på DHCP-fanen.
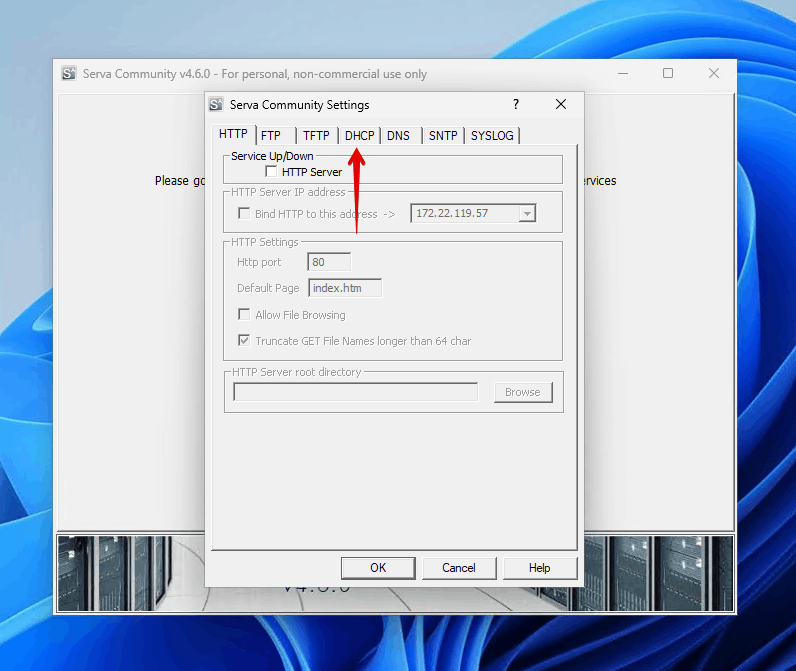
- Sæt kryds i boksene ved siden af proxyDHCP, BINL og Bind DHCP til denne adresse. Fra drop-down menuen skal du vælge din IP-adresse.

- Åbn Filutforsker og opret en mappe, som vil fungere som rodmappen for TFTP-serveren. Jeg kaldte min for SERVA_Install.
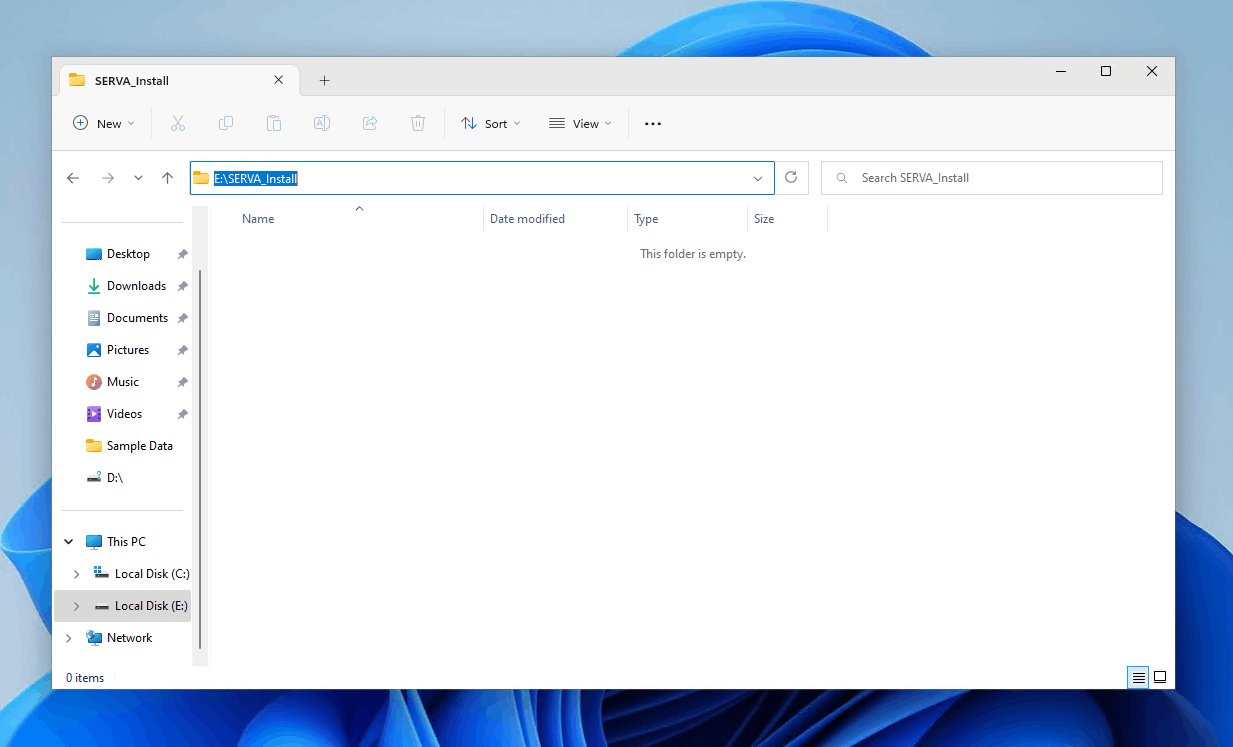
- Klik på TFTP-fanen. Sæt kryds i boksen ved siden af TFTP Server, vælg derefter mappen SERVA_Install. Klik på OK, luk derefter SERVA og åbn det igen. Når du åbner SERVA igen, vil du se nogle nye mapper inde i SERVA_Install-mappen.
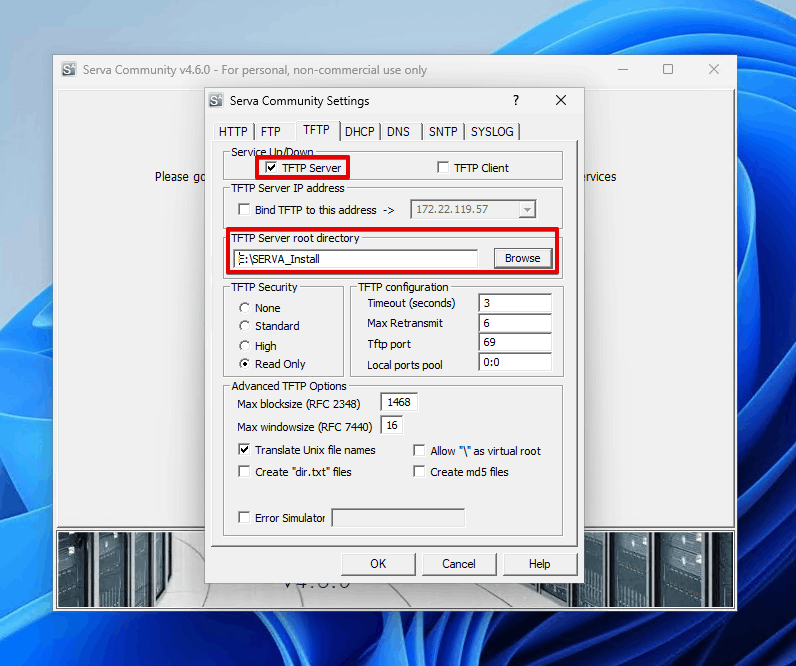
- Opret en ny mappe i WIA_WDS og navngiv den Win10 (eller Win11, afhængigt af hvilket operativsystem du installerer).
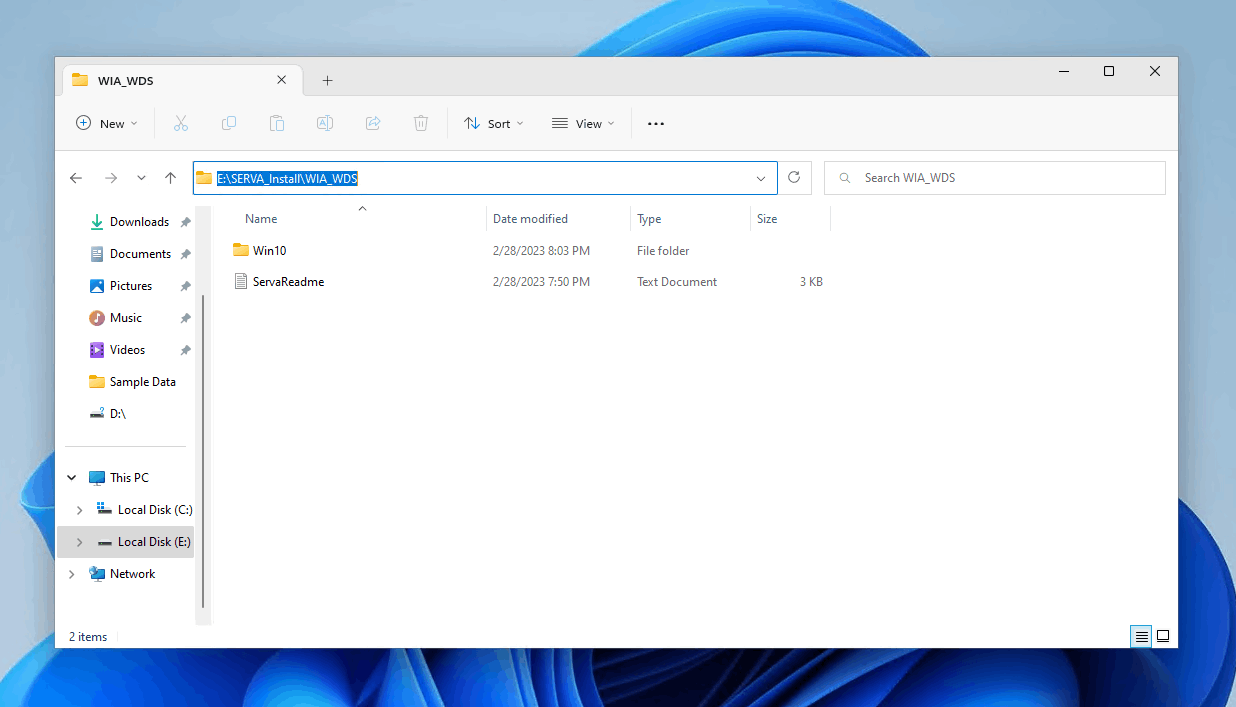
- Kopiér indholdet af dit Windows 10 (eller Windows 11) billede ind i mappen du lige har oprettet.
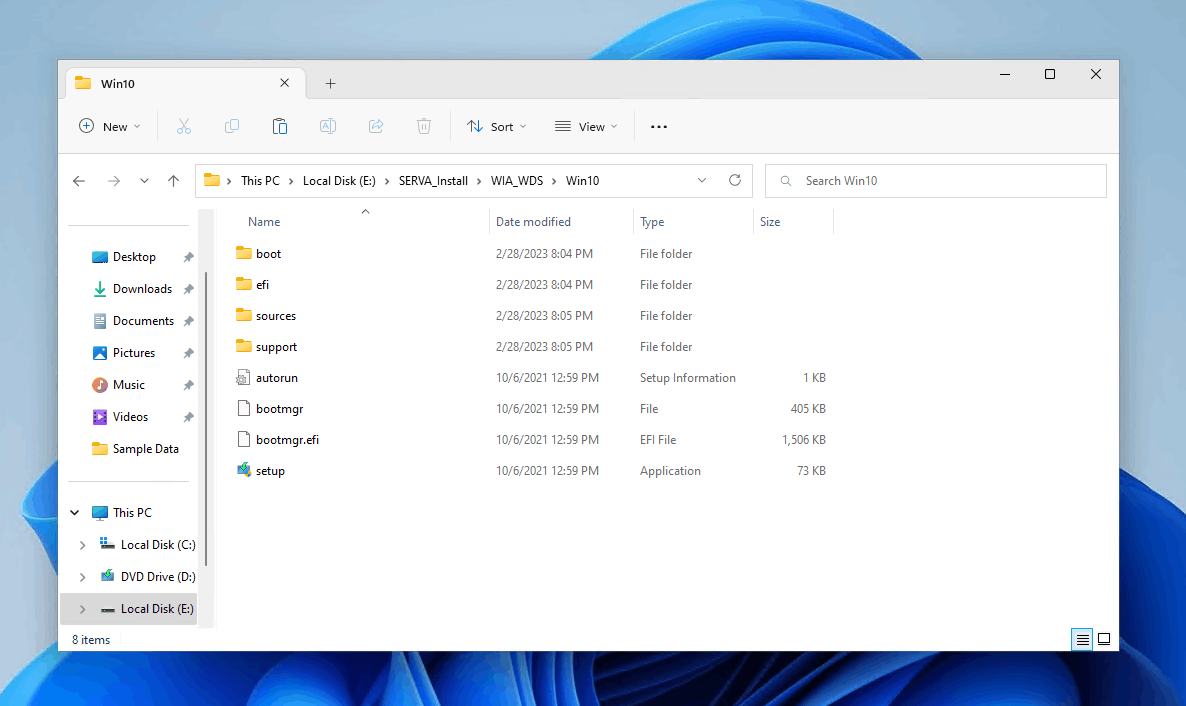
- Højreklik på WIA_WDS-mappen og klik på Egenskaber.
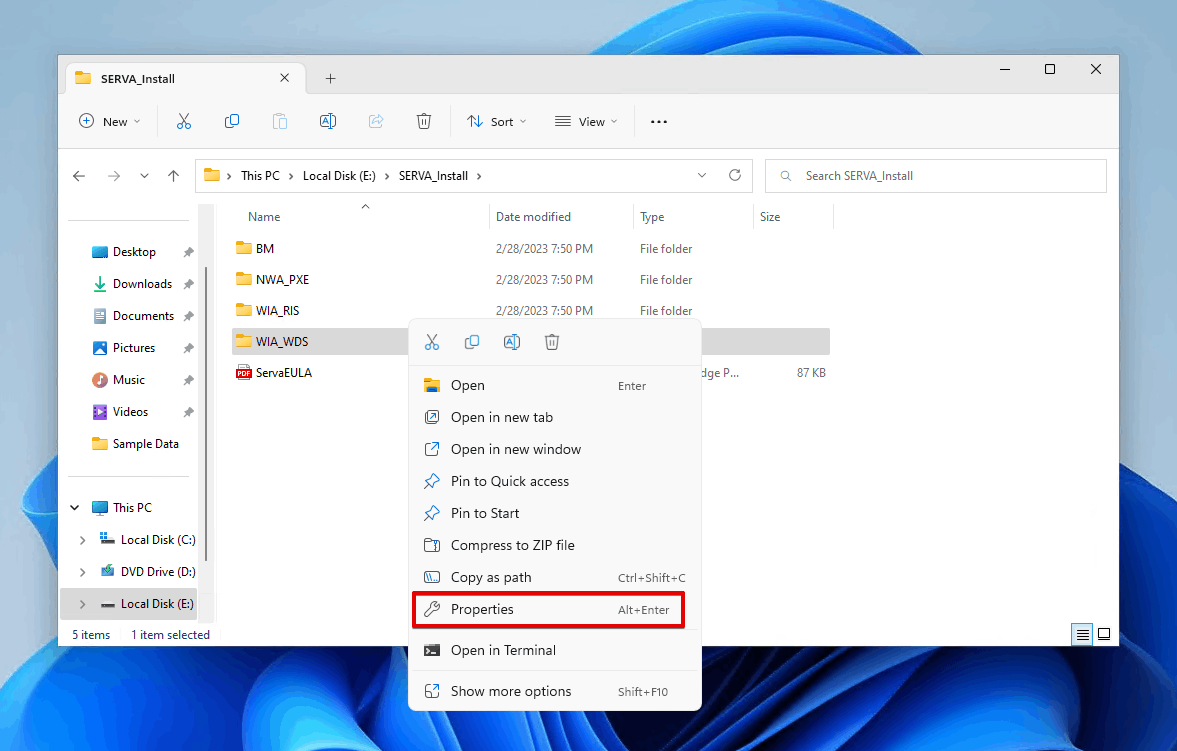
- Klik på Deling-fanen, og klik derefter på Avanceret deling.
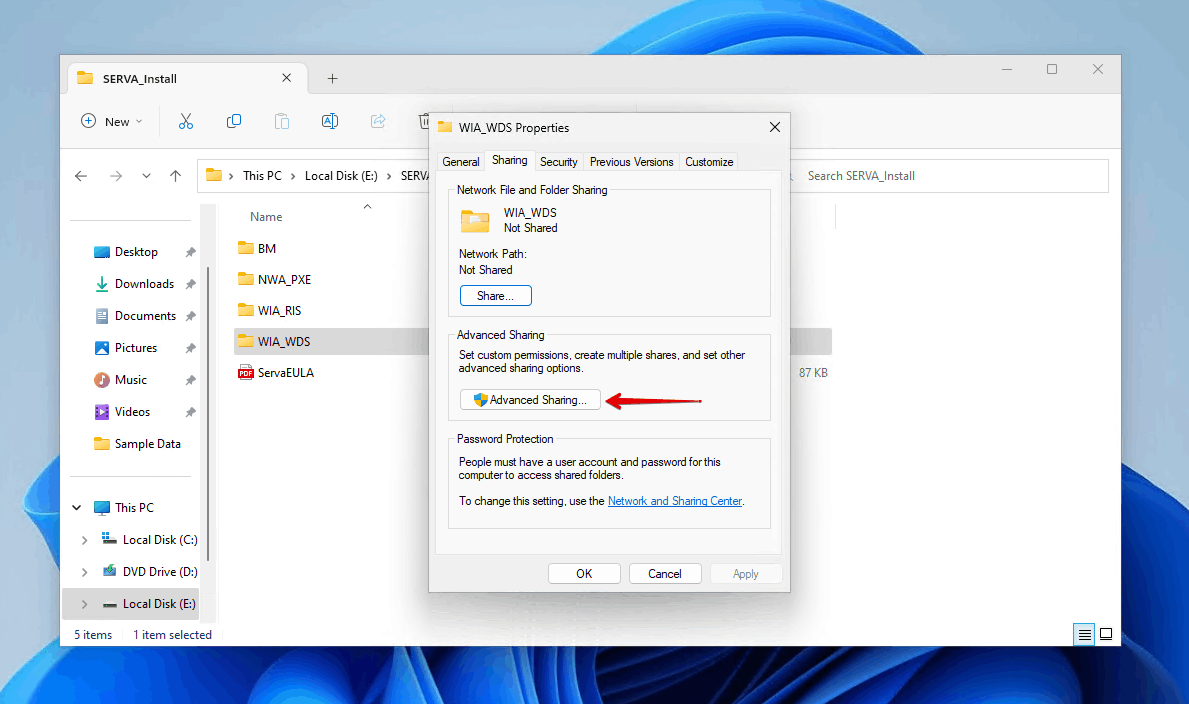
- Sæt kryds i Del denne mappe. Brug WIA_WDS_Share som Delingsnavn. Klik på Tilladelser.
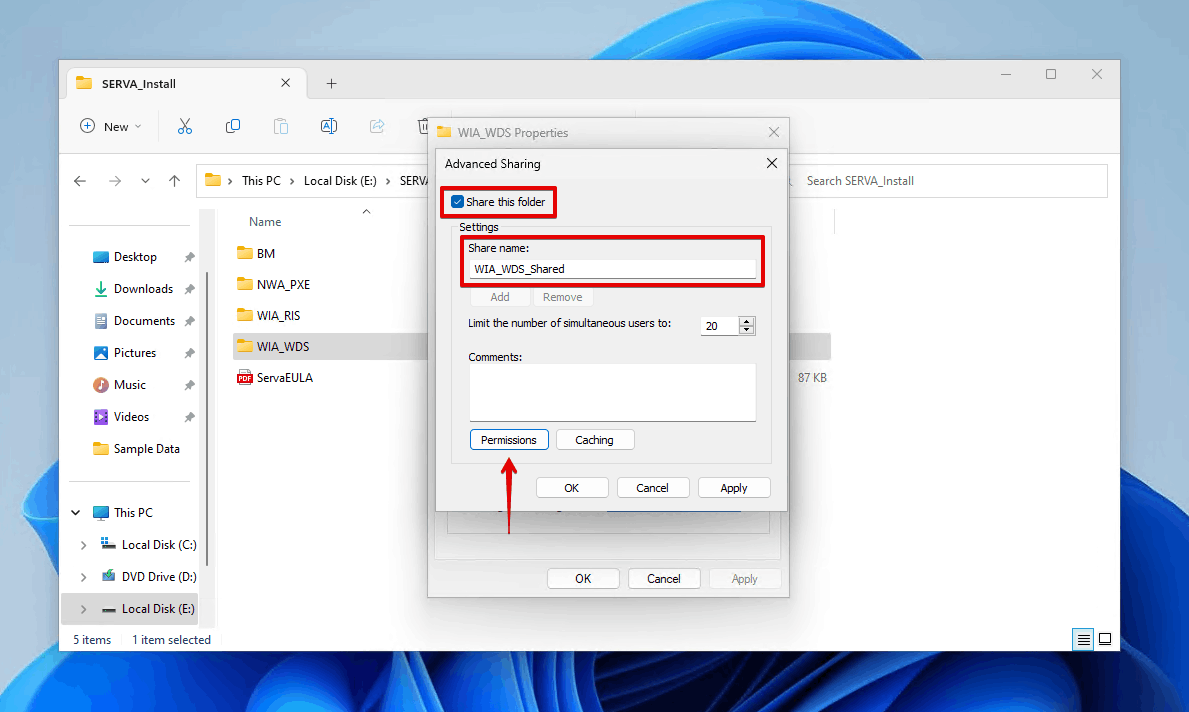
- Giv Fuld kontrol til Alle. Klik på Anvend så OK.
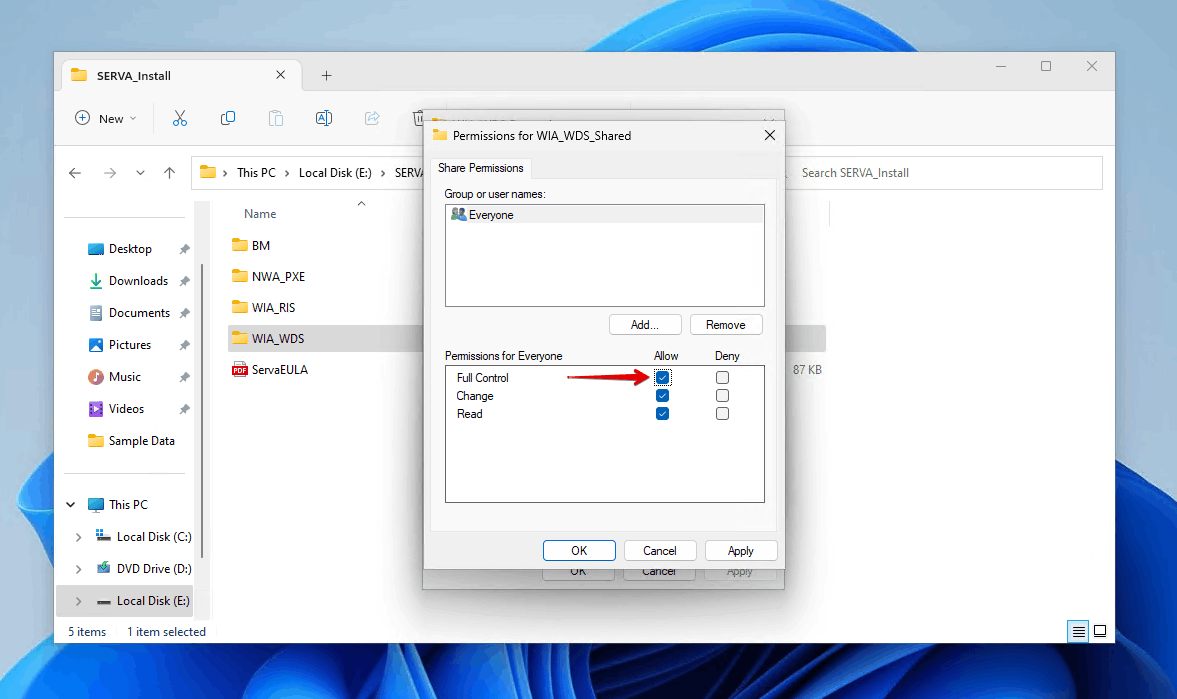
- Klik på Anvend så OK.

- Klik på Sikkerhed-fanen, klik derefter på Rediger.
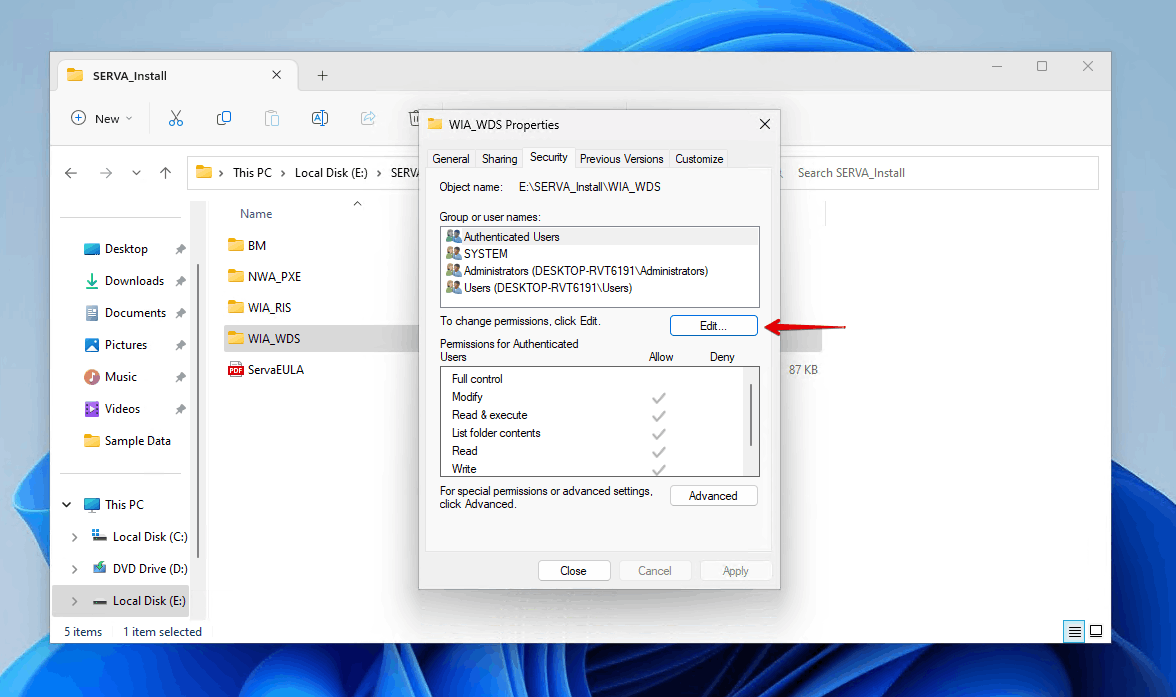
- Klik på Tilføj.
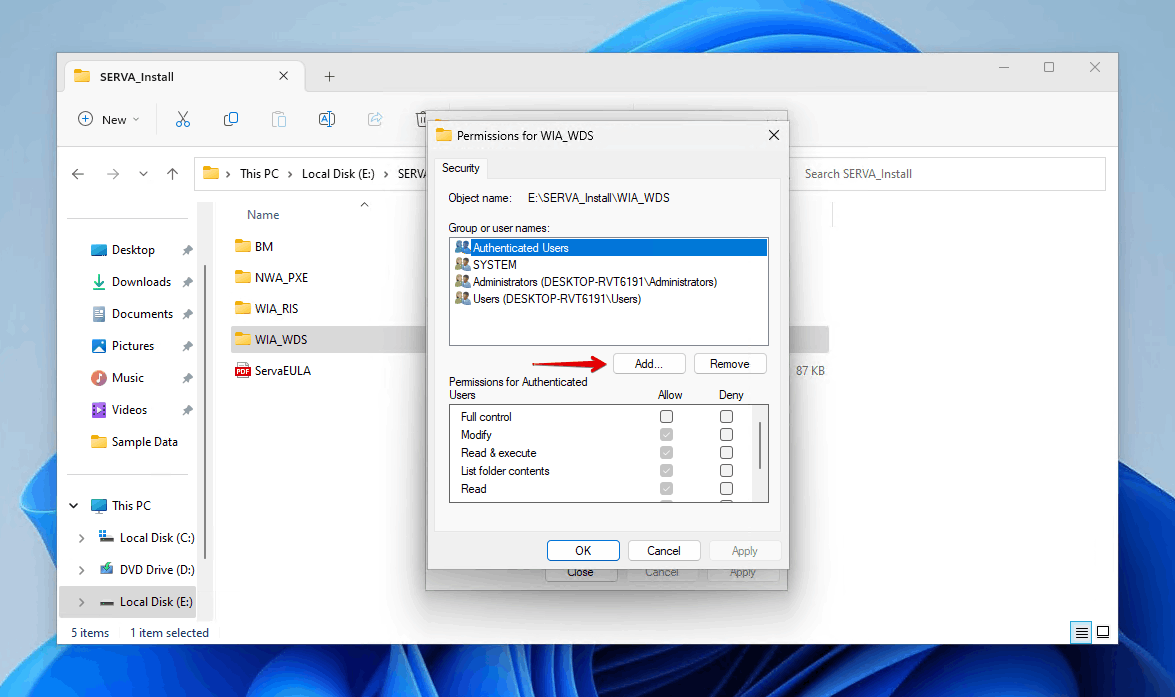
- Skriv Alle ind og klik OK.
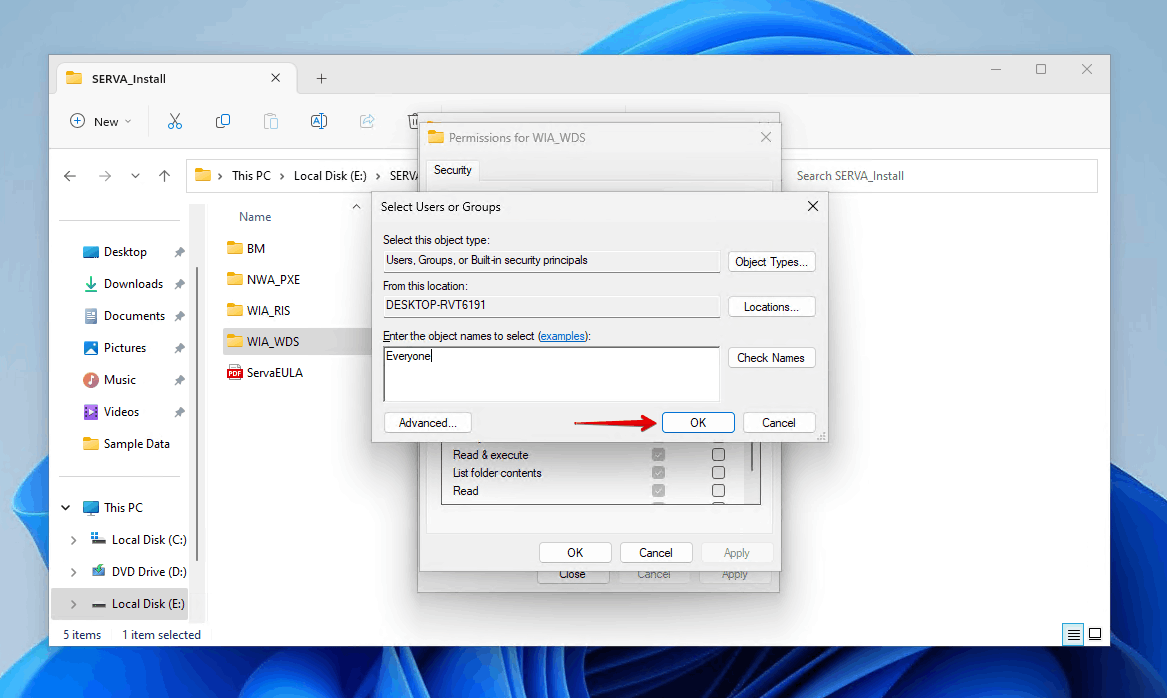
- Giv Fuld kontrol til Alle. Klik på Anvend så OK.
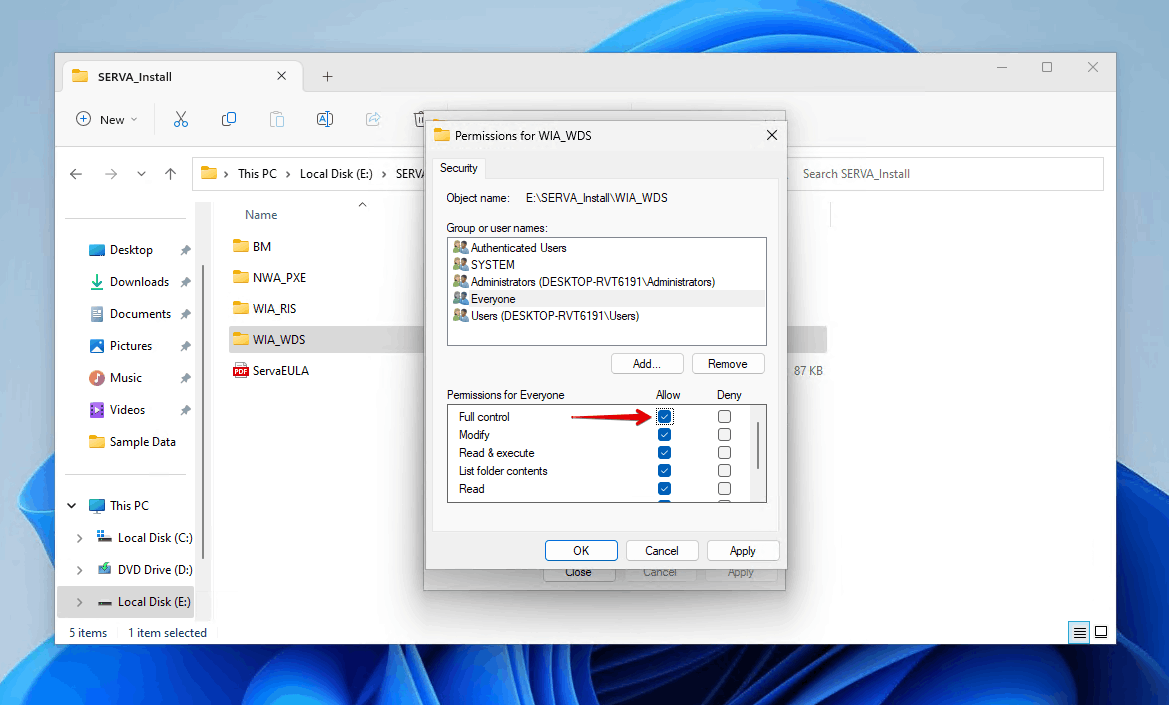
- Luk og genåbn SERVA.
Trin 3: Installation af Windows med SERVA
Til sidst, når SERVA er konfigureret, kan du installere Windows over netværket. Før du starter, skal du sikre dig, at målcomputeren er konfigureret til at boote i PXE-tilstand. Dette kan gøres i din BIOS.
- Boot i PXE-tilstand.
- Vælg den Windows-version, du ønsker at installere.
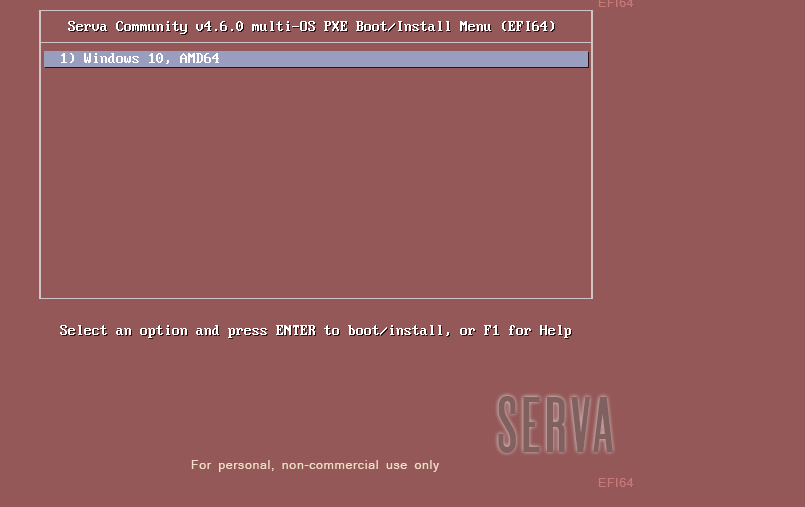
- Indtast Alle som brugernavn og klik derefter på Forbind.

- Følg de standardinstruktioner for at fuldføre geninstallationen.
Sådan gendannes filer, der er mistet under geninstallation af Windows
Hvis du har udført en ren installation, eller hvis noget gik galt under geninstallationen af dit Windows-operativsystem, kan du bruge software til datagendannelse for at gendanne tabte data. Disk Drill er det datagendannelsesværktøj, vi vil bruge. Det bruger en avanceret algoritme til at scanne din harddisk og lader dig håndplukke de gendannelsesegnede data, som du ønsker at gendanne.
Sådan kan du gendanne filer, der blev mistet under en geninstallation af Windows ved hjælp af Disk Drill:
- Download og installer Disk Drill på et separat drev.
- Vælg det drev, hvor Windows blev geninstalleret. Klik på Søg efter mistede data.

- Klik på Gennemgå fundne elementer. Hvis du vil gendanne så mange data som muligt, kan du i stedet klikke på Gendan alle.
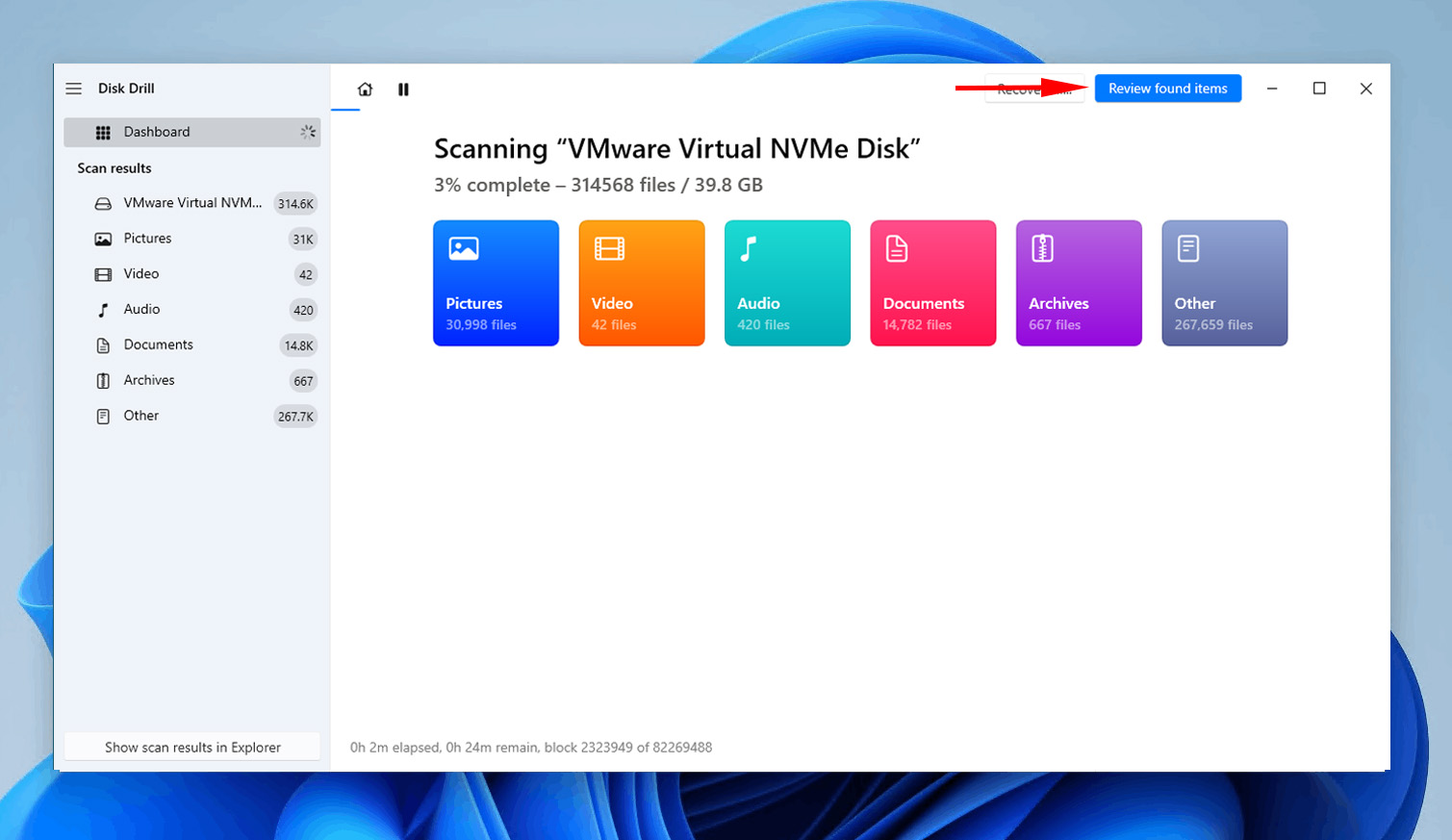
- Vælg de data, du ønsker at gendanne. Brug kolonnen for gendannelseschancer og forhåndsvisningspanelet til at identificere, hvilke data der er sunde til gendannelse. Når du har valgt alle de filer, du ønsker at gendanne, klikker du på Gendan.
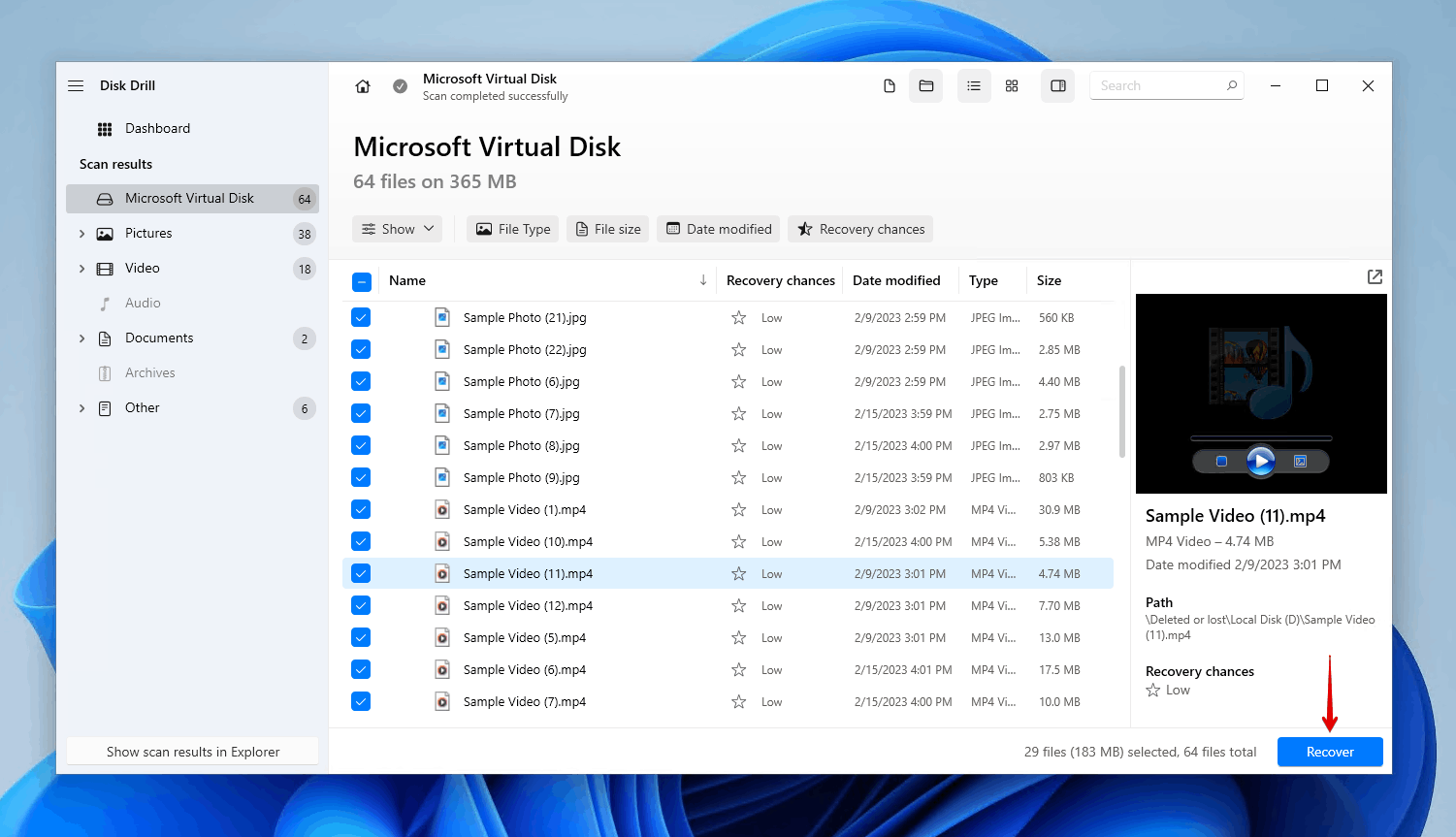
- Vælg et passende gendannelsessted. Sørg for, at du ikke gendanner dataene til det samme drev, som du gendanner dem fra. Klik på Næste.
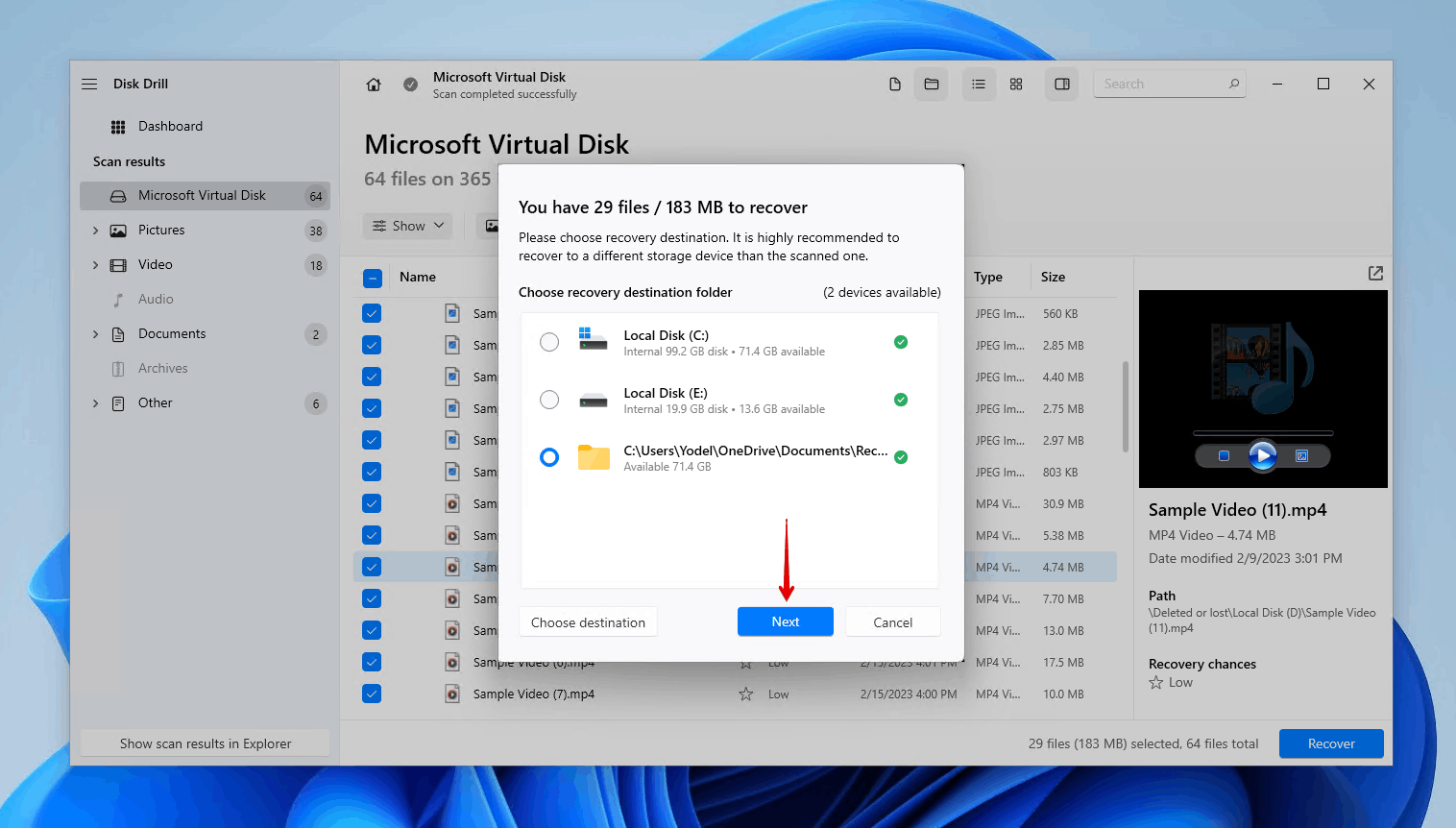
Konklusion
Der er tidspunkter, hvor det er nødvendigt at geninstallere Windows. Der er flere måder at opnå dette på. De fleste metoder tillader dig at beholde dine data, så de ikke slettes i processen. Der er dog nogle metoder, som kan kræve, at du udfører en ren installation.
Formentlig den nemmeste måde at geninstallere Windows på er ved at bruge Nulstil PC-muligheden. Du kan gennemføre dette i Indstillinger-menuen eller ved at boote ind i WinRE. Ellers kan du også gøre det via Media Creation Tool, ved at skabe et bootbart USB eller DVD, bruge ISO-filen, eller over netværket.
Sørg for at tage backup af dine data på forhånd. Hvis du ikke var i stand til at oprette en backup og mistede nogle af dine data i processen, skal du være sikker på at gendanne dem ved hjælp af et data recovery værktøj som Disk Drill.
OSS
- Højreklik på Start og klik på Indstillinger.
- Klik på Opdatering & Sikkerhed.
- Klik på Gendannelse.
- Klik på Kom i gang (under Nulstil denne PC).
- Vælg om du vil beholde dine filer eller foretage en ren installation.
- Følg de angivne instruktioner for at fuldføre geninstallationen.
- Opgrader - Bevarer dine filer, indstillinger og applikationer.
- Tilpas - Sletter dine filer, indstillinger og applikationer.
- Åbn Indstillinger.
- Klik på System.
- Klik på Gendannelse.
- Klik på Gå tilbage.
- Vælg en grund til, at du går tilbage, og klik på Næste.
- Klik på Nej tak.
- Klik på Næste.
- Klik på Næste.
- Klik på Gå tilbage til Windows 10.




