 Når du køber en harddisk, er Western Digital et mærke, der er svært at overse. Det er en betroet mulighed for mange, fordi det er velkendt og tilgængeligt over hele verden. Alligevel er der tidspunkter, hvor katastrofer kan ramme og forårsage, at nogle af dataene på din Western Digital-harddisk går tabt.
Når du køber en harddisk, er Western Digital et mærke, der er svært at overse. Det er en betroet mulighed for mange, fordi det er velkendt og tilgængeligt over hele verden. Alligevel er der tidspunkter, hvor katastrofer kan ramme og forårsage, at nogle af dataene på din Western Digital-harddisk går tabt.
Heldigvis er der mange måder, du kan få dine data tilbage på, inden de er væk for altid. Vi vil vise dig, hvordan du gendanner data fra en Western Digital-harddisk og genopretter den til funktionsdygtig stand.
Sådan får du adgang til data på WD Passport på Windows
Lad os først diskutere, hvordan du kan få adgang til dine Western Digital Passport-data på Windows for at se, hvor meget af det der er tilgængeligt, og om det er muligt at sikkerhedskopiere det med det samme.
Metode 1: Cloud-lagring
Western Digitals My Cloud-enheder anvender cloud-baseret software, som giver dig mulighed for at få adgang til dine data, hvor som helst der er internetforbindelse. Hvis du har en My Cloud-enhed, som du tidligere har brugt til at sikkerhedskopiere dine filer fra WD Passport, kan du kontrollere My Cloud for at se, om dine data er tilgængelige der.
- Gå til Min sky hjemmesiden.
- Log ind på din konto og få adgang til dine data.
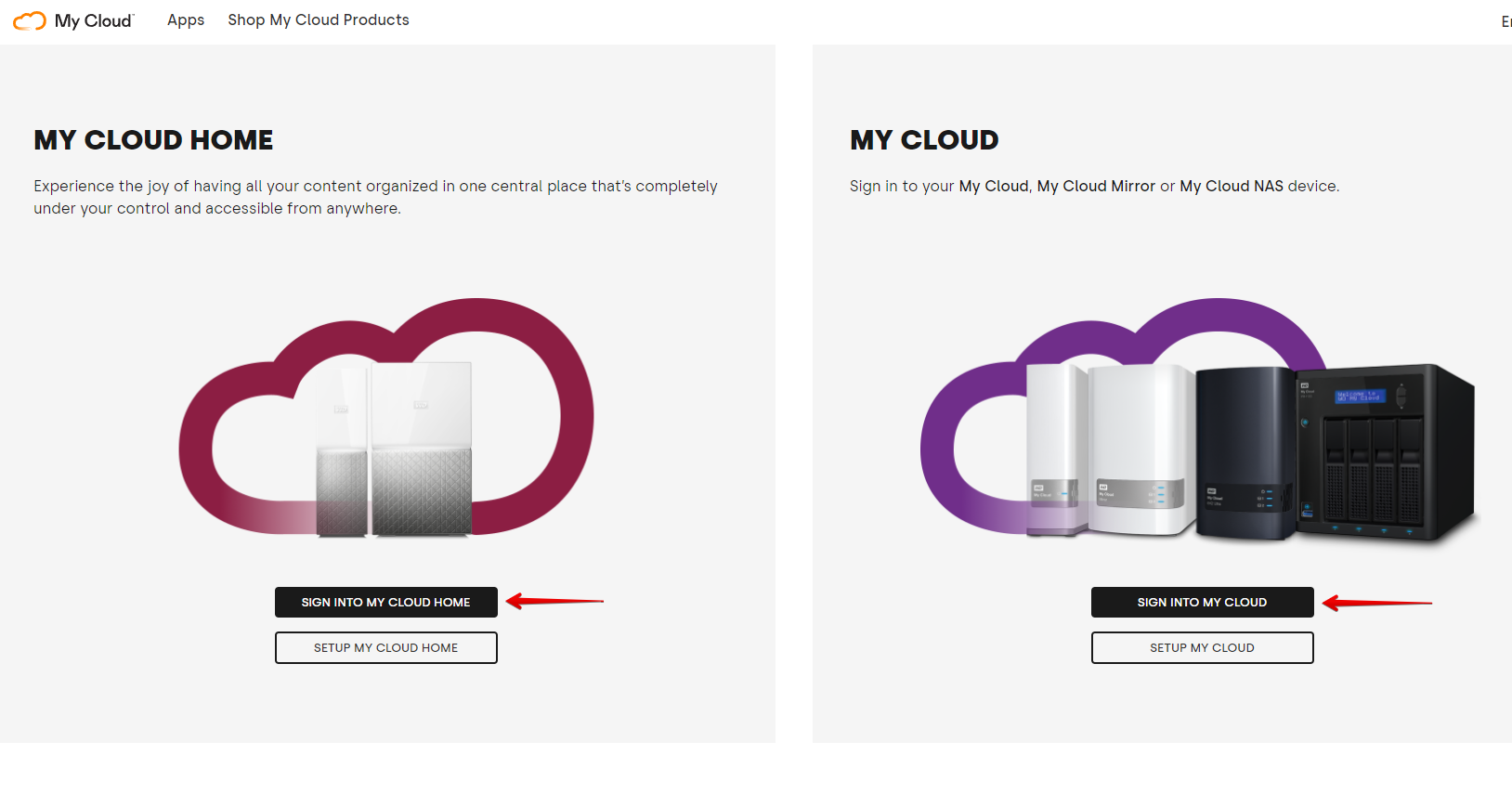
Metode 2: Stifinder
Hvis du kun har Western Digital Passport-drevet, kan du få adgang til dine data gennem traditionelle metoder som Stifinder. Dette vil også fungere for alle andre Western Digital-backup-drev, der tillader en direkte forbindelse.
- Tilslut din Western Digital Passport-drev.
- Åbn Filutforsker .
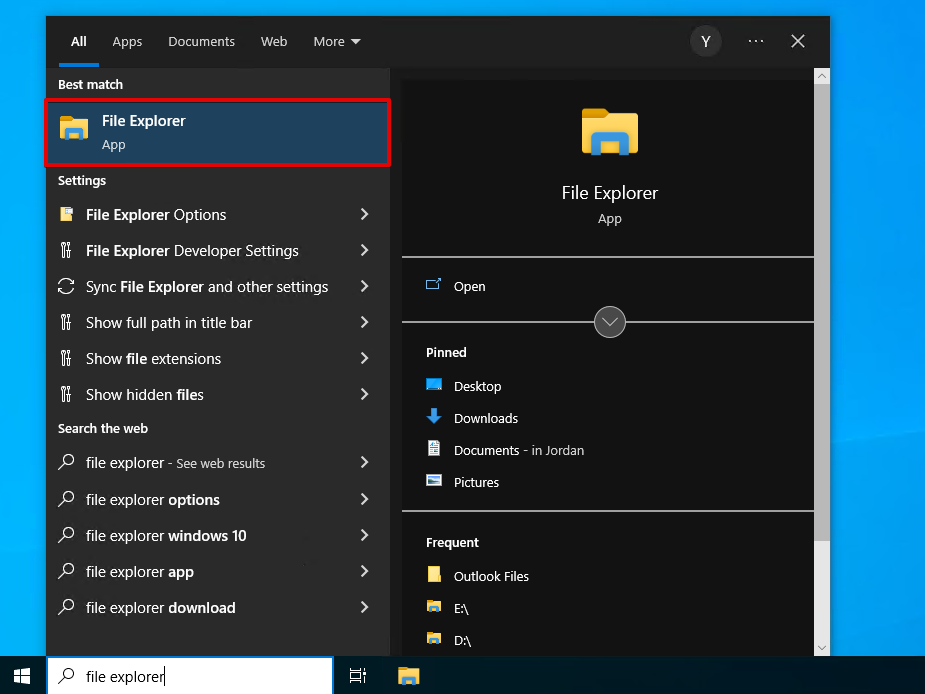
- Gå til din Western Digital eksterne harddisk.

Hvis drevet ikke er tilgængeligt, eller du opdager, at nogle af dataene mangler, er det tid til at udføre datagendannelse fra Western Digital harddisken.
Sådan gendanner du data fra Western Digital harddiske
Der er forskellige måder, du kan udføre WD data recovery på. For at øge dine chancer for at gendanne dine data med succes, skal du ikke skrive nye data til harddisken, da det øger risikoen for, at dine data bliver overskrevet og uigenkaldelige.
Metode 1: Datagendannelsessoftware
Hvis du ønsker at udføre data recovery selv, kan du gøre det ved hjælp af Western Digital data recovery software. Der er mange værktøjer at vælge imellem, men vi anbefaler Disk Drill. Disk Drill er vores topvalg, fordi det kan bruges af alle, og det anvender avancerede scanningsalgoritmer for at finde så meget data som muligt. Endnu bedre, det inkluderer en byte-til-byte backup-funktion, som vi vil bruge til at bevare de originale data under recoveryen.
Følg disse trin for at udføre Western Digital data recovery ved hjælp af Disk Drill:
- Download og installer Disk Drill.
- Tilslut din Western Digital harddisk, og gå derefter til Drev Backup sektionen.
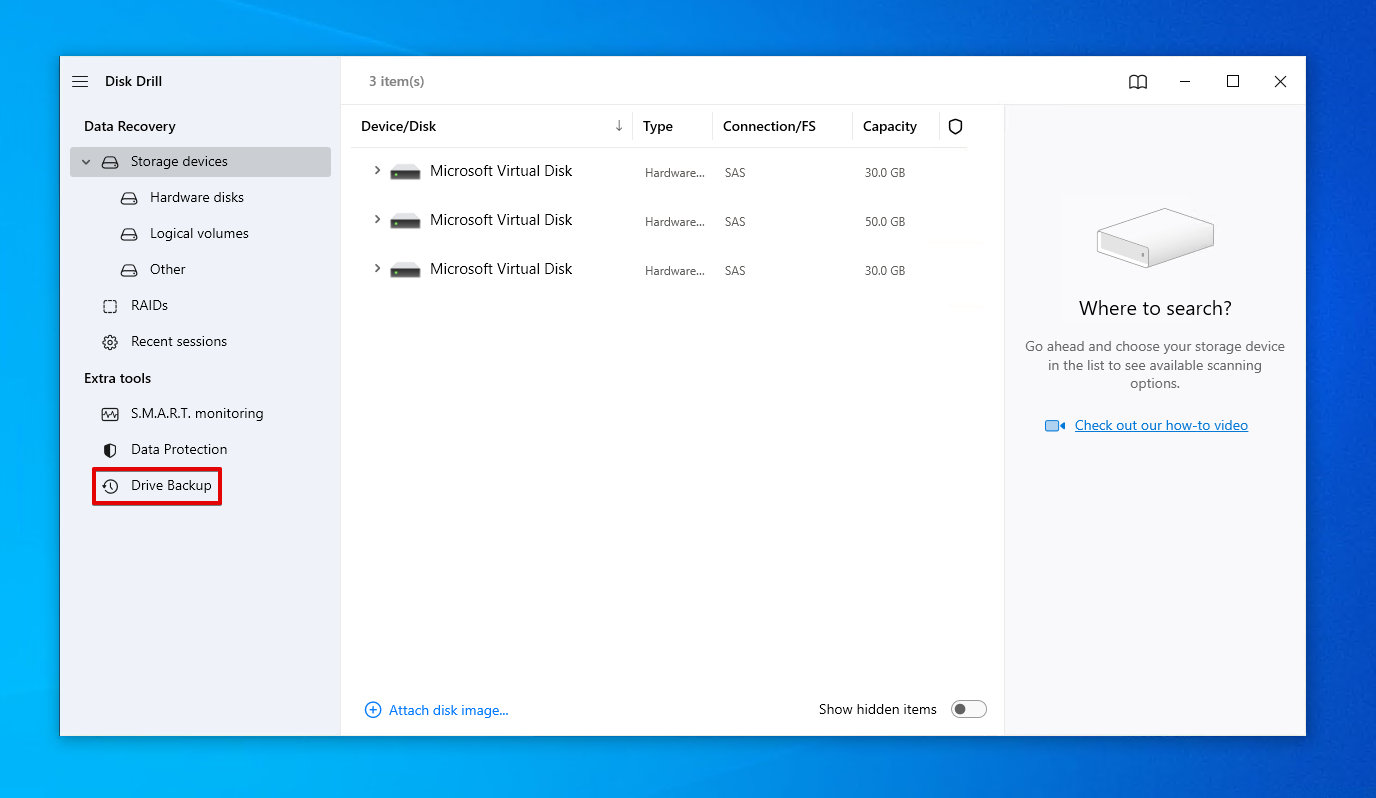
- Vælg din Western Digital harddisk, og klik derefter på Byte-til-byte Backup .
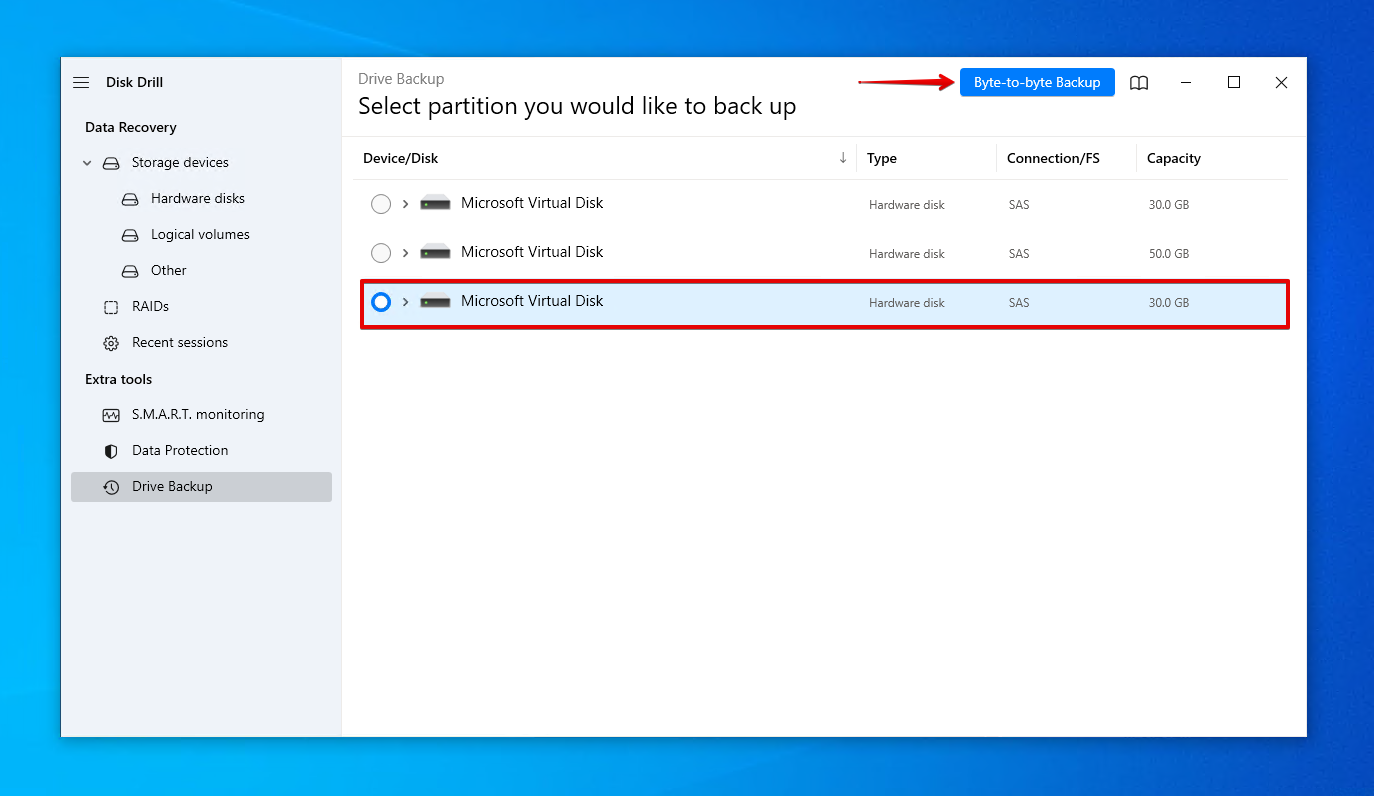
- Giv backupen et navn og vælg hvor den skal gemmes. Gem den ikke på den samme Western Digital harddisk, som du planlægger at udføre gendannelse på. Klik på OK .

- Vend tilbage til Lagringsenheder og tildel det nye diskbillede.
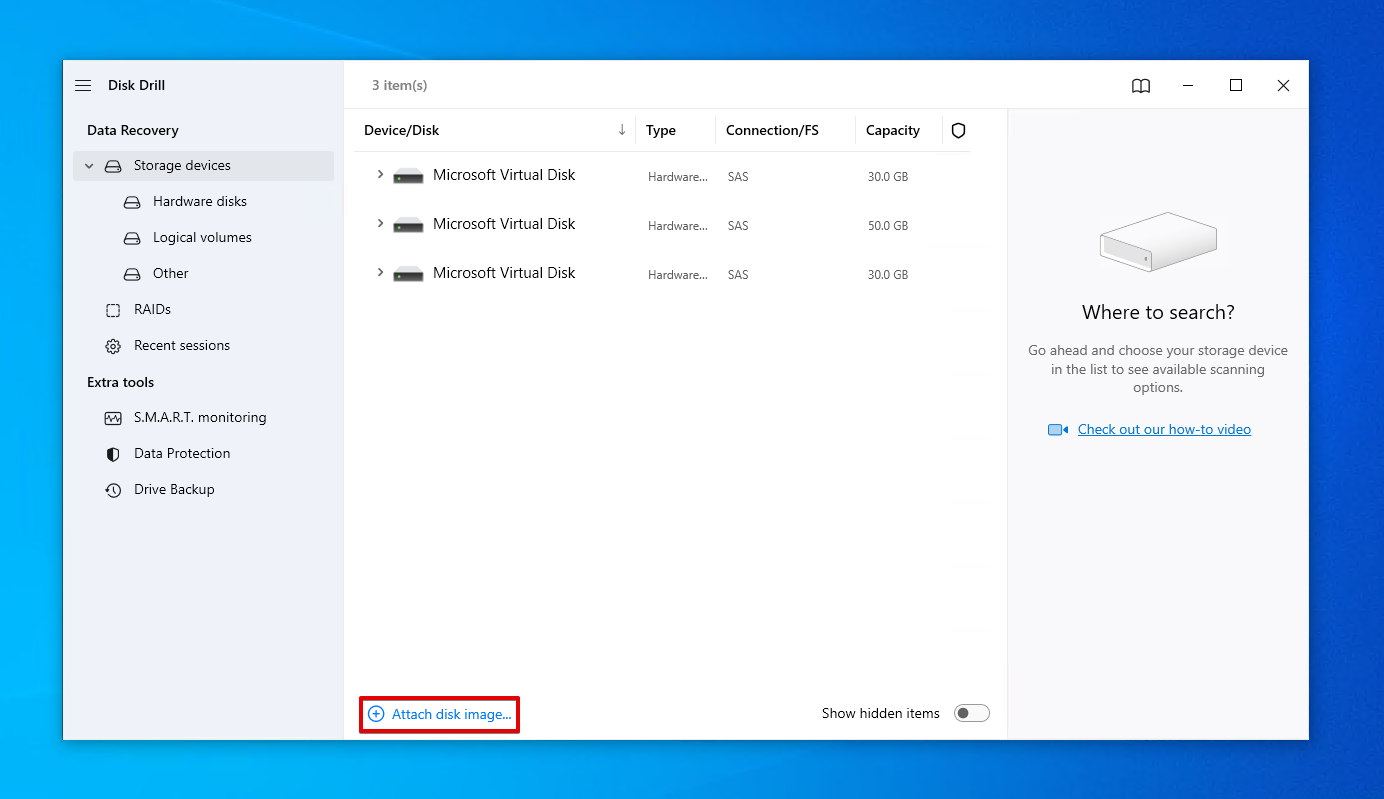
- Vælg diskbilledet og klik på Søg efter mistede data .
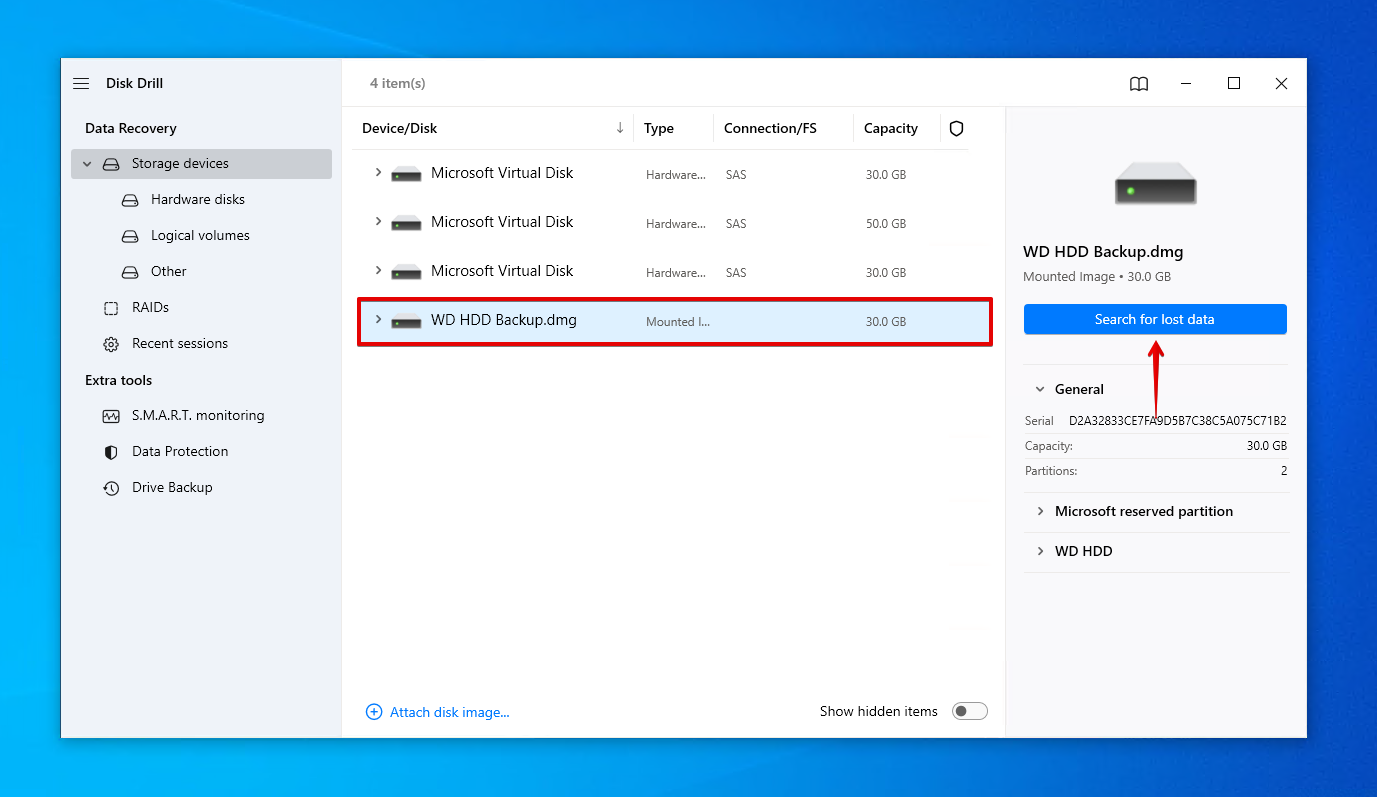
- Klik på Gennemgå fundne elementer , når scanningen er færdig. Alternativt kan du klikke på Gendan alle… for at gendanne alt med det samme.

- Mærk de filer, du ønsker at gendanne. Brug preview-panelet for at gøre det lettere at identificere dine filer. Klik på Gendan , når du er klar til at gendanne dem.
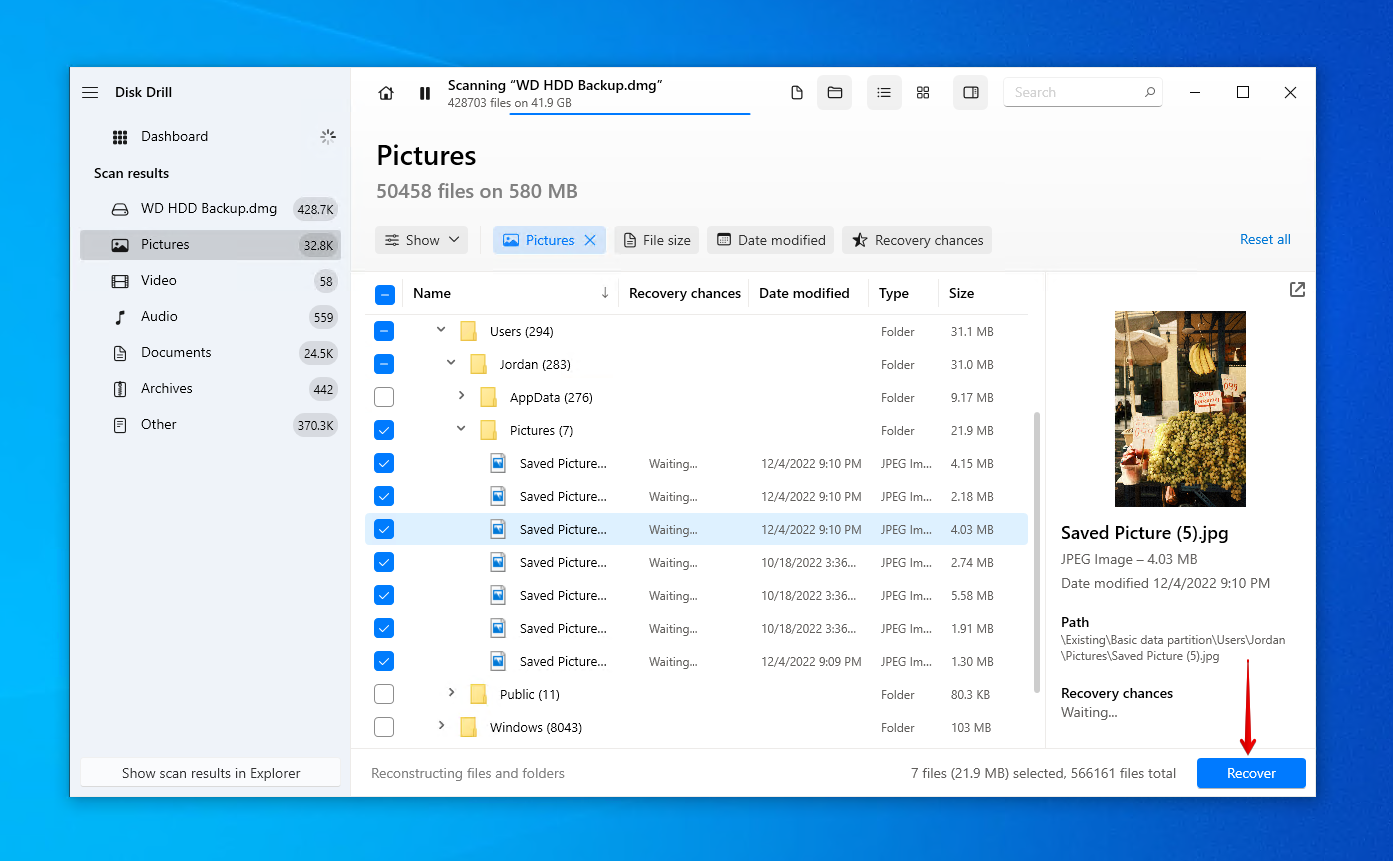
- Vælg en passende gendannelsesplacering, der ikke ligger på Western Digital harddisken. Klik på Næste for at afslutte gendannelsen.
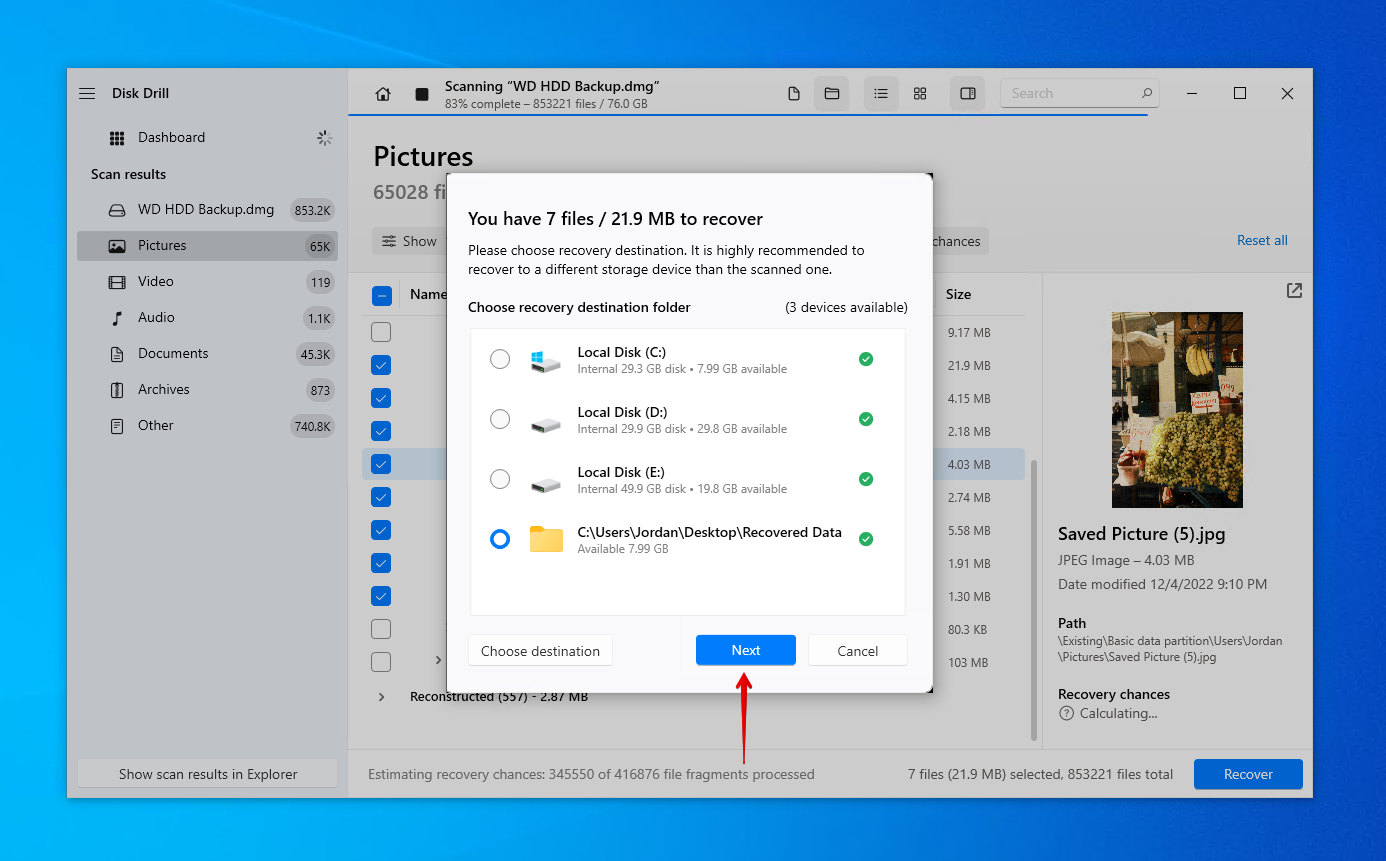
Vil du prøve en anden genoprettelsesapplikation i stedet? Tjek vores liste over Western Digital gendannelsesværktøjer. Når dine data er tilbage, skal du sørge for at lave en backup. Da support til WD Backup er ophørt, anbefaler Western Digital Acronis True Image for Western Digital som den primære metode til at tage backup af dine drev.
Metode 2: Data Recovery Service
Hvis datagendannelsessoftware ikke var nok til at få dine data tilbage, eller du ikke er tryg ved at gøre det selv, så bør du i stedet overveje at bruge en datagendannelsestjeneste. Western Digital tilbyder ikke datagendannelsestjenester direkte, men de har et netværk af datagendannelsestjenesteudbydere rundt om i verden, som kan gøre det for dig.
Kunder baseret i USA har muligheden for at købe en 2-årig eller 3-årig Plan for datagendannelse for et engangsgebyr. Ved at gøre dette kan de få deres data gendannet gennem På Sporet, så længe de har en berettiget produkt. Hvis du har købt Data Recovery Plan og din WD-enhed er berettiget, kan du indsende en opgave ved hjælp af den online Western Digital Data Recovery Plan Formular.
For ikke-amerikanske kunder eller amerikanske kunder, der ikke har en Data Recovery Plan, har du mulighed for at bruge en af Western Digitals datagendannelsespartnere. Brug af en godkendt serviceudbyder betyder, at din garanti ikke vil bortfalde, så længe alle betingelser er opfyldt.
Sådan rettes en beskadiget WD Passport ekstern harddisk
Når du er færdig med Western Digital harddiskgendannelse, kan du begynde at rette din beskadigede WD Passport eksterne harddisk.
Metode 1: Forbind til en anden PC eller port
Før vi går i gang med mere avancerede løsninger, lad os starte med det grundlæggende. Prøv at tilslutte din WD Passport ekstern harddisk til en anden port på din computer. Hvis det er muligt, skal du forbinde den til en port på bundkortet frem for en port øverst på kabinettet. Hvis det stadig ikke virker, kan du prøve at tilslutte den til en anden computer, da det muligvis er et problem med USB-portene på din computer.
Metode 2: Virusscanning
En virusinficeret Western Digital-harddisk vil ikke fungere som normalt. Du kan bemærke symptomer som mislykkede forbindelsesforsøg, forsvindende filer og mapper eller langsom ydeevne. Du kan løse dette ved at fjerne virussen ved hjælp af Microsoft Defender Antivirus, som er inkluderet i Windows 10 og 11.
Følg disse instruktioner for at udføre virusfjernelse fra en WD-harddisk:
- Åbn Filutforsker .
- Højreklik på din Western Digital-harddisk, og klik derefter på Scan med Microsoft Defender . Dette udfører en hurtig scanning.
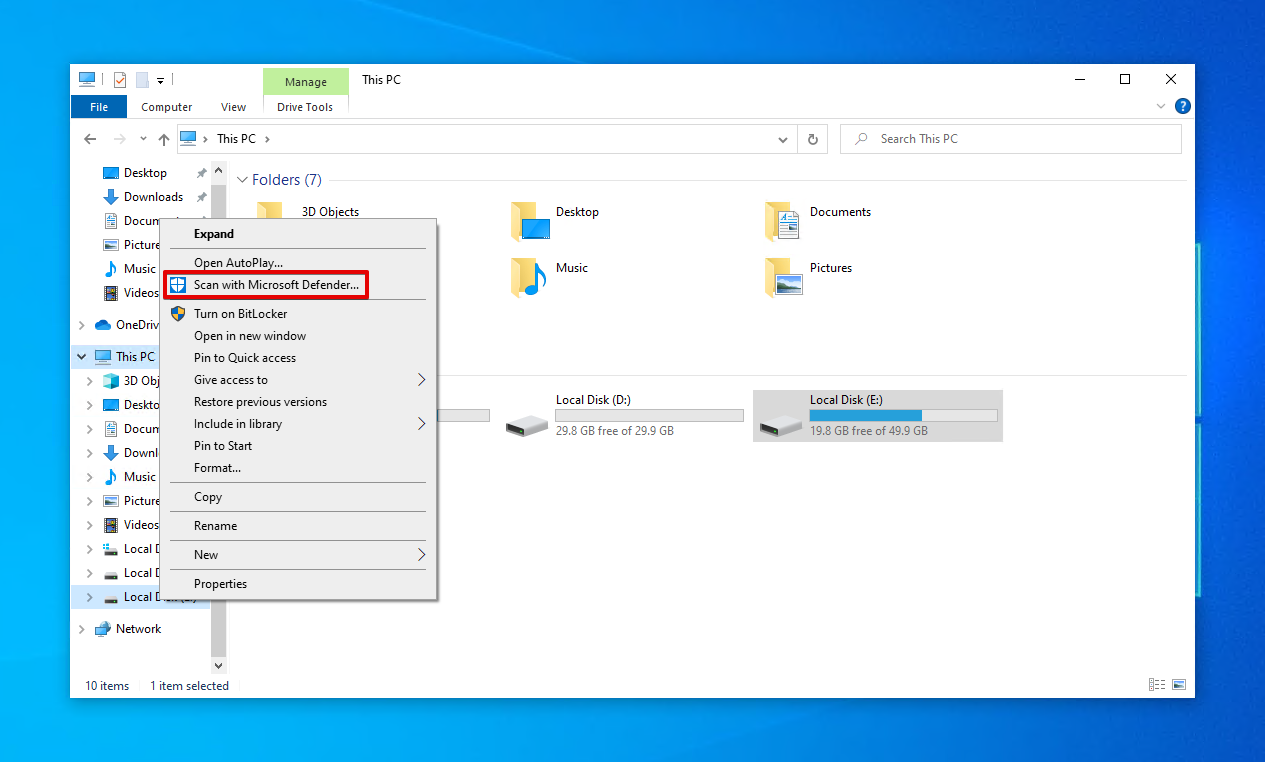
- For en mere dybdegående scanning skal du vælge Microsoft Defender Offline scanning og klikke på Scan nu .
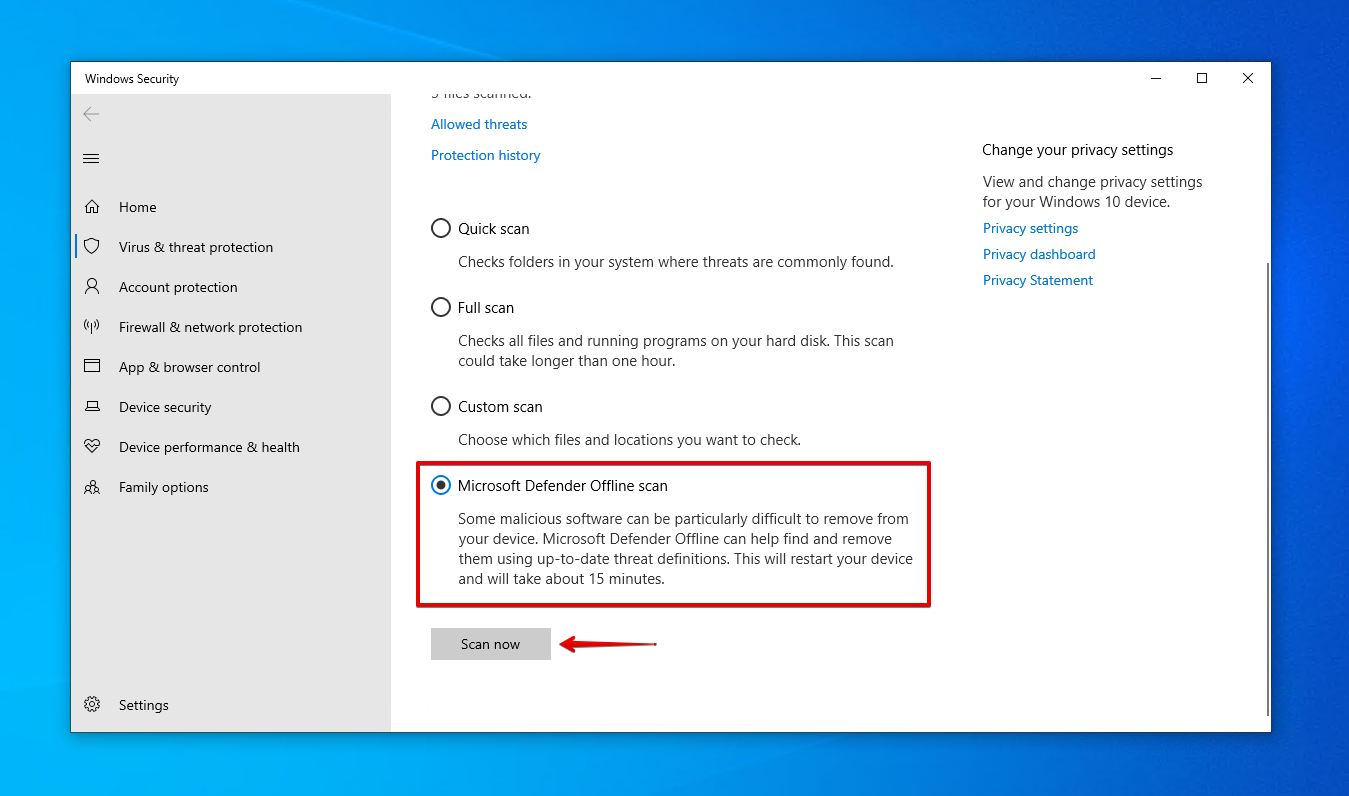
Metode 3: Geninstaller drivere
Drivere er en nøglekomponent i kommunikationen mellem din harddisk og computer. Uden dem kan begge enheder ikke se hinanden, endsige kommunikere. Hvis de er beskadiget eller forældede, kan det hæmme din evne til at læse eller skrive data til disken.
Sådan opdaterer eller geninstallerer du driverne:
- Højreklik på Start og klik på Enhedshåndtering .
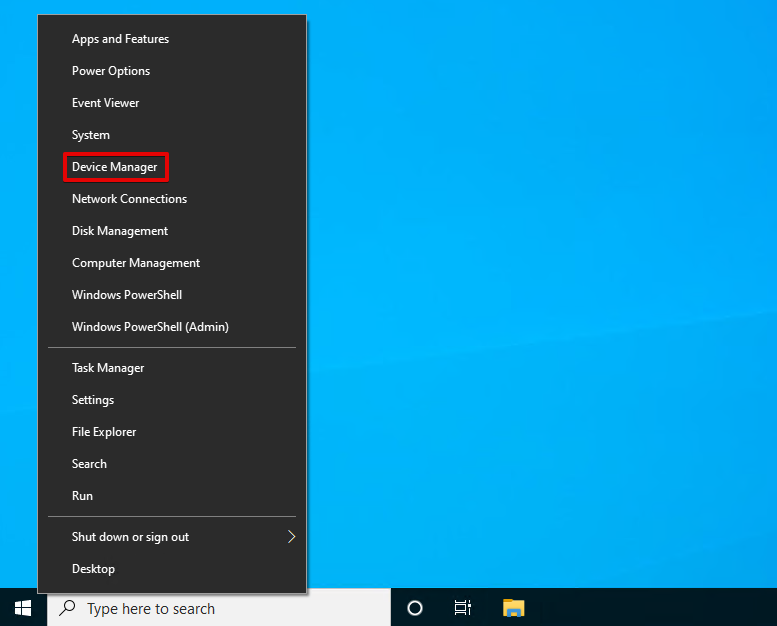
- Udvid Diskdrev , derefter højreklik på din Western Digital harddisk og klik på Egenskaber .

- Gå til fanen Chauffør , klik derefter på Opdater driver .
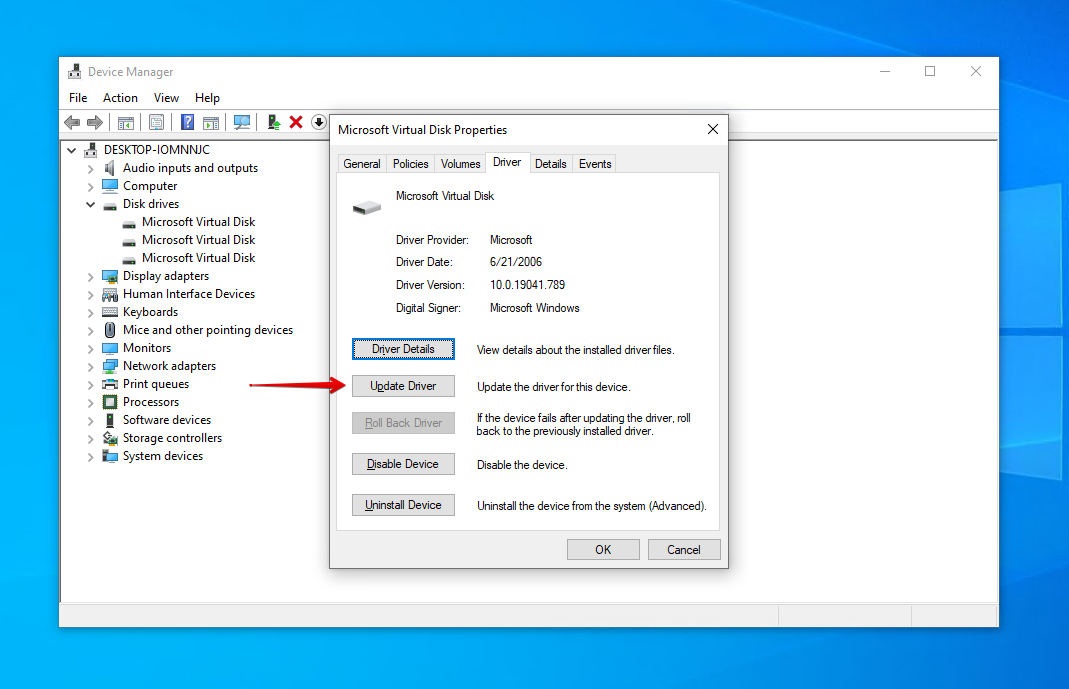
- Klik på Søg automatisk efter drivere og følg anvisningerne. Hvis der ikke findes nye drivere, returner til diskens egenskaber.
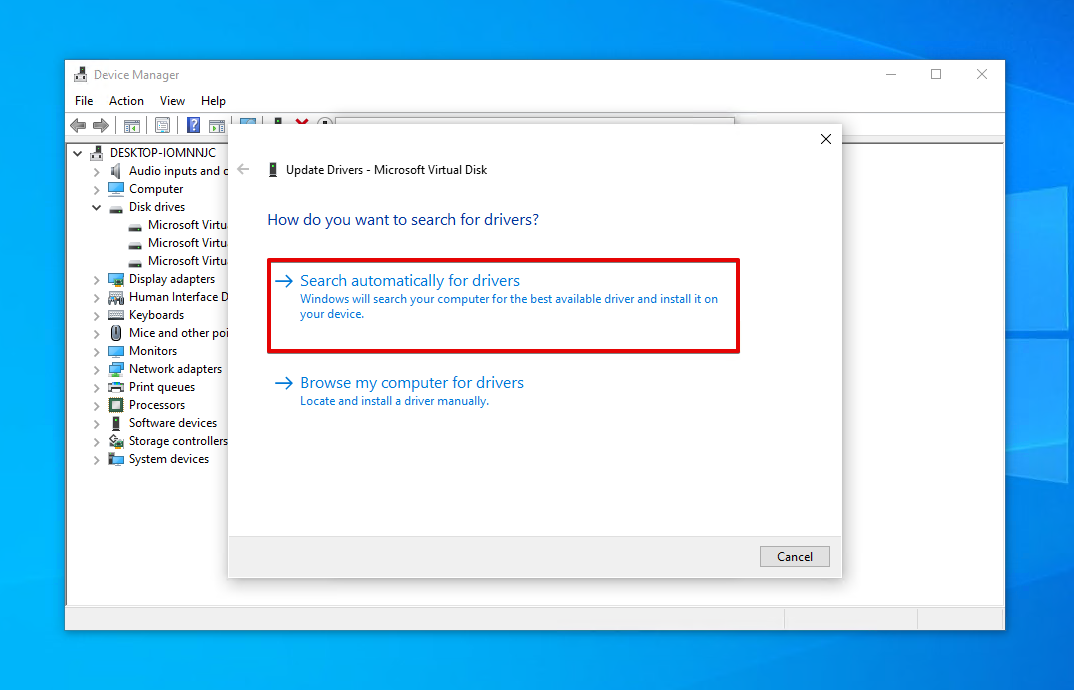
- Klik på Afinstaller enhed . Klik på Afinstaller for at bekræfte.
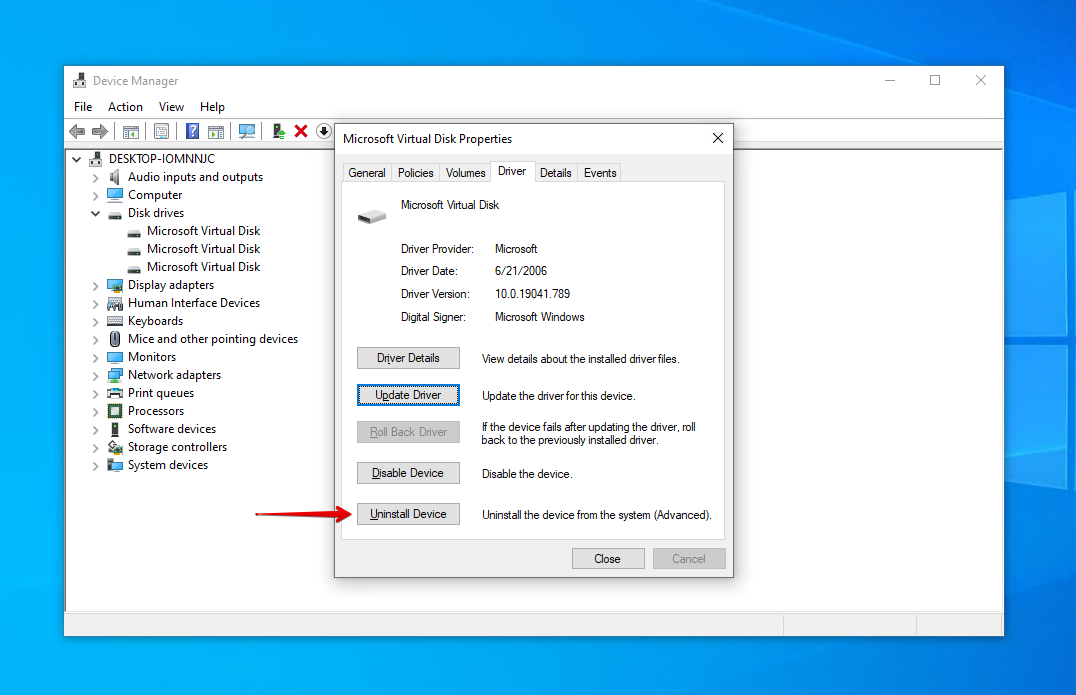
- Fjern Western Digital harddisken, tilslut den derefter igen, og driverne vil blive geninstalleret.
Metode 4: CHKDSK
CheckDisk er et værktøj, der kan bruges til at scanne for logiske og fysiske problemer relateret til harddiskens volumener. Når det bruges med andre parametre, kan det endda løse de problemer, det finder.
Disse trin vil guide dig gennem at køre CheckDisk på WD-harddisken:
- Højreklik Start og klik Windows PowerShell (Admin) .
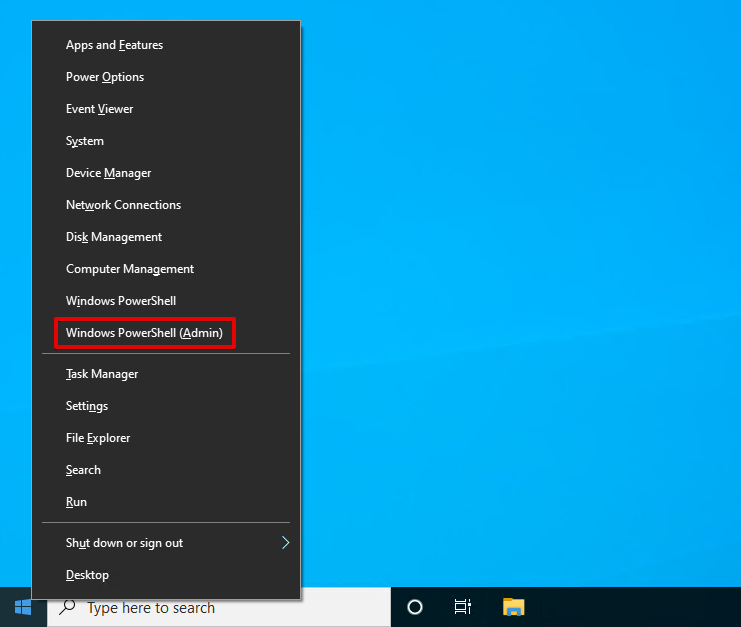
- Skriv chkdsk *: /r. Erstat * med drevbogstavet for dit WD-drev. Tryk på Indtast .
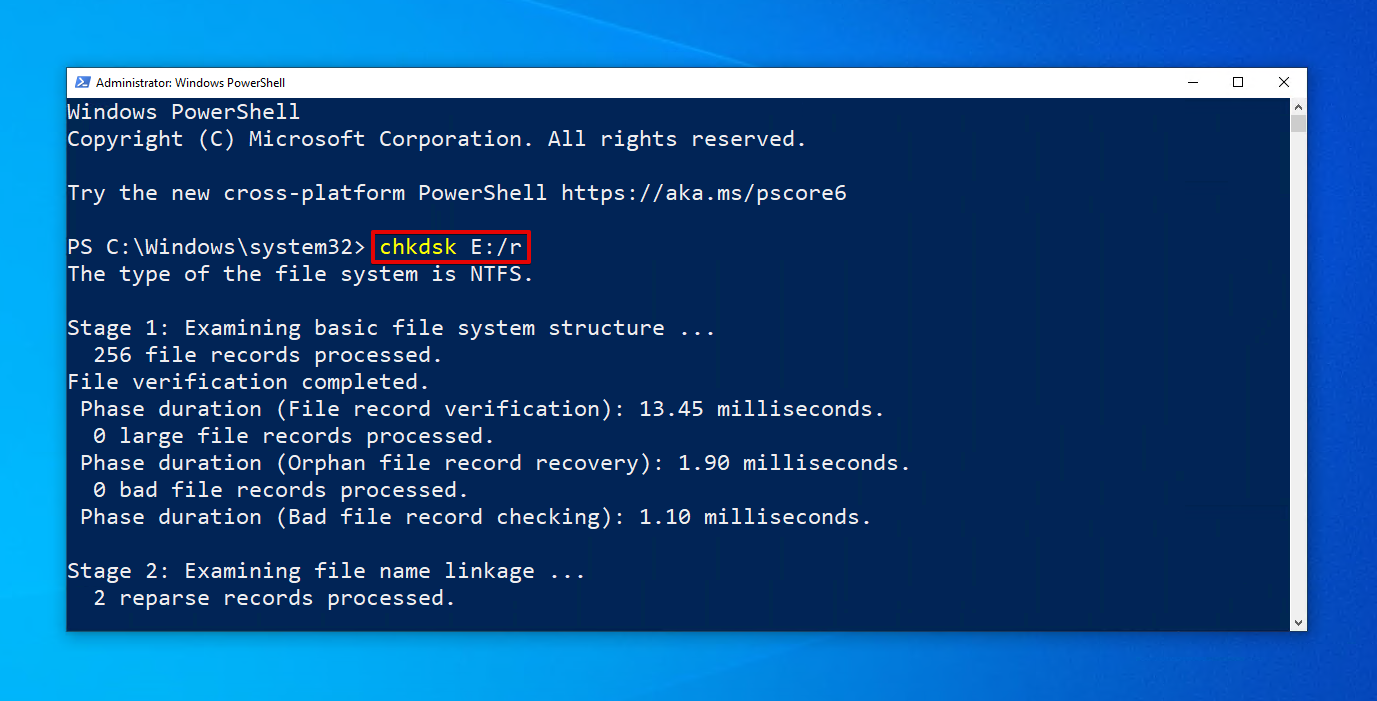
Metode 5: Formater
En formatering svarer til at nulstille din Western Digital harddisk. Den skriver et nyt filsystem til harddisken, så den er klar til at lagre data. Under denne proces slettes alle data på drevet. Derfor bør du gendanne slettede filer fra Western Digital-drevet før formatering (men du kan også udføre gendannelse efterfølgende, hvis nødvendigt).
Sådan formaterer du en Western Digital-harddisk på Windows:
- Højreklik Start og klik på Diskhåndtering .
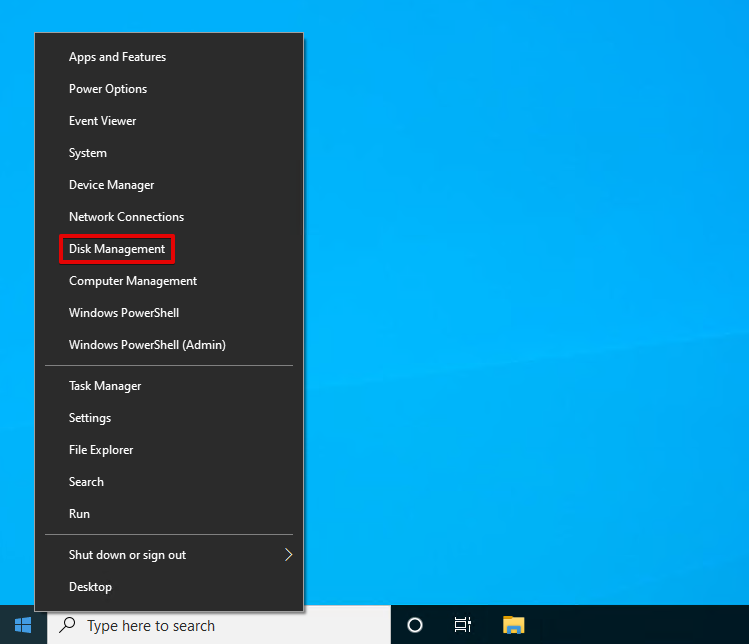
- Højreklik på volumen af din Western Digital harddisk, og klik derefter på Formater .
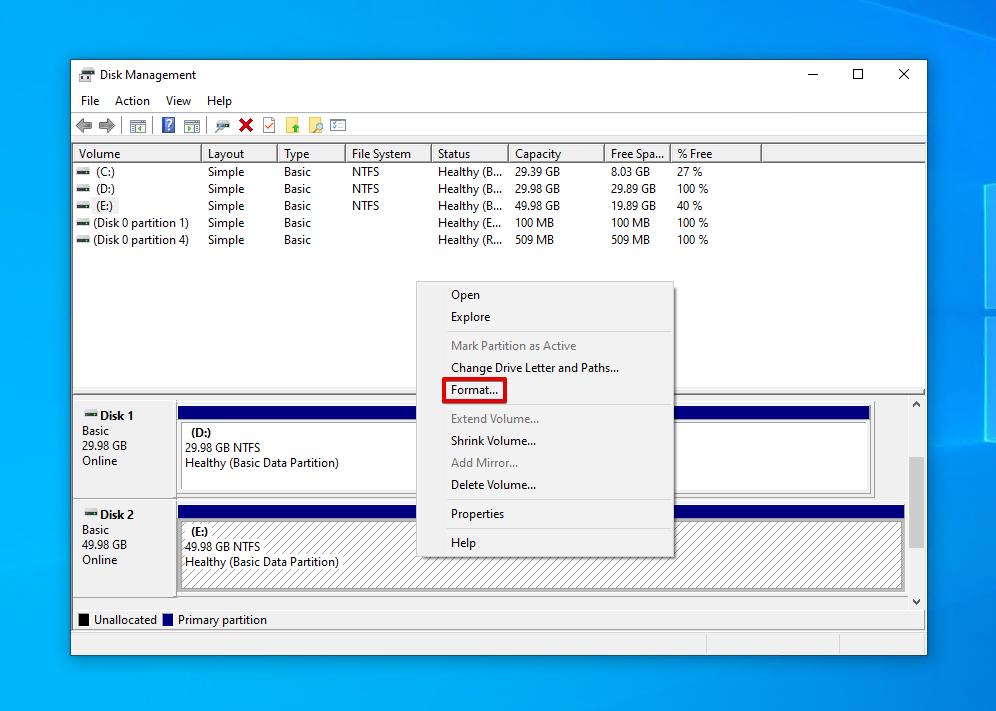
- Sørg for at Udfør en hurtig formatering er valgt, og klik på OK .
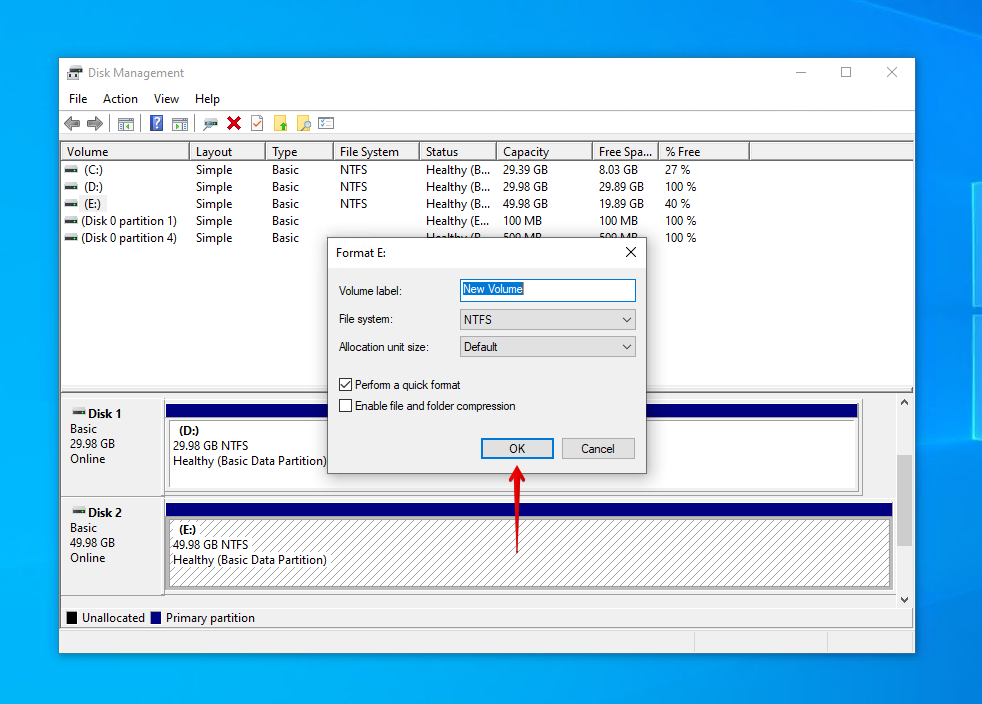
- Klik på OK for at bekræfte formateringen.
Sådan forhindres datatab fra WD-drev
Du kan spare dig selv tid og besvær med at udføre datainddrivelse i fremtiden, hvis du passer godt på din harddisk for at reducere chancerne for datatab. Tag et kig på nedenstående tips til at forhindre datatab fra Western Digital harddiske.
| Tip | Beskrivelse |
| ⏏️ Skub drevet ud sikkert | I stedet for blot at frakoble drevet fra din computer, skal du sørge for at skubbe det ud sikkert, så det har tid til at afslutte eventuelle delikate skrive-/læseprocesser. Dette forhindrer datakorruption. |
| 🩺 Overvåg S.M.A.R.T. data | Hver drev kan rapportere sin status ved hjælp af S.M.A.R.T. (Self-Monitoring, Analysis, and Reporting Technology) data. Disk Drill har en gratis aktiv diskovervågningsværktøj, der kan advare dig om problemer, efterhånden som de opstår. |
| ⌚ Tag et par ekstra sekunder | Datatab sker ofte som følge af menneskelige fejl. Næste gang du udfører en vigtig opgave, som at formatere dit drev, skal du tage et par ekstra sekunder for at sikre, at alt er i orden, før du fortsætter. |
| ⚡ Invester i en UPS | En UPS (Uninterruptible Power Supply) er en enhed, der leverer nødstrøm i tilfælde af en pludselig strømafbrydelse. Dette giver dig tid til at lukke ned sikkert og beskytte dine data mod ødelæggelse eller tab på grund af en strømsvigt. |
| 💽 Tag backup af dine data | Sandsynligvis det vigtigste tip på denne liste: Tag backup af dine data. At have en sikkerhedskopi af dine data sikrer, at du har en fungerende kopi at gendanne fra, hvis nogle (eller alle) af dine data går tabt. |
Konklusion
Western Digital-harddiske kan nogle gange opleve datatab. I sådanne øjeblikke kan du ofte få dine data tilbage, hvis du handler hurtigt nok. Start med at kontrollere, om dine data er tilgængelige, eller om du har en backup tilgængelig lokalt eller i skyen.
Hvis du har brug for at gendanne data, skal du bruge et datagendannelsesværktøj som Disk Drill til at scanne WD-harddisken og gendanne dataene. Hvis ikke, kan du bruge en datagendannelsestjeneste. Hvis du har en Plan for datagendannelse, skal du bruge den til gendannelse gennem Ontrack. Ellers skal du bruge en af Western Digital’s datagendannelsestjenesteudbydere.
Når dataene er genoprettet, skal du sørge for at tage en sikkerhedskopi. Hvis drevet er beskadiget, skal du reparere det ved at fjerne eventuel malware, opdatere eller geninstallere driverne og køre CheckDisk. Hvis ingen af de nævnte muligheder har virket, skal du formatere drevet.




