
Western Digital hard drives, like any drive, are not impervious to data loss. If your drive becomes corrupted, your Western Digital drive turns into a prison for your data, preventing you from accessing or backing up your files.
In such cases, Western Digital data recovery tools come to the rescue. This article will present you with the most effective data recovery tools you can use to easily recover your data from a Western Digital drive. As a bonus, we’ll also cover a few methods for Western Digital drive repair.
What’s Special About Western Digital Hard Drives?
Western Digital, also known as WD, is a leading storage media manufacturer. With an impressive range of hard disk drives, solid-state drives, and flash-based storage, you’ll find Western Digital products in any technology store.
The company also has a rich history in the technology market. In 2009, it was the first to release a 2 TB internal hard disk drive, as well as the world’s first 3 TB internal hard disk drive that same year. More recently, in 2020, it released the WD Black SN850 which was considered one of the fastest consumer SSDs on the market.
Not unlike other hard drive brands, Western Digital categorizes its products based on implementation:
| WD Category | Description |
| WD Green | Eco-friendly drives |
| WD Blue | General-use desktop drives |
| WD Purple | Surveillance drives |
| WD Red | NAS drives |
| WD Black | High-performance desktop drives |
| WD Gold | Enterprise and commercial drives |
Western Digital continues to push boundaries. It recently unveiled its new OptiNAND™ technology, which integrates hard drive and solid-state drive technology to give you more storage and faster performance without being considered a hybrid. This new development is estimated to hold up to 50TB of capacity.
Best Western Digital Data Recovery Tools
Whether your Western Digital has suffered from data loss due to a malware attack, corruption, or accidental deletion, Western Digital recovery software is able to scan your drive for data and retrieve it for you. Take a look at some of the best Western Digital hard drive recovery tools on the market.
1. Disk Drill (Windows, Mac)
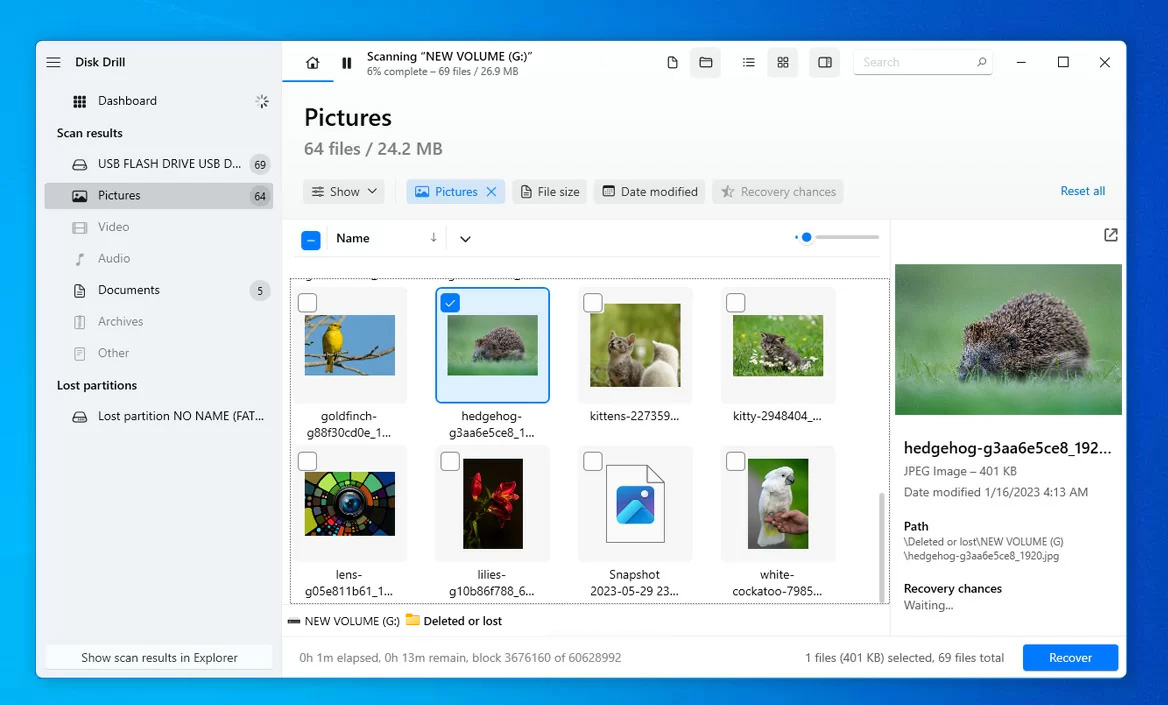
We recommend Disk Drill as the best Western Digital recovery tool in terms of price, efficiency, and usability. Its streamlined user interface allows you to select your drive, scan it, then recover your data in just a few clicks. It allows you to preview the files before recovery and indicates what files have the best chance of recovery. Whether you’re recovering a single file or performing recovery on a formatted drive, we recommend Disk Drill as one of the top Western Digital data recovery tools.
Price: $89 – $499
Pros
- Active S.M.A.R.T. monitoring.
- Free recovery of up to 500 MB of data.
- Modern and intuitive interface.
- No phone support.
- No Photo/Video repair
2. R-Studio (Windows, Mac, Linux)
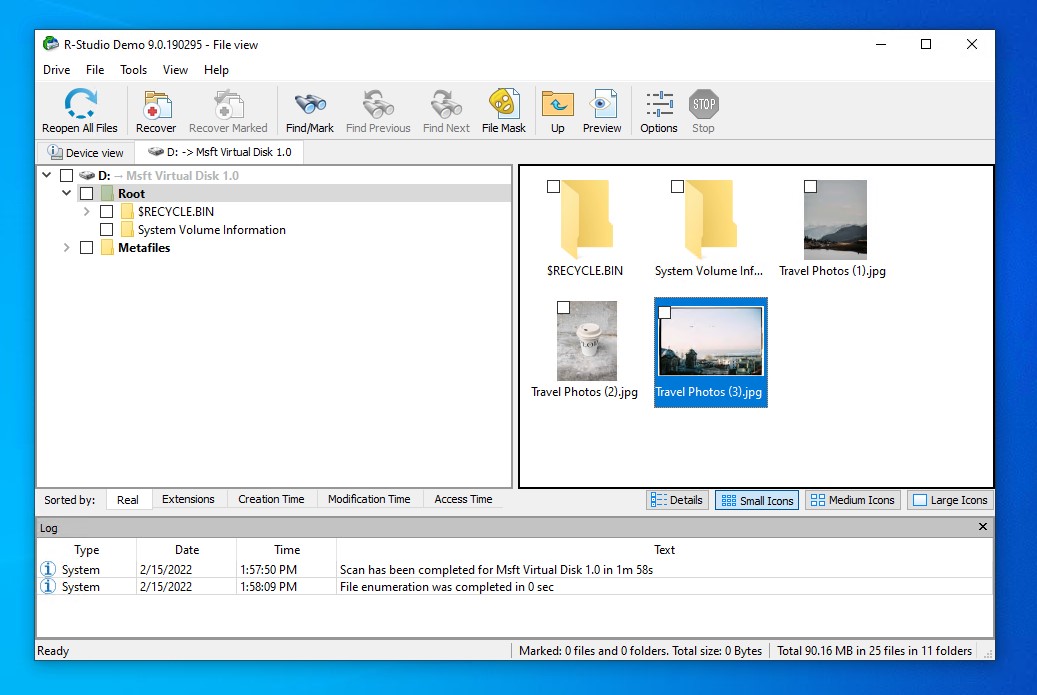
R-Studio is Western Digital data recovery software that contains many advanced features. In addition to typical file recovery, it supports disk imaging, S.M.A.R.T. monitoring, and file previews. If you have the correct license, you can even recover data over the network, which is something many other tools just don’t support. While all this is great, the user interface is super technical and difficult to navigate if you don’t know what you’re doing, making it seem like this tool is geared towards data recovery professionals rather than your average computer user.
Price: $49.99 – $899
Pros
- Comprehensive scanning capabilities.
- Recovery over the network.
- Damaged RAID recovery.
- Very technical user interface.
- Files larger than 256KB cannot be recovered in the demo mode.
- Navigation and recovery of discovered files is difficult.
3. DMDE (Windows, Mac, Linux)
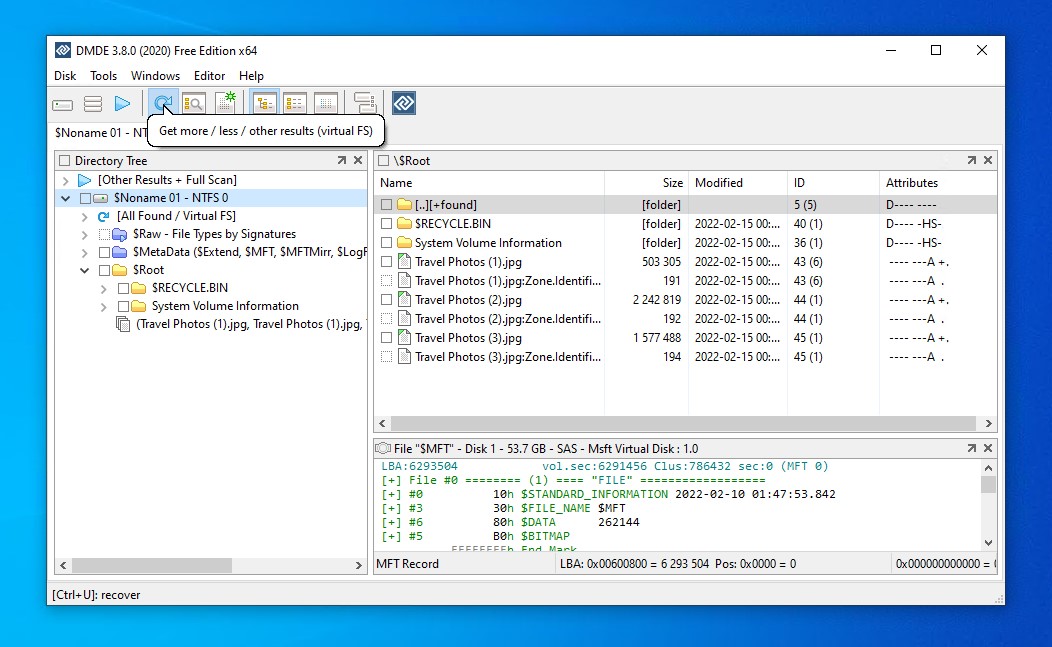
Despite its intimidating interface, DMDE is a data recovery tool that’s packed with lots of useful features that complement recovery. Additional features include the ability to create disk images, a RAID constructor, and a partition manager to undelete partitions. In use, it gives you a lot of information about your drive and provides a generous amount of options to tailor your scan. It’s affordable and worth a try if you’re prepared to invest time in understanding how to use the program.
Price: $20 – $95
Pros
- Portable.
- Support for RAID 0/1/4/5/6 configurations.
- Undelete entire partitions.
- Very technical user interface that’s difficult to navigate.
- No preview option.
4. EaseUS (Windows, Mac)
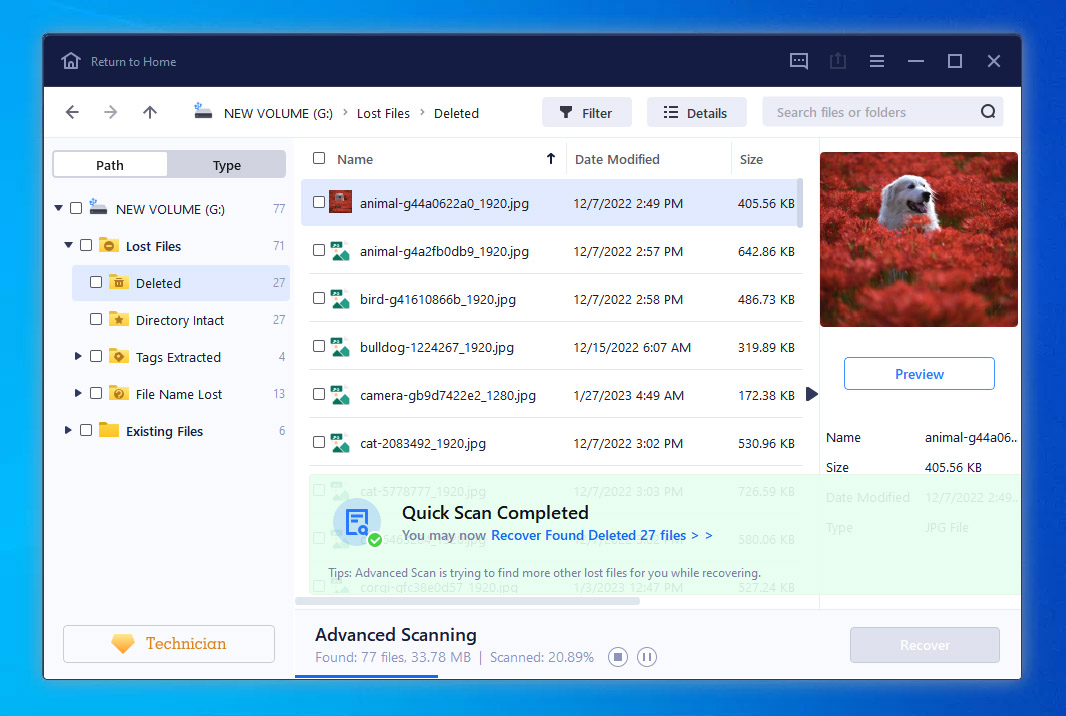
EaseUS is another recovery tool that’s among the best Western Digital tools for Windows and Mac. It offers quick scan times and good recoverability of over 1000 file types. It supports the scanning of HDDs and SSDs. It also helps with recovery from SSDs by allowing you to easily toggle TRIM on and off from within the application. You can also recover files from a WD external hard drive, given that it’s readable in Disk Management.
Price: $69.95 – $149.95
Pros
- Good customer support.
- Option to disable TRIM within the tool.
- Extensive knowledge base.
- Photo repair feature to assist with photo recovery.
- Cannot read S.M.A.R.T. data.
- No way to create byte-to-byte images.
- Inaccurate scan time estimates.
5. GetDataBack (Windows)
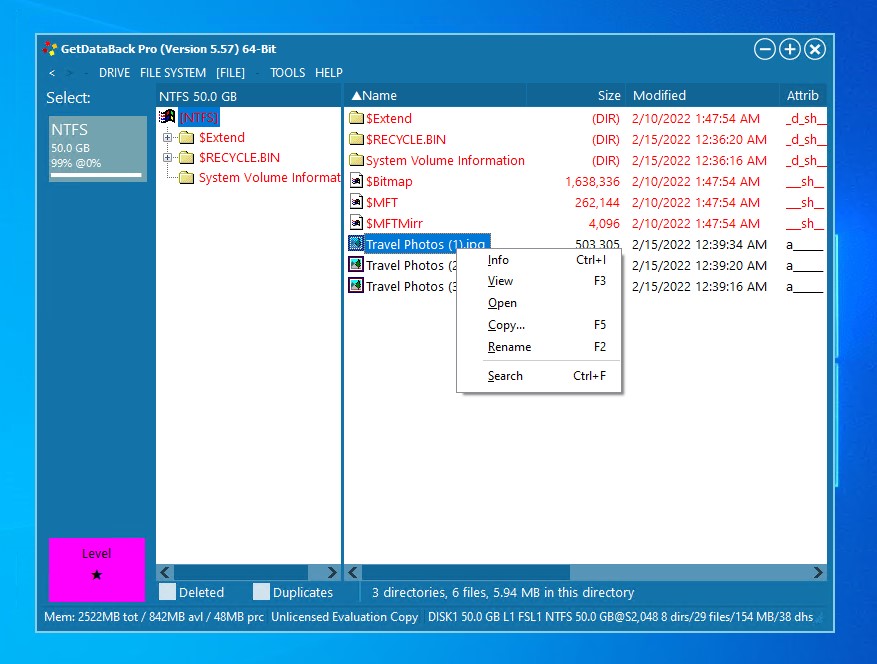
GetDataBack is a Windows data recovery tool that supports Windows, Mac, and Linux file systems. Purchasing the reasonably priced license also provides you with free lifetime upgrades so you don’t need to buy a new license for each version released. You have the option of choosing one of four scan types, each being more thorough than the last at the cost of longer scan times. While the user interface appears outdated and leaves a lot to be desired, it’s functional and straightforward.
Price: $79
Pros
- Super quick scan times.
- Supports Windows, Mac, and Linux file systems.
- Allows you to choose one of four scan types.
- Poor user interface.
- No preview option.
- APFS drive scans yielded poor results.
How to Repair Western Digital Hard Drives for Free
While a hard drive that fails repeatedly raises red flags, a hard drive failing once doesn’t confirm its demise. Instead of discarding it, repairing a Western Digital hard drive allows you to get more use out of it. These same methods can be applied if you need to fix a Western Digital external hard drive.
Mac: Repair Using Disk Utility
Apple’s Disk Utility tool includes a First Aid feature that can act as Western Digital hard drive repair software. This tool has the ability to find and repair issues with your Mac drive. In particular, it looks for issues relating to the formatting and directory structure of your drive.
- In the Utilities folder, open Disk Utility.
- Click View, then Show All Devices.
- Select the last volume of your drive, then click the First Aid button. When prompted, click Run.

- Once the scan is finished for the volume, repeat these steps for any volumes above it, then finally the entire drive at the end.
This same process will work for WD external hard drive repair, as you only need to select your external WD hard drive from the list instead.
Windows: Repair Using CheckDisk
CheckDisk (CHKDSK) is a file system repair utility that’s built-in to Windows. It can be used for Western Digital hard drive repair by scanning its file system and marking bad sectors that shouldn’t be used.
- Right-click Start and select Windows PowerShell (Admin). Click Yes if prompted by UAC.
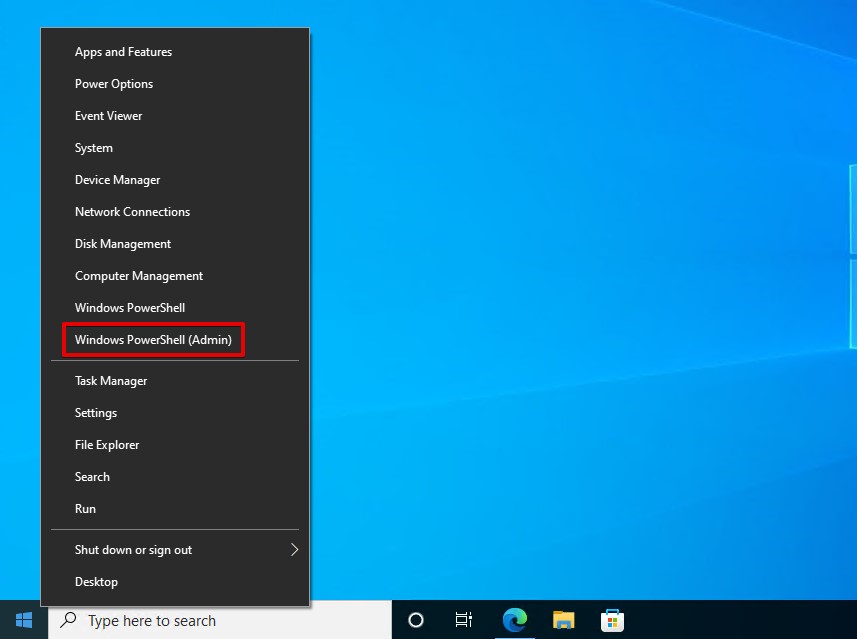
- Type chkdsk D: /f /r. Replace D: with your own drive letter. Press Enter.
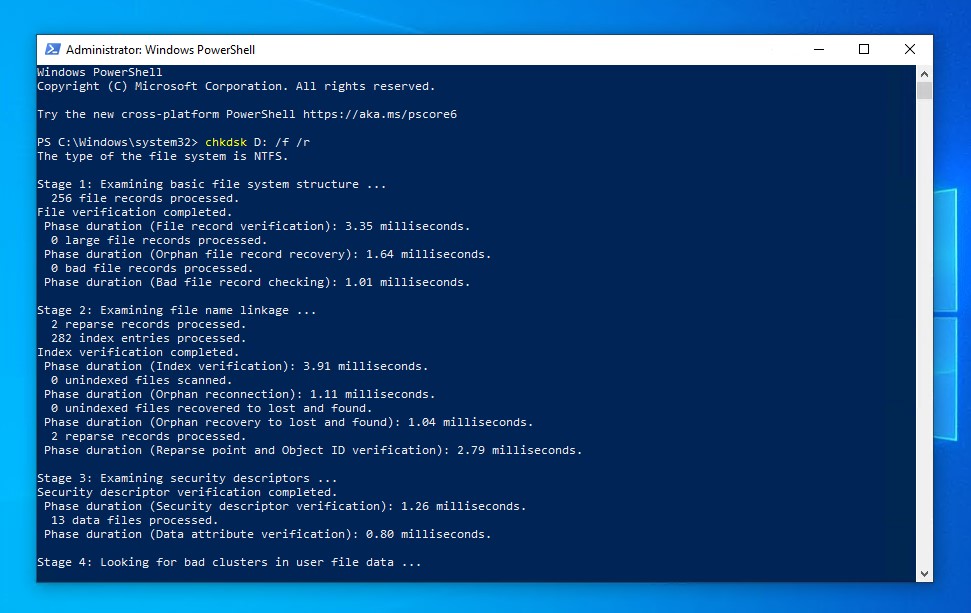
CheckDisk remains one of the best Western Digital repair tools for quickly fixing minor to severe logical issues on Windows.
FAQ
- Download and install Disk Drill.
- Connect your WD My Passport external drive to the computer.
- Open Disk Drill. Select your drive, then click Search for lost data.
- Once the scan is complete, click Review found items to review what data was found.
- Mark each file you want to recover. When you’re ready, click Recover.
- Select a suitable output location that’s on a separate drive. Click OK to finalize recovery.
- Right-click Start and select Device Manager.
- Expand Disk drives. Right-click your WD hard drive and select Properties.
- Click the Driver tab, then click Update Driver.
- Click Search automatically for drivers. If Windows finds up-to-date drivers, it will inform you and install them. Alternatively, you can continue your search by clicking Search for updated drivers on Windows Update if nothing is found.




