
Dit SD-kort bruger specifikke filsystemer som FAT32 og exFAT til at håndtere de data, du gemmer på det. Nogle gange kan det bruge et andet filsystem, som dit kamera eller telefon ikke kan genkende. I så fald kan du få en fejlmeddelelse, der siger: “SD-kortet er tomt eller har et ikke-understøttet filsystem.”
Dine filer er ikke nødvendigvis tabt, dog. De kan stadig befinde sig på dit SD-kort, men er ulæsbare på din enhed. Du kan stadig gendanne dem med de rette værktøjer, og det er netop det, vi vil lære dig i de følgende afsnit.
Hvad betyder “SD-kortet er tomt eller har et ikke-understøttet filsystem”?
At fjerne dit SD-kort uden at udføre det korrekt, virusangreb og fysisk beskadigelse kan forårsage dette problem. Denne fejl kan også ske af mindre åbenlystadvancede grunde, herunder følgende:
- Ikke-understøttet filsystem: De fleste Android-telefoner bruger FAT32 og exFAT som deres standard systemer. Hvis du forsøger at installere et SD-kort, der bruger et andet filsystem, såsom NTFS, kan det føre til en fejlmeddelelse.
- Kompatibilitetsproblemer: Din enhed er måske ikke kompatibel med kapaciteten af SD-kortet. For eksempel kan den kun læse op til 32 GB, men du prøver at installere et 64 GB et.
- Beskadiget partitionstabel: En partitionstabel deler dit SD-kort op i sektioner og holder styr på, hvor specifikke filer og data er placeret. Hvis den bliver beskadiget, kan du ikke læse eller skrive data til lageret.
Sådan gendannes data fra et blankt SD-kort?
Den mest effektive måde at gendanne data fra et blankt SD-kort er at bruge et datarekonstruktionsprogram. Et af de mest afprøvede og testede på markedet er Disk Drill. Dets brugergrænseflade er egnet selv for nybegyndere, og det kan også prale af hurtige gendannelseshastigheder, backup-værktøjer og sikre vaults.
På Windows kan den gratis version af Disk Drill gendanne data fra SD-kort op til 500 MB. Imens kan Disk Drill til Mac, selvom det kun er den betalte version, direkte scanne dit SD-kort, mens det er indsat i din telefon.
For at gendanne dit blanke SD-kort ved hjælp af Disk Drill skal du blot følge trinene beskrevet nedenfor:
- Download Disk Drill fra den officielle Cleverfiles hjemmeside og installer den på din computer.

- Når den er installeret med succes, tilslut dit SD-kort til din computer.
- Start Disk Drill og vælg dit SD-kort fra listen. Klik derefter på Søg efter tabte data for at starte scanningen.

- Ved at klikke, vil Disk Drill begynde at scanne dit SD-kort. For at se registrerede filer (selv mens scanningen stadig er i gang), klik på Gennemse fundne emner i toppen.
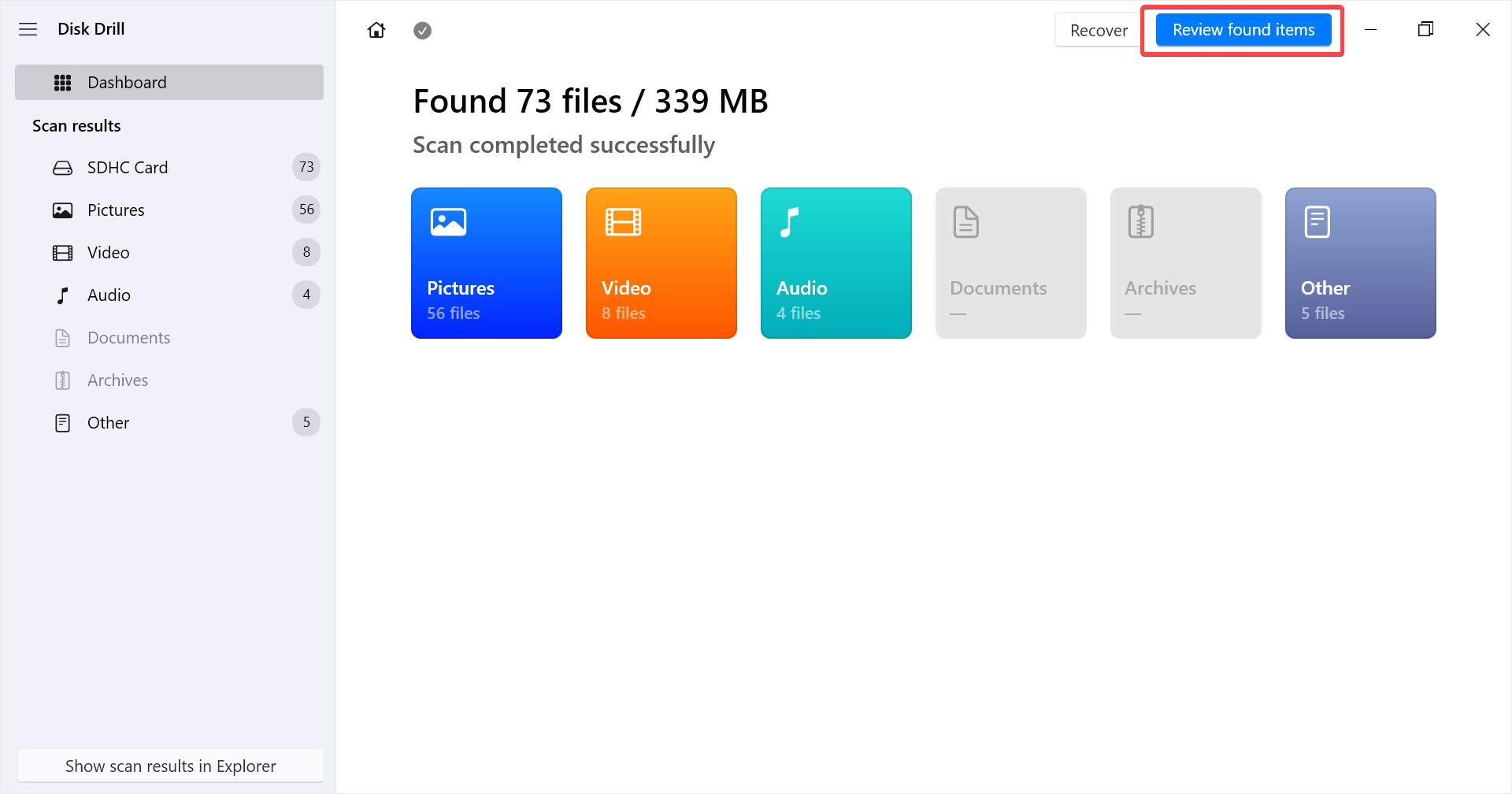
- Når scanningen er færdig, gennemgå filerne og vælg dem ved at afkrydse deres tjekbokse til venstre. For at gendanne dine filer, klik på Gendan i bunden.
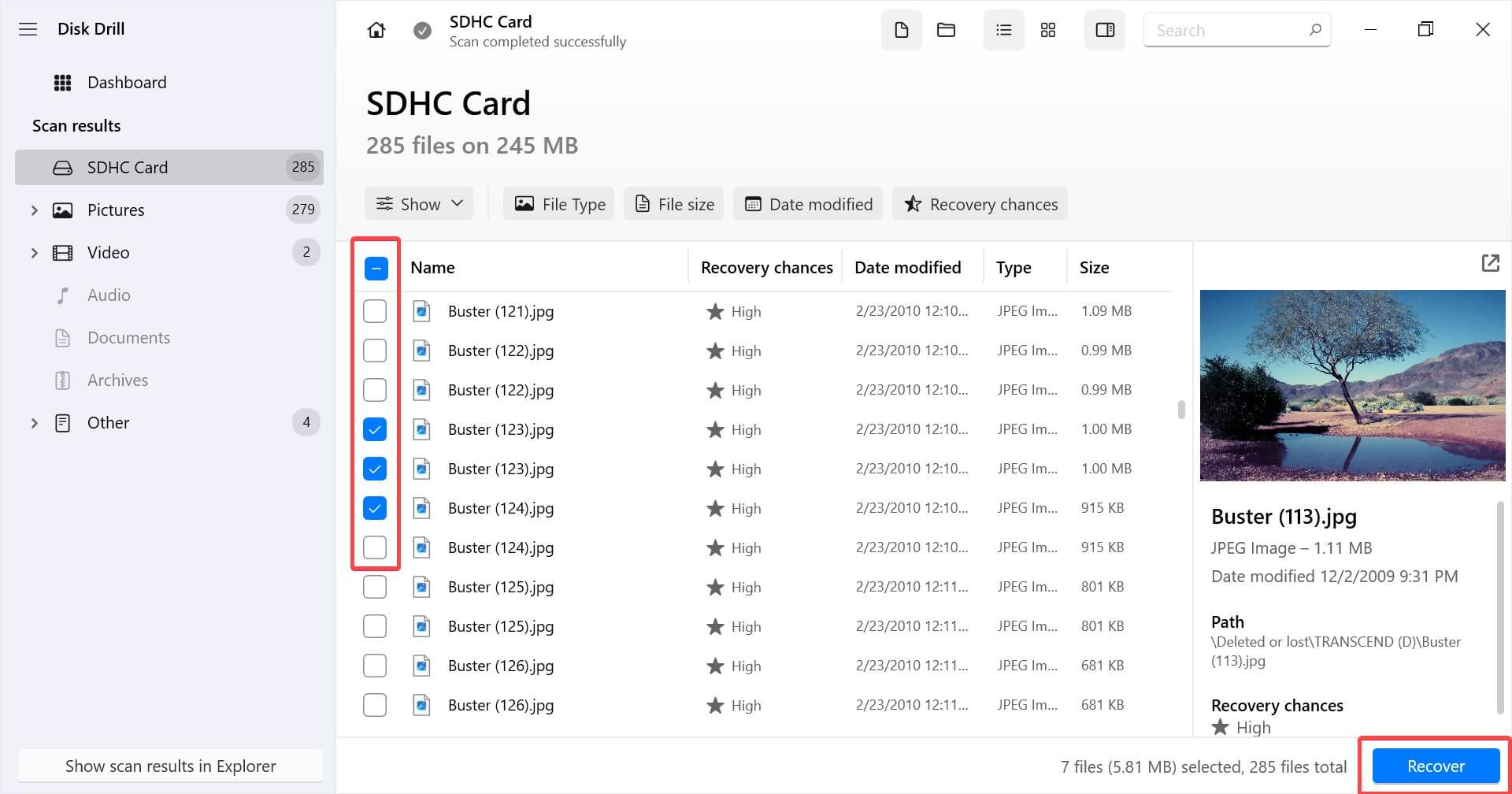
- Efter det vælges dit gendannelsesmål i den viste dialog og klik på Næste. Sørg for at du vælger et sted, der ikke er på dit SD-kort, så du ikke ender med at overskrive data
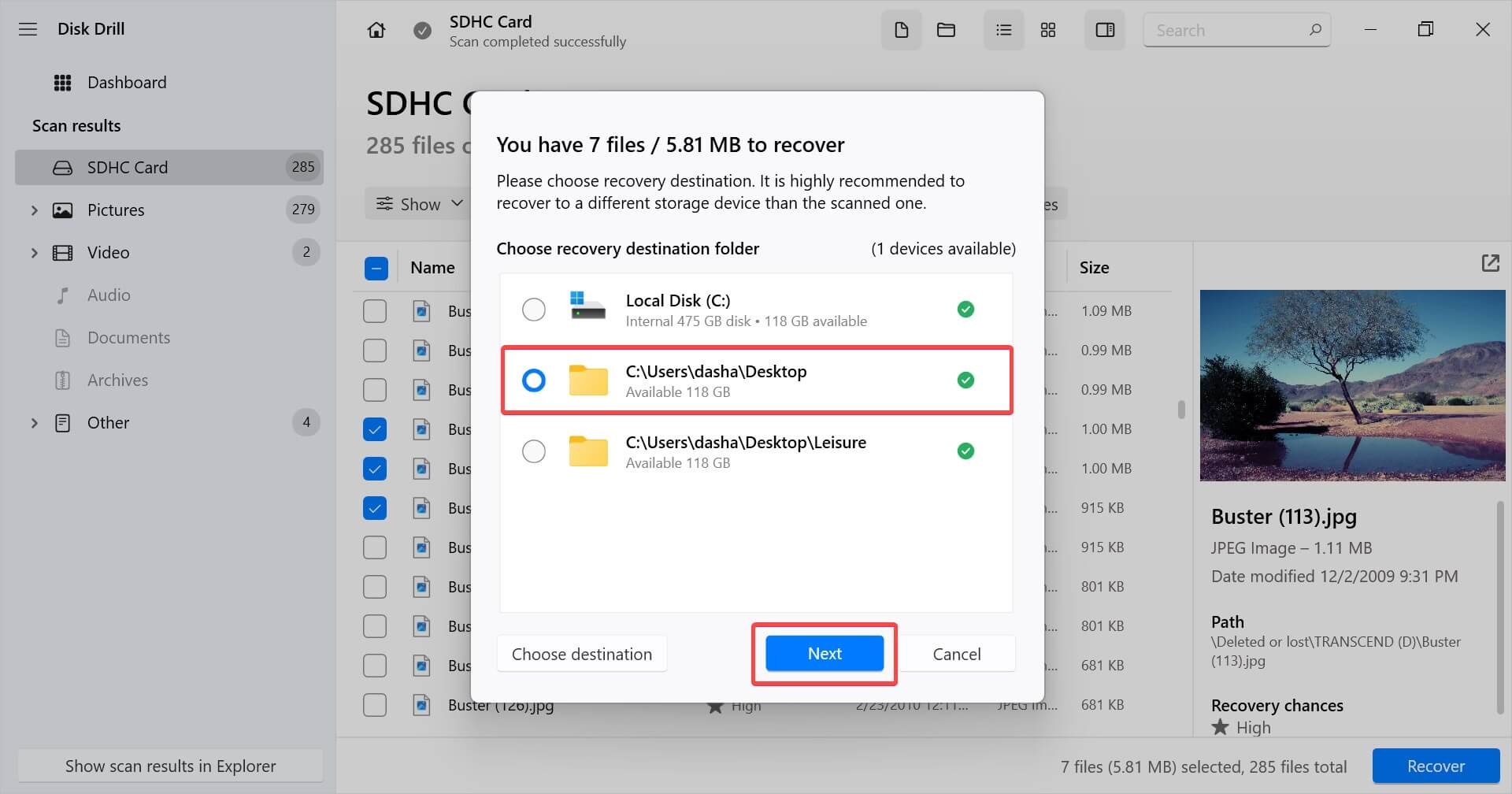
På dette tidspunkt burde du have adgang til de gendannede filer fra din valgte placering. Nu da du har gendannet dine filer og gemt dem på et sikkert sted, lad os reparere dit SD-kort, så du kan bruge det igen.
Sådan reparerer du et tomt SD-kort
Når du har gendannet filerne, kan du prøve et par ting for at få dit SD-kort til at fungere igen. Vi vil guide dig igennem måder, hvorpå du kan rette dit blanke SD-kort i rækkefølge af præference.
Metode 1: Indsæt SD-kort i en anden enhed
En enhed kan af flere grunde muligvis ikke læse dit SD-kort, for eksempel et inkompatibelt filsystem. For at sikre dig, at dette ikke er tilfældet, prøv dit kort på andre enheder for at se, om kortet virker på dem.
Metode 2: Søg efter skjulte filer
Filerne på dit SD-kort vises muligvis ikke, hvis de er skjulte. Heldigvis er det ret nemt at se skjulte filer på din PC.
- Indsæt SD-kortet i en kortlæser forbundet med din PC.
- Naviger til dit SD-kort ved hjælp af filutforskeren på Windows og vælg ellipsesymbolet øverst.
- Vælg Indstillinger.
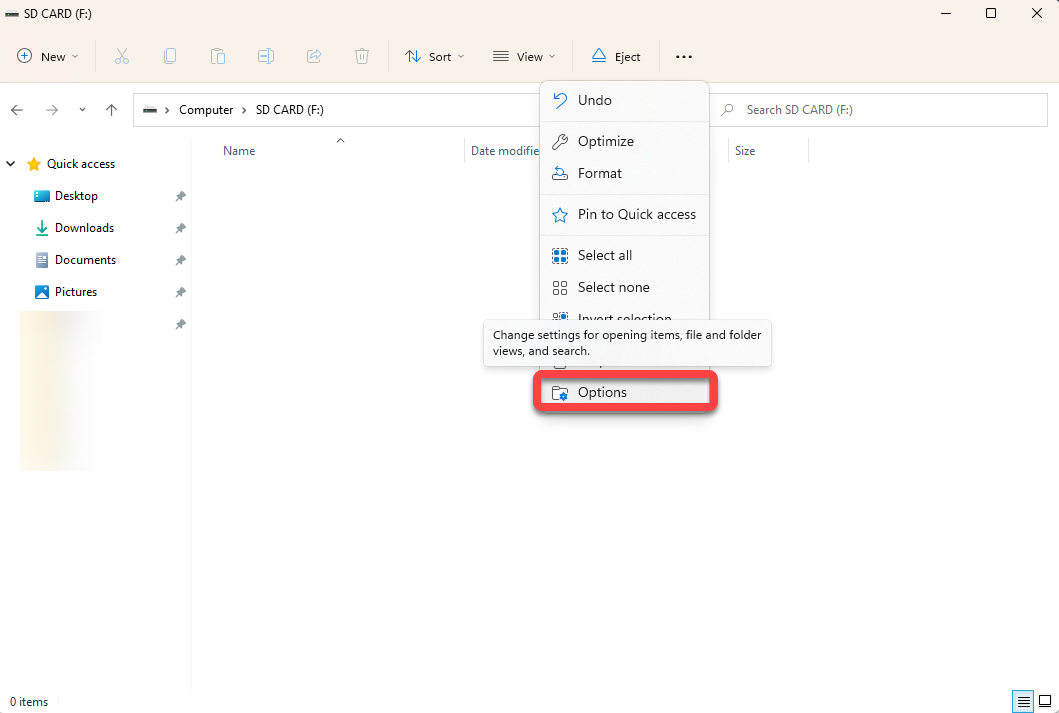
- Skift til Vis-fanen i vinduet Mappeindstillinger.
- Vælg radioknappen ved siden af Vis skjulte filer, mapper og drev og klik på OK.
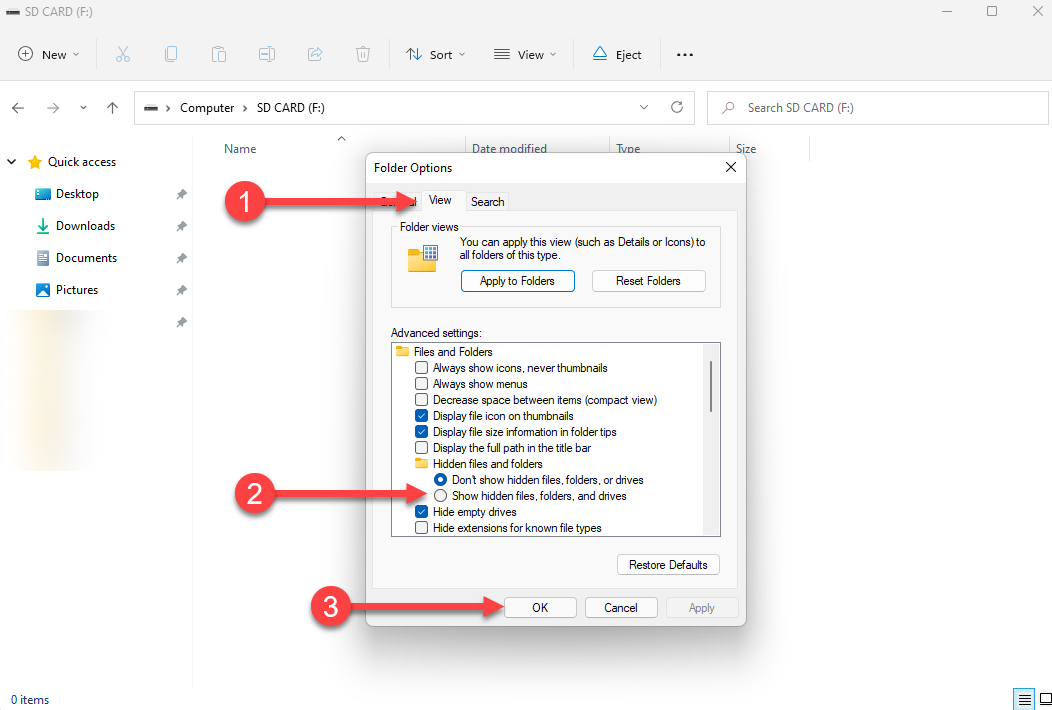
Bemærk: Illustrationerne er lavet ved brug af Windows 11. Hvis du bruger et andet styresystem eller version af Windows, kan trinene være en smule anderledes.
Metode 3: Kør Chkdsk-værktøjet
Hvis dit SD-kort har filsystemfejl eller dårlige sektorer, kan dine enheder have svært ved at læse SD-kortet. Chkdsk-værktøjet er en indbygget Windows-utility, som du kan bruge til at rette filsystemfejl eller dårlige sektorer forårsaget af fysisk skade for at få dit SD-kort til at virke igen.
- Tilslut dit SD-kort til din pc.
- Søg efter cmd i startmenuen, vælg Kommandoprompt, og klik på Kør som administrator.
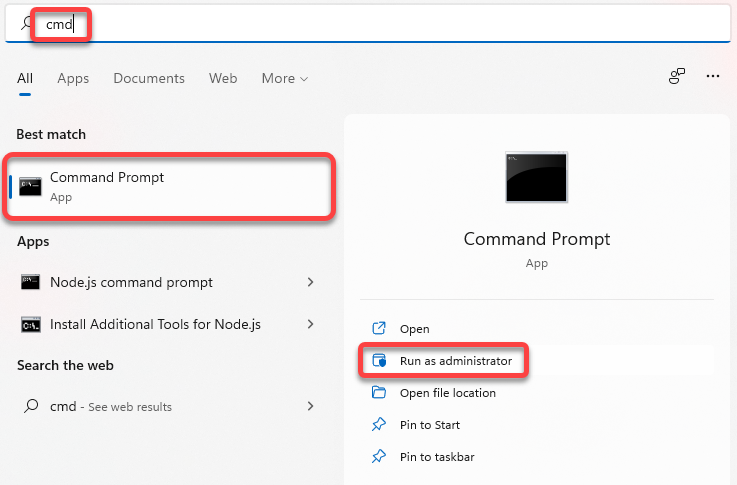
- Kør følgende kommando:
chkdsk F: /r /xErstat bogstavet F med drevbogstavet, der er tildelt dit SD-kort.
Lad værktøjet fuldføre processen. Hvis det finder problemer, vil det forsøge at rette dem automatisk.
Metode 4: Formater SD-kort på PC
Hvis ingen af de tidligere metoder virkede for dig, skal du formatere dit SD-kort. Et fuldt SD-kort kan også resultere i fejl, og en formatering vil hjælpe med at eliminere disse fejl med det samme.
Under alle omstændigheder bør formatering ikke være et stort problem, når du har gendannet alle filerne fra dit SD-kort. Følg disse trin for at formatere dit SD-kort på din PC:
- Tryk på Win + E for at åbne filudforskeren og navigere til Computer.
- Find SD-kortet. Højreklik på SD-kortet og vælg Formater.

- I Format-vinduet vælges FAT32 som filsystem, hvis du vil bruge SD-kortet på din smartphone. Vælg NTFS, hvis du planlægger kun at bruge kortet på Windows. Marker feltet ved siden af Hurtig Formatering og klik på Start.
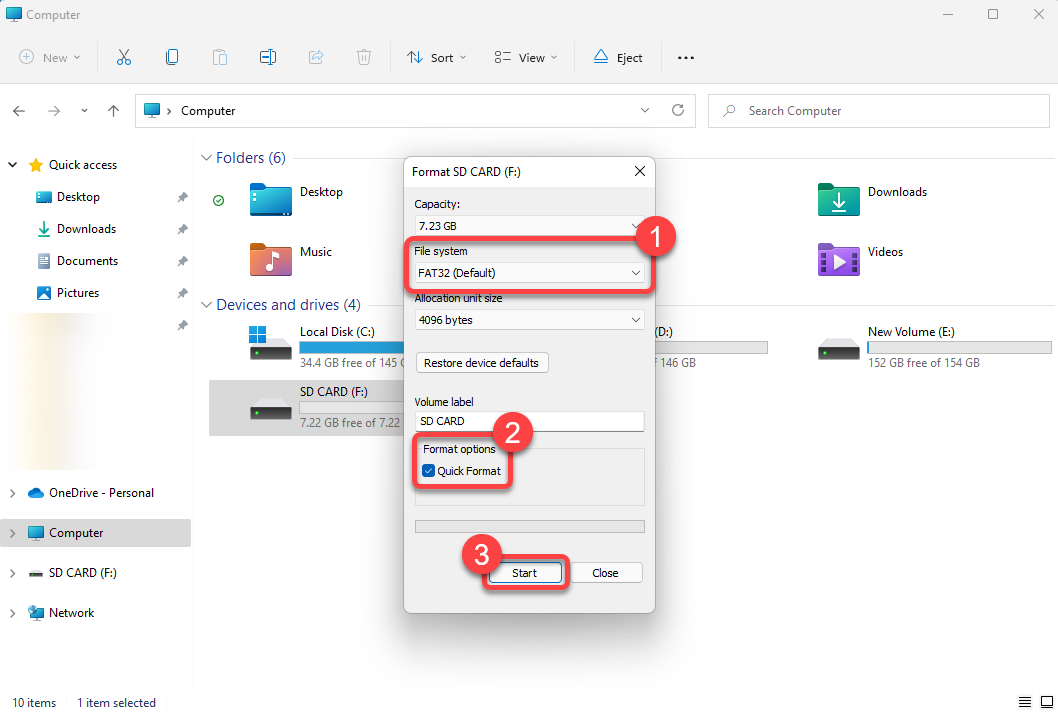
Metode 5: Formatér SD-kort på PCFormatér SD-kort på Android
Hvis SD-kortet allerede er i din smartphone, behøver du ikke at fjerne det. Du behøver ikke en PC til formatering, du kan også gøre det med din telefon. Du kan ordne et ikke-understøttet SD-kort uden en computer ved hjælp af din Android-enhed, selvom du ikke vil være i stand til at ændre dets filsystem.
Vi vil guide dig igennem, hvordan du kan formatere dit SD-kort på en Android-enhed. Men bemærk, at processen kan variere en smule afhængigt af den Android-brugergrænseflade, du bruger.
- Start med at gå til Indstillinger på din telefon og søg efter Lagerplads.
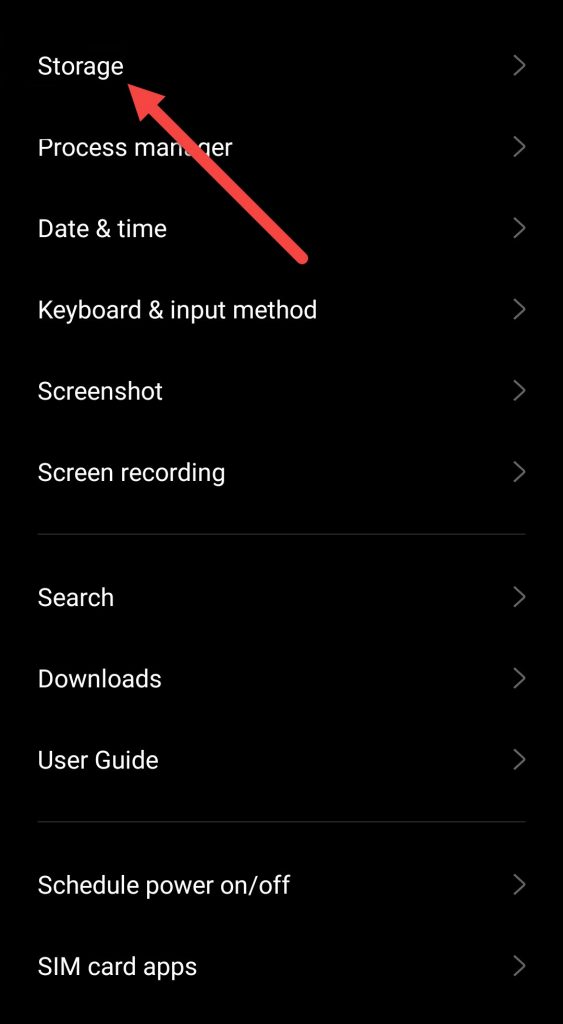
- Inden for lagerindstillingerne vil du se to sektioner—telefonlager og SD-kort. Vælg SD-kort.
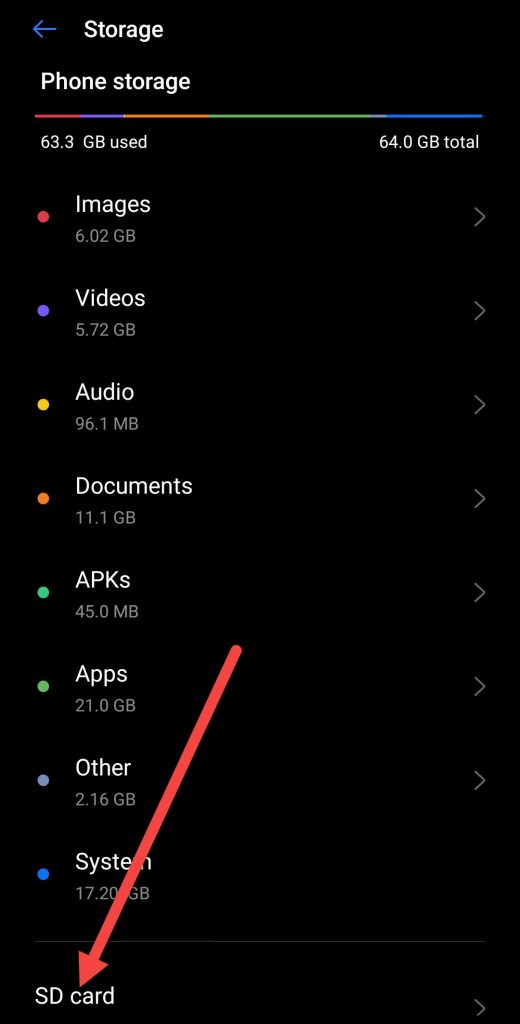
- Leder efter formatmuligheden og vælg den.
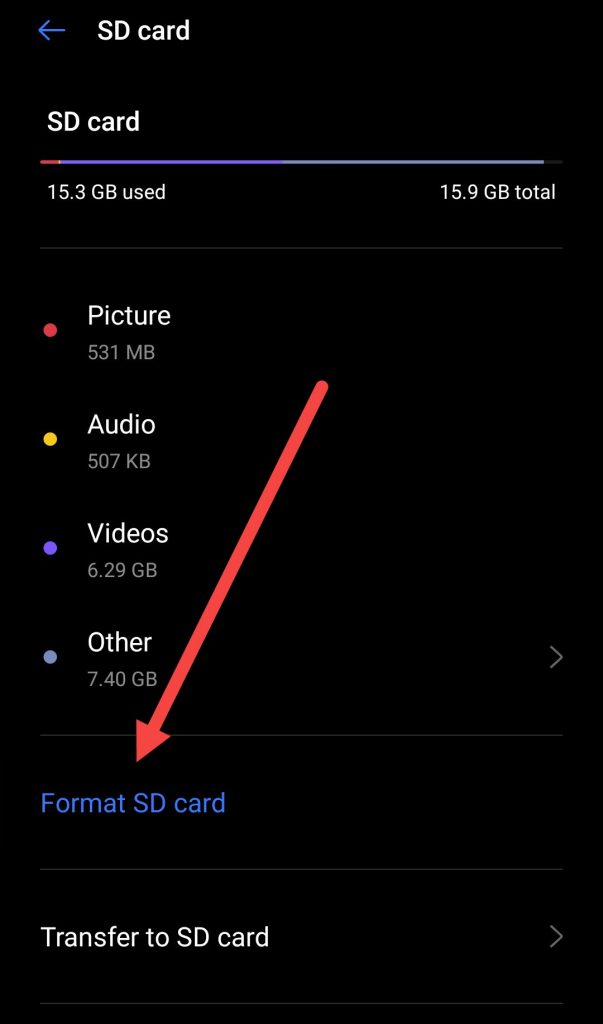
- Når du bliver bedt om det, bekræft formateringen.
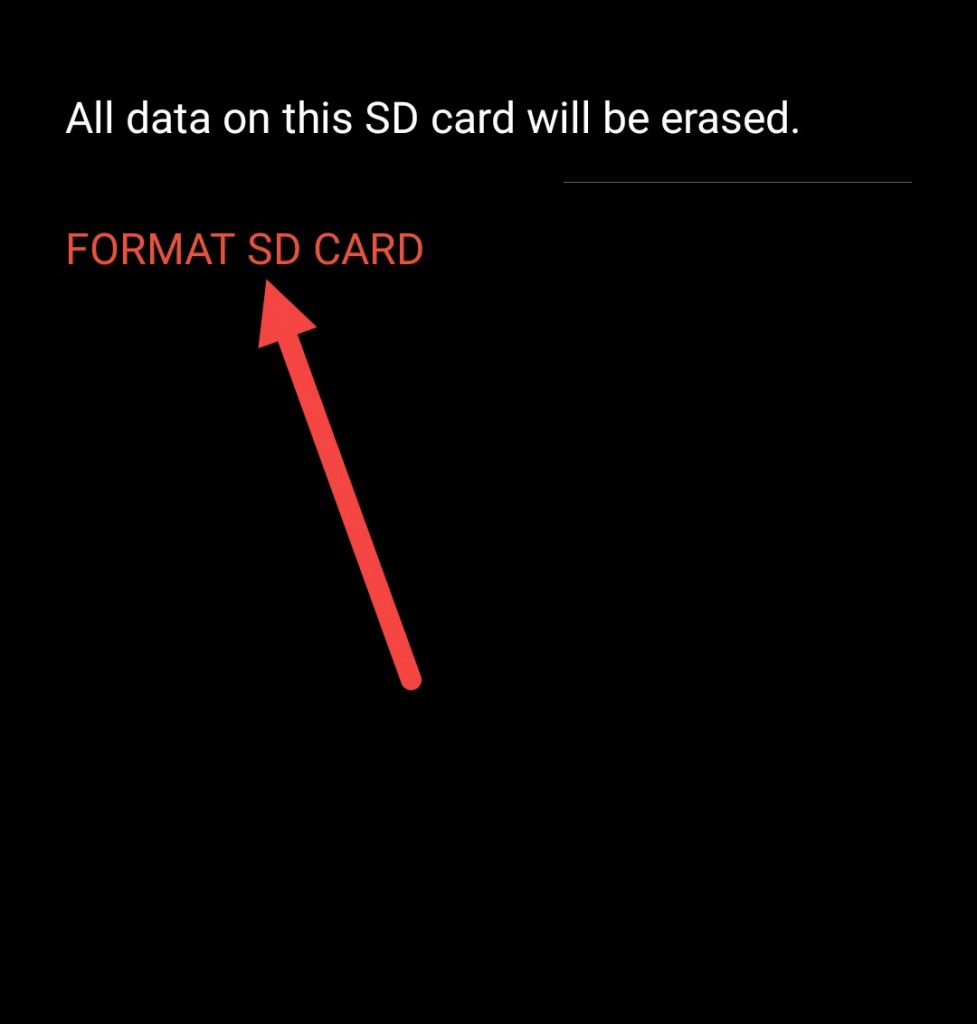
Afrunding
I de fleste tilfælde vil du kunne gendanne filerne på dit SD-kort, hvis du først for nylig har startet med at få fejlen “SD-kortet er tomt eller har et ikke-understøttet filsystem”. Før du kasserer dit SD-kort i den tro, at SD-kortet blev blankt, bør du overveje at bruge et gendannelsesværktøj til SD-kort og se, om du kan få filerne tilbage.
Nogle gange kan enheder ikke læse et ikke-understøttet SD-kort uden at formatere det til et kompatibelt filsystem. Når du har gendannet filerne, bør du forsøge at formatere SD-kortet til et filsystem, der er kompatibelt med alle dine enheder.




