
כרטיס ה-SD שלך משתמש במערכות קבצים ספציפיות כמו FAT32 ו-exFAT כדי לנהל את הנתונים שאתה שומר בו. לעיתים, ייתכן שהוא ישתמש במערכת קבצים אחרת שהמצלמה או הטלפון שלך לא יכולים לזהות. עם זאת, ייתכן שתקבל שגיאה שכתובה, “כרטיס SD ריק או עם מערכת קבצים שאינה נתמכת.”
הקבצים שלך לא בהכרח אבדו. ייתכן שהם עדיין נמצאים בכרטיס ה-SD שלך אך אינם ניתנים לקריאה במכשיר שלך. עדיין ניתן לשחזר אותם בעזרת הכלים הנכונים שברשותך, וזה בדיוק מה שנלמד אותך בסעיפים הבאים.
מה פירוש ההודעה “כרטיס SD ריק או כולל מערכת קבצים שאינה נתמכת”?
הסרת כרטיס ה-SD שלך ללא הוצאה תקינה, התקפות וירוסים ונזק פיזי יכולים לגרום לבעיה זו. טעות זו עשויה גם להתרחש עקב סיבות פחות ברורות יותר מתקדמות, כולל הבאות:
- מערכת קבצים שאינה נתמכת: רוב טלפוני האנדרואיד משתמשים ב-FAT32 וב-exFAT בתור מערכות הקבצים המוגדרות שלהם. אם אתה מנסה להתקין כרטיס SD המשתמש במערכת קבצים אחרת, כגון NTFS, זה עלול להוביל להודעת שגיאה.
- בעיות תאימות: ייתכן שהמכשיר שלך אינו תואם לקיבולת של כרטיס ה-SD. לדוגמה, הוא יכול לקרוא עד 32 GB בלבד, אבל אתה מנסה להתקין אחד בקיבולת של 64 GB.
- טבלת חלוקה פגומה: טבלת חלוקה מחלקת את כרטיס ה-SD לחלקים ושומרת על מידע על מיקום הקבצים והנתונים הספציפיים. אם היא נפגמת, לא תוכל לקרוא או לכתוב נתונים לזיכרון.
איך לשחזר נתונים מכרטיס SD ריק?
הדרך היעילה ביותר לשחזר נתונים מכרטיס SD ריק היא להשתמש בתוכנת שחזור נתונים. אחת המוכחות והנבדקות ביותר בשוק היא Disk Drill. ממשק המשתמש שלה מתאים אפילו למשתמשים מתחילים, והיא גם מבטיחה קצבי שחזור מהירים, כלים לגיבוי וכספות אבטחה.
ב-Windows, הגרסה החינמית של Disk Drill יכולה לשחזר נתונים מכרטיס SD עד 500 מגה-בייט. מאידך, Disk Drill ל-Mac, שהיא רק בתשלום, יכולה לסרוק ישירות את כרטיס ה-SD שלך בעת הוספתו לטלפון שלך.
כדי לשחזר את כרטיס ה-SD הריק שלך באמצעות Disk Drill, פשוט עקוב אחר השלבים המתוארים למטה:
- הורד את Disk Drill מאתר Cleverfiles הרשמי והתקן אותו על המחשב שלך.

- לאחר התקנה מוצלחת, חבר את כרטיס ה-SD שלך למחשב.
- הפעל את Disk Drill ובחר את כרטיס ה-SD שלך מהרשימה. לאחר מכן, לחץ על חיפוש אחר נתונים אבודים כדי להתחיל בסריקה.

- לאחר הלחיצה, Disk Drill יתחיל לסרוק את כרטיס ה-SD שלך. כדי להציג קבצים שנמצאו (אפילו בזמן שהסריקה עדיין מתבצעת), לחץ על סקור פריטים שנמצאו בחלק העליון.
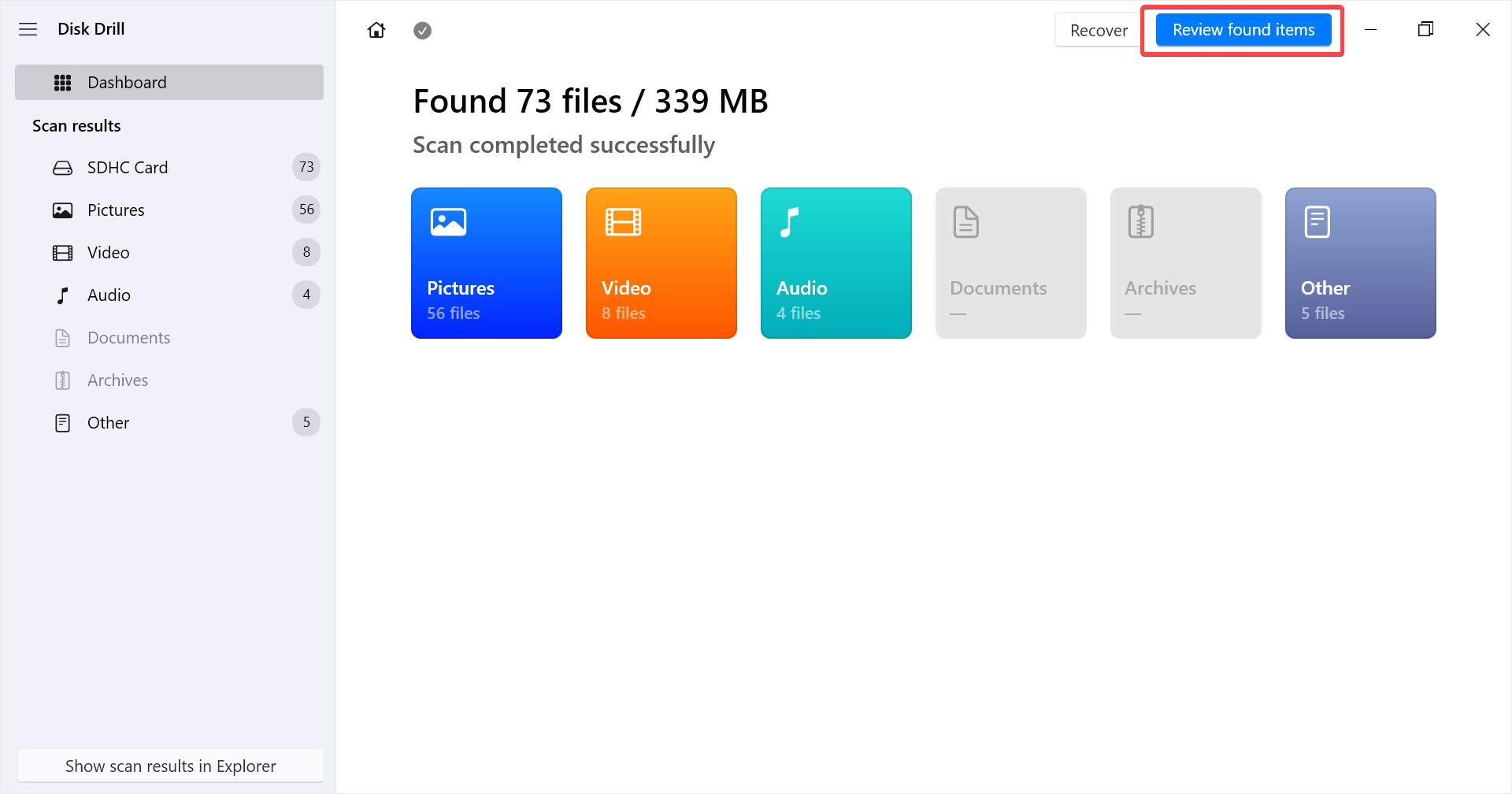
- לאחר שהסריקה הסתיימה, עיין בקבצים ובחר אותם על ידי סימון התיבות הסמוך אליהם משמאל. כדי לשחזר את הקבצים שלך, לחץ על שחזר בתחתית.
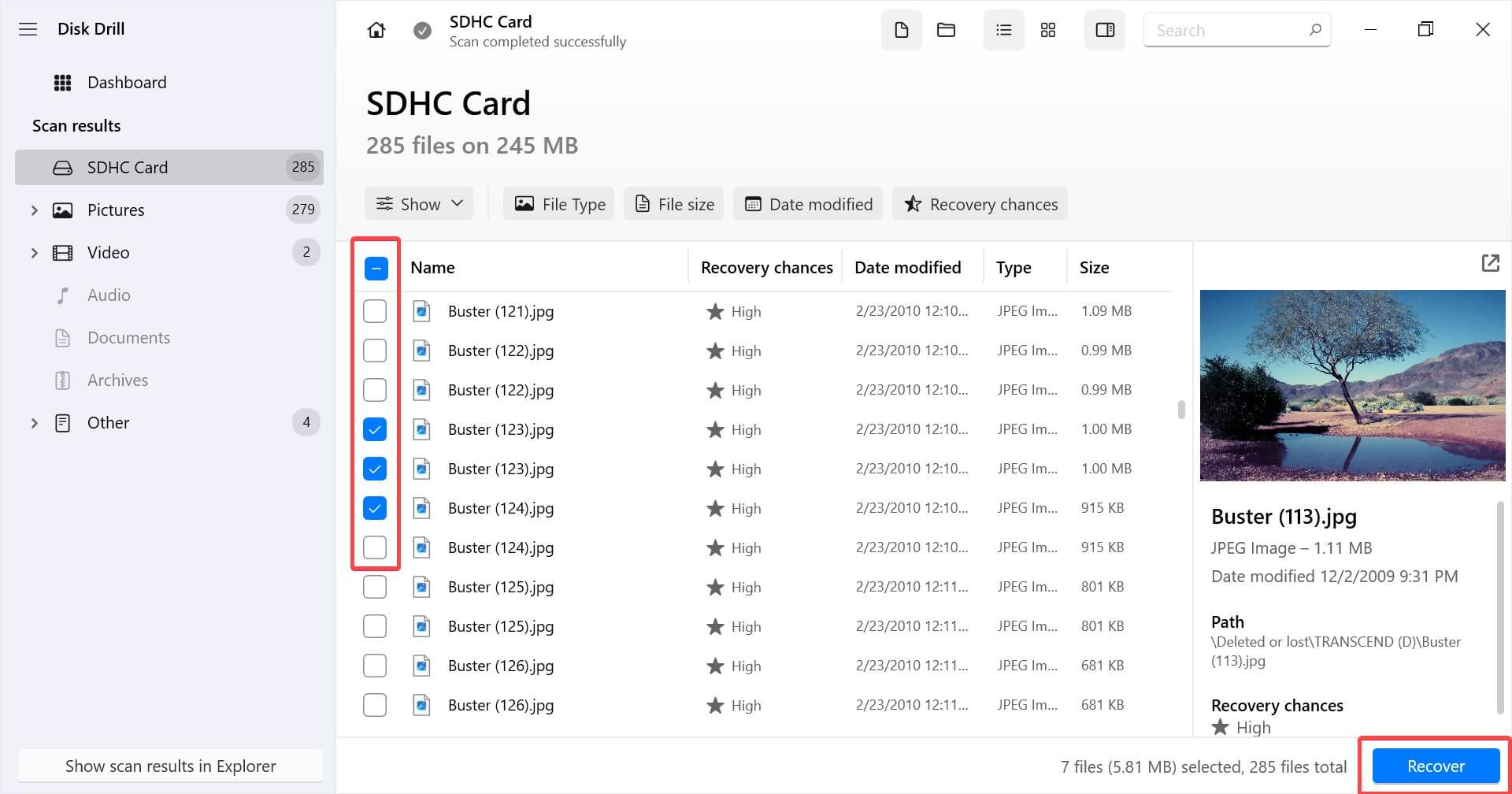
- לאחר מכן, בחר את מיקום השחזור שלך בתיבת הדו-שיח שמוצגת ולחץ על הבא. ודא שאתה בוחר מיקום שאינו על כרטיס ה-SD שלך כדי שלא תדרוס נתונים
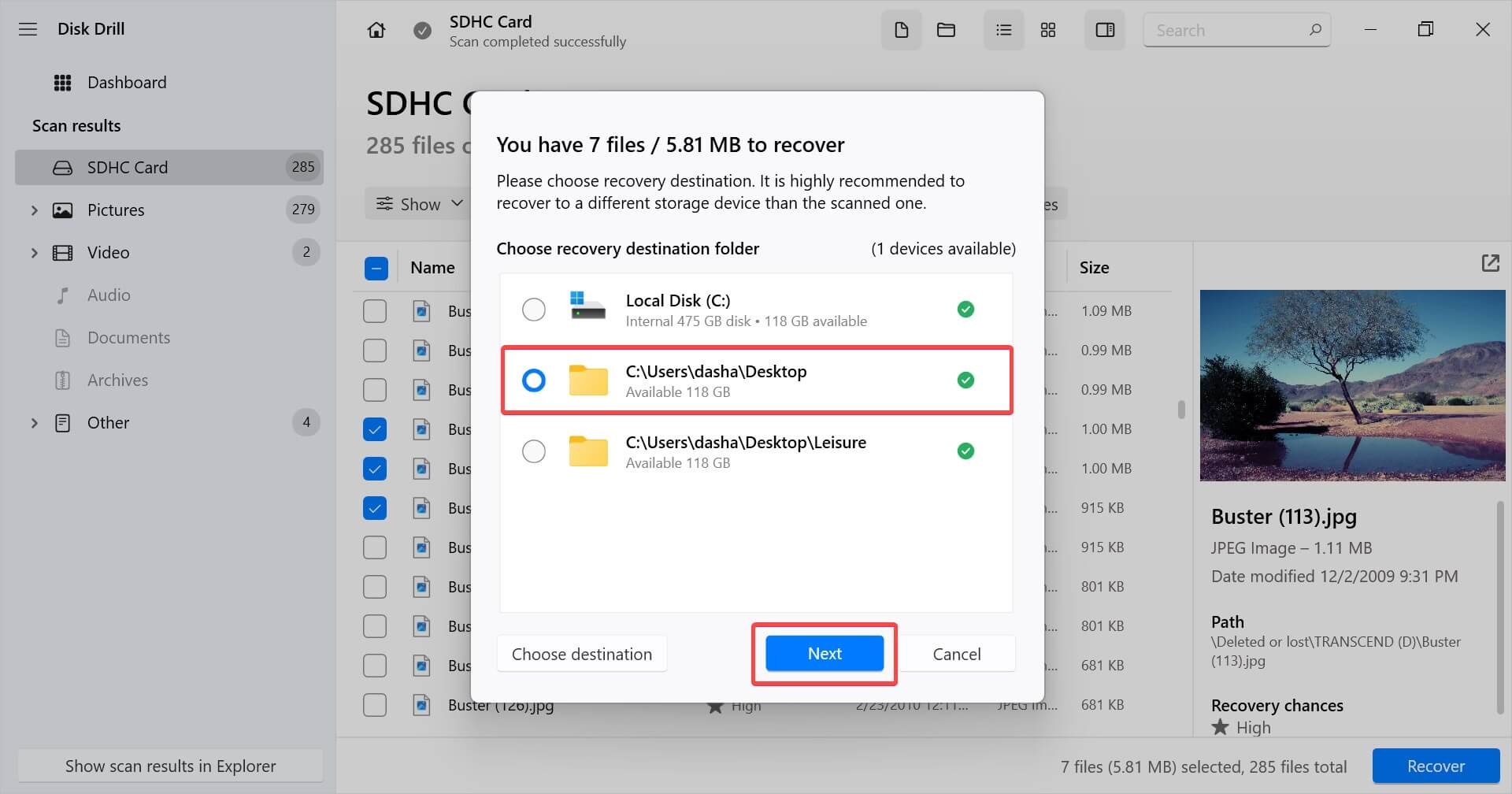
בשלב זה, אתה אמור להיות מסוגל לגשת לקבצים ששוחזרו ממיקום היעד שלך. עכשיו, לאחר ששחזרת את הקבצים שלך ואחסנת אותם במיקום בטוח, בואו נתקן את כרטיס ה-SD שלך כך שתוכל להשתמש בו שוב.
איך לתקן כרטיס SD ריק
לאחר שתשחזר את הקבצים, תוכל לנסות כמה דברים כדי לגרום לכרטיס ה-SD שלך לעבוד שוב. נלווה אותך בדרכים בהם תוכל לתקן את כרטיס ה-SD הריק שלך לפי סדר העדפות.
שיטה 1: הכנס כרטיס SD להתקן אחר
יתכנו מספר סיבות שתכנה שמכשיר לא יוכל לקרוא את כרטיס ה-SD שלך, לדוגמא, מערכת קבצים לא תואמת. כדי לוודא שזה לא המצב, נסה את הכרטיס על מכשירים אחרים כדי לראות אם הכרטיס עובד עליהם.
שיטה 2: חפש קבצים נסתרים
קבצים בכרטיס ה-SD שלך עשויים שלא להופיע אם הם מוסתרים. למרבה המזל, יחסית קל לצפות בקבצים מוסתרים במחשב האישי שלך.
- הכניסו את כרטיס ה-SD לקורא כרטיסים מחובר למחשב שלכם.
- נווטו אל כרטיס ה-SD באמצעות סייר הקבצים ב-Windows ובחרו בסמל האליפסה שבחלק העליון.
- בחרו אפשרויות.
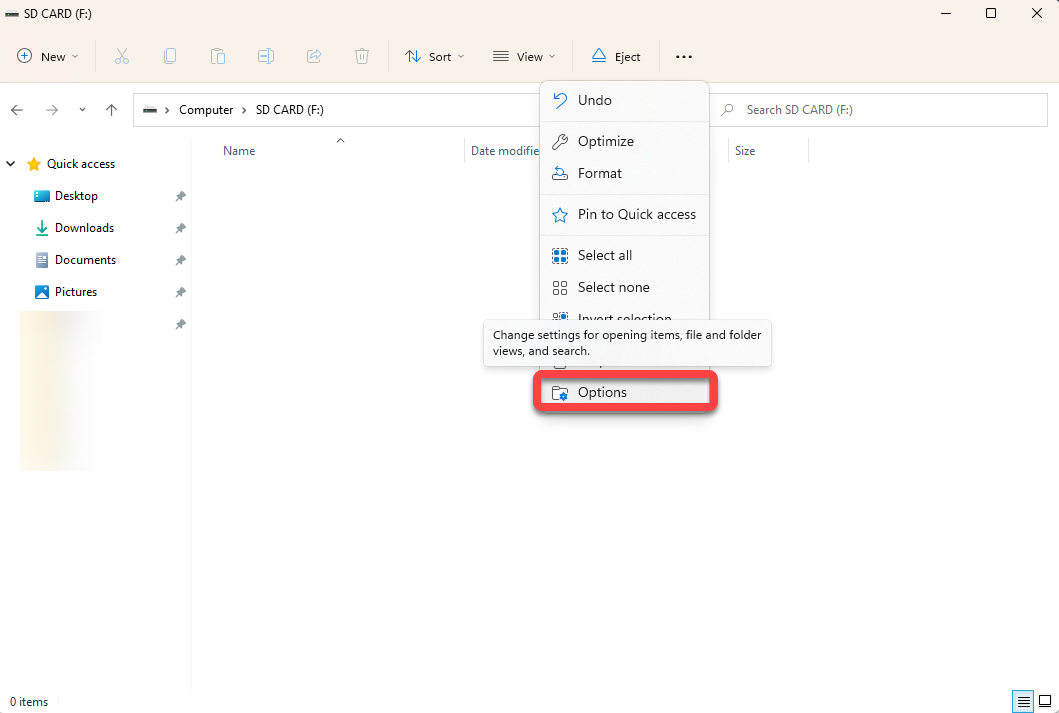
- עברו ללשונית תצוגה בחלון אפשרויות התיקיות.
- בחרו את כפתור הרדיו לצד הצג קבצים ותיקיות מוסתרים, וכוננים ולחצו על אישור.
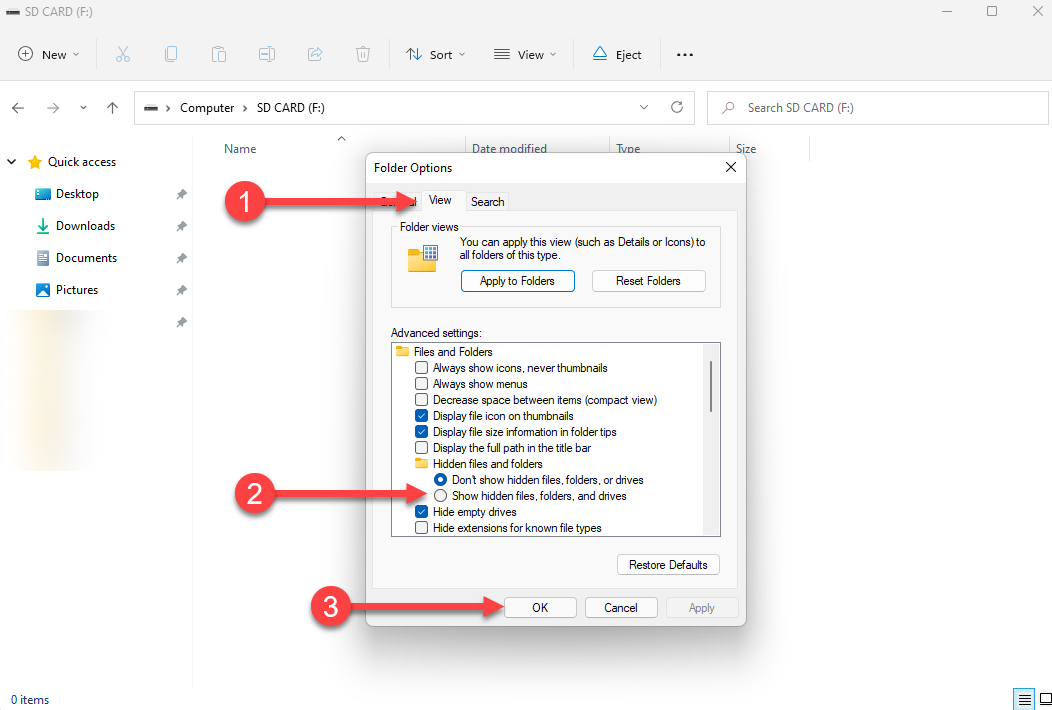
הערה: האיורים בוצעו באמצעות Windows 11. אם אתה משתמש במערכת הפעלה אחרת או גרסה אחרת של Windows, ייתכן שהשלבים יהיו שונים במעט.
שיטה 3: הפעל את כלי ה- Chkdsk
אם לכרטיס ה-SD שלך יש שגיאות במערכת הקבצים או תחומים פגומים, ייתכן שהמכשירים שלך יתקשו לקרוא את כרטיס ה-SD. כלי ה-Chkdsk הוא כלי בנוי-בתוך מערכת ההפעלה Windows שאתה יכול להשתמש בו כדי לתקן שגיאות במערכת הקבצים או תחומים פגומים שנגרמו כתוצאה מנזק פיזי כדי להחזיר את כרטיס ה-SD שלך לעבודה שוב.
- חבר את כרטיס ה-SD שלך למחשב האישי.
- חפש את cmd בתפריט התחל, בחר מסוף הפקודה, ולחץ על הרץ כמנהל מערכת.
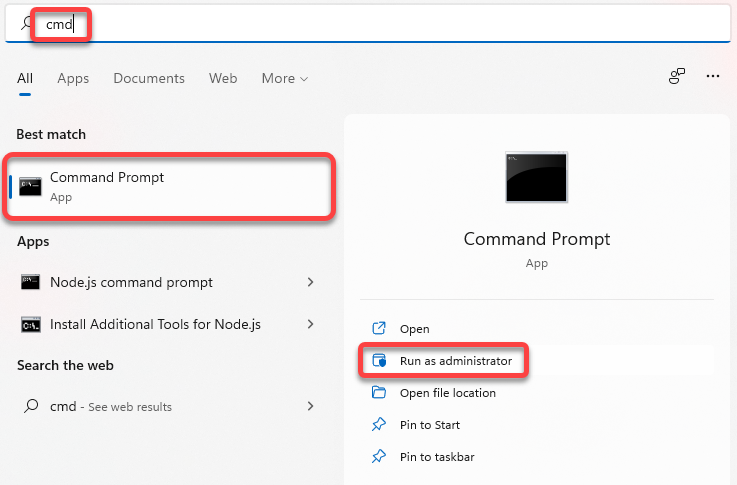
- הפעל את הפקודה הבאה:
chkdsk F: /r /xהחלף את האות F באות שמשויכת לכרטיס ה-SD שלך.
תן לכלי להשלים את התהליך. אם הוא ימצא בעיות, הוא ינסה לתקנן באופן אוטומטי.
שיטה 4: פרמוט כרטיס SD במחשב
אם אף אחת מהשיטות הקודמות לא עבדה עבורך, תצטרך לפרמט את כרטיס ה-SD שלך. כרטיס SD מלא יכול גם לגרום לשגיאות, ופרמוט יעזור להיפטר מהשגיאות האלה מיד.
בכל מקרה, עיצוב לא אמור להיות בעיה גדולה לאחר ששחזרת את כל הקבצים מכרטיס ה-SD שלך. עקוב אחרי השלבים הבאים כדי לעצב את כרטיס ה-SD שלך במחשב האישי:
- לחץ Win + E כדי להפעיל את סייר הקבצים ולנווט אל המחשב.
- מצא את כרטיס ה-SD. לחץ עליו לחיצת ימין ובחר באפשרות פורמט.

- בחלון הפורמט, בחר ב-FAT32 כמערכת הקבצים אם אתה מתכנן להשתמש בכרטיס ה-SD על הסמארטפון שלך. בחר ב-NTFS אם אתה מתכנן להשתמש בכרטיס רק על חלונות. סמן את התיבה ליד פורמט מהיר ולחץ על התחל.
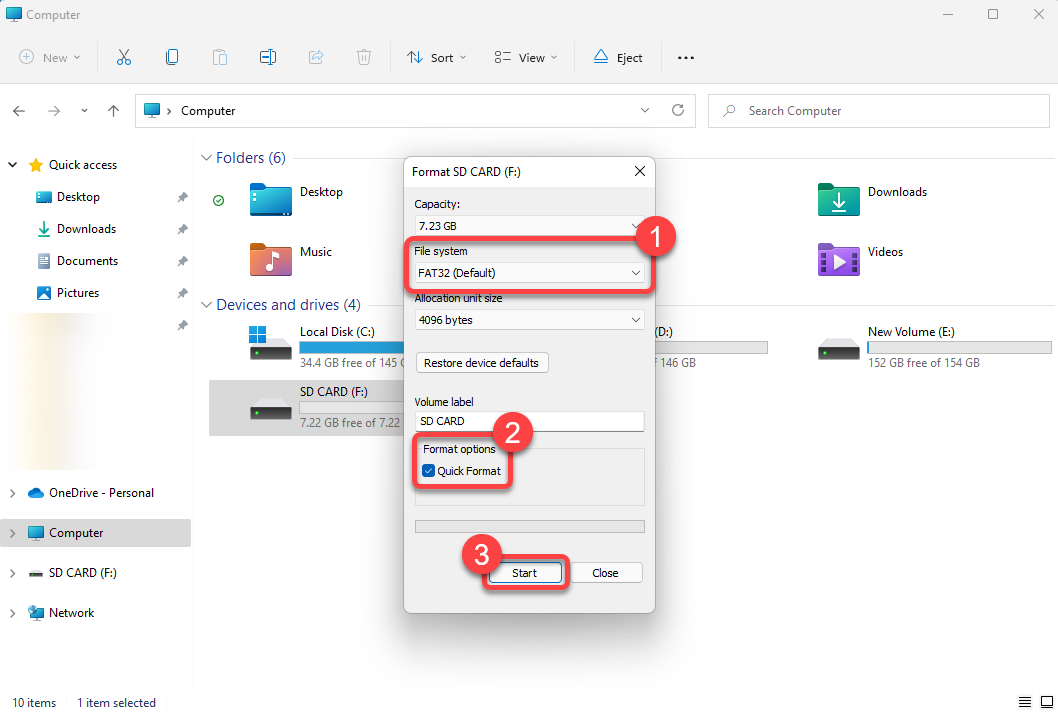
שיטה 5: פרמוט כרטיס SD במחשבפרמוט כרטיס SD באנדרואיד
אם כרטיס ה-SD כבר נמצא בסמארטפון שלך, אין צורך להוציא אותו. אין צורך במחשב אישי לפירמוט, ניתן לעשות זאת גם עם הטלפון שלך. תוכל לתקן כרטיס SD שאינו נתמך ללא מחשב באמצעות מכשיר האנדרואיד שלך, אך לא תוכל לשנות את מערכת הקבצים שלו.
נדריך אותך כיצד ניתן לפרמט SD card במכשיר אנדרואיד. עם זאת, שים לב שהתהליך יכול להשתנות במעט בהתבסס על ממשק המשתמש של אנדרואיד שאתה משתמש בו.
- התחל על ידי כניסה להגדרות בטלפון שלך וחפש את האפשרות אחסון.
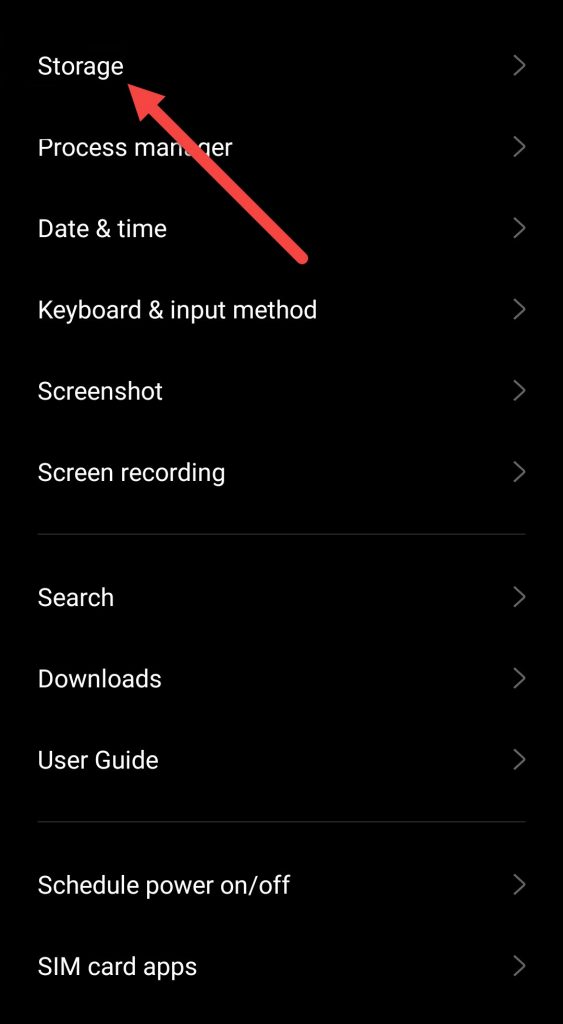
- בתוך סעיף ההגדרות של האחסון, תראה שני סעיפים—אחסון בטלפון וכרטיס SD. בחר בכרטיס SD.
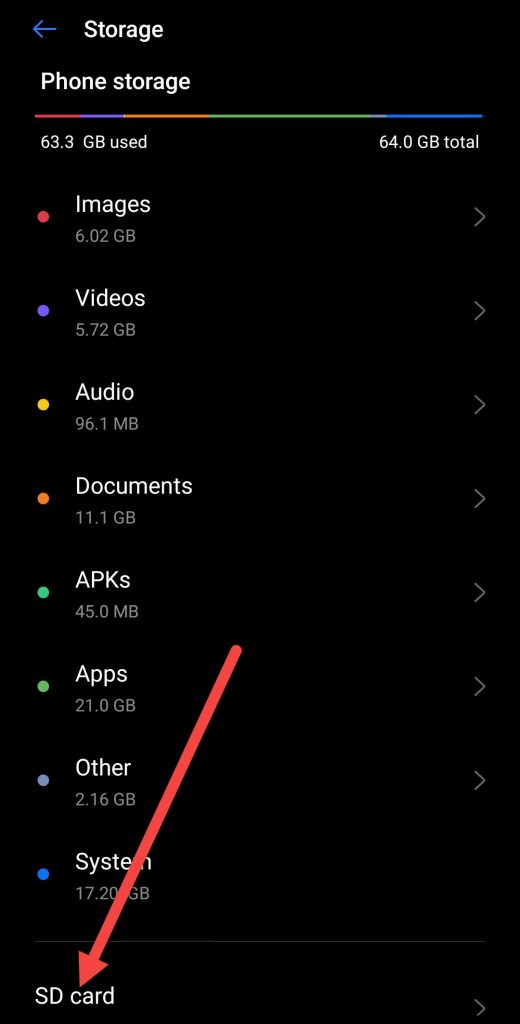
- חפש את האפשרות לפורמט ובחר בה.
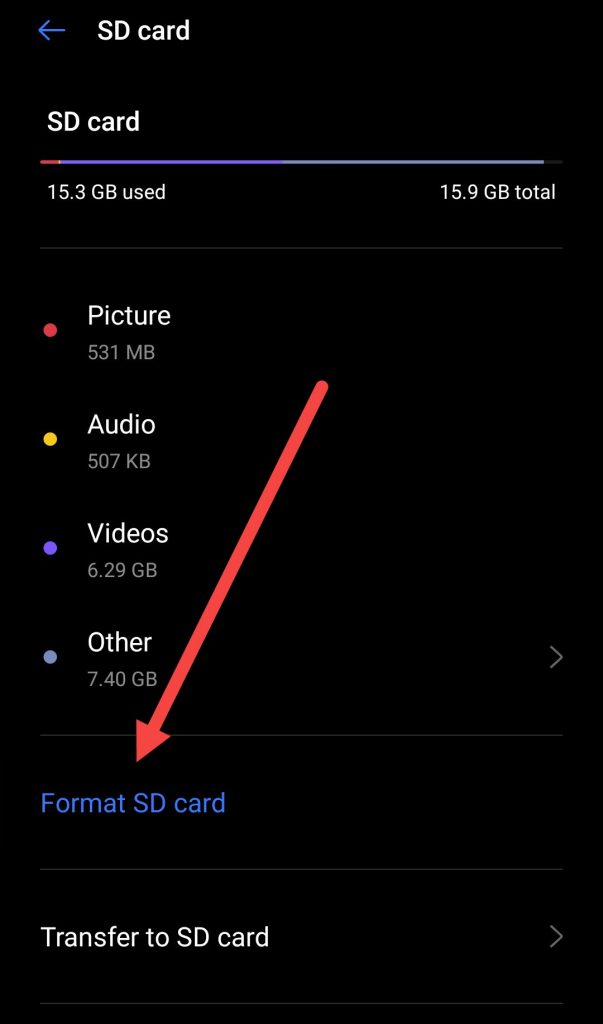
- כאשר יתבקש, אשר את הפורמט.
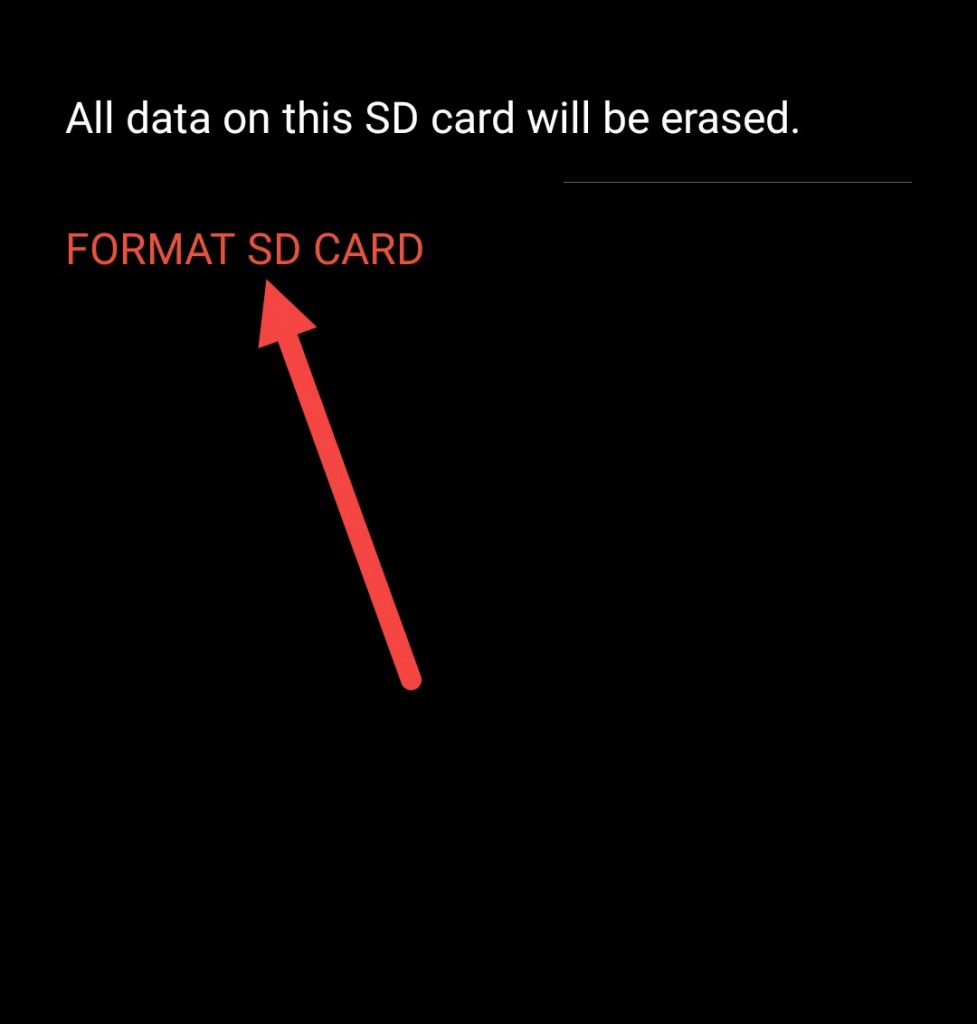
סיכום
ברוב המקרים, תוכל לשחזר את הקבצים על כרטיס ה-SD שלך אם רק לאחרונה התחלת לקבל את השגיאה “כרטיס ה-SD ריק או שמערכת הקבצים שלו אינה נתמכת”. לפני שאתה זורק את כרטיס ה-SD בחשבה שהתרוקן, שקול להשתמש בכלי שחזור כרטיס SD ולראות אם אתה יכול להחזיר את הקבצים.
לפעמים, מכשירים לא יכולים לקרוא כרטיס SD שאינו נתמך ללא פרמוט למערכת קבצים תואמת. לאחר שתשחזר את הקבצים, עליך לנסות ולפרמט את כרטיס ה-SD למערכת קבצים שתואמת לכל המכשירים שלך.




