 Hvis du har bemærket, at din harddisk er begyndt at få et stort antal dårlige sektorer, sikrer det at lave en klon af drevet nu, at du har en kopi af dine data samt en bootbar kopi af dit system. Hvis du ikke gør det, risikerer du, at drevet bliver så dårligt, at det ikke længere er brugbart, hvilket gør dataene uoprettelige.
Hvis du har bemærket, at din harddisk er begyndt at få et stort antal dårlige sektorer, sikrer det at lave en klon af drevet nu, at du har en kopi af dine data samt en bootbar kopi af dit system. Hvis du ikke gør det, risikerer du, at drevet bliver så dårligt, at det ikke længere er brugbart, hvilket gør dataene uoprettelige.
Kloning af din harddisk er en meget effektiv måde at tage backup af dine filer på i tilfælde, hvor simpel kopiering ikke er tilstrækkelig, men det kan være forvirrende, hvis du ikke har gjort det før. Vi vil forklare, hvad kloning er, og de trin, der er nødvendige for at klone en defekt harddisk.
Hvorfor klone en harddisk
Hvad er diskkloning? Dybest set er det en måde at duplikere hele dit system, som det er lige nu, til en anden disk af tilsvarende størrelse (eller større). Dette inkluderer alt, såsom din partitionsstruktur, operativsystem, personlige data og applikationer. Det anbefales at klone en dårlig harddisk, da den kan fejle når som helst, og du vil opdage, at det er et ret almindeligt trin i næsten enhver diagnostisk situation, såsom når du har brug for at rette en beskadiget harddisk. At have en nøjagtig klon af din disk sikrer, at du kan gendanne dit system på en anden disk, hvis denne fejler.
Her er nogle fordele ved kloning vs. kopiering af en harddisk:
| Fordel | Beskrivelse |
| ✅ Hurtigere samlet gendannelse | Udover dine personlige filer og apps inkluderer en klon også dit operativsystem, komplet med alle indstillinger, du havde på det tidspunkt, du lavede den. Det kan få dig tilbage og køre hurtigere. |
| 🗃️ Inkluderer alle dine filer | Manuel kopiering af data til et andet drev efterlader plads til fejl. Du kan komme til at overse noget og ende med at miste dataene for evigt. En klon inkluderer hver eneste fil på disken. |
| 😌 Det er ofte nemmere | I stedet for manuelt at gennemgå hver mappe for at sikkerhedskopiere det, du vil, kan en klon gøre alt i blot få klik. |
Selvfølgelig har manuel kopiering af filer sin plads. For eksempel, hvis du ønskede at udføre en ren installation, ville du ikke have brug for en komplet klon af din disk. I stedet ville du blot sikkerhedskopiere dine personlige filer. Eller, du har måske ikke en anden disk af samme størrelse, så kloning er muligvis ikke muligt. Dog, i tilfælde som dette, hvor dine data er i fare, er det bedst at lave en klon.
At lave en billedbackup af din disk er også en mulighed. Når man sammenligner kloner vs. billeder, er de ret ens bortset fra, at alle sikkerhedskopierede data er gemt i en enkelt billedfil i stedet for at bruge hele kapaciteten af en anden disk.
Sådan kloner du en defekt harddisk
For at klone en disk med dårlige sektorer, skal du bruge tredjepartssoftware. Til dette vil vi benytte Macrium Reflect. Softwaren giver dig en 30-dages gratis prøveperiode, så du kan klone din svigtende harddisk uden at skulle betale for det fulde produkt. Inden du laver en klon, skal du sikre dig, at destinationsdrevet for klonen er fri for data, da eksisterende data vil blive overskrevet.
For at downloade Macrium Reflect-prøveversionen, skal du indtaste din e-mailadresse, da prøveversionen vil blive sendt til din e-mail.
Disse trin vil demonstrere, hvordan man kloner en harddisk ved hjælp af Macrium Reflect:
- Download og installér Macrium Reflect.
- Vælg det drev med dårlige sektorer, du vil klone, og klik derefter på Klon denne disk .
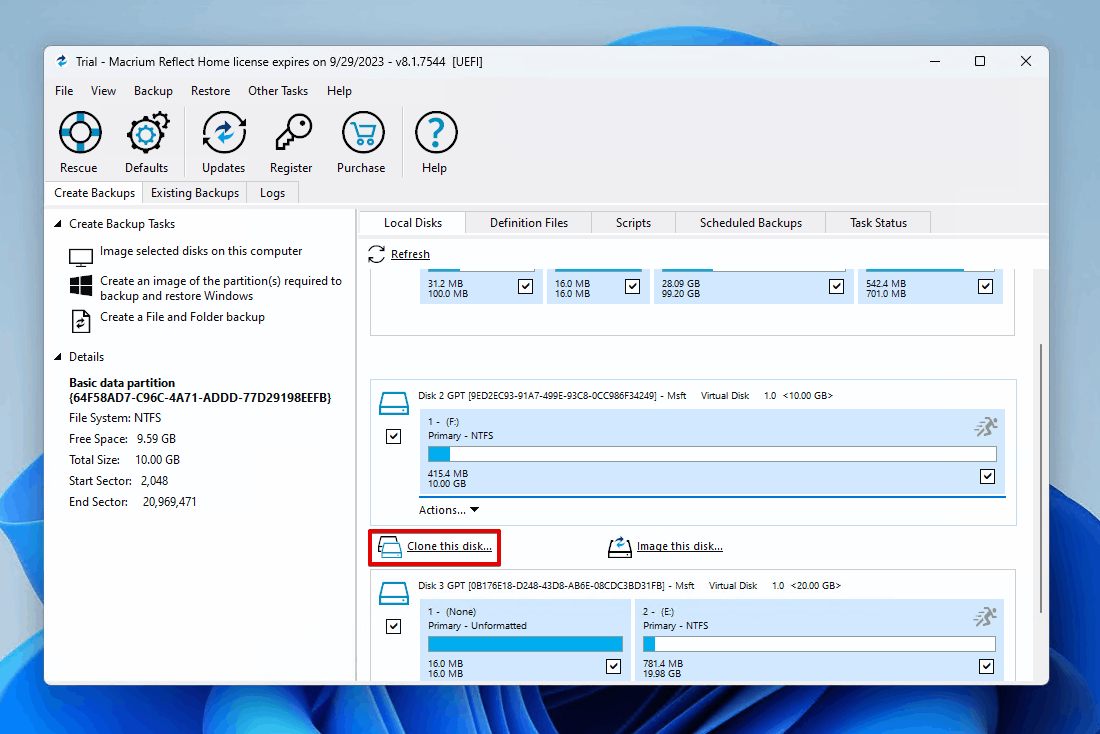
- Klik på Vælg en disk at klone til og vælg destinationsdisken, og klik derefter på Færdig .
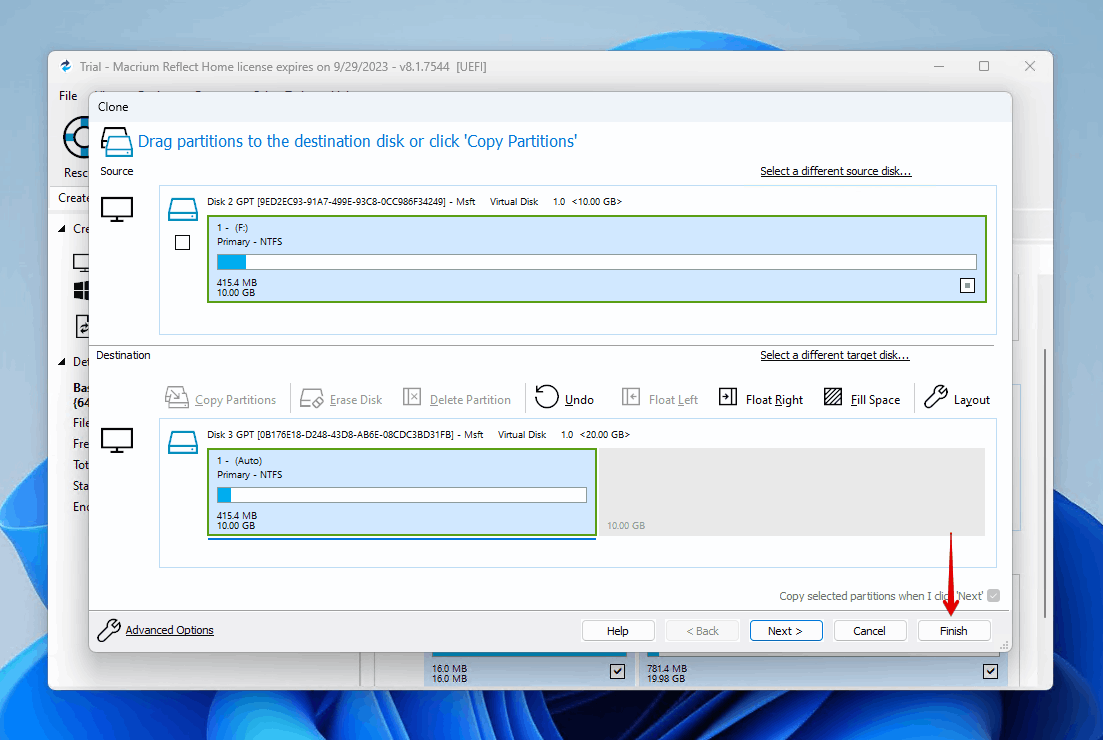
- Klik på OK .
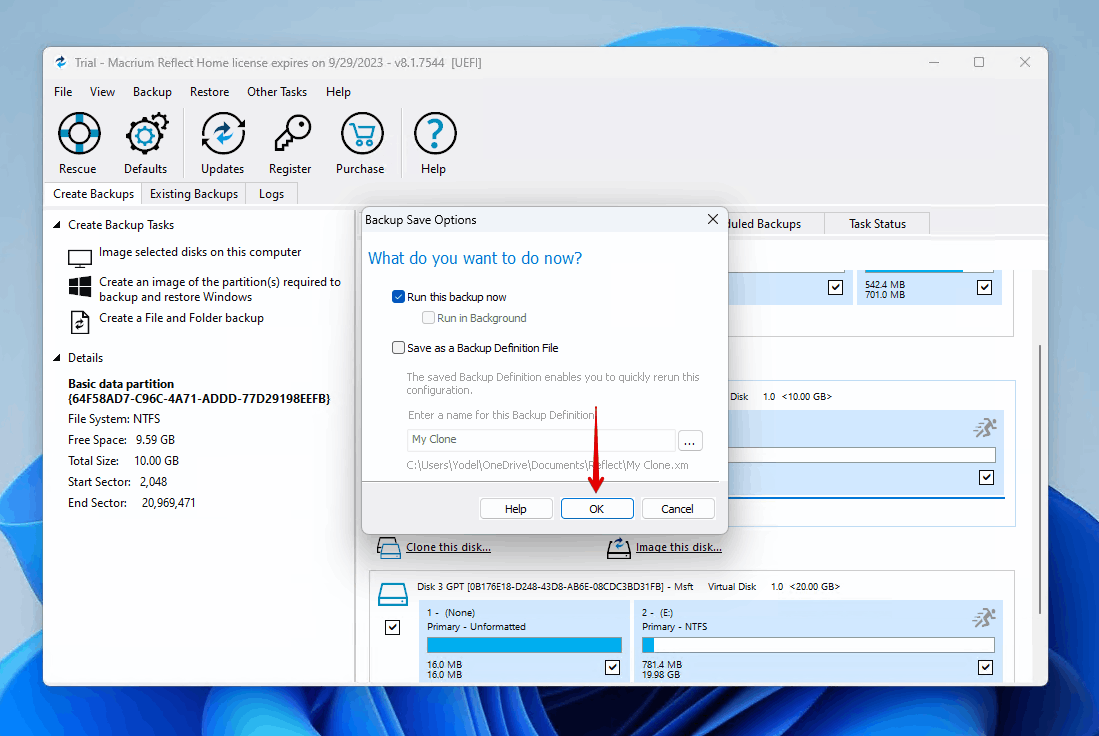
- Klik på Fortsæt hvis nødvendigt.
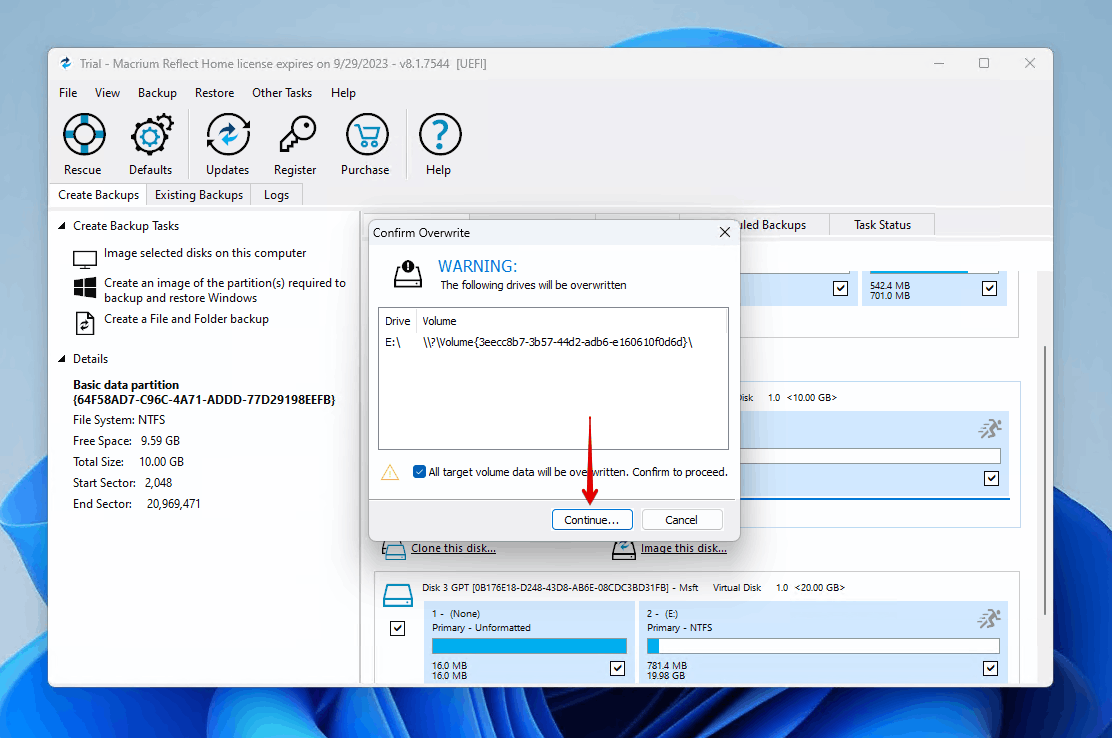
Når kloningsprocessen er fuldført, vil Macrium Reflect udløse en prompt, der informerer dig om succesen, og du vil se, at alle data fra din kildedisk nu er på destinationsdisken.
Anden måde at gendanne data fra en svigtende disk
Der er tidspunkter, hvor det ikke er muligt at klone en disk med dårlige sektorer. Måske er drevet så beskadiget, at det er utilgængeligt gennem dit operativsystem eller diskkloningssoftware. I dette tilfælde kan det være nødvendigt at stole på datagendannelsessoftware for at gendanne dataene i stedet.
Den datagendannelsessoftware, vi anbefaler, er Disk Drill. Den er tilgængelig på Windows 7 (med Disk Drill 4) til og med Windows 10 samt det nyeste Windows 11, og den inkluderer et robust sæt gendannelsesfunktioner, der giver dig mulighed for at scanne fejlende diske, der er fyldt med dårlige sektorer og sikkert gendanne dine data. Desuden kan du også prøve at oprette en byte-til-byte kopi af drevet ved hjælp af Disk Drills gratis Sikkerhedskopiering af drev funktion (men vær opmærksom på, at gendannelse af data over 500 MB kræver Disk Drill PRO).
Følg disse trin for at gendanne data fra en fejlslået disk med Disk Drill:
- Download og installer Disk Drill på et separat, sundt drev.
- Tilslut den fejlende disk og vælg den fra enhedslisten. Klik på Søg efter mistede data for at starte scanningen.
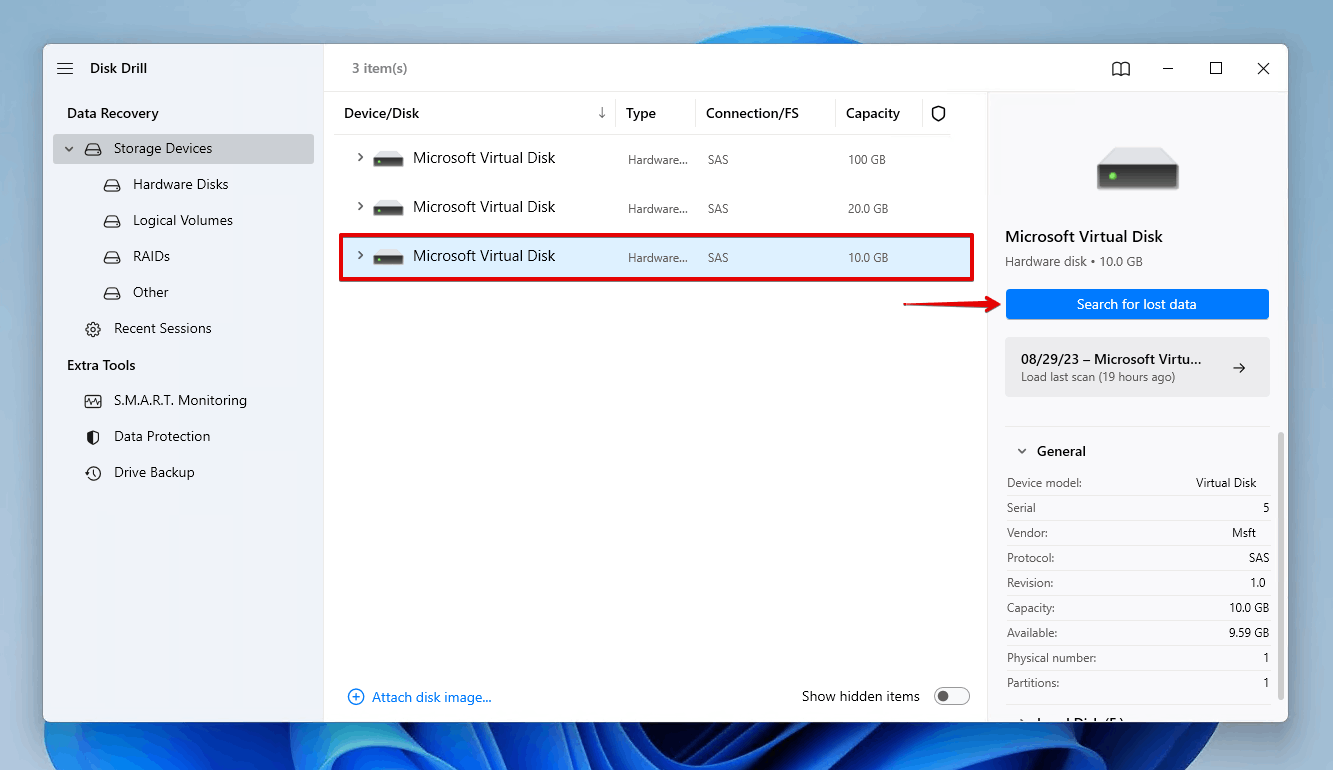
- Klik på Gennemse fundne ting , når Disk Drill har afsluttet scanningen af den fejlende disk. Alternativt kan du klikke på Gendan alt for at gendanne alle de data, som Disk Drill fandt.
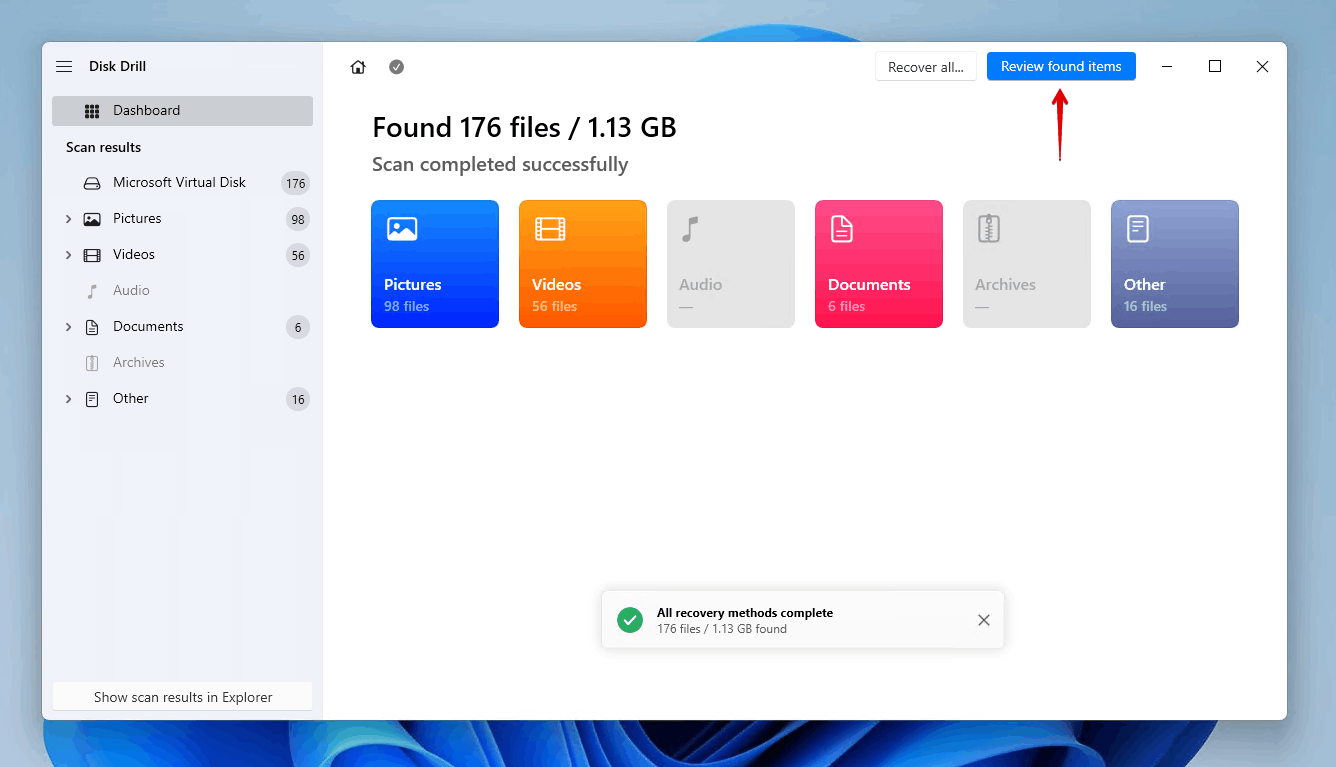
- Vælg de filer, der skal gendannes fra den fejlende disk. Eksisterende data vil blive fundet i Eksisterende dropdown sektionen, mens slettede data kan findes i Slettet eller tabt og Rekonstrueret sektionerne. Når du er klar, klik på Gendan .
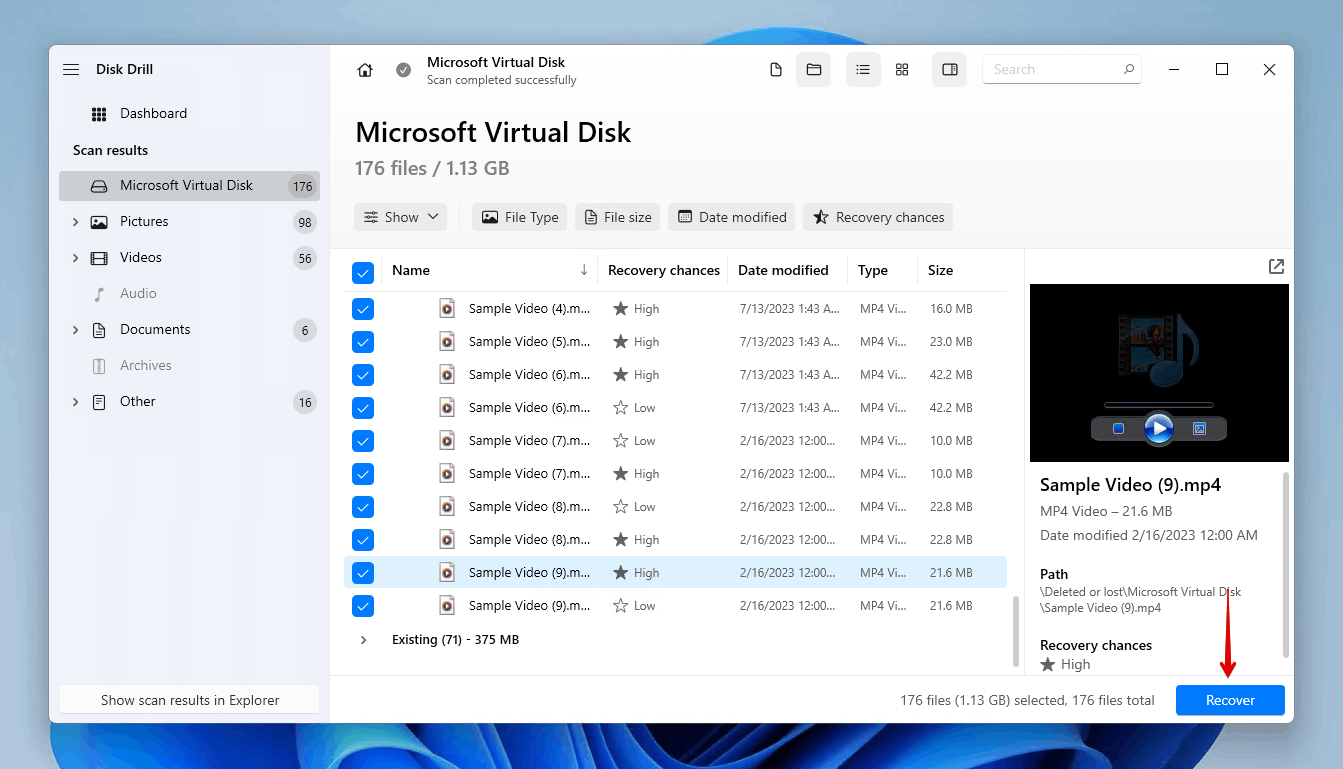
- Vælg en sikker placering til gendannelse. Vælg ikke en placering på det samme drev, hvorfra du gendanner dataene. For at fuldføre gendannelsen, klik på Næste .
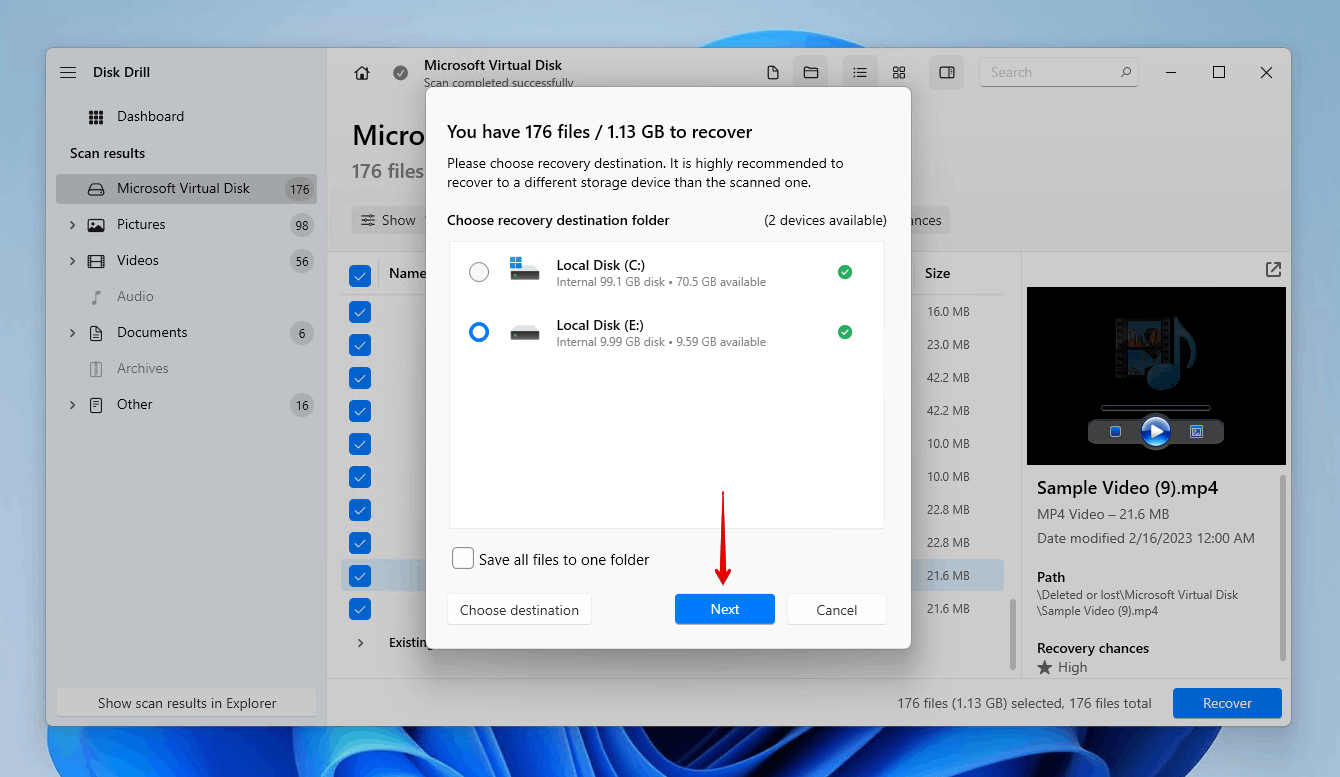
Konklusion
Når der begynder at dukke mange dårlige sektorer op på din harddisk, anbefales det stærkt, at du opretter en klon af disken for at bevare en kopi af dine data, hvis disken går i stykker. Du kan gøre dette med Macrium Reflects 30-dages gratis prøveperiode, så længe du har en anden disk af samme størrelse (eller større) til at gemme klonen. Hvis du ikke har en ekstra intern disk at bruge, kan du også klone pc’en til en ekstern harddisk.
Hvis det ikke er muligt at klone drevet, bør du gendanne dataene så hurtigt som muligt. Du kan gøre dette med datagendannelsessoftware, som Disk Drill, for at omgå eventuelle fejlmeddelelser, der forhindrer dig i at få adgang til dine data. Hvis dit drev allerede er fejlet, se vores vejledning om hvordan du gendanne data fra en mislykket harddisk og reparere den.




