
Hvis du har mistet nogle filer på din USB-drev eller ikke kan få adgang til dem, og af en eller anden grund specifikt har brug for at bruge CMD (Kommandoprompt) (eller simpelthen ønsker at se, hvad CMD har at tilbyde til USB-reparation), vil denne vejledning hjælpe. Vi har samlet hver praktisk metode, du kan køre for at gendanne filer fra USB i CMD, gendanne flashdrev og rette almindelige USB-problemer i Windows 10 og 11.
Lad os se nærmere på, hvordan man gendanner et USB-drev ved hjælp af CMD.
Hvornår man skal bruge Kommandoprompt til gendannelse af USB-drev

Selvom de fleste sjældent bruger CMD til noget som helst på Windows 10 eller 11, er der et par situationer, hvor det faktisk giver mening. Kommandoprompten tilbyder en hel del indbyggede værktøjer til gendannelse af USB-drev på Windows-systemer.
Her er nogle situationer, hvor brug af CMD til gendannelse er et godt valg:
- Når du ikke kan eller ønsker at installere yderligere software. En af de største fordele ved CMD-gendannelsesværktøjer i Windows er, at de leveres med operativsystemet. Dette er især nyttigt, når man arbejder på en computer, hvor man ikke har administratorrettigheder, såsom når man arbejder i sikkerhedsbegrænsede virksomheds miljøer.
- Ved udførelse af en fjern-gendannelse. Lad os sige, at du hjælper en, du kender, med at gendanne data fra deres USB-flashdrev via fjernadgang til kommandoprompten (såsom gennem SSH). I en situation som denne er CMD-kommandoer ideelle, fordi de ikke kræver adgang til Windows GUI og fungerer pålideligt selv på langsomme forbindelser.
- Når dit system er ustabilt. Efter malware-angreb, fejlede systemopdateringer eller mislykkede tilpasningsforsøg, kan tredjepartssoftware muligvis ikke køre korrekt. Faktisk kan du muligvis ikke engang boote ind i Windows. CMD-gendannelseskommandoer kan dog stadig udføres fra dit Windows installationsmedie eller Fejlsikret tilstand.
Så, hvis du undrer dig over, hvordan du gendanner slettede filer fra USB ved hjælp af Kommandoprompt, er CMD en solid mulighed i disse tilfælde, især når dine gendannelsesbehov er ligetil, eller når du arbejder i miljøer, hvor grafiske grænseflader er utilgængelige eller upraktiske.
Sådan gendannes USB-filer ved hjælp af CMD-kommandoer
Der er nogle få vigtige CMD-metoder, som enhver Windows-bruger bør kende. Jeg vil guide dig igennem dem én for én, mens jeg giver dig trin-for-trin instruktioner, som du nemt kan følge, selv hvis du ikke har nogen tidligere erfaring med CMD USB-flashdrevsgendannelse.
Ved starten af hver metode vil jeg forklare, i hvilken situation det giver mening at bruge den, og fremhæve et par ekstra ting, du bør vide om, hvordan den fungerer.
Lad os begynde med den simpleste: Papirkurven.
Metode 1: Papirkurv
Bemærk: Metoden med Papirkurv giver kun mening, hvis dine slettede USB-filer er nylige, og Windows faktisk har omdirigeret dem derhen. Dette sker normalt, når du sletter fra en drev, der opfører sig som lokal lagring, men med aftagelige USB-sticks fungerer det ikke altid på den måde – mange sletninger omgår papirkurven helt og fjernes med det samme.
![]() Denne metode hjælper dig med at gendanne filer, der stadig er i Papirkurv. Brug den, når du ikke kan åbne Papirkurven ved at dobbeltklikke på ikonet på skrivebordet, for eksempel hvis ikonet er forsvundet, eller når der ikke sker noget, når du klikker på det.
Denne metode hjælper dig med at gendanne filer, der stadig er i Papirkurv. Brug den, når du ikke kan åbne Papirkurven ved at dobbeltklikke på ikonet på skrivebordet, for eksempel hvis ikonet er forsvundet, eller når der ikke sker noget, når du klikker på det.
Sådan gendanner du filer fra flashdrevet fra Papirkurven ved hjælp af CMD:
- Åbn Startmenu og skriv “cmd”. Åbn Kommandoprompt fra resultaterne (den burde være øverst).
- Indsæt følgende kommando i Kommandoprompt-vinduet og tryk Enter: start shell:RecycleBinFolder

- Mapperne til Papirkurven burde nu åbne. Herfra kan du vælge de filer, du vil gendanne, højreklikke på dem og vælge Gendan . Alternativt kan du trække dem tilbage til USB-flashdrevet eller en hvilken som helst anden placering på din computer.

Husk, at denne metode simpelthen giver en alternativ måde at åbne Papirkurven på, en der ikke afhænger af Papirkurv-ikonet.
Hvis ovenstående kommando ikke åbner papirkurven, kan du prøve at få adgang til den ved hjælp af dens GUID (Globally Unique Identifier) i stedet. Kopiér og indsæt følgende kommando i CMD, og tryk på Enter:
explorer ::{645FF040-5081-101B-9F08-00AA002F954E}
Igen, dette skulle åbne papirkurven i File Explorer, hvor du derefter kan flytte de slettede filer til en sikker placering.
Metode 4: Windows File Recovery
Bemærk: Windows Filgendannelse er værd at bruge, når filer er permanent slettet fra en USB-drev og de ikke er i papirkurven, hvilket ofte er tilfældet, da de fleste sletninger på flytbare drev springer papirkurven over og sletter indgangene med det samme.
 Hvis dine slettede USB-filer ikke er i Papirkurven, har du brug for datagendannelsessoftware. Windows leveres ikke med en som standard – hverken i CMD eller nogen steder i systemet. Microsoft tilbyder dog sit eget værktøj, ganske enkelt kaldet Windows Filgendannelse, som fungerer direkte i Kommandoprompt. Det er en gratis download fra Microsoft Store og er designet til at gendanne slettede filer fra harddiske, SSD’er og USB-flashdrev.
Hvis dine slettede USB-filer ikke er i Papirkurven, har du brug for datagendannelsessoftware. Windows leveres ikke med en som standard – hverken i CMD eller nogen steder i systemet. Microsoft tilbyder dog sit eget værktøj, ganske enkelt kaldet Windows Filgendannelse, som fungerer direkte i Kommandoprompt. Det er en gratis download fra Microsoft Store og er designet til at gendanne slettede filer fra harddiske, SSD’er og USB-flashdrev.
Sådan gendanner du permanent slettede filer i CMD med Windows File Recovery:
- Installer Windows File Recovery fra Microsoft Store.
- Åbn Kommandoprompt (CMD).
- Indtast følgende kommando (erstat DRIVE_LETTER med bogstavet på drevet, hvor dine slettede filer var placeret, og C: med drevet, hvor du vil gemme de gendannede filer) og tryk Enter: winfr DREV_BOGSTAV: C: /x

- Vent på, at Windows File Recovery er færdig med at scanne din USB-flashdrev og gendanne permanent slettede data fra det.
- Åbn Stifinder og naviger til destinationsmappen.
Microsofts egen kommandolinjeværktøj er designet til at gendanne permanent slettede filer på alle lokale lagringsenheder, der bruger NTFS, FAT32, exFAT, eller endda ReFS filsystemer, hvilket betyder, at de fleste USB-flashdrev er dækket.
Når det er sagt, er værktøjet stadig ret begrænset. Det kan kun håndtere et snævert udvalg af filformater og leverer ikke de samme succesrater, som du ville se med mere modne gendannelsesapps. Sammenlignet med noget som Disk Drill (som vi vil tale om senere), føles Windows File Recovery ofte grundlæggende og til tider besværligt. Mange mennesker online nævner de samme slags hovedpiner: scanninger, der trækker ud for evigt eller resultater, der kommer tilbage ufuldstændige.
På den positive side er det helt gratis, og for et CMD-værktøj er det faktisk ret ligetil at bruge. Du behøver ikke at huske dusinvis af komplicerede kommandoer – blot et par kernekommandoer får dig i gang.
Forresten, vi har samlet en fuld guide til gendannelse af filer i Windows, hvis du ønsker en komplet liste over kommandoer og eksempler.
Metode 2: ATTRIB (Attribut) Kommando
Bemærk: Attrib-kommandoen er nyttig, når dine USB-filer stadig er der, men markeret som skjulte eller systemfiler.
Det er vigtigt at forstå, at attrib ikke gendanner filer, der virkelig er slettet eller beskadiget – den ændrer kun attributter. Hvis du kører den og intet vises, kan filerne være slettet eller beskadiget ud over denne metode.
 Filer og hele mapper på din USB-flashdrev kan have forskellige attributter, der styrer, hvordan de tilgås. Hvad der undertiden sker, er, at en bruger laver en fejl eller malware inficerer en USB-flashdrev og ændrer attributterne for alle filer, der er gemt på det, hvilket får det til at se ud, som om dine filer er forsvundet.
Filer og hele mapper på din USB-flashdrev kan have forskellige attributter, der styrer, hvordan de tilgås. Hvad der undertiden sker, er, at en bruger laver en fejl eller malware inficerer en USB-flashdrev og ændrer attributterne for alle filer, der er gemt på det, hvilket får det til at se ud, som om dine filer er forsvundet.
I virkeligheden er filerne stadig til stede på USB-flashdrevet – de er bare blevet skjult fra visning. For at løse dette problem og genskabe adgangen til dine filer, skal du udføre kommandoprompt-flashdrevsgendannelse ved hjælp af ATTRIB-kommando.
For at gendanne filer fra en USB ved hjælp af CMD ATTRIB, følg disse trin:
- Åbn CMD ved at søge efter det i Startmenu .
- Skriv bogstavet tildelt din USB-flashdrev efterfulgt af et kolon (såsom “E:” eller “D:”) og tryk på Indtast .
- Indsæt følgende kommandotekst i kommandoprompten og tryk på Enter: attrib -h -r -s /s /d *.* (sørg for at erstatte DRIVE_LETTER med bogstavet tildelt din USB-flashdrev)

- Åbn File Explorer og naviger til din USB-flashdrev. Alle mistede filer bør være der, og du bør ikke have nogen problemer med at åbne dem.
Her er en detaljeret forklaring af kommandoen, du lige har brugt:
- -h fjerner attributten Skjult fil.
- -r fjerner attributten Skrivebeskyttet fil.
- -s fjerner attributten Systemfil.
- /d anvender attrib og eventuelle kommandolinjemuligheder på mapper.
- /s anvender attrib og eventuelle kommandolinjemuligheder på filer, der matcher, i den aktuelle mappe og alle dens undermapper.
- *.* specificerer, at du vil anvende attrib på alle filer i den aktuelle mappe.
Som du kan se, er kommandoen ikke nær så kompliceret, som den først ser ud. Den udfører simpelthen flere filhåndteringsoperationer på samme tid, hvilket sparer dig tid og giver dig mulighed for (i det mindste i teorien) at genvinde adgang til mistede filer øjeblikkeligt.
Bemærk: Hvis du er sikker på, at du ikke selv skjulte filerne, er der en god chance for, at det blev forårsaget af malware. Hvis det er tilfældet, anbefaler jeg stærkt at køre en antivirus scanning. Ellers kan malwaren muligvis skjule dine filer igen eller forårsage yderligere problemer.
Metode 3: CHKDSK (Check Disk) Kommando
Bemærk: Kommandoen chkdsk er nyttig, når din USB-drev bliver ulæselig, giver fejlmeddelelser, eller du har mistanke om let filsystemets korruption. Den gendanner ikke slettede filer – men den kan løse problemer, der forhindrer drevet i at åbne eller gør bestemte filer uresponsive.
Husk: chkdsk scanner drevet og forsøger at reparere filsystemet. I denne proces kan det flytte korrupte filer eller oprette fragmenter i en mappe som FOUND.000. Det er sikkert i de fleste tilfælde, men hvis din USB indeholder vigtige eller uerstattelige filer, vil jeg foreslå at bruge en datagendannelsesapp først, før du kører chkdsk. Der er altid en lille chance for, at reparationsprocessen kan gøre tingene værre.
![]() Nogle gange bliver de data, der er lagret på et USB-flashdrev, korrupte og dermed umulige at få adgang til. Dette kan ske, hvis filer overføres mellem forskellige operativsystemer, hvis USB-flashdrevet er meget gammelt, eller hvis der er opstået et mærkeligt dataoverførselsproblem.
Nogle gange bliver de data, der er lagret på et USB-flashdrev, korrupte og dermed umulige at få adgang til. Dette kan ske, hvis filer overføres mellem forskellige operativsystemer, hvis USB-flashdrevet er meget gammelt, eller hvis der er opstået et mærkeligt dataoverførselsproblem.
Heldigvis er der et praktisk kommandolinjeværktøj kaldet CHKDSK, inkluderet i Windows, som du kan bruge til at kontrollere din USB-flashdrev for logiske problemer.
Følg disse trin for at reparere filer på et USB-flashdrev med CHKDSK:
- Åbn Start-menuen og skriv “cmd”. Tryk på Indtast på dit tastatur.
- Indtast følgende kommando (sørg for at erstatte DRIVE_LETTER med bogstavet tildelt den harddisk, du vil rette) og tryk Enter: chkdsk DREV_BOGSTAV: /r

- Vent til CHKDSK er færdig.
/r parameteren beder CHKDSK om at finde dårlige sektorer, forsøge at gendanne læsbare oplysninger og reparere fejl. Du kan også bruge /f parameteren, hvis du kun vil rette fejl uden at scanne efter dårlige sektorer. Hvis CHKDSK identificerer mistede filfragmenter, vil den gemme dem som .chk filer på USB flashdrevet.
Tip: Der er mange værktøjer, du kan prøve at bruge til at gendanne brugbare data fra .chk-filer oprettet af CHKDSK /r parameteren, herunder UnCHK, FileCHK og CHK-Makker. De gør alle mere eller mindre det samme, så det betyder ikke så meget, hvilken du prøver først.
Metode 5: TestDisk
Bemærk: TestDisk kan hjælpe, når din USB-drev har mistet sin partition, ikke monteres korrekt eller vises som RAW. Det fungerer fra kommandolinjen og bruges bedst, når problemet er mere alvorligt – som en beskadiget partitionstabel eller filsystemstruktur, som enklere værktøjer som chkdsk ikke kan løse.
 TestDisk er et open-source data gendannelsesværktøj, der kører i kommandolinjen, hvor det tilbyder en simpel, men interaktiv grænseflade, der gør det rimeligt nemt at gendanne USB-flashdrev, der virker tomme eller ikke formaterede.
TestDisk er et open-source data gendannelsesværktøj, der kører i kommandolinjen, hvor det tilbyder en simpel, men interaktiv grænseflade, der gør det rimeligt nemt at gendanne USB-flashdrev, der virker tomme eller ikke formaterede.
Dens vigtigste funktion er evnen til hurtigt at finde og gendanne partitioner, der blev slettet eller ødelagt fra alle USB-flashdrev, der er genkendt af Windows-operativsystemet.
Følg disse trin for at gendanne en mistet partition fra din USB-flashdrev:
- Download TestDisk fra den officielle hjemmeside og udpak filerne. Du vil se nogle forskellige versioner tilgængelige. Jeg valgte Version 7.3. Den er stadig markeret som under udvikling, men efter min erfaring fungerede den uden problemer og håndterede USB-gendannelse ganske fint.
- Start testdisk_win.exe som administrator fra TestDisk-mappen.

- Vælg Opret , når du bliver spurgt om oprettelse af logfil.

- Vælg din USB-drev fra listen og tryk på Indtast.

- Vælg din partitionstabeltype (normalt “Intel” for USB-drev).
- Vælg Analyser og tryk på Indtast for at starte scanning efter mistede partitioner.

- Efter scanningen er fuldført, tryk på P for at liste filer i eventuelle fundne partitioner.

- Hvis filerne er fundet, vælg Skriv for at gemme den gendannede partitionstabel.

Hvis TestDisk rapporterer, at dit USB-drevs filsystem er alvorligt beskadiget, vil du måske prøve PhotoRec (inkluderet med TestDisk) i stedet. PhotoRec kan gendanne filer, selv når filsystemet er uberegneligt, ved at scanne drevets rå data.
Metode 6: PhotoRec
Bemærk: PhotoRec er et filgendannelsesværktøj, der er inkluderet i TestDisk. Mens TestDisk fokuserer på at rette partitioner, er PhotoRec mere som en dedikeret filgendannelsesapp – svarende til Windows File Recovery, men meget mere kraftfuld, når det kommer til faktisk at trække data fra en disk.
Det skal dog siges, at PhotoRec har en ulempe: det kan ikke gendanne originale filnavne eller mappestruktur. Det fungerer ved at scanne rå diskplads og trække alt ud, det genkender baseret på filsigneaturer. Så hvis du har mange filer på din USB, skal du forvente at få en lang liste over gendannede elementer med generiske navne som f12345678.jpg, f12345679.docx og så videre. Du skal manuelt gå igennem dem og finde ud af, hvad der er hvad.
 PhotoRec fungerer stort set som TestDisk – det kører i samme tekstbaserede interface, og du navigerer med dit tastatur.
PhotoRec fungerer stort set som TestDisk – det kører i samme tekstbaserede interface, og du navigerer med dit tastatur.
Sådan ser USB-filgendannelse i CMD ud med PhotoRec:
- Start photorec_win.exe fra mappen, hvor du har udpakket TestDisk.
- Det vil åbne et terminal-lignende vindue. Brug piletasterne til at vælge din USB-drev fra listen over registrerede diske.

- Vælg derefter, om du vil scanne hele drevet eller kun ledig plads (kun for slettede filer).

- Når du bliver bedt om det, skal du vælge filsystemtypen. For USB-drev er det normalt FAT32 eller exFAT, så vælg Andet, medmindre du ved, det er NTFS.

- Vælg en destinationsmappe, hvor gendannede filer vil blive gemt. Det er bedst at bruge et andet drev end det, du gendanner fra.

- PhotoRec vil begynde at scanne. Mens det kører, vil du se en live tæller over, hvor mange filer den har gendannet indtil videre.
Det er det. Når det er færdigt, vil du finde en lang liste over gendannede filer i den mappe, du valgte – ingen navne, men forhåbentlig en masse brugbart indhold.
Alternativ til CMD USB Flash Drive Recovery
CMD-gendannelsesværktøjer er praktiske i mange situationer, men de efterlader ofte meget at ønske, når det kommer til komplekse datatabssituationer. Hvis du leder efter noget mere kapabelt (eller bare mere brugervenligt) med bedre gendannelsesrater, er Disk Drill et fremragende alternativ, som jeg kan anbefale baseret på min omfattende personlige erfaring med det.
Disk Drill tilbyder flere fordele i forhold til CMD-genoprettelsesværktøjer, begyndende med sin intuitive grænseflade, der gør datagendannelse tilgængelig selv for dem, der frygter kommandolinjen og datagendannelse generelt.
Men den virkelige stjerne i showet er Disk Drills imponerende USB-flashdrev-genoprettelsesfunktioner:
- Værktøjet understøtter alle filsystemer Windows-brugere typisk benytter til USB-flashdrev, herunder FAT, FAT32, exFAT og NTFS.
- Det udfører gendannelse ved hjælp af både det eksisterende filsystem (ideelt når filsystemstrukturerne er intakte) og filsologer (som scanner rådataene for filsologer, perfekt til gendannelse af mistede eller ødelagte filer, når filsystemet er beskadiget).
- Det understøtter omkring 400 forskellige filformater, inklusive alle de almindelige typer, der findes på USB-flashdrev, såsom dokumenter (.docx, .pdf, .txt), billeder (.jpg, .png, .gif), videoer (.mp4, .mov, .avi) og lydfiler (.mp3, .wav).
Gendannelsesprocessen for USB-flashdrev indebærer kun fem enkle trin, når du bruger Disk Drill:
- Download Disk Drill fra dets officielle hjemmeside og installer det på din computer (ikke på det USB-drev, du forsøger at gendanne). Når det er installeret, start det enten fra Start-menuen eller ved at bruge dets skrivebordsikon.

- Vælg dit USB-flashdrev fra listen over tilgængelige lagringsenheder på hovedskærmen og klik på Søg efter mistede data -knappen.

- Når du bliver bedt om at vælge en scanningstype, skal du vælge Universal Scan – dette vil køre alle tilgængelige gendannelsesmetoder i én omgang for at give den bedste chance for at finde dine filer.
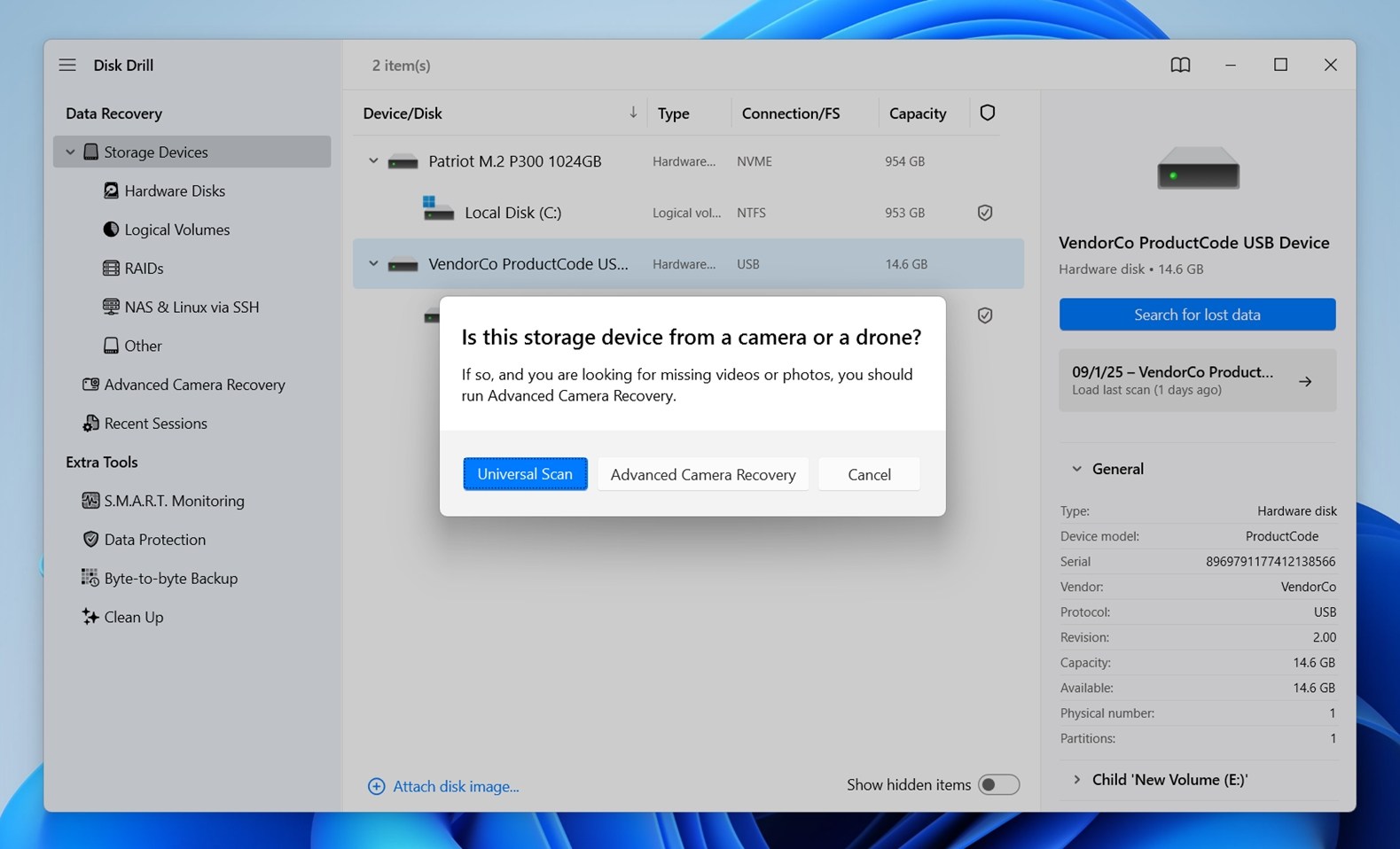
- Når scanningen er færdig, vil Disk Drill vise en liste over gendannelige filer. Du kan filtrere resultaterne efter filtype eller søge efter filnavn for at gøre det lettere at finde dine mistede filer. Vælg de filer, du vil gendanne, ved at klikke på afkrydsningsfelter ved siden af dem. Du kan forhåndsvise mange filformater direkte i Disk Drill for at verificere, at du har valgt de rigtige filer, og at de kan gendannes.
- Klik på Gendan -knappen og vælg en mappe, hvor de gendannede filer skal gemmes. For at undgå at overskrive data på flashdrevet skal du vælge en placering på din computer eller en anden ekstern lagringsenhed.

- Bekræft for at flytte de valgte filer til den angivne gendannelsesplacering.
 Når gendannelsen er færdig, åbn gendannelsesbiblioteket du specificerede, og kontroller, om dine filer er der alle sammen. Du burde nu have adgang til alle de gendannede data, og du kan gendanne dem til dit USB-flashdrev eller en anden enhed efter behov.
Når gendannelsen er færdig, åbn gendannelsesbiblioteket du specificerede, og kontroller, om dine filer er der alle sammen. Du burde nu have adgang til alle de gendannede data, og du kan gendanne dem til dit USB-flashdrev eller en anden enhed efter behov.
Du kan bruge den gratis version af Disk Drill til at gendanne op til 500 MB gratis fra dit USB-flashdrev, hvilket muligvis er nok til at lade dig hente alt, hvad du har brug for. For at gendanne mere end 500 MB skal du opgradere til Disk Drill PRO.
Bemærk: Hvis du vil lære mere om Disk Drills avancerede funktioner – såsom byte-til-byte backups eller S.M.A.R.T.-overvågning (kan være meget nyttigt i nogle tilfælde af datatab) – tjek vores fulde Disk Drill anmeldelse. Det forklarer alt, hvad værktøjet kan gøre, inklusive funktioner, der ikke er tilgængelige i nogen CMD-metode.
Og hvis Disk Drill ikke opfylder dine behov, har vi også sammensat en rangeret liste over den bedste USB-genoprettelsessoftware baseret på praktisk test udført af vores team.
Afsluttende ord
Jeg tror, det var det. Vi har forsøgt at dække enhver praktisk måde, du kan bruge Kommandoprompt til at genoplive en USB-flashdrev – uanset om du har at gøre med skjulte filer, korruption eller permanente sletninger.
Hvis du stadig har spørgsmål, skal du rulle ned til FAQ-sektionen nedenfor. Jeg har tilføjet svar på nogle af de almindelige ting, folk støder på, når de bruger CMD-værktøjer til USB-gendannelse. Og hvis du ikke finder det, du leder efter der, er du velkommen til at efterlade en kommentar – vores team læser dem alle og vil med glæde hjælpe.
Ofte stillede spørgsmål
- Dog kan du gendanne filer fra USB ved hjælp af CMD-værktøjer som Microsofts Windows File Recovery, som fungerer gennem Command Prompt. Det er en separat app, du installerer fra Microsoft Store.
- Eller du kan prøve PhotoRec, som er pakket sammen med TestDisk. Det kører også i CMD og kan gendanne mange typer filer.
- Som standard kører mange brugere WFR i /regular-tilstand. Prøv at bruge /extensive-tilstand i stedet.
- Hvis du har tilføjet et /n filter (som /n *.jpg) og fik ingen resultater, prøv at fjerne filteret helt for at tillade en fuld scanning. Eller dobbelt-tjek mønstret - en enkelt skrivefejl kan give nul resultater.
- Prøv PhotoRec. Det er mere aggressivt og er ikke afhængigt af filsystemet på samme måde som WFR. Det kan gendanne filer selv fra stærkt beskadigede eller reformaterede USB-drev. Ulempen er, at det ikke gendanner filnavne eller mappestruktur.
- Brug en mere kapabel gendannelsesapp. Værktøjer som Disk Drill kan scanne USB-drev mere grundigt og give dig filforhåndsvisninger, filtre og bedre gendannelsesmuligheder. Det er især nyttigt, hvis du ikke er komfortabel med kommandolinjeværktøjer eller ikke havde held med WFR.




