 Der er ingen tvivl om, at dit USB-drev har været en uvurderlig ledsager til at bære dine billeder, videoer og musik rundt, hvor end du går. Så bekvemt som det er, bliver alt dette til et spørgsmål, når en ukendt fejl opstår, der spærrer dig ude fra at få adgang til dine data.
Der er ingen tvivl om, at dit USB-drev har været en uvurderlig ledsager til at bære dine billeder, videoer og musik rundt, hvor end du går. Så bekvemt som det er, bliver alt dette til et spørgsmål, når en ukendt fejl opstår, der spærrer dig ude fra at få adgang til dine data.
Du bør tjekke helbredet på dit USB-drev med jævne mellemrum for at sikre dig, at der ikke er noget galt med det, da der ikke er nogen garanti for, at Windows vil advare dig om problemer i tide. Læs videre for at finde ud af hvordan du kontrollerer helbredet på dit USB-flashdrev.
Hvornår skal man tjekke USB-nøgles helbred
Du bør tjekke USB-drevets helbred, hvis og når du bemærker, at det opfører sig usædvanligt. Sådanne tegn kan indbefatte:
| Indikation | Beskrivelse |
| 🐌 Langsom ydeevne | Det samme er gældende hvis din computer begynder at blive langsommere, når USB’en tilsluttes. |
| 👻 Filer forsvinder eller duplikeres | Beskadigede USB’er kan opleve at filer og mapper begynder at forsvinde eller duplikere uden indblanding. |
| 💬 Fejlmeddelelser vises | Vær opmærksom på eventuelle fejlmeddelelser, der dukker op når du tilslutter din USB. Dette inkluderer eventuelle notifikationer hvor Windows foreslår at du tjekker eller reparerer USB-drevet. |
| 🚫 Filer eller mapper vil ikke åbne | Undersøg et USB-drev, hvis filerne og mapperne på det nægter at åbne. |
| 💥 Synlige tegn på skader | Læg særligt mærke til USB-forbindelsespunktet. Tjek også for skader, som kan blotte de interne komponenter. |
| 🔌 Afbrudte læse-skrive processer | Hvis du pludseligt mistede strøm under udførelsen af læse-skrive processer på drevet, check da straks dets sundhed. |
| 👤 Hvis købt fra en uverificeret forhandler | Nogle USB-drev kan være modificerede så de synes at have mere kapacitet end de understøtter. |
Sådan ser du USB-drev information
Det er vigtigt at kontrollere dine USB-drevs oplysninger og sammenligne dem med oplysningerne leveret af din producent. På denne måde kan du se, om dit USB-drev giver dig en nøjagtig angivelse af dets lagringskapacitet.
For at tjekke dine USB-drevoplysninger, kan du bruge tredjepartssoftware som Flash Drive Information Extractor af ANTSpec Software. Dette vil kontrollere USB-drevets kapacitet, blandt andet. Ikke sikker på hvor meget det er i Bytes? Brug et Bytes til Gigabytes konverteringsværktøj.

Hvis du har købt dit USB-drev fra en ikke-verificeret sælger, kan det være en falsk kopi. Det vil sige, det kan være ændret til at fremstå med større kapacitet end det i virkeligheden har, hvilket kan korruptere dine data eller få kortet til at gå ned. Hvis du er i tvivl om dets ægthed, kan du bruge Fake Flash Test til at teste det.
Sådan tjekker du USB-drev i Windows
Efter at have bekræftet, at dine USB-drevoplysninger er korrekte, se disse metoder til, hvordan du tjekker USB-drev for fejl.
Metode 1: Visuel kontrol
Start med et visuelt eftersyn. Kontrollér USB-lagerenhedens kabinet for at se, om det er blevet beskadiget. Flyt derefter din opmærksomhed til tilslutningspunktet. Er det bøjet? Selvom tilslutningspunkterne er designet til at være robuste (i betragtning af at USB-drev kan tilsluttes og frakobles under brug), kan alvorlig skade forårsage, at datastifterne holder op med at fungere. Endnu værre kan de endda forårsage kortslutning i enheden, ødelægge hukommelsen og gøre USB-drevet ubrugeligt. Endelig, hvis din USB har nogen indikatorlys, så tjek om de virker, når de er forbundet til computeren.
Metode 2: Kommandoprompt (CMD)
CheckDisk er et pålideligt værktøj, du kan bruge til at scanne og reparere et USB-drev, der er stødt på problemer. Det kan endda reparere USB dårlige sektorer ved at omkortlægge dem til fungerende. For at bruge det skal du bruge Kommandoprompt, eller andre lignende applikationer som PowerShell eller Terminal (for Windows 11).
Følg disse instruktioner for at køre CheckDisk ved hjælp af Kommandoprompt:
- Klik Start og søg efter Kommandoprompt. Åbn det første resultat.
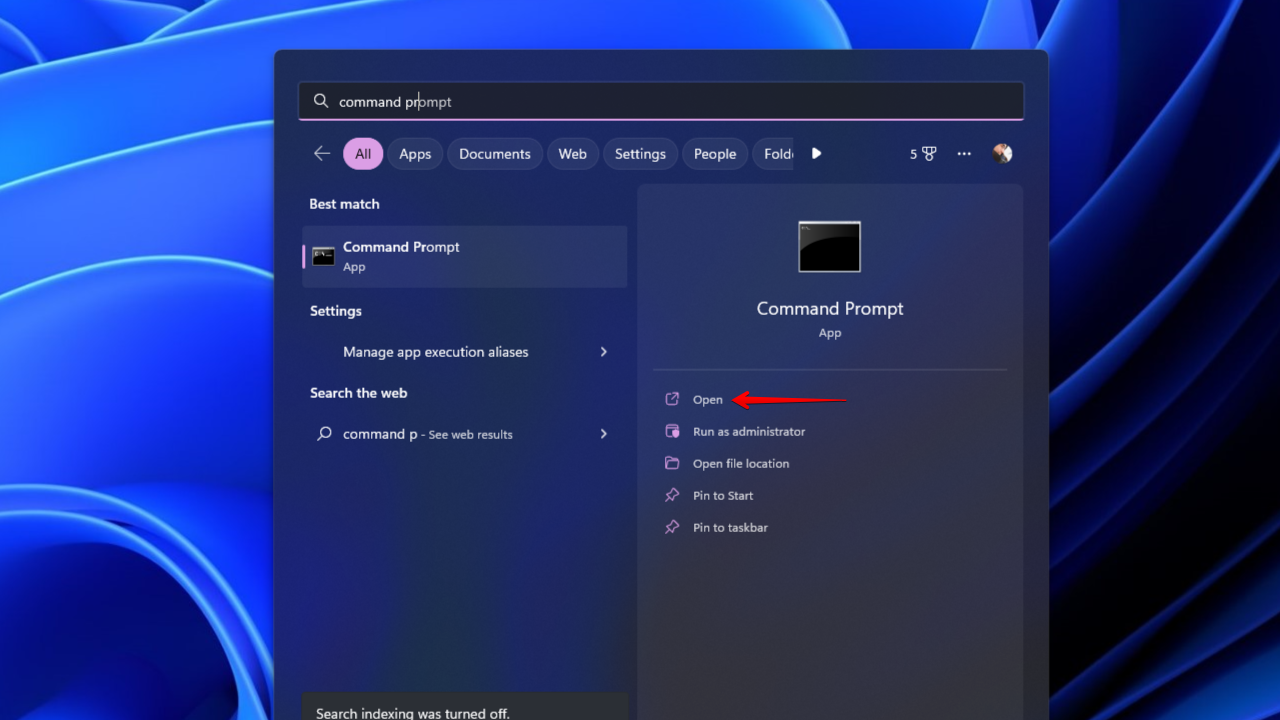
- Skriv
chkdsk *: /r. Erstat * med dit USB-drevs bogstav. Tryk på Enter.
Metode 3: Antivirus-scanning
Sørg for, at dit USB-drev ikke er blevet inficeret med en virus. Du kan scanne USB-drevet for vira ved hjælp af antivirusapplikationen, der følger med Windows Sikkerhed, Microsoft Defender Antivirus.
Følg disse trin for at skanne efter virus ved hjælp af Microsoft Defender:
- Åbn Filutforsker, højreklik på dit USB-drev og klik på Scan med Microsoft Defender. På Windows 11 skal du først klikke på Vis flere muligheder. Dette vil automatisk udføre en hurtig scanning.

- For en mere grundig og omfattende scanning, vælg Microsoft Defender Antivirus (offline scanning) og klik derefter på Scan nu. Den offline scanning kører fra et betroet miljø, der ligger uden for Windows-kernen for at målrette malware-forsøg på at overskrive master boot record.

Metode 4: Kontrol af Diskfejl
Fejlsøgning af diske er i bund og grund et brugergrænseflade til CheckDisk. Windows giver dig mulighed for at udføre fejlsøgning på tilsluttede drev for fejl relateret til filsystemet. Hvis den opdager fejl, vil den også give dig mulighed for at rette dem.
Sådan udfører du kontrol af diskfejl på et USB-flashdrev:
- Åbn Stifinder, højreklik på dit USB-drev og klik på Egenskaber.

- Gå til Værktøjer-fanen og klik på Kontroller.

- Klik på Scan og reparer drev.

Metode 5: Tredjepartssoftware
Værktøjet Check Flash blev udviklet af Cherkes Mihail. Det er et freeware-program, der er lavet til at udføre forskellige opgaver på USB-drev, såsom at scanne efter fejl og tjekke læse/skrive-hastigheder. Programmet opretter også et kort over dit USB-drev, som gør det muligt for dig hurtigt at se eventuelle dårlige sektorer, der bliver fundet under scanningen. Som standard vil scanningen gøre en fuld gennemgang, men du har nogle muligheder for at tilpasse scanningens længde.
Den har også nogle andre nyttige funktioner. Udover dem vi har nævnt, giver programmet dig også mulighed for at gemme et billede af dit USB-drev og gendanne det, hvis det er nødvendigt. Du har også muligheden for at foretage en fuld sletning for at sikre slette USB-drevets indhold, så intet kan gendannes.
Følg disse trin for at tjekke dit USB-drev ved hjælp af Check Flash:
- Download og udpak Check Flash. Åbn ChkFlsh.exe.
- Vælg dit USB-drev fra rullemenuen.

- Klik på Start!. Undersøg resultaterne.

Bemærk: Hvis du er usikker på, hvad de farvede blokke indikerer, klik på fanen Legende for en forklaring.
Sådan gendanner du data fra et beskadiget USB-flashdrev
Hvis din USB holder op med at virke, før du ser nogen tegn, der peger på mulig svigt, kan du forsøge at gendanne dine data ved hjælp af et data recovery-værktøj såsom Disk Drill Data Recovery. Disk Drill er i stand til at scanne dit USB-drev for tabte data og gendanne dem. Det har også et byte-for-byte backupværktøj, der giver dig mulighed for at tage et øjebliksbillede af din USB og gendanne data fra det. Efter alt er det meget sikrere at arbejde fra en kopi.
Sådan kan du tage backup af dit USB-drev og gendanne data fra det:
- Download og åbn Disk Drill.
- Klik på Drevbackup.

- Vælg USB-drevet, og klik derefter på Byte for byte-backup.

- Navngiv backuppen og specificer, hvor den skal gemmes. Klik på OK.

- Gå tilbage til Lagringsenheder og vedhæft diskbilledefilen.

- Vælg diskbilledfilen og klik på Skan efter tabte data.

- Klik på Gennemgå fundne emner, når scanningen er færdig.

- Marker de filer, du ønsker at gendanne. Brug filtrene øverst til at organisere søgeresultaterne. Når du er klar, klik på Gendan.

- Vælg en passende genopretningsplacering og klik på Næste for at afslutte USB-genoprettelsen.

Efter gendannelse af data er du fri til at reparere din USB ved at formatere den med et nyt filsystem for at overskrive eventuelle skader, den har pådraget sig. Dog kan du i mere alvorlige tilfælde (såsom fysisk skade) være nødt til at stole på en tjeneste til datagendannelse for at udføre en mere dybdegående gendannelse for dig.
Konklusion
Når du tjekker dit USB-flashdrevs sundhed, start med at scanne drevet med Flash Drive Information Extractor og sammenlign resultaterne med producentens specifikationer for at sikre, at USB-drevet er ægte. Hvis alt er korrekt, start med at udføre en hurtig visuel inspektion for at se, om der er nogen fysiske fejl. Du kan derefter udføre flere tests for at verificere dets sundhed ved at scanne det med CheckDisk, kontrollere for virus med Microsoft Defender, og udføre disk fejlsøgning.
Hvis din USB-nøgle allerede har stødt på en fejl og er stoppet med at virke, skal du straks tage backup af den og gendanne dine data ved hjælp af et datagendannelsesværktøj som Disk Drill. Når dine data er gendannet, skal du formatere USB-nøglen for at gendanne den til sin oprindelige tilstand. Fremadrettet bør du praktisere gode vaner for datahåndtering ved sikkert at fjerne USB-nøglen og altid være ekstra forsigtig, når du tilslutter eller afbryder forbindelsen.
Ofte stillede spørgsmål
- Åbn Kommandoprompten.
- Skriv chkdsk *: /r. Erstat * med drevbogstavet for din USB-nøgle. Tryk Enter.
- Åbn terminalen.
- Indsæt din USB.
- Skriv badblock -w -s -o error.log /dev/sdX.




