
Enhver person, der har brugt computere i lang tid ved, at man sandsynligvis løber ind i harddiskproblemer før eller senere, hvad enten det skyldes lagringsmediets alder, drevfejl eller en række andre eksterne problemer.
Der findes mange forskellige programmer designet til at hjælpe dig i disse situationer, men at finde ud af hvilket et du skal bruge kan være en overvældende opgave. For at hjælpe dig med at beslutte har vi lavet en liste med det bedste harddisk-reparationssoftware, der ikke kun hjælper dig med at løse problemer med dine drev, men også kan hente tabt information.
Almindelige problemer med harddiske på Windows
Din harddisk kan udvise forskellige problemer i løbet af dens levetid som en del af en Windows-maskine. Det kunne bare være den naturlige udvikling af mediet, når det nærmer sig slutningen af sin levetid, eller det kunne være andre faktorer, der får dit drev til at fejle. Det sagt, her er nogle af de problemer, du sandsynligvis vil støde på med harddiske på Windows-baserede computere:
| Problem | Beskrivelse |
| 🔨 Harddiskkorruption | Harddiskkorruption kan forekomme af forskellige årsager, herunder en defekt disk, brugerfejl, strømsvigt, softwareproblemer og meget mere. Korruption kan føre til hyppige nedbrud af operativsystemet, tab af vigtige oplysninger og lejlighedsvis komplet harddisknedbrud. |
| ✂ Uheldig Sletning af Filer | At slette filer ved en fejl er sandsynligvis den mest almindelige årsag til datatab på Windows PC’er, på trods af at der kommer en bekræftelsespop-up, hver gang du forsøger at slette informationer. De fleste af os har oplevet at slette filer, som vi troede var overflødige eller unødvendige, kun for senere at opdage det modsatte. Uheldig formatering af drevet ligger i samme kategori. |
| ☀ Overophedning | Dårlig ventilation og luftgennemstrømning i din Windows bærbare computer eller PC kan medføre, at din harddisk overopheder, hvilket igen kan resultere i delvis eller komplet drevsvigt. Et tydeligt tegn på overophedning af harddisken ville være en distinkt klikkende lyd fra lagermediet. |
| ☠ Virusinfektion | Der er forskellige grader af alvorlighed, når det kommer til konsekvenserne af malware/virusinfektion. Det hele koger ned til, hvilken slags malware eller virus der er indtrængt i din enhed. Dette kan variere fra tilfældige pop-ups og browserproblemer, til at miste store mængder plads uden grund, operativsystemets nedfrysning og komplet systemnedlukning. |
| 🤷 Menneskelige Fejl | Ud over uheldig sletning eller formatering er der andre menneskelige fejl, der kan kompromittere din harddisk. En fejlagtig Windows-installation kan prædisponere din maskine for fremtidige fejl og at flytte vigtige systemfiler eller pille ved registreringsdatabasen kan føre til et ustabilt operativsystem. |
Bedste værktøjer til reparation af harddiske
Forskellige harddiskproblemer kræver specifikke reparationsværktøjer. Nogle harddiskreparationsværktøjer er fremragende til diagnosticering af problemer, reparation af fejl eller bare optimering af din harddisk og overvågning af dens helbred.
Fra at opdage og reparere dårlige sektorer til filsystemfejl, partitionskorruption og endda datagendannelse, der er et harddisk reparationsværktøj udstyret med kraftige funktioner til dig. Vi har sammensat en liste over det bedste harddisk reparationssoftware, der opfylder din harddisks behov:
1. Disk Drill
Uanset om det er filsystemproblemer, mekanisk nedbrud, malware- eller virusbesvær eller andre harddiskplager, er Disk Drill et af de førende genopretningsværktøjer til at hente tabte data fra en påvirket harddisk. Programmet er designet til at redde information fra selv de mest kompromitterede harddiske takket være sin avancerede scanningalgoritme, og dets intuitive brugerflade gør det let at bruge, selv for helt nye brugere.

Plus, den er i stand til at oprette harddiskbackups, i tilfælde af at du føler, at dit lagringsmedie svigter, og der er en databeskyttelsesfunktion, der holder dine filer sikre i en boks. Det er dog værd at bemærke, at i tilfælde af datatab, er det bedst at forsøge at gendanne kompromitterede data først, før man forsøger at reparere harddisken, da dette kan medføre, at dine oplysninger går permanent tabt. Hvad angår software til datagendannelse, står Disk Drill hoved og skuldre over konkurrenterne.
Pros
- I stand til at gendanne tabte data fra en række harddisktyper og en bred vifte af årsager til datatab
- Indeholder nogle gode ekstra funktioner relateret til harddiske, herunder databeskyttelse og sikkerhedskopiering af harddiske
- Brugergrænsefladen er både attraktiv og nem at bruge
- Den gratis Windows-version lader dig gendanne filer til en værdi af op til 500 MB
- Kan ikke reparere dårlige sektorer og andre harddiskproblemer
Bedst til: Datarekonstruktion fra harddisk.
Understøttede operativsystemer: Windows XP, Vista, 7, 10, 11, Server 2008 R2, 8, Server 2012/2012 R2/2016/2019, Server 2022.
Priser: Disk Drill Basic er den gratis version og tillader dataoprettelse op til 500MB. PRO-udgaven koster $89 med en mulighed for livstidsopdateringer for yderligere $29, mens Enterprise koster $499 med livstidsmuligheder for et ekstra $99. Du kan også få en 50% rabat, hvis du opgraderer fra en ældre version eller skifter fra en konkurrerende app.
2. Paragon Hard Disk Manager
Paragon Hard Disk Manager sigter mod at være et alt-i-en-værktøj til et tjek af harddiskens sundhed og reparation, og det klarer opgaven rigtig godt takket være sit veludformede brugerinterface og mængden af funktioner. Grundlæggende gør det alt det, det indbyggede Windows Diskhåndteringsværktøj kan, med tilføjelsen af filsystemtjek og -reparationer, sektorredigering, oprettelse af bootdisk, OS migration og mere.
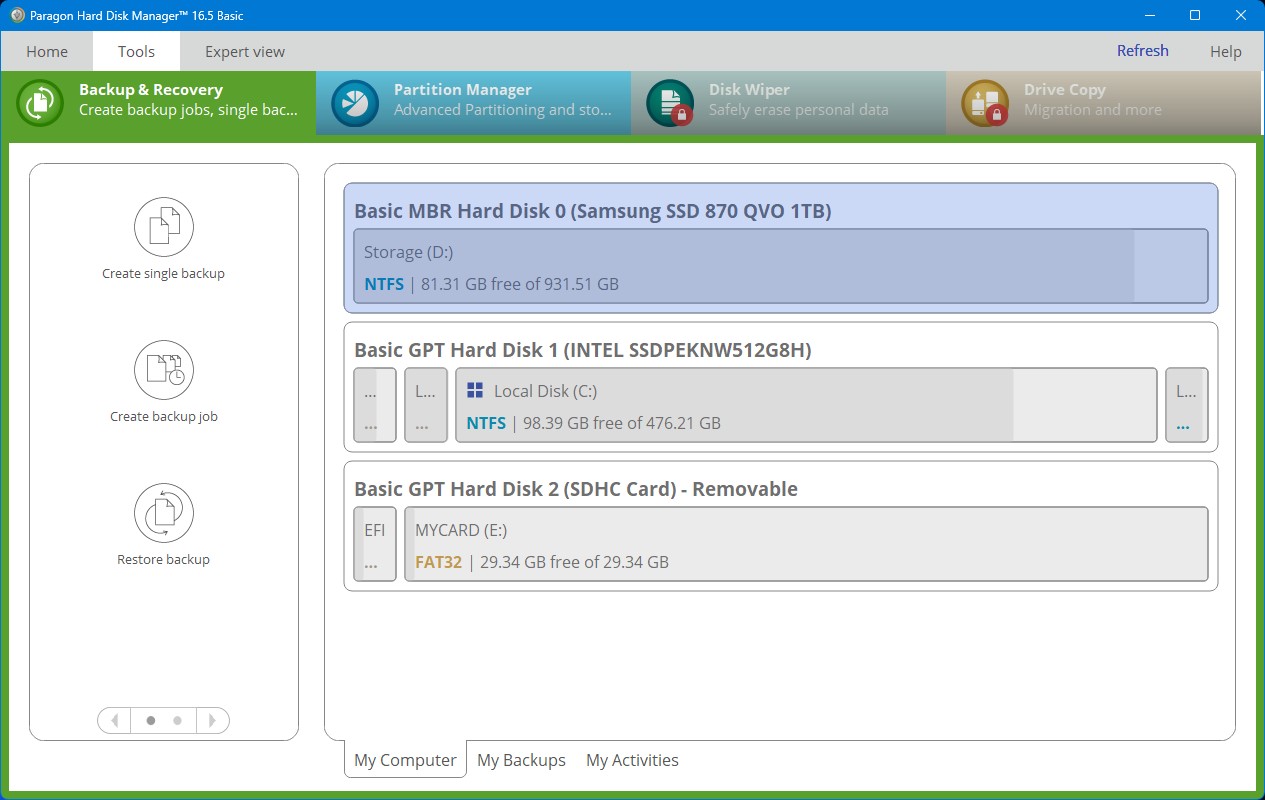
Og for at gøre det hele endnu bedre, ser det meget bedre ud. Nogle af de mere avancerede versioner vil koste dig en pæn sum, men medmindre du planlægger at bruge softwaren til forretning, bør det være mere end nok at holde sig til den gratis version eller Workstation-licensen. For dem på markedet efter et førsteklasses partitioneringsreparationsværktøj og styringsløsning, er Paragon Hard Disk Manager oppe blandt de bedste af dem.
Pros
- Spækket med tonsvis af nyttige funktioner, både til partitionshåndtering og harddiskens sundhed
- Den gratis version er ret generøs med værktøjerne til reparation af Windows-diske
- Enkelt men fængende brugergrænseflade
- Forretningsversionerne er ret kostbare
Bedst til: Overordnet harddiskstyring.
Understøttede operativsystemer: Windows 7, 8, 8.1, 10 og 11.
Prissætning: Den gratis version af Paragon Partition Manager kaldes Community-udgaven og mangler nogle funktioner, der findes i de betalte varianter. Workstation-udgaven koster $99, Server er $499, Technician er $599, og Enterprise har en pris på $899.
3. HDD Scan
Forebyggelse er helt sikkert bedre end helbredelse, og en af de bedste måder at forhindre alvorlig skade og datatab på din harddisk ville være at overvåge dine diske grundigt og teste dem for potentielle problemer. HDD Scan gør lige netop det. Det kan udføre læse- og skrivetest for at se, hvordan din drev præsterer og yderligere SMART-tjek for en mere dybdegående undersøgelse.

Der er også en temperaturmonitor, så du kan holde øje med, hvor varme dine harddiske kører. Ved at bruge alle disse værktøjer, burde du være i stand til at finde ud af, hvor sund din drev er, og forudsige sandsynligheden for, at den vil fejle i den nærmeste fremtid. På den måde kan du lave de nødvendige backupper eller kontakte datagendannelse på forhånd, så de kan hjælpe dig med at undgå en større datatabshændelse.
Pros
- Yderst ligetil grænseflade
- Du kan eksportere SMART rapporter
- Den er designet til at være bærbar, da den ikke kræver installation
- Inkluderer en mulighed for at åbne en kommandoprompt
- Ingen guide til at hjælpe dig med at komme i gang
- Ingen ordentlig installationsmulighed
Bedst til: Overvågning af harddiskens sundhed.
Understøttede operativsystemer: Windows 2000, Server 2003, XP, Vista, 7, 8, 8.1, 10 og 11.
Pris: HDD Scan er helt gratis.
4. Testdisk
Testdisk er et diskret datagendannelsesværktøj, der er helt gratis at bruge og open-source for yderligere tilpasning. Det har et meget specifikt formål, nemlig at redde tabte eller kompromitterede partitioner og reparere drev, der ikke vil starte korrekt. Det fungerer med en række forskellige filtyper og operativsystemer og har en solid succesrate.

Den er i stand til at reparere partitionstabeller, gendanne slettede partitioner, genoprette boot sektorer og genopbygning for både NTFS og FAT filsystemer, samt at reparere MFT. Problemet er, at den bruger et kommandolinje-interface, hvilket gør det utroligt svært at lære for den ikke-teknisk kyndige. Men hvis du kender din vej rundt i disse typer af interfaces, har Testdisk meget at byde på.
Pros
- Den fulde version er både gratis og open source
- Meget effektiv som en genopretningsløsning
- Indeholder forskellige funktioner til drevgenopretning, som genopbygning af boot sektor
- Kræver ikke mange ressourcer for at køre
- Kommandolinjeinterfacet er yderst hårdt for nybegyndere
Bedst til: Værktøj til gendannelse af data med åben kildekode.
Understøttede operativsystemer: Windows 2000, XP, Vista, 7, 8, 8.1, 10, 11, DOS, Linux, MacOS X, SunOS, FreeBSD, NetBSD og OpenBSD.
Pris: Testdisk er både gratis og open-source.
5. Windows Mappe Statistikker
Windows Directory Statistics – eller WinDirStat forkortet – er en statistikviser for din harddisk, som hurtigt kan fortælle dig, hvilke filer der optager al pladsen på din disk. Det er virkelig nemt at navigere i brugergrænsefladen takket være farvekodet filsøjring og et design, der ligner Windows Stifinder. Det er det perfekte værktøj at bruge, hvis du ikke kan finde ud af, hvor al din diskplads forsvinder hen, og har brug for et anderledes perspektiv på tingene.
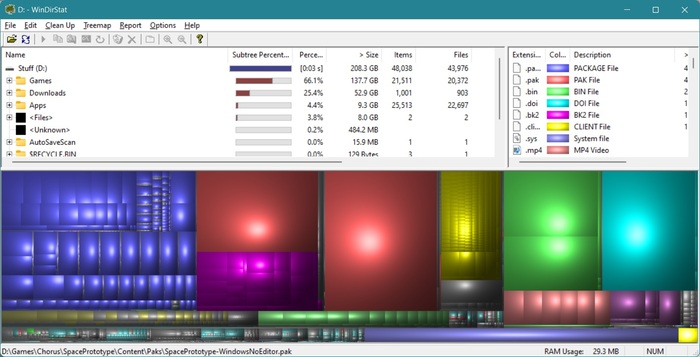
Du kan også slette filer direkte fra programmet selv, og der er en funktion, der åbner en specifik mappe i kommandoprompten for mere avancerede operationer. Dog kommer det med nogle ulemper, såsom den langsomme scanning, når du først starter programmet, hvilket kan få det til at føles som om programmet hænger, og det faktum, at du ikke kan gemme scanningen til senere brug.
Pros
- Brugerfladen er simpel og let at følge
- Du kan slette filer direkte fra softwaren
- Det giver dig mulighed for hurtigt at åbne en mappe i kommandoprompten fra avancerede funktioner
- Lille installationsstørrelse og ressourceforbrug
- Scanningen er lidt langsom og får det til at virke som om softwaren bugger
- Ingen mulighed for at gemme scanningen til senere brug
Bedst til: Analyse af harddiskplads.
Understøttede operativsystemer: Windows 95, 98, ME, NT4, Windows 2000, XP, Vista, 7, 8, 8.1, 10 og 11.
Prisfastsættelse: WinDirStat er gratis at bruge og har ingen betalte versioner.
6. MiniTool Partition Wizard
MiniTool Partition Wizard er bedst kendt for sine evner til at klone lagringsmedier, men det gør meget mere end bare det. Som navnet antyder, kommer det med forskellige værktøjer til partitionshåndtering, og det er i stand til både data- og hel partitionsrecovery. Oven i alt det kan det køre overfladetests på dine drev for at se, om der er nogen dårlige sektorer, før du begynder at gendanne eller rode med dine partitioner.
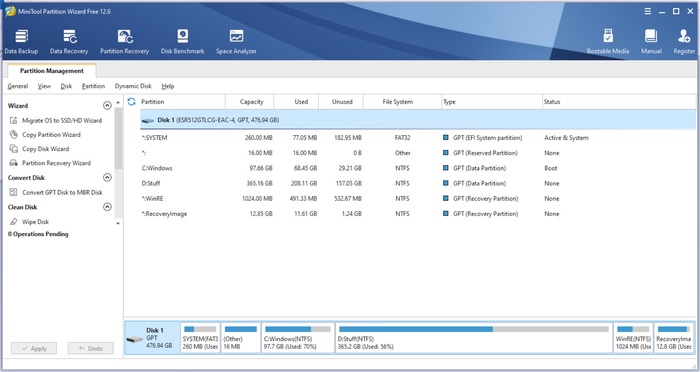
Det er også et fantastisk værktøj, hvis dit OS har svært ved at starte, da MiniTool Partition Wizard kan oprette et bootbart mediedrev, så du kan gendanne filer, selv med et defekt operativsystem. Det er dog ikke billigt, så du skal forberede din tegnebog bedst muligt, men du betaler virkelig for kvalitet her.
Pros
- UI’s layout er meget let at navigere i, selv for begyndere
- Den gratis version har nogle anstændige funktioner
- Det er en harddiskscanner, partitionshåndterer og datarekonstruktionsløsning alt sammen i ét
- Har et pænt interface
- Betalingsversionerne er dyrere end de fleste alternativer
Bedst til: Opdeling af harddiske.
Understøttede operativsystemer: Windows Vista, 7, 8, 8.1, 10 og 11.
Pris: Den gratis version kommer med grundlæggende funktioner, såsom oprettelse af partitioner og konvertering fra FAT til NTFS. Pro versionen er et årligt abonnement til $59, mens Pro Platinum koster $109 om året. Pro Ultimate versionen er en engangsbetaling på $159.
7. CloneZilla
CloneZilla er en førsteklasses diskimaging- og kloningssoftware, der primært er rettet mod avancerede brugere, der kender deres vej rundt om et Linux-baseret værktøj med et yderst begrænset brugergrænseflade. Som en harddiskreparationsløsning kræver det en vis grad af forudseenhed, da du regelmæssigt skal oprette sikkerhedskopier i tilfælde af at din harddisk til sidst støder på problemer.
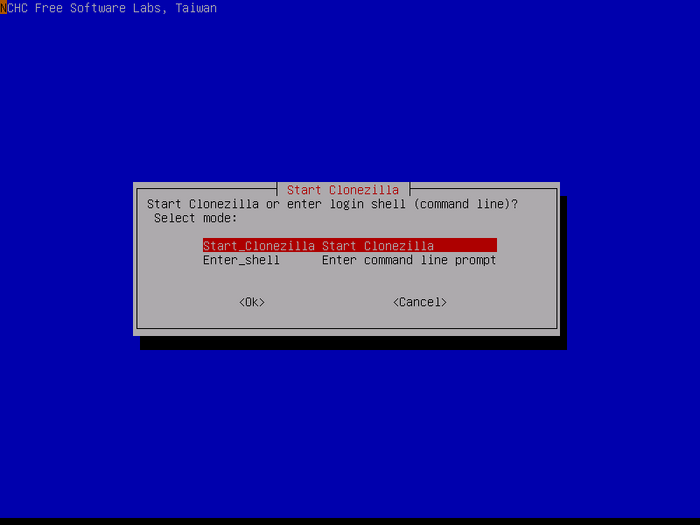
Hvis du klarer det, vil du opdage, at CloneZilla nemt kan gendanne sikkerhedskopier – endda til flere lagermedier – og den har også en massekloneringsfunktion, der hjælper dig med at skabe kloner af dit drev til forskellige enheder samtidigt. På den måde kan du skabe flere sikkerhedskopier af dine vigtige oplysninger.
Desværre gør CloneZillas GUI – eller mangel på samme – det meget svært at tage i brug som nybegynder, og det kan være alt for kompliceret at gendanne enkelte filer. Det er i det mindste gratis og open-source, så du kan eksperimentere med softwaren uden at bruge en øre.
Pros
- Softwaren er helt gratis at bruge og ændre
- Spækket med billedbehandling og kloningsfunktioner
- Det open-source design gør den yderst tilpasningsbar
- Super letvægt
- Kun levedygtig som en mulighed for reparation af harddisk, hvis du tidligere har oprettet en backup/klon
- Det er specifikt beregnet til avancerede brugere
Bedst til: Open-Source harddiskkloning og -imaging.
Understøttede operativsystemer: GNU/Linux, Windows, Intel-baseret Mac OS, FreeBSD, NetBSD, OpenBSD, Minix, VMWare ESX og Chrome OS/Chromium OS.
Prisfastsættelse: CloneZilla er open source og helt gratis.
8. Seagate SeaTools
SeaTools er en HDD reparationssoftware skabt af den anerkendte harddiskproducent Seagate. Den findes i to separate versioner – en Windows-udgave og en til DOS. Windows-versionen er mere begyndervenlig på grund af det simplere brugerinterface, mens SeaTools DOS tillader mere avancerede kommandoer. Under alle omstændigheder er programmet ansvarligt for hurtigt at scanne harddiske for eventuelle fejl og rette eventuelle problemer, den er i stand til at reparere.
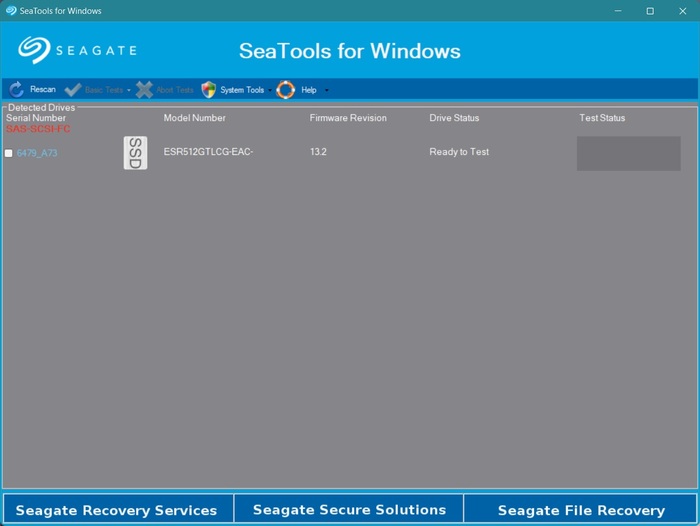
Den viser også detaljerede oplysninger om din harddisk, som de fleste andre programmer overser. Heldigvis virker SeaTools, på trods af at det er udviklet af Seagate, faktisk med stort set enhver harddisk, uanset fabrikanten. Brugerfladen til Windows-versionen ser lidt forældet ud, og SeaTool DOS er lidt for teknisk for den almindelige bruger, men det er alligevel et meget nyttigt diagnostikværktøj til harddiske.
Pros
- SeaTools Windows er dejligt nemt at bruge
- Scanninger er forholdsvis hurtige, selv de mere omfattende typer
- Det er en nemmere måde at scanne og reparere harddiske på sammenlignet med Windows chkdsk
- Viser dybdegående information om din harddisk
- DOS-udgaven er for teknisk for den gennemsnitlige bruger
- Brugergrænsefladen er ikke den kønneste
Bedst til: Testning af harddiske og indsamling af informationer.
Understøttede operativsystemer: Windows 95, 98, ME, NT4, 2000, XP, Vista, 7, 8, 8.1, 10 og 11.
Pris: Alle versioner af SeaTools er gratis.
9. CheckDisk
Ikke at forveksle med chkdsk-værktøjet, der er indbygget i Windows-operativsystemer, er CheckDisk en lignende gratis diskreparationssoftware, der scanner dine harddiske, flytbare drev og CD’er/DVD’er for fejl og dårlige sektorer. Den er i stand til to scanningsmetoder – Standard og Fuldstændig – hvor sidstnævnte er den mest omfattende, der tillader detektion af dårlige sektorer.
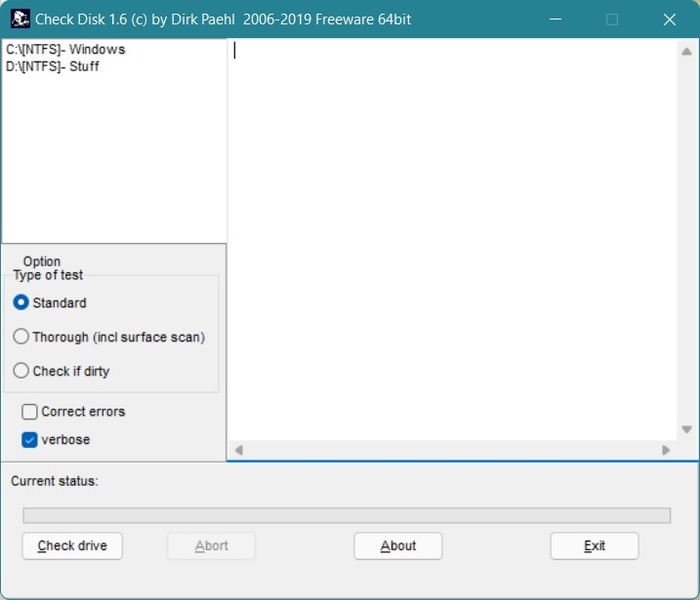
Derfra kan du indstille programmet til at reparere dit drev efter en genstart, lidt ligesom hvordan chkdsk gør tingene. Det er lettere at køre end chkdsk, da det har et ordentligt brugerflade, selvom nogle brugere har klaget over, at reparationsprocessen fryser.
Pros
- Lille filstørrelse og lavt ressourceforbrug
- Scanner for fejl på harddiske og dårlige sektorer og kan hjælpe med at reparere dem
- Nem at bruge
- Rapporterede tilfælde af frysning under reparationsprocessen
- Udfører i det væsentlige den samme funktion som chkdsk, kun marginalt lettere
Bedst til: Alternativ til CHKDSK.
Understøttede operativsystemer: Windows XP, Vista, 7, 8, 8.1, 10 og 11.
Pris: Helt gratis at bruge.
10. AOMEI Partition Assistant
AOMEI Partition Assistant er et fantastisk program, der gør det ubesværet at administrere din maskines partitioner, klone diske, overføre operativsystemer, skabe et Windows To Go drev og meget mere. Endnu vigtigere har det en indbygget funktion, der giver dig mulighed for at tjekke dine partitioner for dårlige sektorer, før du udfører nogen større handlinger. På den måde kan du sikre dataintegritet.
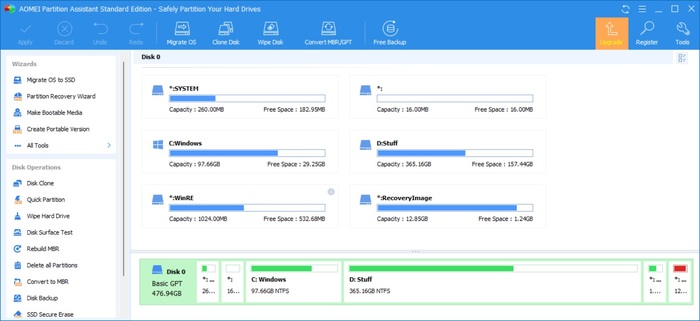
Desværre lader AOMEI Partition Assistant dig ikke rent faktisk at reparere de dårlige sektorer, og du bliver sandsynligvis nødt til at søge hjælp fra et andet program som chkdsk for at foretage reparationerne for dig. På den positive side er den gratis version meget generøs, når det kommer til funktioner, og brugergrænsefladen er ret nem at følge.
Pros
- Kan scanne dine partitioner og identificere dårlige sektorer, før du foretager aktiviteter til partitionshåndtering
- Den gratis version kommer med en masse smarte funktioner, herunder en bootbar USB til Windows og flytning af harddisk
- Veludformet brugergrænseflade
- Demoversionen af Pro-versionen (forskellig fra den gratis version) er en skuffelse, da den ikke lader dig afprøve nogen af funktionerne
Bedst til: Hård disk styring.
Understøttede operativsystemer: Windows 2000, XP, Vista, 7, 8, 8.1, 10 og 11.
Prisfastsættelse: Den gratis udgave inkluderer alle de grundlæggende partitionshåndteringsfunktioner samt nogle nyttige ekstra funktioner, såsom Windows Go To Creator og en bootbar USB-maker. Partisan Assistant Professional koster $53,96 med livstidsopgraderinger, mens Server-, Ubegrænset- og Teknikerudgaverne koster henholdsvis $179, $449,25 og $639,20.
Tip til at vedligeholde en sund harddisk
Mens HDD’er naturligt nedbrydes over tid, findes der bedste praksisser, som du kan følge for at holde dem i bedst mulig stand så længe som muligt. Dette kan hjælpe dig med at reducere risikoen for datatab på grund af hardwareproblemer og forebygge forskellige fejl.
Her er nogle generelle tips til at holde din HDD sund:
- Undgå fysisk påvirkning. Enhver fysisk påvirkning kan skade en komponent i din harddisk og muligvis forårsage hardwarefejl.
- Brug overspændingsbeskyttere. Uventede strømspids kan skade din harddisk og gøre den utilgængelig og endda forårsage datatab.
- Opbevar korrekt ventilation. Overophedning kan forkorte levetiden for din harddisk og øge risikoen for hardwarefejl.
- Undgå at udsætte harddisken for ekstreme forhold. Alt fra fugt til støv til ekstreme temperaturer sætter din harddisk i risiko for fejl. Ideelt set bør din PC opbevares i et rum med en stabil temperatur.
- Undgå at fylde din harddisk til maksimal kapacitet. Selvom din harddisk giver dig mulighed for at udfylde pladsen til den sidste megabyte, anbefales det at lade noget fri plads for at dit OS stadig kan fungere gnidningsløst. Dette kan også forhindre filfragmentering, som sænker den harddiskens hastighed.
- Udfør regelmæssige tjek ved hjælp af vedligeholdelsesværktøjer. Værktøjer som CHKDSK på Windows kan opdage og reparere filsystemfejl og hjælpe med at forlænge din drevs sundhed. Andre værktøjer, som HDD Scan, kan udføre SMART tjek for at overvåge HDD’s generelle sundhed.
Konklusion
Uanset om du forsøger at reparere fejl på din harddisk eller foretage regelmæssige back-ups for at sikre, at dine vigtige informationer altid er sikre, findes der nogle fantastiske harddisk reparationsprogrammer derude, som kan hjælpe dig med at overvåge og vedligeholde dit lagringsmediums sundhed. Ved at bruge nogle af disse programmer, vil du kunne forlænge din harddisks levetid til sit maksimale potentiale eller sømløst migrere dine backed-up data over på en helt ny disk.




