 Når din eksterne harddisk ikke er tilgængelig, er det let at gå i panik. Du har måske vigtige dokumenter eller gamle fotos, som du ikke vil miste. Hvis du ser en fejl, der siger “Adgang nægtet,” er der måder at løse fejlen på. I denne guide vil vi fortælle dig de potentielle årsager til fejlen, hvordan du løser den, og vigtigst af alt, hvordan du sikkert gendanner data fra harddisken.
Når din eksterne harddisk ikke er tilgængelig, er det let at gå i panik. Du har måske vigtige dokumenter eller gamle fotos, som du ikke vil miste. Hvis du ser en fejl, der siger “Adgang nægtet,” er der måder at løse fejlen på. I denne guide vil vi fortælle dig de potentielle årsager til fejlen, hvordan du løser den, og vigtigst af alt, hvordan du sikkert gendanner data fra harddisken.
Hvorfor nægtes adgang til harddisken på Windows 10
Flere grunde kan forårsage fejlen afvist adgang, når du prøver at få adgang til en ekstern harddisk. De mest almindelige årsager inkluderer følgende:
| Årsag | Beskrivelse |
| 🙅 Tilladelsesindstillinger | Hvis du ikke har tilladelse til at få adgang til den eksterne harddisk, vil du sandsynligvis se fejlen “Adgang nægtet”. |
| 🔒 BitLocker-kryptering | Hvis du har aktiveret BitLocker-kryptering, men BitLocker-krypteringstjenesten ikke kører, kan det være, du ikke kan få adgang til harddisken. |
| 💻 Brug af harddisk på både Mac og Windows | Hvis du bruger din harddisk på begge operativsystemer, kan et af dem have ændret harddiskens filsystem, hvilket resulterer i, at adgang nægtes. |
| 🚿 Forkert udtagning af harddisk | At udtage harddisken forkert eller brat, mens der skrives data til den, kan resultere i korruption. Hvis din harddisk er blevet ødelagt, kan det være vanskeligt at få adgang til den. |
| ⚠️ Harddiskkorruption | Korruption kan opstå af flere årsager, såsom pludselig strømsvigt eller et virusangreb. Uanset årsagen til korruption, kan du støde på fejlen “adgang nægtet”, hvis din harddisk er ødelagt. |
Sådan gendanner du data fra en ekstern harddisk, når adgang nægtes
Det er fristende at smøge ærmerne op og begynde at lede efter løsninger, så du kan få adgang til harddisken igen. Dog bør du først sikre dig, at du gendanner dataene på din harddisk. Dette vil sikre, at du ikke mister dataene, hvis du skulle ende med at beskadige drevet eller overskrive nogen data, når du forsøger at rette det.
Du kan bruge datagendannelsessoftware til at gendanne eksisterende data på harddisken, men du skal først kontrollere, om et gendannelsesværktøj vil kunne scanne harddisken.
Du kan bekræfte dette fra Diskhåndteringskonsollen. Tryk på Vinde + R og skriv diskmgmt.msc for at starte Diskhåndteringskonsollen. Se efter den eksterne harddisk i konsollen. Hvis harddiskens størrelse er angivet korrekt, skal datagendannelsesværktøjet kunne scanne den.
Lad os tale om, hvordan du kan scanne og gendanne filer fra en harddisk, som du ikke kan få adgang til, ved hjælp af et intelligent gendannelsesværktøj som Disk Drill Data Gendannelse.
Scanning af drevet kan forværre, hvad der ellers er et simpelt problem. I stedet er scanning af et billede af disken en meget sikrere mulighed. Disk Drill tilbyder, i modsætning til andre værktøjer, en indbygget backup- og scanningsløsning.
- Download Disk Drill og installer det på din computer. Den gratis version tillader gendannelse af op til 500MB data.

- Når Disk Drill er installeret, skal du starte appen og skifte til Drev Backup fra venstre sidepanel. Vælg din disk fra listen og klik på Byte-til-byte Backup . Navngiv backup-filen, vælg en placering til at gemme filen og vælg OK .

- Skift tilbage til Data Gendannelse fra venstre sidepanel. Vælg Vedhæft diskbillede og vælg .dmg-filen, du oprettede i det forrige trin. Du vil nu se billedet opført som en separat disk. Vælg det og klik på Søg efter tabte data -knappen.

- Når scanningen er fuldført, skal du vælge de filer, du ønsker at gendanne, ved at markere boksen ved siden af deres navn. Efter at have valgt filerne, skal du klikke på Gendan -knappen nederst. Vælg en placering til at gendanne filerne, og sørg for, at du ikke gemmer de gendannede filer på den harddisk, du forsøger at gendanne filer fra, for at undgå at overskrive nogen data.

Sådan løser du adgang nægtet for ekstern harddisk
Når du har genvundet de vigtige filer fra harddisken, kan du begynde at reparere drevet, så du kan genbruge det. Løsningen afhænger af, hvad der forårsager problemet, men hvis du ikke kender årsagen, skal du blot følge løsningerne i den rækkefølge, de er forklaret.
Metode 1: Skift computere og tjek kablet
Nogle gange kan problemet være en hardwarekomponent som din computers USB-port eller harddiskens kabel. Prøv at tilslutte drevet til en anden computer. Hvis det ikke virker, så prøv at bruge et andet kabel. Ved at gøre dette udelukker du din computer eller kablet som årsagen til problemet.
Metode 2: Skift tilladelse til adgang til ekstern harddisk
En anden grund kunne være, at du ikke har adgang til harddisken, men det er ret nemt at få tilladelser. Højreklik på din harddisk og vælg Egenskaber . Skift til Sikkerhed -fanen og klik på Avanceret -knappen.
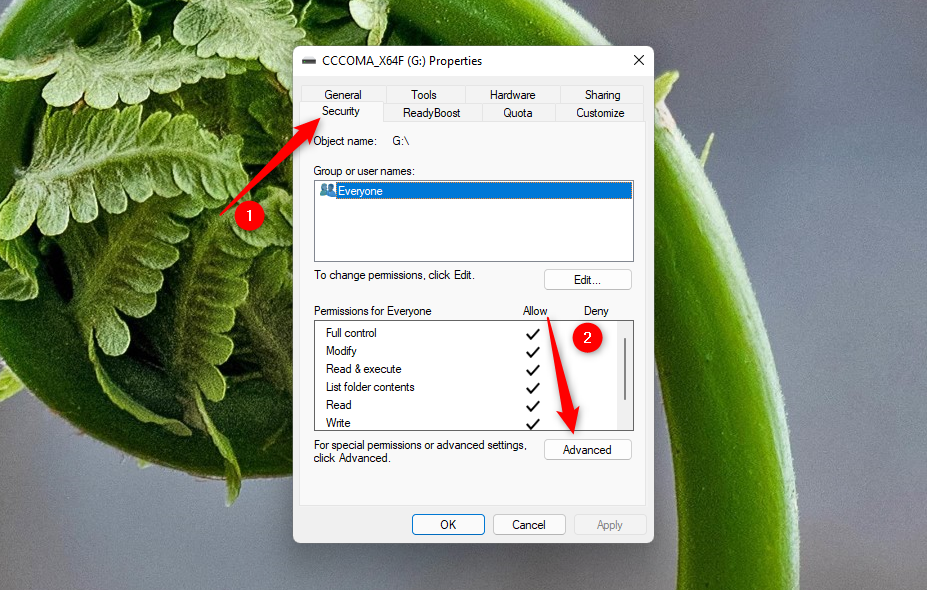
Vælg knappen Tilføj fra bunden. Klik derefter på Vælg en hovedstol , og indtast dit brugernavn i feltet kaldet Indtast objektets navn for at vælge. Klik på knappen Tjek navne , og når dit brugernavn vises i boksen, skal du klikke på OK .

Markér afkrydsningsfeltet ud for Fuld kontrol, og vælg OK .

Klik på Anvend og bekræft, at du vil fortsætte, når du bliver bedt om det. Klik derefter på knappen Skift ved siden af fanen Ejer. Indsæt dit brugernavn i boksen, præcis som du gjorde før, klik på Tjek navne , vælg OK, og luk alle eksisterende vinduer ved at vælge OK.
Metode 3: Skift drevbogstavet
Ændring af drevbogstavet kan muligvis løse problemet i nogle tilfælde. Gå til Disk Management-konsollen ved at trykke på Vinde + R , skrive diskmgmt.msc og trykke på Enter. Højreklik på den eksterne harddisk, der viser adgang nægtet fejlen og vælg Drevbogstav og sti.
Du vil se et lille vindue åbne. Klik på knappen Skift og vælg et drevbogstav fra dropdown-menuen.

Tryk på OK for at lukke alle vinduer.
Metode 4: Kontroller Diskværktøj
Windows har et indbygget værktøj, der bestemmer problemer med disken og forsøger at rette dem automatisk. Hvis du stadig ikke har været i stand til at finde problemet, kan Windows måske.
Start med at åbne kommandoprompten. Tryk på Win+R, skriv cmd, og tryk på Ctrl + Skift + Indtast .
Udfør derefter følgende kommando:
chkdsk F: /r /x
(Erstat F: med det relevante drevbogstav)

Når scanningen er færdig, vil Windows fortælle dig, hvilke fejl den fandt og rettede, hvis der var nogen.
Metode 5: Format
Formatering er normalt den sidste udvej, fordi det vil slette alle data på din eksterne harddisk. Dog er formatering også en meget effektiv metode. Hvis du har været i stand til at gendanne de vigtige filer fra din harddisk, kan det give mening at formatere den.
Højreklik på den eksterne harddisk i Stifinder og vælg Format . Du kan lade alle felter stå på deres standardindstillinger, medmindre du vil ændre filsystem eller allokeringsenhedsstørrelse. Vælg Start nederst i guiden og lad processen fuldføre.

Ofte stillede spørgsmål:
- Højreklik ekstern harddisk > vælg Egenskaber > naviger til Sikkerhed fanen
- Klik på Rediger > Klik på dit brugernavn under Gruppe- eller brugernavne
- Sæt flueben under Tillad-kolonnen > tryk OK > klik derefter Anvend
- Tilladelsesindstillinger blev ændret.
- BitLocker kryptering.
- Du bruger din harddisk både på Mac og PC.
- Du har fjernet din harddisk forkert, hvilket har forårsaget funktionsfejl.
- Din harddisk blev beskadiget af en eller anden grund.
- Åbn Explorer.
- Højreklik på Seagate-eksterne harddisk.
- Vælg Egenskaber.
- Gå til Sikkerhed fanen.
- Klik på Rediger. Her kan du ændre tilladelser for din Seagate-eksterne harddisk.




