
Lexar laver nogle af de bedste og mest respekterede SD-kort. Der er valgmuligheder på tværs af alle prisklasser med et stort udvalg af forskellige lagerindstillinger og masser af forskellige funktioner. Men intet SD-kort er perfekt. Uanset om det er brugerfejl eller noget andet, kan der være tidspunkter, hvor du skal gendanne data fra et Lexar SD-kort.
Heldigvis er der mange måder at gøre det på. Lexar SD-kortgenopretning er faktisk ret nemt, hvis du har de rigtige værktøjer og ekspertise. Her er alt, hvad du behøver at vide om Lexar SD-kort, fra almindelige problemer med Lexar SD-kort til hvordan man udfører Lexar hukommelseskortgenopretning.
Almindelige Problemer med Lexar SD-kort
Alle SD-kort støder på forskellige slags problemer, og Lexar SD-kort er ingen undtagelse. Nogle af disse problemer er nemme at løse, mens andre kræver lidt mere arbejde, og atter andre vil kræve brug af en form for værktøj til datagendannelse.
| Problem | Beskrivelse |
| 📝 Skrivbeskyttelse | SD-kort har normalt en lille kontakt på siden, og den kontakt bruges til at “låse” kortet. Hvis du får skrivefejl, når du prøver at gemme filer på et SD-kort, er det værd at dobbelttjekke, at den fysiske kontakt på kortet er i den rigtige position. |
| 🧹 Utilsigtet sletning | Utilsigtet sletning er en af de mest almindelige årsager til datatab på lagringsenheder. For eksempel kan du have slettet en fil på dit kort, kun for at indse at du stadig har brug for den. Du kan også have formateret dit hukommelseskort uden at tjekke, om der stadig er filer, du får brug for i fremtiden. |
| 🦠 Virus | Det er muligt, at der er en form for virus eller malware, der har inficeret kortet, i så fald kan du køre antivirussoftware for at slippe af med virusserne. Hvis du stadig ikke kan få adgang til dine filer, er det tid til at bruge et datagendannelsesværktøj. |
| 🤕 Fil System Korruption (RAW filsystem) | Enhver form for filsystemskorruption kan forårsage datatab. Dette er især tilfældet med et RAW filsystem. Korrupte filsystemer resulterer ofte i utilgængelige eller ulæselige filer/data, som kan kræve specialiserede datagendannelsesmetoder for at komme tilbage. |
| 🔨 Fysisk Skade | Lexar SD-kort beskadiget af vandeksponering, elektriske problemer eller ved at blive tabt eller slået i stykker kan resultere i datatab. Det værste scenario er, at disse skader påvirker kortets hukommelseschips, hvilket kan gøre det meget svært for det at fungere. Filgendannelse vil være vanskelig og kræve datagendannelsesmetoder assisteret af en professionel. |
| 🔎 Manglende Filer | Et andet almindeligt problem er, at når du sætter dit SD-kort i din computer, finder du ud af, at der mangler filer, eller at din computer slet ikke kan finde nogen filer på dit SD-kort. Dette kan simpelthen skyldes en midlertidig fejl i dit system. I så fald er det en god idé at starte med at fjerne SD-kortet og sætte det tilbage i din computer. |
Sådan gendannes data fra Lexar SD-kort
I almindelige datatabsscenarier som utilsigtet sletning, formatering og filsystemkorruption, blandt andre, kan du prøve datagendannelsessoftware for nemt at forsøge filgendannelse.
Datagendannelsessoftware såsom Lexars eget Lexar Recovery Tool og tredjepartsapps som Disk Drill tilbyder support til folk, der ønsker at gøre-det-selv for at få deres filer tilbage. Disse apps er begge effektive for en række brugere, hvor den ene er bedre end den anden afhængigt af din brugssag. Lad os dykke ned i, hvordan man gendanner data fra Lexar SD-kort:
Metode 1: Brug af Lexar Recovery Tool
Lexar stiller faktisk sit eget værktøj til datagendannelse til rådighed for sine SD-kort. Lexar-gendannelsessoftwaren vil sandsynligvis klare opgaven for nogle brugere, og de brugere bør holde sig til den — da den er gratis. Men der er et par forbehold.
Dette værktøj tilbyder kun en grundlæggende scanning. Dette betyder, at du ikke kan gendanne dine filsystemer eller filer, mens du bevarer deres oprindelige filnavne. Det kæmper også med at gendanne mindre almindelige professionelle filtyper (f.eks. RAW fotos eller videoer, .psd filer, .lrcat filer, osv.). Derudover er det ikke tilgængeligt til download i USA.
Men Lexar datagendannelsesværktøjet er tilgængeligt for både Windows og Mac-brugere — så uanset hvilket operativsystem du bruger, er det værd at prøve det, før du køber anden software.
For at gendanne filer ved hjælp af Lexar Data Recovery Tool, skal du blot følge nedenstående trin:
- Start med at downloade Lexar Recovery Tool fra Lexar’s officielle hjemmeside.
- Udpak zip-filen. Forbind derefter dit Lexar-hukommelseskort til din computer og åbn Lexar Recovery Tool.
- Vælg derefter den disk, du vil gendanne filer fra, og vælg, hvor du vil gemme dine gendannede data.
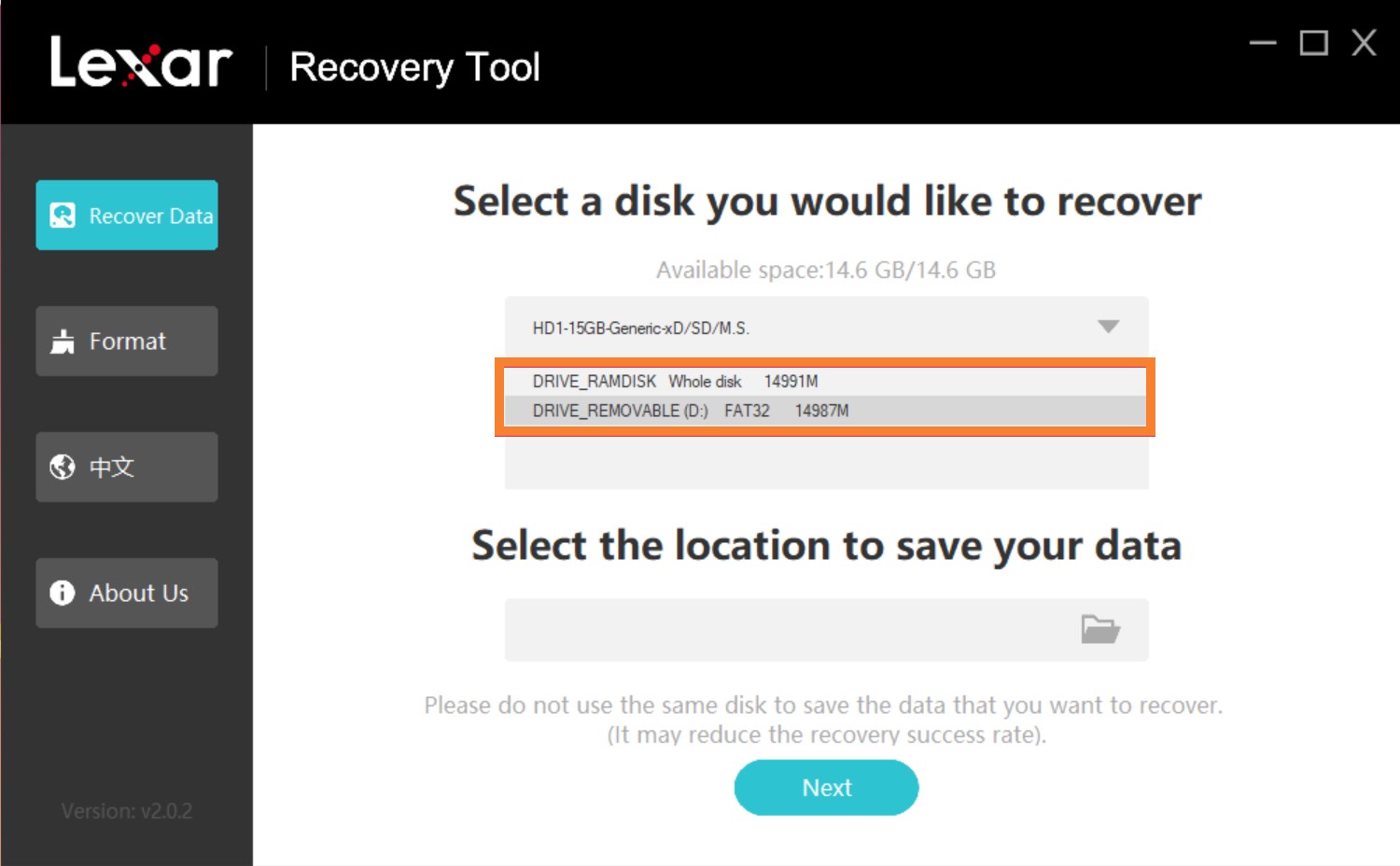
- Vælg derefter de filtyper, du vil gendanne, eller klik på Alle typer for at lade appen scanne efter alle filtyper. Klik derefter på Næste.
- Efter scanningen er færdig, vælg de filer, du vil gendanne, og klik på Gendan.
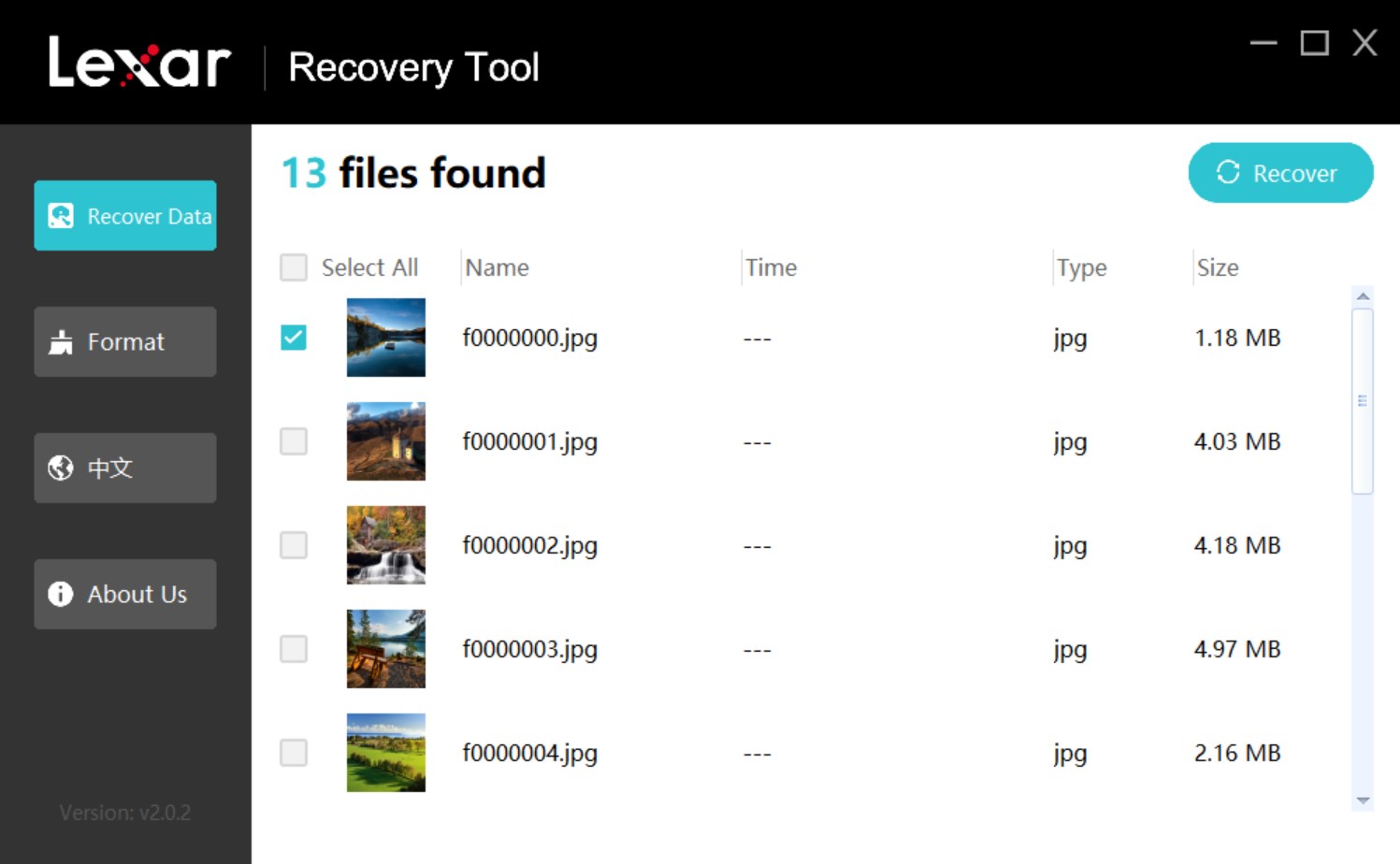
- En bekræftelse vil dukke op efter gendannelsen. Klik på Bekræft for at lukke pop op-vinduet og fortsætte filgendannelsen, eller gå til den angivne filplacering for at kontrollere dine filer.
Metode 2: Brug af professionelt tredjeparts data-gendannelsesværktøj
Disk Drill er et tredjeparts datagendannelsesprogram, der vinder brugere over, som er utilfredse med nogle begrænsninger i Lexar Data Recovery Tool. Det tilbyder betydeligt dybere scanninger og kan finde en lang række filformater, herunder almindelige formater til fotos, videoer, lyd, dokumenter og endda RAW-fotos og videoer, sammen med andre ikke-almindelige filtyper.
Derudover kan Disk Drill oprette en byte-til-byte kopi af et Lexar SD-kort for sikkert at udtrække data, hvis dit kort er beskadiget. Du kan også downloade appens gratis version på både MacOS og Windows, hvor Windows-versionen tillader op til 500 MB gratis gendannelse.
Bemærk, at selvom skærmbillederne nedenfor viser værktøjet på Windows, er grænsefladen lignende på Mac, og datagendannelsesprocessen er den samme.
Her er trinene til, hvordan du gendanner data fra et Lexar SD-kort ved hjælp af Disk Drill:
- Download og installer Disk Drill til Mac eller Windows.
- Tilslut dit Lexar SD-kort til din computer. Nogle computere tillader, at du indsætter SD-kortet direkte i computeren. For andre, skal du bruge en dongle eller adapter.
- Åbn Disk Drill og find det rigtige SD-kort på listen over drev, der vises på skærmen. Vælg knappen “Søg efter mistede data” til højre på displayet.
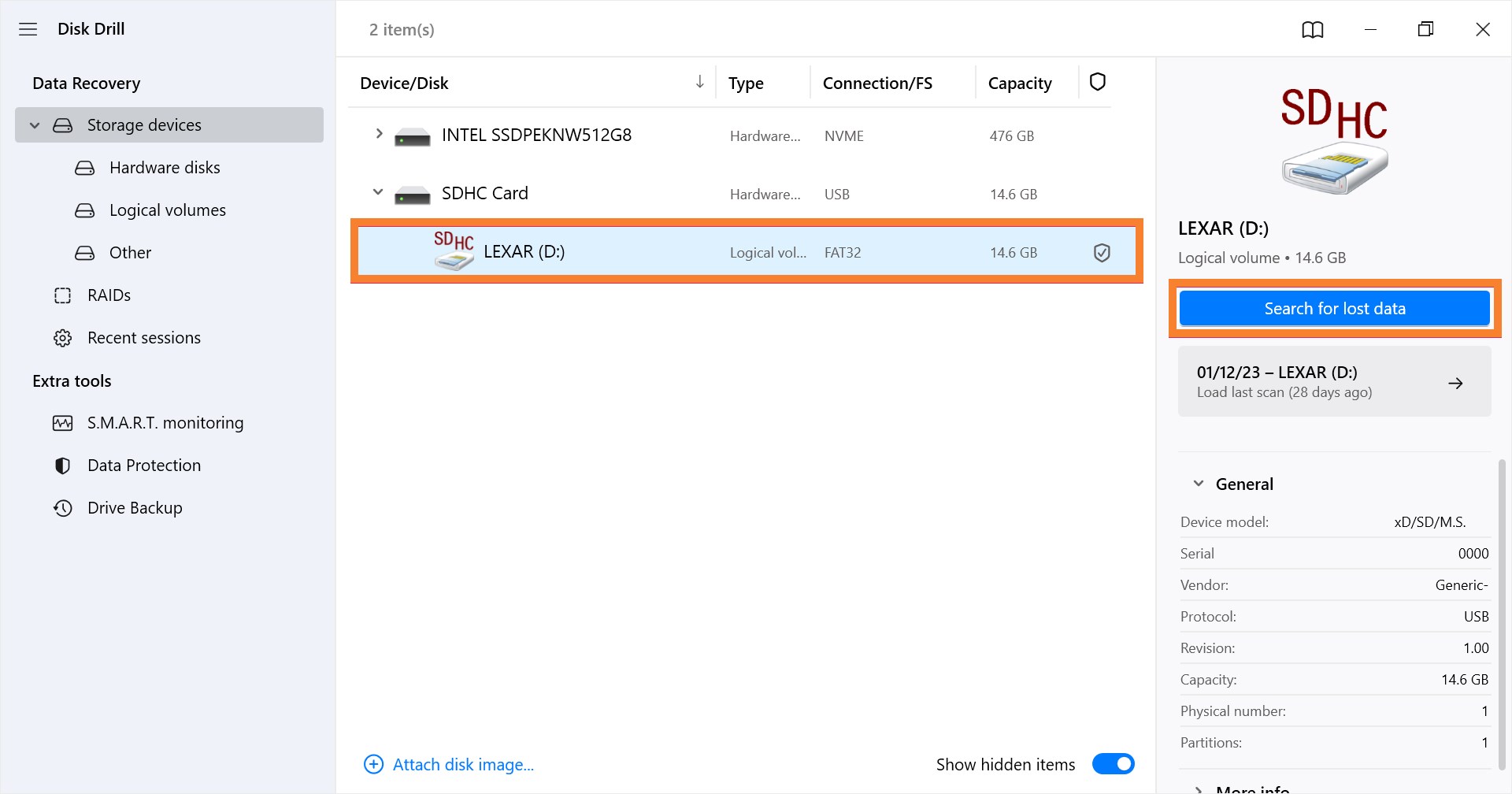
- Vent på, at Disk Drill scanner dit drev for mistede filer. Dette kan tage et par minutter, afhængigt af typen af de mistede filer og størrelsen på disse filer. Vælg “Gennemgå fundne elementer” for at få forhåndsvisning af de filer og mapper, der blev fundet under scanningen.
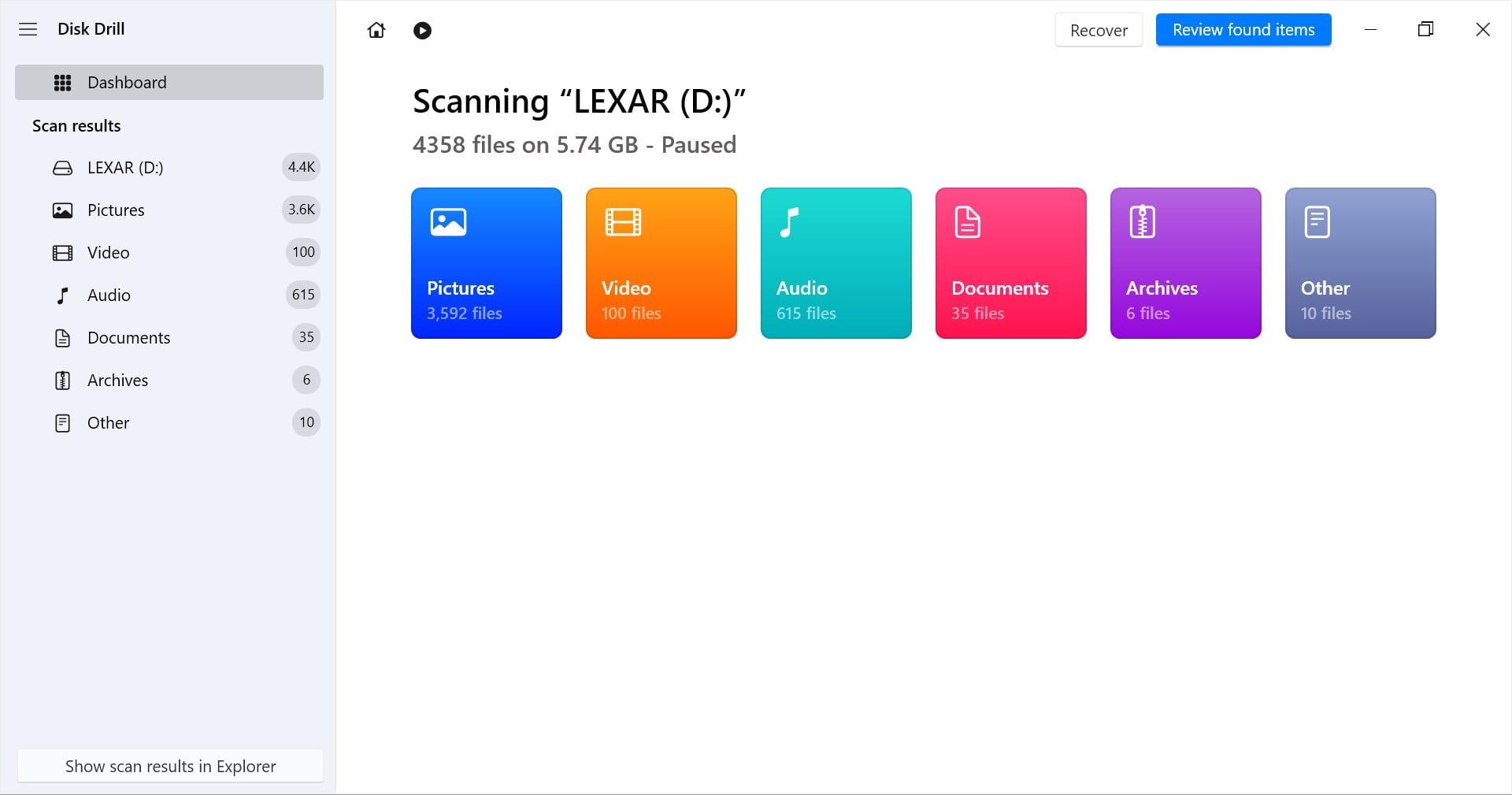
- Tryk på “Gendan”-knappen nederst på displayet, hvorefter du kan vælge en mappe til at gemme disse filer i. Vent derefter på, at programmet gemmer de gendannede filer, hvilket kan tage et par minutter.
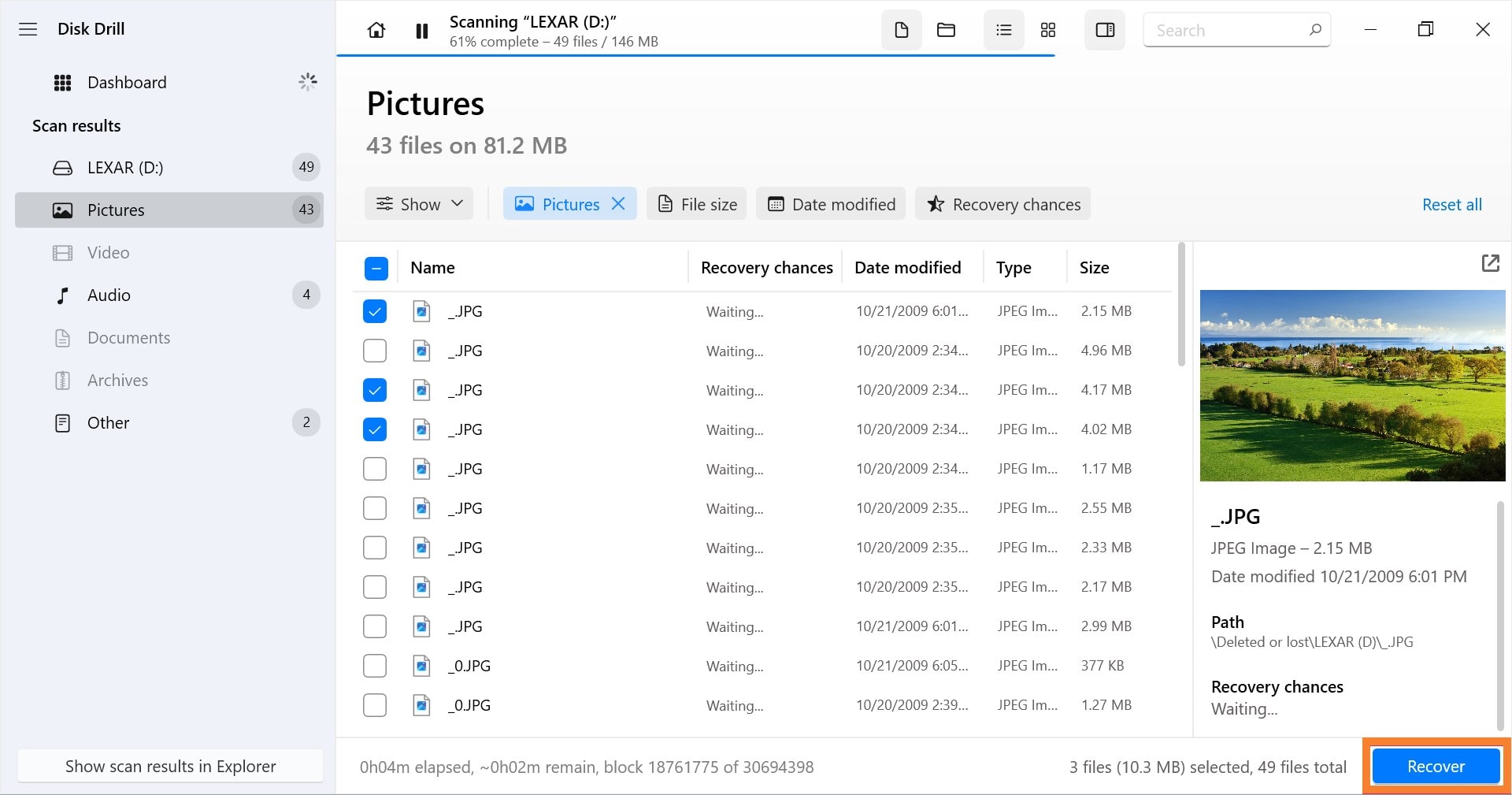
Dine filer skulle nu være gemt på din computer. Du kan derefter gå til mappen, hvor du gemte dine filer, og finde de filer, du forsøgte at gendanne. Eller tryk blot på knappen “Vis resultat i Finder” for at blive ført direkte til dem.
Konklusion
Lexar SD-kort datatab på grund af utilsigtet sletning eller formatering, filsystemkorruption eller lignende problemer kan løses ved at bruge datagendannelsesapps.
Lexar leverer sit eget datagendannelsesværktøj gratis. Dog vil tredjepartsapps som Disk Drill være en meget mere ideel datagendannelsesmulighed, hvis du har brug for mere avancerede funktioner.
Ellers kan det være, du har brug for hjælp fra data recovery-professionelle. For at undgå datatab i fremtiden anbefales det at holde opdaterede backups af dine vigtige filer.
Ofte stillede spørgsmål:
- Først, tilslut dit Lexar-hukommelseskort og start Disk Drill.
- Vælg dit hukommelseskort på listen over tilgængelige enheder og klik på Søg efter mistede data.
- Vælg derefter de filer, du vil gendanne, og klik på Gendan.
- Vælg filplaceringen for dine data.
- Derefter skal du vente på, at gendannelsen bliver færdig. Klik på Vis gendannede data i Stifinder for at verificere de gendannede filer.
- Tilslut dit Lexar SD-kort til din computer.
- Åbn derefter File Explorer/Finder.
- Find din enhed og højreklik/control-klik på den. Vælg derefter Formater.
- Konfigurer filsystemet, navn/volumenmærke og Quick Format-indstillingerne for din enhed og klik på Start eller Formater.




