 Hvis dit SD-kort bliver ved med at afbryde forbindelsen, er det næsten ubrugeligt. Den simple handling at kopiere filer bliver risikabel, idet hver gang SD-kortet afmonterer sig selv, sættes dine data i fare for at blive korrupte på grund af en ufuldstændig overførsel.
Hvis dit SD-kort bliver ved med at afbryde forbindelsen, er det næsten ubrugeligt. Den simple handling at kopiere filer bliver risikabel, idet hver gang SD-kortet afmonterer sig selv, sættes dine data i fare for at blive korrupte på grund af en ufuldstændig overførsel.
SD-kort og microSD-kort kan begge lide af dette problem. Så frustrerende det end er, findes der løsninger, du kan implementere. Hvis dit SD-kort fortsætter med at afmontere, vil denne artikel vise dig, hvad der kan forårsage det, og hvordan du retter det.
Hvorfor afmonterer mit SD-kort sig selv?
For at finde ud af hvorfor dit SD-kort tilfældigt afmonteres, lad os først se på nogle almindelige årsager til, at dette problem begynder at opstå:
| Problem | Beskrivelse |
| 💀 Defekt SD-kort | Uregelmæssig ydeevne, som inkonsistent montering, er ofte forbundet med defekte SD-kort. Selv hvis det er helt nyt, er der altid en chance for, at SD-kortet er gået igennem kvalitetskontrollen. |
| ❌ Inkompatibilitet | Vær sikker på, at du bruger det korrekte SD-kort til din enhed. For eksempel har en Nintendo Switch en liste over understøttede microSD-kort, der kan bruges med den. Andre er ikke garanteret at fungere. |
| 💥 Hardwarefejl | Skade på SD-kortet eller SD-kortskuffen kan forhindre en konstant forbindelse. Sørg for at SD-kortskuffen er flush med enheden, når den er indsat. SD-kortet bør ikke have noget spillerum, når det er i. |
| 😷 Korruption | Hvis dit SD-kort afbryder forbindelsen under kopiering, kan det føre til, at filsystemet eller dine data bliver korrupte, hvilket resulterer i yderligere komplikationer. |
Selvfølgelig kan det også være, at dit SD-kort er ved at nå slutningen af sin levetid. SD Association anslår, at SD-kort har en levetid på omkring 10 år, men dette varierer baseret på kortets kvalitet og hvor meget det er blevet brugt.
Sådan gendannes data fra et SD-kort, der tilfældigt afmonteres
For at sikre sikkerheden af dine data, når dit SD-kort bliver ved med at afmontere, bør du først gendanne de resterende data, før du implementerer nogen løsninger. At forsøge at løse problemet først kan resultere i permanent datatab, hvis du ikke er forsigtig.
For at gendanne dataene vil vi bruge datagendannelsesværktøjet Disk Drill. Disk Drill er vores foretrukne til datagendannelse, da det gang på gang har bevist sin evne til hurtigt og effektivt at gendanne data. Det inkluderer også en gratis funktion kaldet Drive Backup, som vi vil bruge til at skabe en fuld kopi af dit SD-kort for at gendanne dataene uden at kompromittere integriteten af de oprindelige data.
Følg disse trin for at få dine data tilbage ved hjælp af Disk Drill:
- Download og installer Disk Drill.
- Klik på Drive Backup i venstre panel.
- Vælg dit SD-kort og klik derefter på Byte-for-byte Backup.

- Vælg hvor du ønsker at gemme backuppen og klik derefter på OK.

- Gå tilbage til afsnittet Data Recovery i venstre panel og klik på Attach disk image. Vælg det byte-for-byte backup-billede, du netop har oprettet.
- Vælg diskbilledet og klik derefter på Search for lost data.

- Klik på Review found items, når scanningen er fuldført.

- Marker de filer, du ønsker at gendanne. Kolonnen Recovery chances bestemmer sandsynligheden for en vellykket gendannelse for hver fil. Klik på Recover, når du er klar til at gendanne filerne.

- Specificer en outputplacering, der ikke er på dit SD-kort, og klik derefter på Next for at fuldføre gendannelsen.

Sådan repareres et SD-kort, der bliver ved med at afbryde forbindelsen
Nu hvor dine data er sikkerhedskopieret til sikker opbevaring, så prøv disse løsninger for at rette din SD-kort, der forsvinder.
Metode 1:Indsæt SD-kortet i en anden enhed
Det første skridt, du bør tage, er at prøve SD-kortet i en anden enhed. Ved at gøre dette kan du isolere problemet. For eksempel, hvis dit microSD-kort fortsætter med at afmontere i din Android-enhed, vil indsættelsen af det i en anden enhed afgøre, hvor fejlen ligger. Hvis det virker i den anden enhed, så er der noget galt med din enhed. Hvis problemet fortsætter, så ligger problemet hos microSD-kortet.
Hvis du har gjort dette, og problemet fortsætter, gå videre til den næste metode.
Metode 2: Tjek kompatibiliteten mellem SD-kortet og enheden
Når du bruger et inkompatibelt SD-kort med din enhed, kan det fungere ustabilt. En af måderne dette kan manifestere sig på er hyppige afbrydelser. For eksempel betragtes microSD- og microSDHC-kort som kompatible med Nintendo 3DS konsoller, mens SDXC og microSDXC ikke er det.
Henvend dig til din enheds manual for de præcise specifikationer, dit SD-kort skal have for at fungere korrekt.
Metode 3: Afmonter og genmonter kortet
Hvis dit Android SD-kort fortsætter med at afmontere, kan genmontering muligvis bryde en software-relateret løkke, der får det til kontinuerligt at afbryde forbindelsen og genforbinde. Det giver dig også en mulighed for at inspicere og rense kortet og kortslotten.
De nedenstående instruktioner vil guide dig igennem afmontering og genmontering af et SD-kort på en Android-enhed:
- Åbn din Indstillinger app.
- Gå til Lager.
- Tryk på enten Afkobl eller Frakobl (disse termer bruges ofte om hinanden). Hvis der ikke er en mulighed, skal du måske først trykke på dit SD-kort og derefter vælge muligheden.
- Fjern dit SD-kort fra enheden og pust på det for at fjerne støv eller snavs, som kunne blokere forbindelsen. Gør det samme for SD-kortindgangen.
- Indsæt dit SD-kort tilbage i enheden og tryk på Monter.
Vær opmærksom på, at denne proces kan se en smule anderledes ud afhængig af din enhed og version af Android.
Metode 4: Deaktiver strømstyring for eksternt kortlæser
Windows forsøger aktivt at spare på strømmen, især på batteridrevne enheder som bærbare computere. En sådan metode, Windows bruger til at spare på strømmen, er at slukke for eksternt tilsluttede enheder, når den tror, de ikke bliver brugt. Dette kan dog skabe nogle problemer, da den undertiden kan slukke for USB-porte, som du rent faktisk bruger.
For at løse dette vil vi vise dig, hvordan du deaktiverer strømstyring for din eksterne kortlæser for at forhindre, at dit SD-kort automatisk afmonteres:
- Højreklik på Start og klik på Enhedsadministrator.
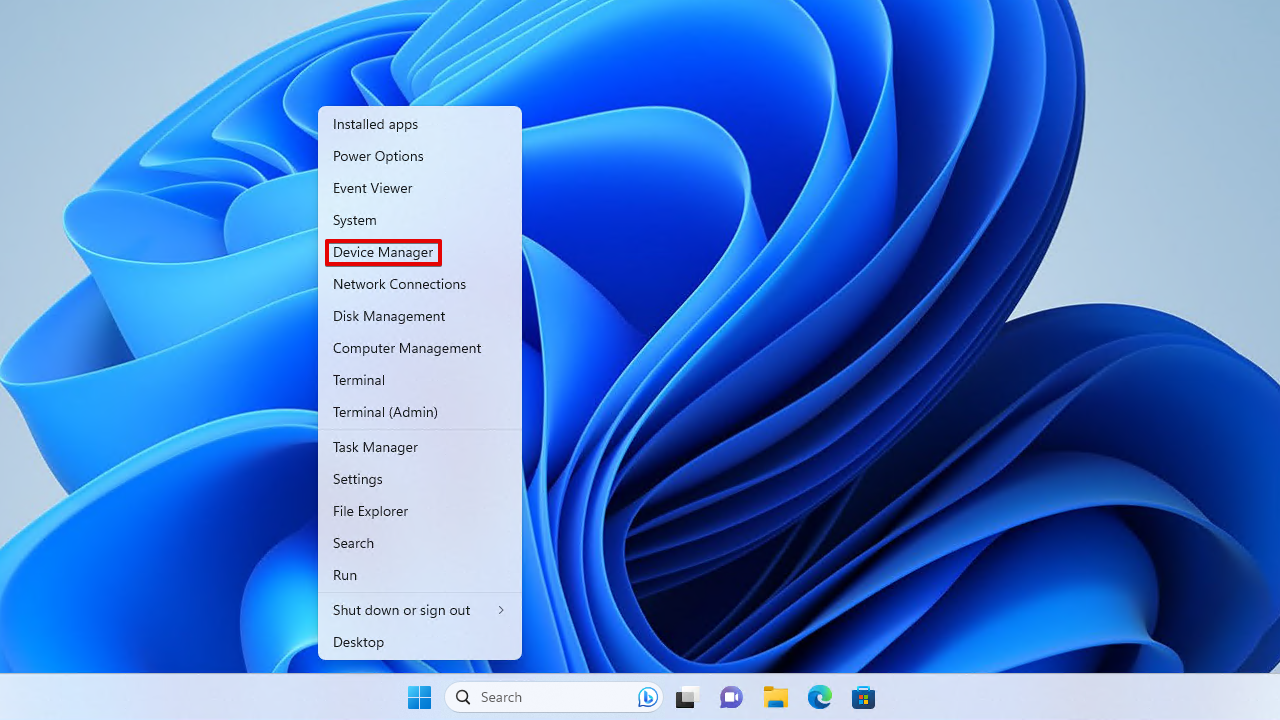
- Udvid dropdown-menuet for Universal Serial Bus-controllere. Højreklik på din USB-controller (USB Root Hub (USB3.0)) og klik på Egenskaber.

- Klik på Strømstyring.

- Sørg for, at Tillad computeren at slukke for denne enhed for at spare strøm ikke er afkrydset, og klik på OK.

Du skal gentage disse trin for alle andre USB-porte, som du ønsker at deaktivere strømstyringen på.
Metode 5: Formatér SD-kortet
Formatering er en løsning, der retter en række problemer forbundet med de fleste lagringsenheder. Det involverer en opdatering af filsystemet på dit SD-kort, fjernelse af potentielle problemer og korruption forbundet med det. Det er i bund og grund en nulstilling af dit SD-kort.
Denne proces sletter alt indholdet på SD-kortet på det tidspunkt. Derfor, inden du fortsætter, sørg for at du har gendannet data fra dit kort for at sikre, at det ikke går tabt.
Formatér på PC
Windows giver dig mange måder, du kan formatere dit SD-kort på. Nedenstående instruktioner vil guide dig igennem formateringen af dit SD-kort ved hjælp af Diskhåndtering.
- Højreklik på Start og vælg Diskhåndtering.

- Højreklik på SD-kortets volumen og vælg Formater.

- Giv SD-kortet en etiket og vælg det filsystem, som din enhed kræver. Sørg for at Udfør en hurtig formatering er krydset af, og klik derefter på OK.

- Når bekræftelsesvinduet vises, klik på OK.
Formater på Android
Den nøjagtige proces til at formatere et SD-kort på Android vil se forskellig ud baseret på enheden og Android-versionen. Derfor bør nedenstående instruktioner behandles som en vejledning. Hvis du bliver forvirret, skal du søge efter de nøjagtige instruktioner i henhold til din enhedsmodel.
- Åben Indstillinger på din enhed.

- Tryk på Batteri & Enhedspleje.

- Vælg Lagring.

- Tryk på de tre prikker i øverste højre hjørne og vælg Avanceret.
- Vælg SD-kort.
- Tryk på Formater.
Metode 6: Nulstil enheden til fabriksindstillinger
Hvis du stadig tænker “Jeg forstår ikke, hvorfor mit SD-kort bliver afmonteret” på dette tidspunkt, bør du overveje at nulstille enheden til fabriksindstillinger. For eksempel, hvis din GoPro viser en SD-kortfejl, kan det at nulstille den til fabriksindstillingerne muligvis afhjælpe problemet. Det bør selvfølgelig kun gøres, når du har bevist, at problemet er med enheden og ikke SD-kortet (da det ville være formålsløst at nulstille enheden, hvis SD-kortet er problemet).
Da hver enhed er forskellig, skal du konsultere den medfølgende manual ved købet af din enhed for præcise instruktioner til fabriksnulstilling. Alternativt kan du tjekke hjemmesiden for enhedens producent.
Konklusion
Hvis dit micro SD-kort bliver afmonteret af sig selv, kan det skyldes en fejl i micro SD-kortet, inkompatibilitet, et hardwareproblem eller logisk korruption. Når du begynder at bemærke dette problem, bør du straks udføre datarecovery, da der ikke er nogen måde at vide på, om tilstanden af micro SD-kortet vil forværres.
For at reparere micro SD-kortet, prøv at forbinde det med en anden enhed for at se, om det er et enhedsrelateret problem. Det er også en god idé at sørge for, at enheden er kompatibel med dit SD-kort. Hvis SD-kortet stadig ikke virker i en anden enhed, og du ved, at det er kompatibelt, skal du prøve at afmontere og genmontere det, før du deaktiverer strømstyringen for den USB-port, du forbinder til.
Hvis ingen af de løsninger, vi nævnte, har fungeret, kan du altid bare formatere dit SD-kort for at rette op på eventuelle vedvarende logiske problemer eller nulstille din enhed til fabriksindstillinger.
Ofte stillede spørgsmål
- Fejlagtigt SD-kort eller kortlæser
- Forældede drivere
- Beskadiget filsystem
- Åbn Fil Stifinder og klik på Denne PC.
- Højreklik på dit SD-kort og klik på Skub ud.
- Filsystemkorruption
- Inkompatibilitet
- Fysisk skade
- En defekt SD-kortlæser




